Загрузка драйверов для контроллера xbox 360
Содержание:
- Как настроить и откалибровать контроллер в Windows
- Подключите контроллер Xbox к ПК через Bluetooth
- Что делать, если у вас проблемы с проводным контроллером Xbox 360:
- Устранение неполадок порта USB
- Способ 2: Включение функции скачивания через лимитные подключения
- Способ 3: Проверка обновлений Windows
- Возможные проблемы
- Подключите контроллер Xbox к ПК через Bluetooth
- Способ 1: обновить драйвер через диспетчер устройств
- Драйвер геймпада Xbox One Windows 10
- 3 совета по исправлению геймпада Xbox One, не работающего на ПК
- Определите свой контроллер Xbox
- Принцип работы
- How to Manage and Configure Your Xbox One Controller
- How can I fix Xbox 360 controller blinking buttons?
- пятница, 31 августа 2012 г.
- Драйвер для Xbox
- Установи драйвер для Xbox и играй на ПК так, как на приставке
- Способ 1. Удалите драйвер и снова подключите контроллер
- Как подключить джойстик от xbox 360 к ПК
- Система должна соответствовать требованиям для геймпада Xbox 360 для Windows
- Устранение проблем
- Полезные программы для XBox геймпадов.
Как настроить и откалибровать контроллер в Windows
Как только пульт дистанционного управления уже работает, обнаружен и синхронизирован через Bluetooth в Windows, нам придется его откалибровать и настроить. Для этого одним из наиболее эффективных решений, которые мы можем использовать прямо сейчас, является приложение Xbox Accessories, которое можно загрузить с официального Окна 10 хранения.
Аксессуары Xbox
Разработчик: Microsoft Corporation
Если у нас нет синхронизированного контроллера, первое, о чем нас спросит приложение, это запустить его в Windows , Для этого достаточно выполнить описанные выше действия. Как только это будет сделано и все будет работать правильно, фотография самого устройства появится в Аксессуарах Xbox.
Чтобы проверить реакцию всех кнопок и джойстиков на контроллере, нам просто нужно нажать на кнопку, которая представлена флягой. Здесь мы уже воочию можем увидеть реакцию всех этих элементов команды как таковых.
Но мы должны знать, что для выполнения настройки из этого приложения необходимо, чтобы мы подключили устройство с помощью USB-кабель , Через Bluetooth это не позволит нам выполнить настройку пульта ДУ. После подключения по USB мы увидим, как активируется кнопка «Конфигурация» основного интерфейса программы.
Как только мы получим доступ к этому разделу, который мы обсуждали, первое, что мы сделаем, это присвоим имя профилю конфигурации, который мы собираемся создать из Новый профиль кнопку.
Используйте пользовательские профили на контроллере
Это уступит место тому, что нас действительно интересует в данном случае, — окну конфигурации продукта. Это очень простая в использовании программа, которая фактически позволяет нам настраивать поведение элементов контроллера Xbox. Среди них мы находим возможность переназначения кнопок, замены палочки , переворачивая их оси или меняя триггеры .
На этом этапе мы должны думать, что, как мы упоминали ранее, мы можем создавать различные профили использования. Таким образом, в зависимости от человек кто будет его использовать, или игру, с которой мы будем работать, мы можем переключаться между ними.
Подключите контроллер Xbox к ПК через Bluetooth
Но нам нужно будет не только запустить пульт дистанционного управления, чтобы загорелась центральная кнопка, но и нажать кнопку сопряжения. Сказать, что он расположен в верхней задней части пульта, это маленькая кнопка. Поэтому, после его обнаружения, нажмите их на несколько секунд, и когда Кнопка Xbox индикатор быстро мигает, он уже будет в режиме сопряжения.
Тогда это будет, когда мы поместим себя в упомянутый раздел «Конфигурация / Устройства». В Bluetooth и других устройствах на левой панели нажмите Добавить Bluetooth или другое устройство.
После нажатия на папку Блютуз В следующем окне система сама начнет сканирование среды на наличие продуктов с этим подключением. Как правило, вы увидите несколько из них, которые покажут нам на экране, но нас интересует так называемый Контроллер Xbox Wireless , Поэтому нам останется только выбрать его, чтобы он мог быть связан с ПК.
Имейте в виду, что это процесс, который может занять несколько секунд, после чего команда уже будет отображаться в Windows как Paired.
Загрузите контроллеры Xbox вручную
Со всем этим может быть маловероятный случай, когда наша команда или система не смогут обнаружить продукт консоли, о которой мы говорим. Вот почему при необходимости мы всегда можем использовать альтернативное решение. И это сама Microsoft, в своем официальном каталоге Центр обновления Windows , не предлагает драйверов, нам нужно для этого.
Таким образом, мы будем иметь доступ только к эту ссылку из нашего любимого браузера, чтобы загрузить драйверы на локальный компьютер.
Что делать, если у вас проблемы с проводным контроллером Xbox 360:
Решение довольно простое: вы должны убедиться, что используете USB-порт с питанием.
Иногда проводной контроллер Xbox 360 может не работать с Windows 10, если вы подключите его к порту USB на передней панели компьютера.
Чтобы устранить любые потенциальные проблемы с проводным контроллером Xbox 360, всегда лучше подключать его к USB-порту на задней панели компьютера, поскольку эти порты обычно являются USB-портами с питанием.
Если вы используете USB-концентратор, также рекомендуется не подключать к нему проводной контроллер Xbox 360, поскольку большинство USB-концентраторов не имеют подключенных USB-портов.
Использование контроллера Xbox 360 в Windows 10 – отличный способ сэкономить деньги, поскольку как беспроводные, так и проводные контроллеры Xbox 360 совместимы с Windows 10.
Хотя у контроллера Xbox 360 могут быть некоторые проблемы в Windows 10, большинство из них можно легко решить, следуя нашим решениям.
Не забудьте рассказать о своей проблеме и о том, как вы ее решили, в разделе комментариев ниже.
Устранение неполадок порта USB
Для работы геймпаду Xbox 360 для Windows требуется порт USB с питанием. Если геймпад работает неправильно, попробуйте подсоединить его к другому USB-порту. Не пользуйтесь концентраторами USB и портами на передней панели корпуса ПК. Они могут не обеспечивать питание контроллера в достаточном объеме. Для обеспечения бесперебойной работы геймпада подсоедините его к порту USB, расположенному на задней стороне корпуса компьютера.
Обычно на порты, расположенные на задней стороне компьютера, питание подается всегда. Порты, распложенные на передней панели корпуса компьютера, могут быть отключены от питания. Внешний концентратор USB имеет порты, на которые подается напряжение питания только в том случае, если у него есть отдельный блок питания или адаптер переменного тока.
Способ 2: Включение функции скачивания через лимитные подключения
Этот метод тоже связан с загрузкой драйвера, что чаще всего и становится проблемой при подключении геймпада. В Windows есть встроенная функция, блокирующая скачивание через лимитные подключения — при использовании интернета с ограничением по трафику загрузка файлов для новых устройств никогда не начинается автоматически. Во избежание этого придется вручную разрешить скачивание, выполнив простой алгоритм:
- Откройте «Пуск» и перейдите в «Параметры».

В появившемся окне нажмите по плитке «Устройства».

В списке с подключенными девайсами найдите пункт «Скачивание через лимитные подключения». Поставьте возле него галочку, после чего можно закрыть данное окно.

Если контроллер Xbox One не обнаружился автоматически, переподключите его адаптер, затем дождитесь появления соответствующего уведомления в операционной системе.
Способ 3: Проверка обновлений Windows
Вы уже знаете, что драйвер для геймпада Xbox One встроен в операционную систему и обновляется вместе с остальными компонентами при помощи стандартного средства. Если вы не загрузили последние обновления или некоторые из них не установились автоматически, это может повлечь за собой трудности с обнаружением игрового контроллера. Рекомендуется установить недостающие обновления или запустить их поиск, если это не осуществлялось уже слишком длительное время.
- Для этого откройте приложение «Параметры», нажав по значку шестеренки в меню «Пуск».

Найдите раздел «Обновление и безопасность».

Кликните на кнопку «Проверить наличие обновлений» или запустите установку найденных ранее апдейтов.

Если у вас возникают трудности с установкой обновлений описанным методом или же на экране появляются ошибки, советуем воспользоваться другими инструкциями на нашем сайте, перейдя по следующим ссылкам. Там вы найдете всю вспомогательную информацию по данной теме.
Подробнее:Установка обновлений Windows 10Решение проблем с работоспособностью Центра обновлений Windows 10Решаем проблему с загрузкой обновлений в Windows 10Устанавливаем обновления для Windows 10 вручную
Возможные проблемы
Ранее мы неоднократно говорили об удобстве и простоте подключения геймпадов Xbox 360 к ПК на операционной системе Windows 10. Тем не менее, в интернете доводится встречать огромное количество жалоб от самых разных пользователей. В частности, люди жалуются на то, что компьютер не обнаруживает контроллер. Для решения проблемы воспользуйтесь рекомендациями:
Осмотрите геймпад, а также задействованный USB-разъем
Особое внимание уделите проводу контроллеру. Любое повреждение станет поводом заявить, что проблема кроется в неисправности оборудования
Попробуйте подключить контроллер к другому порту. Даже если ПК не видит джойстик, установите драйверы. Возможно, после этого видимость будет восстановлена. Посетите «Диспетчер устройств», обновите ПО устройства и при необходимости переустановите его.
Наконец, ПК может распознать контроллер, но в процессе гейминга все равно используются клавиатура и мышь. Эта проблема решается путем изменения настроек в самой игре. Перейдите в раздел «Управление» и отметьте тот факт, что для игры нужно задействовать геймпад.
Подключите контроллер Xbox к ПК через Bluetooth
Но нам нужно будет не только запустить пульт дистанционного управления, чтобы загорелась центральная кнопка, но и нажать кнопку сопряжения. Сказать, что он расположен в верхней задней части пульта, это маленькая кнопка. Поэтому, после его обнаружения, нажмите их на несколько секунд, и когда Кнопка Xbox индикатор быстро мигает, он уже будет в режиме сопряжения.
Тогда это будет, когда мы поместим себя в упомянутый раздел «Конфигурация / Устройства». В Bluetooth и других устройствах на левой панели нажмите Добавить Bluetooth или другое устройство.
После нажатия на папку Блютуз В следующем окне система сама начнет сканирование среды на наличие продуктов с этим подключением. Как правило, вы увидите несколько из них, которые покажут нам на экране, но нас интересует так называемый Контроллер Xbox Wireless , Поэтому нам останется только выбрать его, чтобы он мог быть связан с ПК.
Имейте в виду, что это процесс, который может занять несколько секунд, после чего команда уже будет отображаться в Windows как Paired.
Загрузите контроллеры Xbox вручную
Со всем этим может быть маловероятный случай, когда наша команда или система не смогут обнаружить продукт консоли, о которой мы говорим. Вот почему при необходимости мы всегда можем использовать альтернативное решение. И это сама Microsoft, в своем официальном каталоге Центр обновления Windows , не предлагает драйверов, нам нужно для этого.
Таким образом, мы будем иметь доступ только к эту ссылку из нашего любимого браузера, чтобы загрузить драйверы на локальный компьютер.
Способ 1: обновить драйвер через диспетчер устройств
Если Windows не устанавливает драйвер автоматически, вы можете обновить его вручную через диспетчер устройств. Следуй этим шагам:
1) На клавиатуре нажмите Win + R (Клавиша с логотипом Windows и клавиша R) одновременно, чтобы вызвать окно запуска.
2) Тип devmgmt.msc и нажмите Войти на клавиатуре.

3) Разверните ветку Контроллер Microsoft Xbox One .
4) Щелкните правой кнопкой мыши развернутый контроллер Microsoft Xbox One и выберите Обновить драйвер (В более ранних версиях Windows 10 выберите Обновление программного обеспечения драйвера ).
5) Нажмите Автоматический поиск обновленного программного обеспечения драйвера . Затем Windows установит новый драйвер для устройства.
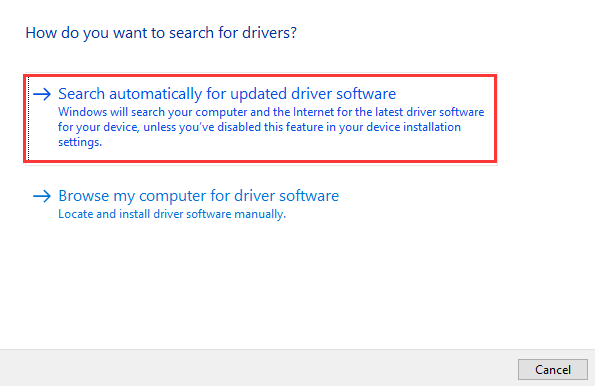
6) Проверьте, правильно ли вы используете геймпад Xbox One.
Драйвер геймпада Xbox One Windows 10
Для подключения и использования контроллеров Xbox One в Windows 10 необходим драйвер контроллера Xbox One, который должен правильно работать на вашем ПК с Windows 10.
Драйвер контроллера Xbox One для Windows 10 позволяет вашему компьютеру немедленно распознавать контроллеры Xbox One и позволяет играть в любую игру, которая поддерживает контроллер Xbox One.
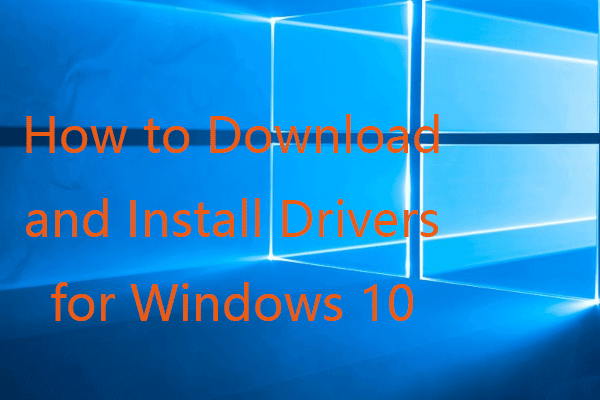 Как скачать и установить драйверы для Windows 10 — 5 способов
Как скачать и установить драйверы для Windows 10 — 5 способов
Интересно, где и как скачать драйверы для Windows 10? В этом посте представлены 5 способов помочь вам загрузить и установить последние версии драйверов для Windows 10.
Прочитайте больше
3 совета по исправлению геймпада Xbox One, не работающего на ПК
Совет 1. Если вы используете USB-кабель для подключения контроллера Xbox, вы можете отключить и подключить USB-кабель, чтобы попробовать. Вы также можете попробовать другой USB-кабель, чтобы проверить, работает ли контроллер.
Совет 2. Если драйвер контроллера Xbox One отсутствует или устарел, это может привести к тому, что контроллер Xbox не подключится к ПК. Следуйте приведенному выше руководству, чтобы обновить драйвер для контроллера Xbox One, а затем проверьте, правильно ли работает контроллер Xbox One на вашем ПК.
Совет 3. Если вы используете беспроводной адаптер Xbox для подключения контроллера, вы можете перейти в Диспетчер устройств, чтобы обновить драйвер адаптера и проверить, работает ли он.
Определите свой контроллер Xbox
Было много поколений консолей Xbox и даже больше контроллеров Xbox. Не все из них изначально работают с Windows, а некоторым требуется дополнительное оборудование для работы с Windows.
В общем, вы можете использовать Xbox 360 Контроллер с Windows через USB или по беспроводной сети с помощью специального адаптера от Microsoft. Когда дело доходит до контроллеров Xbox One, это зависит от того, какая у вас версия контроллера. Исходная модель контроллера использует собственный стандарт беспроводной связи, для которого требуется донгл аксессуар работать.
В более новой модели используется стандартный Bluetooth. Старую модель можно узнать по направляющей кнопке, которая делит пластик с пластиной переднего бампера. Более новая модель с Bluetooth имеет управляющую кнопку, окруженную тем же пластиком, что и лицевая панель. Это пластик вокруг джойстиков и лицевых кнопок.
Все контроллеры последней серии Xbox имеют стандартный Bluetooth и не требуют специального ключа
Если у вас есть одна из моделей, для которой требуется фирменный ключ, это важно знать, потому что вы никогда не подключите их через Bluetooth
Принцип работы
Вначале даже к компьютеру геймпады от приставки нельзя было подключить просто так, но со временем Microsoft выпустила ресивер, с помощью которого можно подключать джойстики к ПК. Ресивер – это приемник, идентичный тому, который встроен в консоль, поэтому геймпады без проблем его воспринимают в качестве консоли и подключаются к нему. Внешне по виду такое устройство напоминает таблеточку, которая подключается к ПК через USB-интерфейс.
Плюс в том, что, хотя сам девайс подключается к компьютеру через шнур, джойстик синхронизируется по радиосигналу, и в результате вы получаете беспроводной геймпад. К тому же вы можете одновременно подключить до 4 геймпадов одновременно, что очень удобно.
How to Manage and Configure Your Xbox One Controller
To get the most from your Xbox One controller, you need to download the Xbox Accessories app, which you can get for free from the Microsoft Store.
Here’s what that app can do for you to help you configure your Xbox One controller on Windows 10.
1. How to Update Your Xbox One Controller
Windows 10 comes with the relevant drivers for the Xbox One controller by default. However, it’s good to periodically update your controller to benefit from the latest firmware. If you’re having any difficulties with your controller, this should be the first thing you do.
With the Xbox Accessories app open and your controller connected, click the three horizontal dots icon. If an update is available, the button on the left will say so—click it to begin the update process. If not, it’ll read No update available.
2. How to Test Your Xbox One Controller Button Feedback
If you think some buttons on your Xbox One controller aren’t being registered, you can test it with the Xbox Accessories app.
Click the beaker icon to begin. Now you can press buttons, pull the triggers, and move the sticks. The corresponding icon should appear next to Button Pressed. If it doesn’t, then your controller might be faulty.
3. How to Remap Your Xbox One Controller
You can remap your Xbox One controller using the Xbox Accessories app. To do this, click Configure > New Profile. Input a name, then click Save.
Use the top dropdown to select a button, then the dropdown beneath to remap it. For example, you could remap the A button to the B button.
You can also use the boxes below to enable settings such as Swap sticks, Swap triggers, and Turn on vibration.
If you have an Xbox Elite Wireless Controller or Xbox Adaptive Controller, you will also see additional options like the ability to change the thumbstick sensitivity curves and the brightness of the Xbox logo.
1. Make sure that you have the latest updates installed
- Open the Settings app and go to Update & Security section.
- Go to Windows Update section and download all available updates. In addition, you might want to download optional updates as well because those updates are often designed to update your gaming devices and hardware.
- After the updates have been downloaded, restart your computer.
- After your computer restarts, check if the issue is resolved.
Users have reported blinking buttons on Xbox 360Controller, and if you have this issue, it’s advised that you install the latest updates for Windows 10.
2. Reconnect your controller
Users report that their wired Xbox 360 Controller is blinking after Windows 10 wakes up from the Sleep Mode.
In order to fix the blinking Xbox 360 Controller, you just need to unplug it and connect it to your computer again.
According to users, this solution works if you’re using wired Xbox 360 Controller, but if you’re using wireless Xbox controller, you might want to unplug your Bluetooth receiver and connect it back again.
In addition, you might have to pair your wireless Xbox 360 Controller by pressing the pairing button on Bluetooth receiver and Xbox 360 Controller.
пятница, 31 августа 2012 г.
Установка драйвера на китайский приёмник для беспроводного геймпада Xbox 360
После того, как я окончательно и бесповоротно привык к удобству контроллера Xbox 360, я захотел воспользоваться его удобством и на компьютере. Благо компания Microsoft позаботилась о своих пользователях и выпустила Microsoft Xbox 360 Wireless Gaming Receiver for Windows.
 |
| Оригинальный приёмник от Microsoft |
Я решил стать обладателем подобного устройства, но к сожалению ценник на оригинальный приёмник оказался кусачим, да и купить его оказалось практически не реально. Зато китайских приёмников на рынке было хоть отбавляй. По старой доброй привычке я выбрал себе покупку в магазине DealExtreme. В этом магазине на выбор предлагалось несколько вариантов подобных ресиверов, которые практически не отличались друг от друга за исключением цвета. Я остановился на таком варианте за $11,20:

Когда приёмник наконец добрался до меня, то в первый момент меня постигло разочарование – Windows 8, установленная на моём компьютере не смогла найти драйверов для данного устройства, а те драйвера, что шли в комплекте на mini-CD устанавливаться не захотели. Сходу удалось выяснить, что происходит это из-за того, что китайцы зачем-то поменяли ID устройства и по понятной причине, оригинальные драйвера не установились. Недолго думая, я скачал последние драйвера с официального сайта Microsoft, распаковал исполняемый файл с помощью бесплатного архиватора 7-zip и в ini-файле откорректировал ID. К моему великому сожалению, на Windows 8 этот фокус не прошёл – система ни в какую не захотела устанавливать подправленный драйвер, обнаружив, что в него кто-то лазил. В то же время с Windows 7 всё прошло успешно, хотя система и предупредила о возможных проблемах. Кстати, драйверы на прилагаемом диске оказались точно таким же образом модифицированными родными драйверами от Microsoft.
В итоге мне всё-таки удалось совладать с драйвером. Этим способом установки я и хотел бы поделиться, чтобы сэкономить время и нервы людям, оказавшимся в подобной ситуации.
Итак, для того, чтобы установить оригинальные драйвера от Microsoft на китайский ресивер для беспроводного контроллера Xbox 360 нужно первым делом отправиться на сайт Microsoft и скачать свежий драйвер под свой вариант Windows (для Windows 8 годится драйвер от Windows 7). Сделать это можно вот на этой страничке.
Далее просто запускаем исполняемый файл драйвера и производим установку программного обеспечения:

После этого подключаем приёмник к компьютеру и убеждаемся, что Windows не смогла найти драйверов для этого устройства:

А в диспетчере устройств присутствует неизвестное оборудование:

Правой кнопкой мыши нужно щёлкнуть по этому неизвестному устройству и в открывшемся контекстном меню выбрать пункт “Обновить драйверы. “:

В открывшемся окне нужно выбрать пункт “Выполнить поиск драйверов на этом компьютере”:

И далее выбрать пункт “Выбрать драйвер из списка уже установленных драйверов”:

Выбираем “Общий контроллер (Microsoft) для классов Windows” (любопытно, что слово “контроллер” в Windows написано с ошибкой):

И там щёлкаем по “Xbox 360 Wireless Receiver for Windows”:

В ответ получаем предупреждение, которое игнорируем, и жмём “Да”:

Всё, драйвер благополучно установлен:

Возвращаемся в диспетчер устройств и убеждаемся в этом:

Далее нужно синхронизировать геймпад, одновременно нажав на обоих устройствах кнопки синхронизации. Не забудьте только предварительно включить сам геймпад. При первом подключении беспроводного контроллера Windows сама найдёт и установит нужный драйвер. В геймпаде, подключенном через этот ресивер, работают все стики, триггеры и кнопки, включая центральную, которая выводит на экран текущий заряд батареи:

Многие современные игры поддерживают технологию Xinput и, соответственно, контроллер Xbox 360, подключенный таким образом. Список игр, имеющих такую поддержку можно найти здесь.
Ну вот в общем-то и всё, что я хотел рассказать. Остаётся только добавить, что данная методика установки драйвера была успешно опробована мной на Windows 7 и на Windows 8.
UPD: В Windows 8.1 уже предустановлены драйверы для беспроводного приёмника, так что шаги со скачиванием и установкой драйверов можно пропустить.
UPD2: На Windows 10 также всё завелось и заработало без малейших проблем. Скачивать и устанавливать драйвер не пришлось, так как он уже встроен в Windows 10. Правда, без установки дополнительного ПО, идущего в комплекте с внешним драйвером, не будет реакции при нажатии на центральную кнопку, как показано на последней картинке.
Драйвер для Xbox
К счастью, теперь без особых проблем можно подключить к компьютеру геймпад и играть в своё удовольствие. Правда, для этого без подходящего программного обеспечения не обойтись. В принципе, это не ново, ведь то же самое требуется и для клавиатуры, мыши, принтера или монитора. Получается, что игровой контроллёр подключается так же, как и любое другое компьютерное устройство. О том, чтобы синхронизация была возможной, позаботилась компания Microsoft. Именно благодаря ней каждый пользователь ПК, желающий поиграть при помощи контроллёра, может установить:
Драйвер для систем типа х64;Драйвер для систем типа х86.
Чтобы правильно подобрать драйвер для Xbox, достаточно лишь хорошо знать, какая на ПК установлена операционная система, её разрядность. В таком случае и выбрать программное обеспечение не составит труда. Правда, для корректной работы драйвера может ещё понадобиться компонент NET Framework 4.5.» data-poster=»https://windows10soft.ru/uploads/posts/2017-11/1511347120_unnamed.png» data-category=»Система» data-promo=»/templates/Default/images/dwn.png» href=»https://www.microsoft.com/accessories/ru-ru/d/xbox-360-controller-for-windows» rel=»nofollow» target=»_blank»>Скачать Драйвер для Xbox бесплатно
Многие любят проводить время за компьютером с играми. Кто-то находит отраду в чтении электронных книг или просмотре различных творений кинематографа. Кому-то больше по душе простые разговоры с другими пользователями ПК на специально отведённых для этого сайтах. Но есть и те, кто любит просто поиграть в приложения. Вот им-то драйвер для Xbox может и пригодиться. Конечно, если они привыкли управляться при помощи клавиатуры, то он вряд ли понадобиться. Однако если геймеру больше по душе держать в руках геймпад и управляться при помощи него, то без соответствующего программного обеспечения просто не обойтись.
Установи драйвер для Xbox и играй на ПК так, как на приставке
К счастью, теперь без особых проблем можно подключить к компьютеру геймпад и играть в своё удовольствие. Правда, для этого без подходящего программного обеспечения не обойтись. В принципе, это не ново, ведь то же самое требуется и для клавиатуры, мыши, принтера или монитора. Получается, что игровой контроллёр подключается так же, как и любое другое компьютерное устройство. О том, чтобы синхронизация была возможной, позаботилась компания Microsoft. Именно благодаря ней каждый пользователь ПК, желающий поиграть при помощи контроллёра, может установить:
К счастью, теперь без особых проблем можно подключить к компьютеру геймпад и играть в своё удовольствие. Правда, для этого без подходящего программного обеспечения не обойтись. В принципе, это не ново, ведь то же самое требуется и для клавиатуры, мыши, принтера или монитора. Получается, что игровой контроллёр подключается так же, как и любое другое компьютерное устройство. О том, чтобы синхронизация была возможной, позаботилась компания Microsoft. Именно благодаря ней каждый пользователь ПК, желающий поиграть при помощи контроллёра, может установить:
Драйвер для систем типа х64;Драйвер для систем типа х86.
Способ 1. Удалите драйвер и снова подключите контроллер
Удалите текущий установленный драйвер на своем компьютере, затем снова подключите контроллер Xbox One. Это позволяет Windows переустановить драйвер. Затем вы можете обновить драйвер снова.
Следуй этим шагам: 1) На клавиатуре нажмите Win + R (Клавиша Windows и клавиша R) одновременно, чтобы вызвать окно запуска.
2) Тип devmgmt.msc и нажмите Войти на вашей клавиатуре. Это открыть диспетчер устройств.
3) Разверните категорию «Microsoft Xbox One Controller» и щелкните правой кнопкой мыши на устройстве. Затем нажмите Удалить.
4) Когда появится запрос на подтверждение удаления, отметьте «Удалить программное обеспечение драйвера для этого устройстваЕсли вы видите эту опцию, нажмите Хорошо кнопка. Если нет, просто нажмите Хорошо кнопка.
5) Отключите контроллер Xbox One. 6) Перезагрузите компьютер. 7) Подключите контроллер снова. Windows установит драйвер автоматически. 8) В диспетчере устройств щелкните правой кнопкой мыши на устройстве и выберите Обновление программного обеспечения драйвера …
9) Нажмите Автоматический поиск обновленного программного обеспечения драйвера. Затем Windows установит новый драйвер автоматически.
ВАЖНЫЙ: Чтобы успешно установить драйвер Microsoft Xbox One Controller, убедитесь, что у вас установлена последняя версия .net framework 4.5.
Как подключить джойстик от xbox 360 к ПК
Многие современные компьютерные игры позволяют использовать в качестве управления контроллер от приставки Xbox 360. Он выступает отличной альтернативой мышке и клавиатуре. Всё нужное программное обеспечение очень просто установить, если ваш ПК использует операционную систему: Windows 7, Windows 8, Windows 8.1 или Windows 10.
Хочется сразу отметить, что последующая информация нужна только для подключения джойстика от приставки Xbox 360. Контроллер следующего поколения, от консоли Xbox One подключается при помощи беспроводного соединения Bluetooth и на операционной системе Windows 10 это происходит автоматически.
Система должна соответствовать требованиям для геймпада Xbox 360 для Windows
Какую версию Windows вы используете?
Геймпад Xbox 360 для Windows предназначен для работы в операционной системе Windows XP с пакетом обновления 2 (SP2) и более поздних версий Windows.
Установлено ли программное обеспечение геймпада?
Обязательно установите программное обеспечение геймпада. Чтобы геймпад мог взаимодействовать с компьютером, работающим под управлением ОС Windows, требуется драйвер. Диск с драйвером входит в комплект поставки геймпада. Драйвер также можно загрузить с веб-сайта Microsoft Hardware.
- Драйвер — программное обеспечение, которое позволяет устройству (в данном случае это геймпад Xbox 360 для Windows) взаимодействовать с ОС Windows и игрой.
- На компьютере под управлением Windows 7 драйвер будет загружен и установлен автоматически при подключении геймпада. В Windows 8.1 драйвер является частью операционной системы.
Устранение проблем
Примечание. Сведения об установке геймпада Xbox 360 для Windows см. в разделе Настройка геймпада Xbox 360 для Windows.
На компьютере под управлением Windows 8.1 устранить неполадки геймпада можно с помощью средств раздела “Устройства и принтеры” панели управления. Сделать это можно следующим образом.
- На экране Пуск выберите Панель управления.
- Выберите Просмотреть устройства и принтеры.
- Убедитесь, что геймпад появляется в разделе Устройства, щелкните правой кнопкой мыши по геймпаду и выберите Настройки игрового устройства.
- Проверьте Состояние геймпада и выберите Свойства.
- На вкладке Тест убедитесь, что геймпад работает корректно. В случае возникновения неполадок выберите пункт Калибровка на вкладке Настройки.
- Если проблема не устранена, войдите в подменю Устройства меню Устройства и принтеры, щелкните по геймпаду правой кнопкой мыши и выберите пункт Устранение неполадок.
Windows 7 и более ранние версии Windows
На Windows 7 и более ранних версиях Windows используйте диспетчер устройств для устранения проблем в работе геймпада, проверки наличия правильных элементов и отсутствия конфликтов.
Примечание. В случае конфликта соответствующий пункт в диспетчере устройств будет помечен восклицательным знаком в желтом треугольнике.
Чтобы открыть диспетчер устройств, выполните следующие шаги.
- Выберите кнопку Пуск, затем пункт Запустить, введите sysdm.cpl и выберите кнопку ОК.
- На вкладке Оборудование выберите Диспетчер устройств.
- Когда геймпад будет успешно установлен, в диспетчере устройств появятся три записи. Должны быть две записи в разделе Устройства пользовательского интерфейса:
- HID-совместимый геймпад
- USB-устройство с поддержкой протокола HID
Кроме того, в разделе Общий контроллер Microsoft для Windows Class должна быть третья запись:
геймпад Xbox 360 для Windows
- Желтые восклицательные знаки рядом с любыми из этих элементов означают проблемы с их установкой. Если возникает ошибка из раздела Устройства интерфейса пользователя, сначала проверьте, не вызвана ли проблема геймпадом, отсоединив его. Если ошибка возникала из-за конфликта аппаратных средств и геймпада, то желтый восклицательный знак больше не будет появляться после того, как геймпад будет отсоединен.
Чтобы решить проблемы геймпада в Диспетчере устройств, попробуйте эти решения по одному (перейдите к следующему, если текущее не в состоянии решить проблему):
- Используйте встроенного аварийного монтера:
- В Диспетчере устройств щелкните два раза Геймпад Xbox 360 для Windows.
- Выберите Устранение неполадок и следуйте предоставленным инструкциям.
- Удалите и повторно зарегистрируйте геймпад:
- Щелкните правой кнопкой мыши Геймпад Xbox 360 для Windows, а затем выберите Удалить.
- В меню действия выберите Обновить конфигурацию оборудования.
- Попробуйте обновить драйвер:
- Щелкните дважды Геймпад Xbox 360 для Windows.
- На вкладке Драйвер выберите Обновить драйвер.
Примечание. Данные сведения относятся только к геймпаду Xbox 360 для Windows. Справку по другим геймпадам и джойстикам см. на сайте производителя оборудования или в центре поддержки. Сведения о том, как настроить определенную игру на работу с геймпадом, см. на сайте издателя игры или в центре поддержки.
Полезные программы для XBox геймпадов.
Вспоминая времена, когда для пользователей персонального компьютера появилась поддержка контроллера XBox 360, вместе с поддержкой и соответствующими драйверами, тогда же была выпущена утилита Xbox 360 Accessories Software 1.2, которая, при удержании кнопки GUIDE на 360-ом контроллере (кнопка с логотипом XBox), вызывала на экран простенький бар, с информацией о порядковом номере геймпада в системе и состоянии батареиаккумулятора (при беспроводном подключении):
А что же интересного есть сейчас для геймпадов от Microsoft и не только? Давайте посмотрим.
Утилита Аксессуары XBox (XBox Accessories).
Приложение Аксессуары XBox предназначено исключительно для геймпадов XBox One. Приложение умеет:
Показывать статус заряда аккумуляторабатареек:
Менять местами (программно разумеется) кнопки геймпада и отключатьвключать вибрацию:
Активировать режим совместной игры (дублирует управление персонажем на два геймпада):
Неплохо, определённый прогресс на лицо. Но хотелось бы индикации заряда в реальном времени, а также предупреждения о низком заряде аккумулятора. Недавно я наткнулся на две соответствующих запросу утилиты.
Первая утилита – XBox One Controller Battery Indicator.
Эта утилита висит в трее и визуально показывает уровень заряда аккумуляторабатареек:
Поддерживаются такие варианты подключения:
- XBOne + dongle;
- XBOne Elite + dongle;
- XBOne S + dongle;
- XBOne S + Bluetooth;
- XB360.
Если контроллеров больше одного, каждые несколько секунд иконка в трее меняет показания, попеременно для каждого геймпада.
Когда заряд источников питания достигает критически низкого уровня, программа сигнализирует об этом вот таким всплывающим окном:
Программа не требует установки в систему. Скачать можно отсюда.
Вторая утилита – XInput Battery Meter.
Эта аналогичная по функционалу программа, она также показывает заряд аккумулятора XBox-геймпада в трее.
Но помимо визуальной индикации на значке в трее, программа выводит всплывающий бар при подключенииотключении геймпада(-ов):
Остальные данные можно глянуть, кликнув правой кнопкой мыши по иконке программы в трее:
Порывшись в интернете, можно найти ещё парочку практически незаменимых программ для XBox-контроллера. На этот раз диагностических.
Первая программа из Microsoft Store – Game Controller Tester.
Эта программа предназначена для всех обладателей XBox геймпадов и любых других геймпадов с поддержкой XInput.
С помощью этой программы можно проверить:
- Качество работы стиков;
- Мёртвые зоны;
- Работу кнопок;
- Работу основных вибромоторов;
- Работу виброкурков.
Вторая программа из Microsoft Store – Controller X.
В принципе то же самое, только морда приятней и платная.
Ну и, наконец, ещё одна полезная программка – Durazno.
Durazno – это XInput to XInput враппер для настройки ремаппинга осей и кнопок на XInput девайсах.С помощью этой программы можно переназначить: кнопки, оси, курки, подкрутить мёртвые зоны и вибрацию, скрывать геймпад от игры.Утилита работает с оригинальными контроллерами XBox и XInput-совместимыми.









