Install afterglow xbox 360 controller driver on windows 10
Содержание:
- How to fix Xbox 360 Controller Play and Charge issues on Windows 10:
- Устранение проблем
- Используем роутер для подключения приставки к ПК
- Способ 7: Настройка электропитания адаптера
- How to Update Xbox 360 Controller Driver In Windows 10
- Способ 3: Проверка обновлений Windows
- Способ 4: Проверка Wireless-адаптера
- Fix Xbox 360 Controller Driver Not Working on Windows 10
- Fix Xbox 360 wired controller not working
- Frequently Asked Questions
- Возможные проблемы
- Система должна соответствовать требованиям для геймпада Xbox 360 для Windows
- How to Set Up a Wired/Wireless Controller on a Windows 10 PC
- About
- Характеристики Xbox 360
- Xbox 360 Controller Driver
- Устранение неполадок порта USB
- Installation
- Общие способы инсталляции ПО
- How can I fix Xbox 360 controller blinking buttons?
How to fix Xbox 360 Controller Play and Charge issues on Windows 10:
If you have Play and Charge problems, the solution is to use a wired controller or purchase a Bluetooth receiver for Xbox 360 Controller.
Xbox 360 Play and Charge cable is designed to recharge your wireless Xbox 360 Controller while you play games on Xbox 360.
Play and Charge cable works with Windows 10, but using Play and Charge cable won’t allow you to play games on Windows 10 with wireless Xbox 360 Controller.
Play and Charge cable is designed just to recharge batteries on your wireless Xbox 360 Controller, and even if you have your controller connected to your console or PC, the controller still uses wireless signals to communicate with your PC / Xbox console.
Therefore, if you want to recharge your wireless Xbox 360 Controller while playing games on Windows 10, you’ll have to purchase a special Bluetooth receiver for Xbox 360 controller.
Xbox Wireless Controller error in Windows 10? Here’s how to fix this!
Устранение проблем
Примечание. Сведения об установке геймпада Xbox 360 для Windows см. в разделе Настройка геймпада Xbox 360 для Windows.
На компьютере под управлением Windows 8.1 устранить неполадки геймпада можно с помощью средств раздела “Устройства и принтеры” панели управления. Сделать это можно следующим образом.
- На экране Пуск выберите Панель управления.
- Выберите Просмотреть устройства и принтеры.
- Убедитесь, что геймпад появляется в разделе Устройства, щелкните правой кнопкой мыши по геймпаду и выберите Настройки игрового устройства.
- Проверьте Состояние геймпада и выберите Свойства.
- На вкладке Тест убедитесь, что геймпад работает корректно. В случае возникновения неполадок выберите пункт Калибровка на вкладке Настройки.
- Если проблема не устранена, войдите в подменю Устройства меню Устройства и принтеры, щелкните по геймпаду правой кнопкой мыши и выберите пункт Устранение неполадок.
Windows 7 и более ранние версии Windows
На Windows 7 и более ранних версиях Windows используйте диспетчер устройств для устранения проблем в работе геймпада, проверки наличия правильных элементов и отсутствия конфликтов.
Примечание. В случае конфликта соответствующий пункт в диспетчере устройств будет помечен восклицательным знаком в желтом треугольнике.
Чтобы открыть диспетчер устройств, выполните следующие шаги.
- Выберите кнопку Пуск, затем пункт Запустить, введите sysdm.cpl и выберите кнопку ОК.
- На вкладке Оборудование выберите Диспетчер устройств.
- Когда геймпад будет успешно установлен, в диспетчере устройств появятся три записи. Должны быть две записи в разделе Устройства пользовательского интерфейса:
- HID-совместимый геймпад
- USB-устройство с поддержкой протокола HID
Кроме того, в разделе Общий контроллер Microsoft для Windows Class должна быть третья запись:
геймпад Xbox 360 для Windows
- Желтые восклицательные знаки рядом с любыми из этих элементов означают проблемы с их установкой. Если возникает ошибка из раздела Устройства интерфейса пользователя, сначала проверьте, не вызвана ли проблема геймпадом, отсоединив его. Если ошибка возникала из-за конфликта аппаратных средств и геймпада, то желтый восклицательный знак больше не будет появляться после того, как геймпад будет отсоединен.
Чтобы решить проблемы геймпада в Диспетчере устройств, попробуйте эти решения по одному (перейдите к следующему, если текущее не в состоянии решить проблему):
- Используйте встроенного аварийного монтера:
- В Диспетчере устройств щелкните два раза Геймпад Xbox 360 для Windows.
- Выберите Устранение неполадок и следуйте предоставленным инструкциям.
- Удалите и повторно зарегистрируйте геймпад:
- Щелкните правой кнопкой мыши Геймпад Xbox 360 для Windows, а затем выберите Удалить.
- В меню действия выберите Обновить конфигурацию оборудования.
- Попробуйте обновить драйвер:
- Щелкните дважды Геймпад Xbox 360 для Windows.
- На вкладке Драйвер выберите Обновить драйвер.
Примечание. Данные сведения относятся только к геймпаду Xbox 360 для Windows. Справку по другим геймпадам и джойстикам см. на сайте производителя оборудования или в центре поддержки. Сведения о том, как настроить определенную игру на работу с геймпадом, см. на сайте издателя игры или в центре поддержки.
Используем роутер для подключения приставки к ПК
Ещё один простой способ, при помощи которого можно соединить Xbox 360 с компьютером, — это использование роутера и патч-корда (специального соединительного провода). В том случае, если персональный компьютер уже подключен к роутеру и имеет выход в интернет, то осталось настроить саму приставку.
Последовательность действий.
Для начала выходим в дашборд консоли нажатием на центральную клавишу джойстика и зажатием RB. Не отпуская последнюю, нужно выбрать «Подтверждение выхода», после чего нажать на клавишу А. Чтобы вернуться в FSD, производим эту же последовательность действий. Внутри интерфейса Xbox 360 необходимо:
- Зайти в «Параметры системы»;
- затем «Параметры сети»;
- потом «Основные настройки».
Теперь вручную вводим IP-адрес 192.168.0.2 и маску подсети 255.255.255.0. Сразу после этого консоль полностью готова для того, чтобы подключить её к компьютеру.
Подготавливаем ПК
Вам понадобится узнать IP игровой приставки. Для этого подключаем её к роутеру при помощи патч-корда и включаем. Сразу после того как загрузиться FreeStyle Dach, можно узнать необходимый адрес. Всё что нужно, так это нажать правый стик. На следующем этапе нужно сделать так, чтобы персональный компьютер увидел вашу игровую приставку.
Чтобы это стало возможным, на ПК необходимо установить любой FTP-клиент
Внимание! Представленная инструкция полностью совместима с клиентом FileZilla, поэтому последовательность действий и названия пунктов меню могут отличаться от других FTP -менеджеров
После инсталляции запускаем его и выбираем «Менеджер сайтов». Выбрав новый сайт, можно назвать его на ваше усмотрение. Поле хост заполняем IP-адресом приставки, порт — 21, а тип входа — нормальный. Указываем имя и пароль — xbox. В случае правильного выполнения всех действий вы увидите раздел под названием hdd1, который как раз и является жёстким диском Xbox 360. Теперь копирование игр можно производить по сети. Воспользовавшись специальным плагином для freeboot под названием ConnectX, можно запускать игры прямо с ПК.
Мы рассмотрели все способы, при помощи которых можно подключить свою игровую консоль к компьютеру. Надеемся, что ни один из них не доставит вам сложностей во время подключения и настройки соединения.
Способ 7: Настройка электропитания адаптера
Последний вариант по большей части подходит тем пользователям, кто сталкивается с проблемой, когда геймпад резко перестает работать и включается только после перезагрузки адаптера или операционной системы. Вероятнее всего, он просто отключается и не может использоваться для вывода ОС из ждущего режима, что исправляется в настройках устройства.
- Находясь в «Диспетчере устройств», разверните «Сетевые адаптеры», найдите там строку, связанную с Xbox One, и кликните по ней ПКМ. Из контекстного меню выберите пункт «Свойства».

Перейдите на вкладку «Управление электропитанием».

Поставьте галочку возле пункта «Разрешить этому устройству выводить компьютер из ждущего режима». В вашем случае он будет доступен для изменения, в отличие от примера на скриншоте ниже.

Опишите, что у вас не получилось.
Наши специалисты постараются ответить максимально быстро.
How to Update Xbox 360 Controller Driver In Windows 10
In this article, we are going to list the three ways through which you can update Xbox 360 controller driver on Windows 10.
1. Update Xbox 360 Controller Driver Windows Update
The method to update the Xbox 360 controller driver is through the Windows Update. It is one of the easiest methods which help you to fix the error related to outdated drivers. You need to follow some steps that are mentioned below:
- Firstly, go to the start icon on the desktop and click on the settings options in the list.
- Now, when you land on the Windows Update page locate Update and Security and click on it.
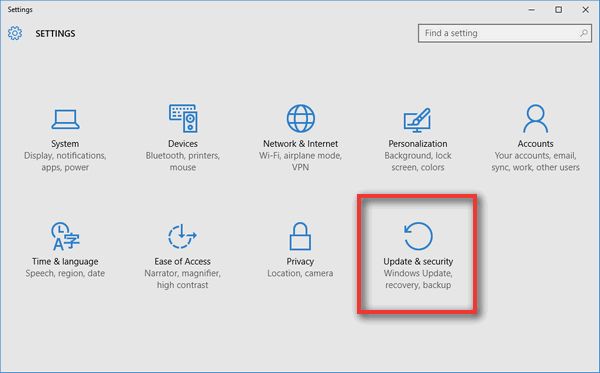
It will open a new window, and then go to the right-hand side of the page and click on Check for updates under the Windows Update.
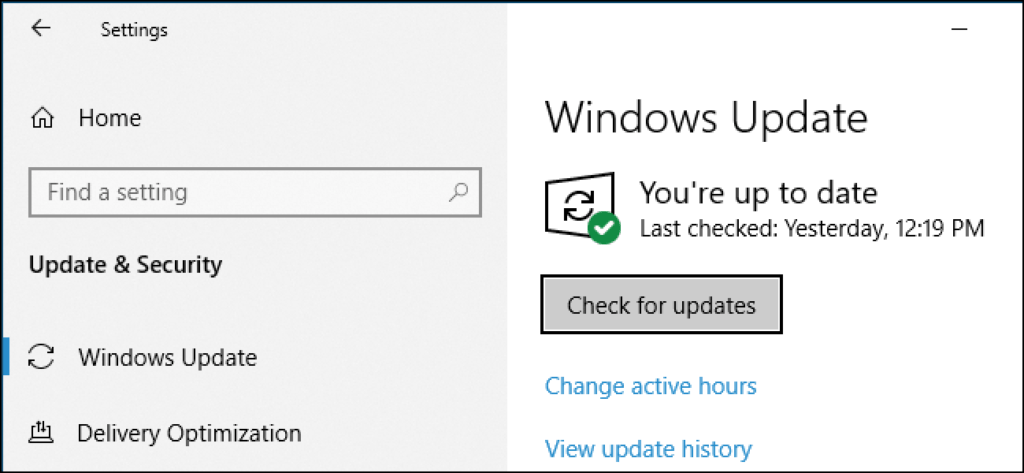
- It will search for the available updates in some time.
- Now, select the driver you want to update related to the Xbox 360 controller and click on OK and then click on install updates. Restart your computer to check whether the Xbox controller is still getting errors.
If the Xbox 360 controller is still facing an error then you can choose another method to update Xbox 360 controller driver in Windows 10.
2. Update Xbox 360 Controller Driver using Device Manager
Device Manager is an in-built tool that is used to fix all the issues related to the drivers. You can download, install and update drivers through Device Manager. Follow some steps to update Xbox 360 controller driver (Choose this method only when you have enough time and appropriate knowledge to use device manager for update drivers):
Firstly, press Windows + R keys together to open the Run dialog box and type devmgmt.msc and hit enter key to open Device Manager or you can directly search for the Device manager in the type here to search bar.
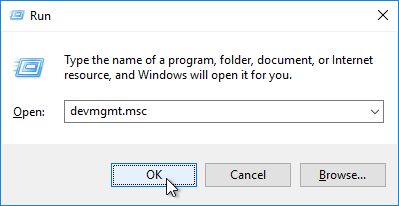
- On the Device, Manager Window clicks on the Xbox 360 controller devices to expand the category.
- Now, right-click on the Xbox 360 controller driver you want to update and select Update Driver.
- In the next window select the first option Search automatically for the updated driver software.
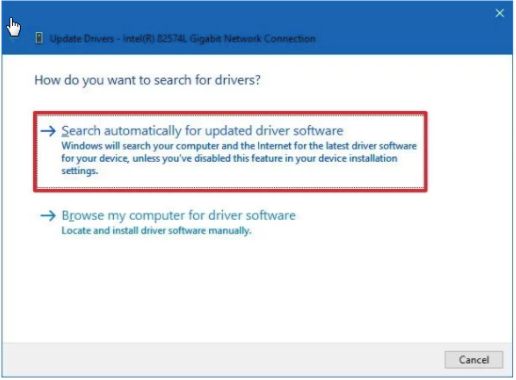
Now, windows will search for the latest drivers and automatically installs it but it is a quite time-consuming process that is why you need to have patience while performing this method.
If you do not want to use the manual method then you can go for the automatic method to update Xbox 360 controller driver.
3. Update Xbox 360 Controller Driver using Driver Booster
When it comes to updating the driver, the first method strikes in mind is an automatic method. It is the easiest and fastest way to update drivers on the system. To update the driver you need to have the smart driver updater software here, I am suggesting Driver Booster.
Driver Booster is the best driver updater tool that has the fastest scanning speed that can quickly scan for the outdated, missing, and broken drivers on your system. It doesn’t consume a lot of time also it takes only a single click to update the driver. There is no chance to install the wrong drivers as all the drivers are assured of downloaded from an official website. It supports all the Windows platforms and apart from updating the driver, it can also fix errors like blue screen and system crash issues. It also improves the system performance.
Driver Booster works on both offline and online mode means when you don’t have an internet connection then also you can install the driver. It is the most reliable and recommended driver updater software.
You need to follow some steps to update Xbox 360 controller driver through Driver Booster:
Firstly, download Driver Booster on your system and afterward install it on your PC.

When the installation process completes, launch the Driver Booster.
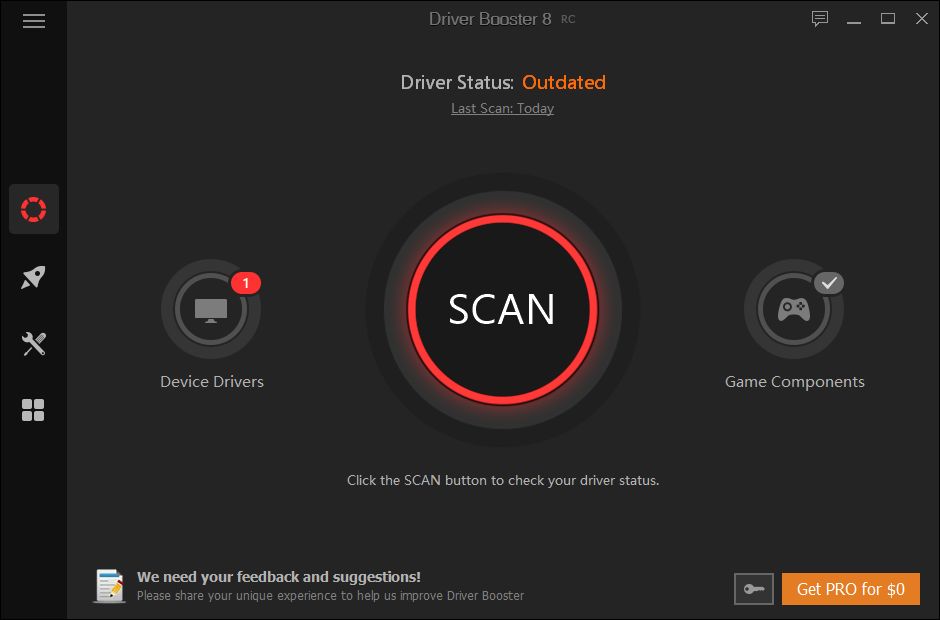
- Now, click on the Scan option, it will take few seconds to search for the outdated and missing drivers of your system.
- It will bring a list of outdated, missing, broken, and corrupted drivers in front of you. Select the driver you want to update.
- Now, click the update option given next to the Xbox controller driver to update it automatically.
- If you want to update all the available drivers then select the update all option which is given at the bottom of the page.
- It will take few seconds to install the latest version of the drivers.
- Al last restarts your system to apply changes.
Conclusion – Xbox 360 controller drivers
Above, we have discussed how you can solve the error that occurred due to the outdated Xbox 360 controller driver. There are several methods you can use to update the Xbox 360 controller driver I suggest you choose the Driver updater tool that is Driver Booster for the quick and easy update of the Xbox controller drivers. I hope the article would help you in fixing the Xbox controller issue.
Also, Read
- Fix Intel HD Graphics Drivers
- Must-Have Software For Windows 10
- HP Laptop Drivers Download
- Xbox One Controller Driver
Способ 3: Проверка обновлений Windows
Вы уже знаете, что драйвер для геймпада Xbox One встроен в операционную систему и обновляется вместе с остальными компонентами при помощи стандартного средства. Если вы не загрузили последние обновления или некоторые из них не установились автоматически, это может повлечь за собой трудности с обнаружением игрового контроллера. Рекомендуется установить недостающие обновления или запустить их поиск, если это не осуществлялось уже слишком длительное время.
- Для этого откройте приложение «Параметры», нажав по значку шестеренки в меню «Пуск».

Найдите раздел «Обновление и безопасность».

Кликните на кнопку «Проверить наличие обновлений» или запустите установку найденных ранее апдейтов.

Если у вас возникают трудности с установкой обновлений описанным методом или же на экране появляются ошибки, советуем воспользоваться другими инструкциями на нашем сайте, перейдя по следующим ссылкам. Там вы найдете всю вспомогательную информацию по данной теме.
Подробнее:Установка обновлений Windows 10Решение проблем с работоспособностью Центра обновлений Windows 10Решаем проблему с загрузкой обновлений в Windows 10Устанавливаем обновления для Windows 10 вручную
Способ 4: Проверка Wireless-адаптера
Вместе с контроллером Xbox One для Windows обычно идет специальный USB-адаптер, который и позволяет подключить данную периферию к компьютеру без использования кабелей
У вас не получится обнаружить геймпад через Bluetooth или какие-либо другие адаптеры, поэтому важно использовать оригинальное устройство и проверить его работоспособность, обратив внимание на индикаторы

Windows 7, скорее всего, не поддерживает такой адаптер, о чем заявляют и сами разработчики. Используйте фирменный кабель для подключения или обратитесь в специализированный магазин, чтобы приобрести его. Если у вас Windows 10, но стандартный геймпад, в комплекте которого не было адаптера, его можно приобрести отдельно за несколько тысяч рублей.
Fix Xbox 360 Controller Driver Not Working on Windows 10
If your Xbox 360 controller driver is not working on your Windows 10 computer, you can try the tips below to fix the issue.
Fix 1. Updating the Xbox 360 (wireless/wired) controller driver on Windows 10 may fix various issues. The update guide is included above.
Fix 2. Uninstall and reinstall the driver for Xbox 360 controller. Open Device Manager, find and right-click Xbox 360 Wireless Receiver for Windows, and select Uninstall device to uninstall Xbox 360 wireless controller driver on Windows 10. Then restart your computer and Windows 10 should automatically install the missing driver.
Fix 3. Update Windows 10 operating system. You can click Start -> Settings -> Update & Security -> Windows Update -> Check for udpates to check and update your OS to the latest version.
Fix 4. If the Xbox 360 wired controller is not detected by computer, you can plug it out and plug it into another USB port on your PC.

How to Download & Install Nvidia Drivers Windows 10 – 4 Ways
This post teaches you how to free download Nvidia drivers for Windows 10 in 4 ways. Download, install and update Nvidia GeForce drivers on Windows 10.
Read More
Fix Xbox 360 wired controller not working
The solution is pretty simple: you’ll have to make sure that you’re using a powered USB port.
Sometimes wired Xbox 360 Controller might not work with Windows 10 if you connect it to the USB port on the front of your computer.
In order to fix any potential issues with wired Xbox 360 Controller, it’s always better to connect it to the USB port on the back of your computer since those ports are usually powered USB ports.
If you’re using a USB hub, it’s also advised that you don’t connect the wired Xbox 360 Controller to it since most USB hubs don’t come with powered USB ports.
Using Xbox 360 controller on Windows 10 is a great way to save money since both wireless and wired Xbox 360 Controllers are compatible with Windows 10.
Although Xbox 360 Controller might have some issues on Windows 10, you can easily resolve most of them by following our solutions.
Don’t forget to share your problem and how you solved it in the comments section below.
Frequently Asked Questions
-
Do Xbox 360 controllers work on Xbox One?
The Xbox One does not natively support Xbox 360 controllers, however, you can use a Windows 10 PC as an intermediary device. You will have to connect the Xbox 360 controller to the Windows 10 PC and then stream your Xbox One games to it.
-
Why is my Xbox 360 controller not working on PC?
If you’re having trouble with your Xbox 360 controller on your Windows PC go through the general troubleshooting or follow the steps listed above to fix the issue.
-
Can you connect an Xbox 360 controller to a PC via Bluetooth?
To connect an Xbox 360 wireless controller to a Windows PC, you will need a Gaming Receiver to interface between the two devices and in some cases an Xbox 360 Emulator.
Was this page helpful?
1
MyWOT
Trustpilot
Thank you!
Not enough details
Hard to understand
Other
x
Contact an Expert
There are 5 comments
Возможные проблемы
Ранее мы неоднократно говорили об удобстве и простоте подключения геймпадов Xbox 360 к ПК на операционной системе Windows 10. Тем не менее, в интернете доводится встречать огромное количество жалоб от самых разных пользователей. В частности, люди жалуются на то, что компьютер не обнаруживает контроллер. Для решения проблемы воспользуйтесь рекомендациями:
Осмотрите геймпад, а также задействованный USB-разъем
Особое внимание уделите проводу контроллеру. Любое повреждение станет поводом заявить, что проблема кроется в неисправности оборудования
Попробуйте подключить контроллер к другому порту. Даже если ПК не видит джойстик, установите драйверы. Возможно, после этого видимость будет восстановлена. Посетите «Диспетчер устройств», обновите ПО устройства и при необходимости переустановите его.
Наконец, ПК может распознать контроллер, но в процессе гейминга все равно используются клавиатура и мышь. Эта проблема решается путем изменения настроек в самой игре. Перейдите в раздел «Управление» и отметьте тот факт, что для игры нужно задействовать геймпад.
Система должна соответствовать требованиям для геймпада Xbox 360 для Windows
Какую версию Windows вы используете?
Геймпад Xbox 360 для Windows предназначен для работы в операционной системе Windows XP с пакетом обновления 2 (SP2) и более поздних версий Windows.
Установлено ли программное обеспечение геймпада?
Обязательно установите программное обеспечение геймпада. Чтобы геймпад мог взаимодействовать с компьютером, работающим под управлением ОС Windows, требуется драйвер. Диск с драйвером входит в комплект поставки геймпада. Драйвер также можно загрузить с веб-сайта Microsoft Hardware.
- Драйвер — программное обеспечение, которое позволяет устройству (в данном случае это геймпад Xbox 360 для Windows) взаимодействовать с ОС Windows и игрой.
- На компьютере под управлением Windows 7 драйвер будет загружен и установлен автоматически при подключении геймпада. В Windows 8.1 драйвер является частью операционной системы.
How to Set Up a Wired/Wireless Controller on a Windows 10 PC
To set up the wired controller of Xbox 360 on Windows 10, you can plug the device into the USB 2.0/3.0 port on PC. Let Windows 10 automatically install the driver for the Xbox 360 controller. Then you can play a game with your controller to test it.
To set up the Xbox 360 wireless controller, you can connect the Xbox 360 Wireless Gaming Receiver to your PC, install the Xbox gaming receiver software, and connect your controller to your computer.
For more information about how to connect and set up an Xbox 360 controller for Windows 10, you can check: How to Connect an Xbox 360 Controller to a Windows PC.
If you need free game recording software, you can use MiniTool Video Converter that has a built-in screen recorder function.
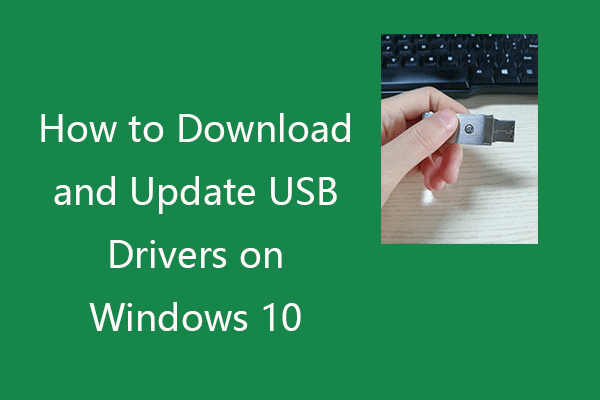
How to Download and Update USB Drivers on Windows 10
Check how to download, update, or reinstall USB drivers for your USB devices on Windows 10 PC. Step-by-step guide is included.
Read More
About
As of December 28, 2020, there are not plans to add Big Sur support, including Apple Silicon support. It will most likely not work on Big Sur.
This driver supports the Microsoft Xbox series of controllers including:
-
Original Xbox
Original Xbox controllers are supported by using a USB adapter.
-
Xbox 360
- Wired Xbox 360 controllers are supported directly.
- As of macOS 10.11, Wireless Xbox 360 controller support causes kernel panics. This issue cannot be resolved with minor changes to the driver, and requires that the driver be re-written from scratch to resolve the issue. Due to an excess of caution, we have disabled Wireless Xbox 360 controller support as of 0.16.6. If you want to use a wireless controller, download 0.16.5 or earlier and disable the driver before the computer enters a «sleep» state in order to prevent kernel panics. Alternatively, you can revert to a macOS version before 10.11 to avoid this issue.
-
Xbox One
- Xbox One controllers are supported when connected with a micro USB cable. Using the controller with the Wireless Adapter is not currently supported.
- Bluetooth capable Xbox One controllers (released after August 2016) are natively supported by macOS without the use of this driver. However, installing this driver will allow you to use the controller via USB.
The driver provides developers with access to both force feedback and the LEDs of the controllers. Additionally, a preference pane has been provided so that users can configure their controllers and ensure that the driver has been installed properly.
Controller support includes ALL devices that work with an Xbox series piece of hardware. All wheels, fight sticks, and controllers should work. This includes things like the Xbox One Elite controller. If your hardware does not work with an Xbox console we cannot support it. Sorry.
Характеристики Xbox 360
Проделав значительную работу над ошибками, разработчики этого игрового устройства умудрились выпустить своё новое детище годом ранее основного конкурента – третьей версии PlayStation. Что касается внешнего вида 360-й версии, то на её корпусе (в зависимости от версии) имеются:Если говорить о том, что эта приставка была выпущена более 10 лет назад, то такой набор выглядит внушительно.Сегодня с выходом ОС Windows 10 появилось отдельное приложение, которое позволяет геймерам в качестве внешнего устройства использовать только геймпад. Поэтому вам нужно будет только скачать драйвер для него и наслаждаться игрой в любимые стрелялки, гонки и тому подобные игрушки.
Драйвер для xBox 360
Драйвер для xBox 360
Xbox 360 Controller Driver
Xbox For windows is a simple driver that allows you to use the Xbox 360 controller on XP based PCS. It is an Xbox 360 games console such as a PlayStation. Through the help of this driver we can play games on PC without this controller we cannot play games on PC. Very easy and simple to use Xbox 360 wireless controller driver just plug in your hardware install the driver. Then your controller will be automatically detected by your PC. You can free download the Xbox 360 Controller driver for windows 10 from here. The controller is essentially a wireless controller driver that uses the battery to work or function.
Microsoft Xbox 360 Controller driver operates with both wired and wireless game controllers. The addition status indicator shows the battery status for wireless devices and the allocated quadrants of the connected controllers. You can always use these controllers with your Xbox console and your friend’s console. For this, you should connect via the single press of a button on the console. You can easily use the Xbox Controller Driver on your computer or PC. Through a wire and wirelessly you can connect it with your PC or computer. This is the very helpful driver so download Xbox 360 driver from here totally free. If you have no idea how to connect windows Xbox 360 Controller Driver with PC through wired or wireless then read the instructions which are given below,
Wired connection
- You need a wire cable that is compatible with your controller you have to arrange or buy cable.
- Then first connect the wire to your remote and then connect the wire to the USB port of the PC or computer.
- After the wire connected then your windows 10 automatically detects the Xbox controller.
- Then your Windows will start searching for the drivers of the controller on the laptops.
- In case if there are no drivers are installed then windows 10 will automatically start downloading the needed driver.
- When drivers do not automatically download or your Windows does not detect your controller then it may problem on your windows. You have to update your windows.
- After update your windows your controller driver is successfully connected to the computer and you can play your games.
Wireless Connection
- First, you have to connect your Xbox Controller To your computer through wireless.
- For this, you have to purchase an Xbox 360 wireless Gaming receiving device. With the help of this receiver, you can connect 4 controllers to your laptops windows 10.
- Use a wire to connect that receiver device to your PC via USB port.
- Before connecting the receiver to the computer first you should install the receiver software on the computer otherwise you’re never able to connect the receiver device to a computer.
- After installing the software go to the Xbox controller and then click the connect button on the receiver. You will see the button on receiver green light will flash.
- After a few seconds, your receiver will connect to your remote and a wireless connection will be established with the computer windows 10.
XBOX 360 Driver Download
So this is your wire and wireless connection of your Xbox 360 Controller driver again if you have any issue then you can inform me I will try to solve your issue. You can mention your issue in the comments section of this post. If you like this post then please doesn’t forget to share it with your friends. Thanks for visiting my website I hope this driver will fulfill your needs. If you need more PC and mobile driver then visit my website. Your download link is given below.
Additional information
Updated: January 18, 2019
Category: PC Driver
Supported OS: Windows
License: Free
Устранение неполадок порта USB
Для работы геймпаду Xbox 360 для Windows требуется порт USB с питанием. Если геймпад работает неправильно, попробуйте подсоединить его к другому USB-порту. Не пользуйтесь концентраторами USB и портами на передней панели корпуса ПК. Они могут не обеспечивать питание контроллера в достаточном объеме. Для обеспечения бесперебойной работы геймпада подсоедините его к порту USB, расположенному на задней стороне корпуса компьютера.
Обычно на порты, расположенные на задней стороне компьютера, питание подается всегда. Порты, распложенные на передней панели корпуса компьютера, могут быть отключены от питания. Внешний концентратор USB имеет порты, на которые подается напряжение питания только в том случае, если у него есть отдельный блок питания или адаптер переменного тока.
Installation
See the releases page for the latest compiled and signed version of the driver. Most users will want to run this installer. If you are using macOS 10.13.4 or later, then you will have to allow the signing certificate of «Drew Mills» in order for the software to run. Usually, the installer will prompt you to complete this process:
You can either click «Open Security Preferences» to quickly fix this. If you didn’t see this prompt, you can navigate to the same window using the Apple menu in the top left hand corner of your screen, navigating the «System Preferences» and then clicking on «Security & Privacy.» This will open up the following page. All you need to do is click the «Allow» button near the bottom right.
This prompt has been known to have issues with software or hardware that interferes with mouse movement. If you are using software that impacts the movement of your mouse, such as MagicKeys, or are using a special interface device, such as a Wacom tablet, please using a standard input device, such as a mouse, to click this button. This is a security feature of macOS and is out of our control.
Общие способы инсталляции ПО
В некоторых случаях возникает ситуация, когда вышеописанные действия не помогают совсем. В этом случае можно обратиться за помощью к старым проверенным способам инсталляции драйверов.
Способ 1: Утилиты автоматического обновления софта
Иногда программы, которые сканируют систему на предмет отсутствующих драйверов, могут решить проблему с подключением геймпада. Этому способу мы посвятили отдельную статью, в которой детально рассмотрели наилучшие утилиты подобного рода. Прочитав его, вы с легкостью справитесь с установкой софта для джойстика.
Урок: Лучшие программы для установки драйверов
Рекомендуем обратить внимание на программу DriverPack Solution. У данной утилиты самая обширная база драйверов и список поддерживаемых устройств
Кроме того, мы подготовили урок, который позволит вам без труда разобраться в данной программе.
Урок: Как обновить драйвера на компьютере с помощью DriverPack Solution
Способ 2: Загрузка ПО посредством ID устройства
Данному способу мы также посвятили отдельный урок, ссылку на который вы найдете чуть ниже. Он заключается в том, чтобы узнать идентификатор вашего ресивера или джойстика, а затем использовать найденный ИД на специальном сайте. Подобные онлайн-сервисы специализируются на поиске необходимых драйверов лишь по номеру ID. Пошаговую инструкцию вы найдете в уроке, о котором мы упоминали выше.
Урок: Поиск драйверов по ID оборудования
Способ 3: Ручная инсталляция драйвера
Для этого способа вам необходимо сделать несколько простых действий.
- Открываем «Диспетчер устройств». О том, как это сделать, вы можете узнать из нашего соответствующего урока.
Урок:
В списке оборудования ищем неопознанное устройство. Кликаем по его названию правой кнопкой мыши. После этого выбираем строку «Обновить драйверы» в появившемся контекстном меню.

В следующем окне нажимаем на второй пункт — «Ручной поиск».

Далее вам необходимо нажать на строку, отмеченную на скриншоте.

Следующим шагом будет выбор типа устройства из списка, который появится в открывшемся окне. Ищем раздел «Периферийные устройства Xbox 360». Выбираем его и жмем кнопку «Далее».

Откроется перечень устройств, которые относятся к выбранному типу. В данном списке выбираем устройство, для которого необходим драйвер — ресивер, беспроводной или проводной контроллер. После этого жмем снова кнопку «Далее».

В результате будет использован драйвер из стандартной базы Windows и устройство корректно опознается системой. После этого вы увидите оборудование в списке подключенных девайсов.
После этого вы сможете начать использовать ваш контроллер Xbox 360.
Опишите, что у вас не получилось.
Наши специалисты постараются ответить максимально быстро.
1. Make sure that you have the latest updates installed
- Open the Settings app and go to Update & Security section.
- Go to Windows Update section and download all available updates. In addition, you might want to download optional updates as well because those updates are often designed to update your gaming devices and hardware.
- After the updates have been downloaded, restart your computer.
- After your computer restarts, check if the issue is resolved.
Users have reported blinking buttons on Xbox 360Controller, and if you have this issue, it’s advised that you install the latest updates for Windows 10.
2. Reconnect your controller
Users report that their wired Xbox 360 Controller is blinking after Windows 10 wakes up from the Sleep Mode.
In order to fix the blinking Xbox 360 Controller, you just need to unplug it and connect it to your computer again.
According to users, this solution works if you’re using wired Xbox 360 Controller, but if you’re using wireless Xbox controller, you might want to unplug your Bluetooth receiver and connect it back again.
In addition, you might have to pair your wireless Xbox 360 Controller by pressing the pairing button on Bluetooth receiver and Xbox 360 Controller.









