Как исправить ошибку driver_power_state_failure в windows 10
Содержание:
- Ошибки реестра
- Driver power state failure Windows 8.1: решение ошибки
- Solution 3: Update GIGABYTE drivers
- Проблема на стороне комплектующих
- Описание кода ошибки
- Синий экран с кодом DRIVER POWER STATE FAILURE – как исправить ошибку
- Обновление операционной системы
- Причины и решения
- Solution 1: Install the driver using Driver Easy
- How to Diagnose a Driver Power State Failure and the Reasons One May Occur
- Корень проблем DRIVER_POWER_STATE_FAILURE
- Сбойные драйвера
- Что это за ошибка и почему она появляется
- Возможные причины проблемы
- Solution 3: Add legacy hardware before installing the driver
- Способы исправить ошибку DRIVER POWER STATE FAILURE в Windows 10
- About Driver Power State Failure
Ошибки реестра
Иногда ошибка возникает из-за некорректных записей в реестре — например, оставшихся от установки предыдущих устройств. Попасть во встроенный редактор реестра можно через Win+R и команду «regedit», но без знания источника проблемы меню будет бесполезным.
Окно «Редактор реестра»
Очистить реестр от записей, ведущих в никуда, могут специализированные программы. Самая популярная в 2021 году — чистильщик Ccleaner, удаляющий неактивные и неверные записи в автоматическом режиме.
- Для использования программы скачайте и установите ее с официального сайта.
- После запуска выберите раздел «Registry», проведите сканирование.
Выбираем раздел «Registry» и нажимаем «Поиск проблем»
- По завершению нажмите Fix selected errors.
Нажимаем «Исправить»
- После использования перезагрузите и протестируйте ПК на ошибку еще раз.
Версии программы или ОС значения не имеют, Ccleaner работает на всех современных Windows, начиная с XP.
Driver power state failure Windows 8.1: решение ошибки
Сообщение driver power state failure на Windows 8.1 может возникать при следующих обстоятельствах:
- Запущенная программа «вылетает» и закрывается, а затем появляется окно с ошибкой;
- Появление окон с ошибкой 0x9F;
- Компьютер зависает с различным временным интервалом;
- Не реагирует клавиатура или мышь;
- Появляется синий экран смерти;
- Появляются выплывающие окна с уведомлением о ошибке;
- Компьютер не загружается — зависает в момент загрузки.
Возможные причины возникновения ошибки driver power state failure windows 8.1:
- Повреждения жесткого диска;
- Конфликт драйверов;
- Повреждение RAM памяти (одна из главных причин появления ошибки);
- Неправильная конфигурация драйверов;
- Компьютерный вирус;
- Повреждение аппаратного обеспечения.
Как исправить ошибку driver power state
Ниже приведены способы диагностики и исправления ошибки.
Этап первый — проверка на вирусы
Необходима полная проверка ПК на вредоносные программы и вирусы. Для этого подойдет любое антивирусное ПО, например, Антивирус Касперского или утилита Cure it от Dr. Web. Запускаем антивирус и включаем полную проверку — она может занимать продолжительное время.
Этап второй — очистка временных файлов
Стандартная утилита «очистка диска» работает неэффективно. Лучше установить стороннее ПО, например, CCleaner. Очистка временных файлов может исправить ошибку driver power state, кроме этого она повысит скорость работы компьютера. Даже если ошибка driver power state failure Windows 8.1 не уйдет, как минимум, компьютер станет работать быстрее.
Этап третий — восстановление системы
Если ошибка появилась недавно, например, после установки или удаления какой-либо программы, то поможет восстановление силами стандартного ПО. При восстановлении системы ее состояние вернется ко времени когда было создана контрольная точка восстановления.
Для старта восстановления нужно перейти в «Панель управления», далее — «Восстановление системы». Необходимо выбрать контрольную точку восстановления. Затем — «Начать». Через несколько минут система вернётся к тому состоянию когда ошибки еще не было. Если у Вас нет такой контрольной точки, то делать восстановление не имеет смысла
В решении данной ошибки может помочь стандартная утилита Windows «диагностика и устранение неполадок», которая находится в разделе «оперативная память». Также устранение неполадок можно запустить в «установке обновлений Windows». Ко всему прочему полезно будет запустить стандартную «проверку ошибок жесткого диска» Windows.
Если ничего из перечисленного не помогло и ошибка driver power state продолжает появляться нужно переустанавить операционную систему. Перед этим нужно сделать резервную копию всех необходимых данных на внешний носитель, например, на жесткий диск или флэшку
Переустановка Windows — это сложный и длительный процесс, который требует некоторых специфических знаний, если у пользователя их нет, то лучше обратиться в сервисный центр. После переустановки оболочки ошибка driver power state failure Windows 8.1 должна исчезнуть.
Если ошибка не устранена и после переустановки операционной системы, то, возможно, это свидетельствует о нарушении в работе аппаратного обеспечения — в этом случае нужно проводить диагностику всех компонентов компьютера.
Solution 3: Update GIGABYTE drivers
In some cases, problematic GIGABYTE drivers can be the culprit. The steps above may resolve it, but if they don’t, try to update the drivers. If you’re not confident playing around with drivers manually, you can do it automatically with .
Driver Easy will automatically recognize your system and find the correct drivers for it. You don’t need to know exactly what system your computer is running, you don’t need to risk downloading and installing the wrong driver, and you don’t need to worry about making a mistake when installing.
You can update your drivers automatically with either the FREE or the Pro version of Driver Easy. But with the Pro version it takes just 2 clicks (and you get full support and a 30-day money back guarantee):
1)and install Driver Easy.
2) Run Driver Easy and clickScan Nowbutton. Driver Easy will then scan your computer and detect any problem drivers.
3) Click theUpdate button to download and install the drivers one by one (you can do this with the FREE version). Or clickUpdate All to automatically download and install the correct version ofallthe drivers that are missing or out of date on your system (this requires the Pro version – you’ll be prompted to upgrade when you click Update All).
Hopefully you find this article helpful. If you have any questions, ideas or suggestions, feel free to leave a comment below.
Проблема на стороне комплектующих
Сюда можно отнести: материнскую плату, ОЗУ, видеокарту, винчестер, сетевую карту и все остальное, что у вас присутствует в системе. Неисправность любого из комплектующих способно вызывать данную ошибку. Поэтому, если ни один из способов не помог, проверьте каждое из них.
ОЗУ
Оперативная память проверяется встроенной в Windows 10 и 8 утилитой:
- Найти ее можно через поиск. Для этого введите слово «оперативной» и войдите в требуемый раздел.
- Выберите первый пункт с пометкой «рекомендуется». Ваш ноутбук будет перезагружен с последующим автоматическим запуском проверки.
- Дождитесь окончания и посмотрите на строку «Состояние». Здесь будут находиться дефекты. После замены поврежденных планок ОЗУ, синий экран с кодом DRIVER POWER STATE FAILURE исчезает.
Есть еще один тест, который можно провести: выньте одну планку памяти и одну оставьте (конечно, если у вас их две), если одна, то переставьте ее в другой слот. Таким образом вы проверите, дело в слоте или в памяти. Действия проводятся при выключенном ПК.
Жесткий диск
Не менее важное устройство с более ограниченным сроком службы. Очень часто в результате износа или после различных повреждений (перегрев, падение, тряска, удары), нарушается его работоспособность, появляются BAD блоки и прочие ошибки, способствующие появлению неисправности
Первое, с чего следует начать – это проведение диагностики HDD, не забывая про такую замечательную программу, как Victoria и MHDD.
Если окажется, что его срок постепенно подходит к концу, следует заменить.
Остальные комплектующие
Сообщение DRIVER POWER STATE FAILURE могут вызывать и остальные компоненты, которые рассматривать более подробно я не вижу большого смысла, поскольку чаще всего их неисправность выявляет только специалист.
Скажу только, что:
- На материнской плате может перегреваться один из мостов, находиться вздувшиеся конденсаторы, а то и вовсе перестает работать один из слотов или ее компонентов.
- На стороне видеокарты возможен перегрев чипа, есть вздутые конденсаторы (больше относится к старым картам) и прочее.
- Помимо этого, нельзя исключать неисправность WiFi, Bluetooth модулей, сетевой или звуковой карты и всего остального, что у вас подключено дополнительно.
Если вы заметили неисправность в конкретном оборудовании, попробуйте его отключить.
Описание кода ошибки
Дружественным символьным именем стоп-ошибки 0x0000009f является DRIVER_POWER_STATE_FAILER. Данная исключительная ситуация возникает в результате наличия незавершенных операций между диспетчером электропитания Windows и драйвером подключенного устройства, отвечающим за управление электропитанием. Также она возникает как результат некорректной работы драйвера электропитания устройства.
У ошибки DRIVER_POWER_STATE_FAILER существует ряд параметров:
- Если первый параметр установлен как 0х1, то второй параметр показывает освобожденное устройство. Эта ситуация сообщает о наличии невыполненного, незавершенного запроса по электропитанию. Третий и четвертый параметры зарезервированы.
- Значение 0х2 параметра 1 определяет второй параметр как целевой объект-устройство.
- В четвертом параметре демонстрируется драйвер, ставший причиной исключительной ситуации, ответственный за диспетчеризацию питания обслуживаемого «девайса». Драйвер завершил обработку IRP-запроса, но не вызвал процедуру PoRequestPowerIrp системного диспетчера электропитания.
- Другие значения первого параметра, определяющего тип стоп-экрана, характерны определенным версиям Windows. Например, значение первого параметра 0х3 позволяет понимать второй параметр как адрес стека объекта, представляющего физическое устройство. Четвертый параметр отображает блокированный IRP-запрос.Данное значение первого параметра находит объяснение в версиях Windows выше XP. Трактовка неоднозначна: в некоторых случаях говорится о слишком длительной блокировке IRP-запроса, а иногда сообщается о некорректной обработке IRP-запроса в режиме ожидания.
Важно! Стоп-экран 0х0000009f возможен у любой версии Windows (XP, 7, 8, 10)
Синий экран с кодом DRIVER POWER STATE FAILURE – как исправить ошибку
Если в самый неподходящий момент появляется синий экран с кодом DRIVER POWER STATE FAILURE в Windows 10 — как исправить на ноутбуке, стационарном компьютере? Рассмотрим причины проблемы и несколько эффективных способов её решения.
Что означает ошибка DRIVER_POWER_STATE_FAILURE?
Этот код указывает на попытку какого-либо драйвера, управляющего устройствами, повлиять на режим питания системы — вывести её из состояния сна, включить гибернацию и т.д.
Дефект чаще всего проявляется после установки обновлений Виндовс, в результате чего возникает конфликт между ОС и драйверами. Самое первое, что нужно сделать — перезагрузить ПК. В большинстве случаев после этого происходит внесение всех изменений, связанных с апдейтами, и ноутбук снова работает корректно.
Также причиной синего экрана BSoD нередко является разгон процессора, видеокарты для повышения производительности в играх. Попробуйте вернуть показатели в исходное состояние.
Третий фактор — автоматическое обновление драйверов, по итогам которого загружается либо не оригинальное ПО, либо «сырые» бета-версии. В идеале — скачивать такой софт вручную с официального сайта производителя «железа».
Возможные решения
Эти способы подойдут только в том случае, если Вам удалось войти в ОС. В обратном случае, придётся создавать загрузочный накопитель, запускаться с него, использовать разные способы восстановления (в том числе — проверку целостности в командной строке, о чём будет сказано в конце статьи).
Обновите драйвера вручную. Для этого стоит знать точное название модели Вашего компьютера, какая видеокарта используется и т.д. Получить нужную информацию можно разными способами — вот статья с подробным руководством. Затем откройте в браузере сайт производителя (Lenovo, AMD, ASUS, Acer, nVidia, Intel и т.д. — Google в помощь), найдите раздел «Поддержка» или «Загрузки». Там скачайте необходимые файлы для обновления. Не забывайте выбирать правильную разрядность — 32 или 64 bit. Если у Вас стационарный ПК, то следует уточнить модель материнской платы и установить драйвера для неё.
Управление электропитанием. Наша задача — изменить настройки энергопотребления таким образом, чтобы «проблемные» устройства не становились причиной синего экрана. Для этого в правом нижнем углу находим значок в виде «батарейки», кликаем по нему правой кнопкой мышки, выбираем пункт «Электропитание»:
Подобную процедуру осуществляем и для WiFi адаптера, задав ему максимальную производительность:
Ну и последнее, что следует сделать в этом окне, указать аналогичные значения для графического адаптера Intel (если он используется в вашем устройстве):
Что делать, если это не помогло? Пробуйте следующие решения.
Как исправить ошибку DRIVER_POWER_STATE_FAILURE — дополнительные методы
Обязательно загляните в диспетчер устройств, проверьте — все ли элементы работают корректно, нет ли возле названия модуля восклицательного знака. С помощью контекстного меню откройте «Свойства» такого оборудования, изучите код ошибки (43, 28 ) и выберите один из способом устранения проблемы.
Воспользуйтесь восстановлением системы, которое выполнит откат к предыдущей удачной конфигурации. Это поможет при условии, что ошибка возникла недавно, после установки приложений, обновлений, драйверов:
- Попробуйте удалить программы, игры, которые добавлены на ПК в последние дни. Возможно, именно они приводят к появлению синего экрана с кодом остановки DRIVER POWER STATE FAILURE;
- Проверьте целостность критически важных файлов Виндовс 10 с помощью команды sfc /scannow, выполненной в консоли с правами администратора:
Для детального анализа можно воспользоваться утилитой WhoCrashed (качаем бесплатно на официальном сайте ). После инсталляции нажимаем на кнопку «Analyze» в левом верхнем углу. Спустя несколько секунд листаем страницу вниз до секции «Crash Dump Analysis». Там будет информация о последних сбоях в работе ОС с указанием проблемных файлов, которые связаны с тем или иным драйвером. Дополнительно можно поискать инфо об элементе в интернете, затем принять решение — обновить драйвер, откатить его, заменить оборудование.
Надеемся, что инструкция оказалась полезной и помогла исправить сбой DRIVER_POWER_STATE_FAILURE.
Обновление операционной системы
Для обладателей бета-версии Windows 10 ошибка появлялась несколько раз до релиза операционной системы, особенно отметилось крупное обновление 1709. На ноябрь 2021 ОС не является причиной ошибки сама по себе, поэтому одним из вариантов устранения Driver Power State Failure может стать обновление Windows 10 до последней версии.
Обновление Windows 10
Проверить наличие последних обновлений вручную можно через меню «Пуск».
- Нажмите на кнопку «Пуск». Выберите шестеренку в левой части меню.
Нажимаем на «Параметры»
- Перейдите в раздел «Обновления и безопасность».
Переходим в раздел «Обновления и безопасность»
- В «Центре обновления» нажмите «Проверку наличия обновлений» и перезагружаем ПК.
В «Центре обновления» нажимаем «Проверку наличия обновлений»
Для Windows 7 и 8 проблема иногда решается наоборот: полным отключением системы обновлений. Сделать это можно следующим способом.
Также деактивируем систему через «Центр обновления Windows» в «Панели управления»
Причины и решения
Если обратиться к дословному переводу текстового сопровождения рассматриваемой ошибки, то получим, что «Driver power state failure» переводится как «Сбой состояния питания драйвера». Стоит отметить, что пик подобной проблемы пришёлся на массовый переход пользователей на Windows 10 в рамках бесплатной программы обновления, устроенной небезызвестной компанией Microsoft. В первую очередь это связано с тем, что некоторые производители программного обеспечения на тот момент просто не адаптировали свои продукты под структуру Windows 10, что и вызывало подобные трудности. По сути, как видно из перевода, система сама указывает, что основным виновником является какой-либо драйвер, с поиском которого и следует начать конкретные действия по устранению ошибки.
«Проверка качества работы и актуальности драйверов»
Следует обратить внимание, что «Driver power state failure» – это ошибка, не позволяющая провести штатную загрузку операционной системы, что блокирует попытки пользователя загрузиться на рабочий стол. Это накладывает определённые ограничения на выбор инструментов диагностики, которых и так не в избытке, так что придётся пользоваться тем, что останется доступным для работы
Поэтому первое, что необходимо сделать, – это попробовать загрузить систему в безопасном режиме, желательно с поддержкой сетевых драйверов, которые при определённых обстоятельствах могут и сами являться причиной всей рассматриваемой ситуации. Дальнейшая последовательность действий носит следующий характер:
Откройте «Этот компьютер» (Мой компьютер) и кликом правой кнопки мышки по пустому месту вызовите «Свойство».
В открывшемся окне выберите «Дополнительные параметры системы».
Откроется небольшое окно, где на вкладке «Дополнительно» найдите блок «Загрузка и восстановления»
Нажмите на кнопку «Параметр».
Обратите внимание на блок «Запись отладочной информации», там должно быть указано «Малый дамп памяти (256 КВ)». Если всё соответствует вышеприведённому, то вернитесь в «Этот компьютер» и откройте раздел диска, куда устанавливалась Windows.
Откройте папку «Windows» и среди имеющихся каталогов найдите папку «Min />
В данном каталоге сохраняются данные о фиксируемых ошибках, в том числе о «Driver power state failure», в файле с форматом «.dmp», которые придётся расшифровать.
Наиболее удобным инструментом является небольшая программа под названием «BlueScreenView», которая не требует установки и выводит расшифрованную информацию в максимально понятной (насколько это возможно) форме. Дальнейший порядок действий будет зависеть от того, что именно было зафиксировано в файле «.dmp». Альтернативным вариантом будет загрузить файл дампа на файлообменник и предоставить к нему доступ, предварительно задав вопрос с подробным описанием проблемы на любом тематическом форуме, где смогут помочь в выборе вариантов исправления на основе полученных сведений.
Вариант 2
Безусловно, найти повреждённый драйвер можно и вручную, если системе самой удалось распознать его. Для этого нажмите сочетание клавиш «WIN+R» и выполните команду «devmgmt.msc». В открывшемся окне «Диспетчер устройств» найдите все драйверы, помеченные жёлтым треугольником с восклицательным знаком внутри. Лучшим вариантом будет скачать все необходимые обновления непосредственно с сайта производителя «сбойного» компонента и не полагаться на «ассортимент» сторонних ресурсов.
Вариант 3
Существует ещё вероятность, что к возникновению рассматриваемой ошибки приводит использование неоптимальных настроек энергопотребления, что в большей степени распространяется на ноутбуки. Суть данного варианта заключается не в исправление самой первопричины, а в попытке нормализовать работу Windows, дабы провести полноценное сканирование после загрузки рабочего стола и всех внешних компонентов. Нажмите на кнопку «Пуск» и откройте «Параметры». Далее перейдите в раздел «Система» и найдите вкладку «Питание и спящий режим», после чего сделайте следующее:
- Прокрутите страницу вниз до блока «Сопутствующие параметры», где выберите «Дополнительные параметры питания.
- В открывшемся окне найдите раздел «Действие при закрытии книжки» и откройте «Изменение параметров, которые сейчас недоступны».
- После нажатия вам станет доступны для изменения параметра, указанные внизу окна, где необходимо снять галочки с первых двух пунктов «Включить быстрый запуск (рекомендуется)» и «Спящий режим».
- Сохраните изменения и повторите те же действия для раздела «Действия кнопок питания».
Перезагрузите компьютер и протестируйте его работу.
Solution 1: Install the driver using Driver Easy
Installing drivers manually is not easy. It sometimes causes errors you won’t expect like the error “Install Realtek HD Audio Driver Failure”.
If you have the problem installing the Realtek driver manually, you can update the driver automatically with .
Driver Easy will automatically recognize your system and find the correct drivers for it. You don’t need to know exactly what system your computer is running, you don’t need to risk downloading and installing the wrong driver, and you don’t need to worry about making a mistake when installing.
You can update your drivers automatically with either the FREE or the Pro version of Driver Easy. But with the Pro version it takes just 2 clicks:
- and install Driver Easy.
- Run Driver Easy and click Scan Now. Driver Easy will then scan your computer and detect any problem drivers.
- Click the Update button next to the Realtek audio driver to automatically download the correct version of this driver, then you can manually install it (you can do this with the FREE version).Or click Update All to automatically download and install the correct version of all the drivers that are missing or out of date on your system (this requires the Pro version – you’ll be prompted to upgrade when you click Update All).Realtek Audio Driver
How to Diagnose a Driver Power State Failure and the Reasons One May Occur
The main reasons why you may experience driver power state failure blue screen of death error is due to a power control issue. If the device moves to sleep mode or fails to come out of the sleep mode you will usually see a BSOD error with the message:
‘Your PC ran into a problem and needs to restart. We’re just collecting some error info, and then we’ll restart for you. If you’d like to know more, you can search online later for this error: DRIVER_POWER_STATE_FAILURE’
The distinct blue display screen – blue screen of death error with this notification about Driver Power State Failure error is also known as error 0x0000009F and occurs because of errors in the driver. There are a range of reasons why you have this error. For example, if your device drivers are out of date or if you have downloaded an incompatible driver. Sometimes corrupted files can also cause the issue. If that is the case, you can use the System File Checker. The System File Checker is a built-in tool which can help detect issues.
Reason One: Sleep Mode – Change Settings
One of the reasons why you might encounter a blue screen of death with the specific error is when the computer is in sleep mode or taken out from the sleep mode. It can also happen when a device driver enters sleep mode while the device is in use.
Windows transmits a signal to the driver to wake it when needed. If the driver does not respond to the wakeup call, you see the Driver Power State Failure error message. The error can be triggered by faulty power settings or by a problem in the driver itself. You can simply update your power settings in the control panel to fix the error for good. For example, you disable the fast startup settings.
Reason Two: Upgrading Windows
The Blue screen of death with Power State Failure error can occur when you upgrade your operating system to Windows 10. In most cases, it is because installed drivers that were compatible with Windows 7 or Windows 8 are no longer compatible with Windows 10.
Reason Three: An Outdated Driver
Even if you already have Windows 10, drivers still become outdated and incompatible with the operating system. Windows 10 updates frequently (sometimes daily) and twice a year major updates are released for it. You must update device drivers to ensure smooth operations. With all these updates, it is easy to see how a driver can become outdated or incompatible and cause the Power State Failure.
If you know which driver on Windows 10 is causing the Power State Failure, you can find out the way to fix it by downloading the upgrade. Furthermore, you should also check recently installed drivers to be sure new ones are not messing up with your settings. Another option is to set your PC so that it updates drivers automatically. In this guide, you will read about four different ways to tackle the power state failure error in your driver no matter what is causing the issue.
Корень проблем DRIVER_POWER_STATE_FAILURE
Ошибки синего экрана DRIVER_POWER_STATE_FAILURE могут быть вызваны различными проблемами с оборудованием, прошивкой, драйвером или программным обеспечением. Аппаратные сбои Microsoft Corporation или Windows могут привести к этим ошибкам DRIVER_POWER_STATE_FAILURE в некоторых случаях.
Более конкретно, данные ошибки DRIVER_POWER_STATE_FAILURE могут быть вызваны следующими причинами:
- Устаревшие, неправильно настроенные или поврежденные драйверы устройств Windows.
- Недопустимая или поврежденная запись реестра DRIVER_POWER_STATE_FAILURE, связанная с DRIVER_POWER_STATE_FAILURE и Windows.
- DRIVER_POWER_STATE_FAILURE или файлы, связанные с Windowss, повреждены вирусной инфекцией.
- Ошибка DRIVER_POWER_STATE_FAILURE изMMicrosoft Corporation аппаратных конфликтов после новой установки.
- Установка Windows или драйверов устройств (DRIVER_POWER_STATE_FAILURE), вызывающих удаление или повреждение.
- DRIVER_POWER_STATE_FAILURE BSOD, вытекающий из повреждения жесткого диска.
- Поврежденная оперативная память/память из DRIVER_POWER_STATE_FAILURE Синий экран смерти.
Продукт Solvusoft
Совместима с Windows 2000, XP, Vista, 7, 8, 10 и 11
Сбойные драйвера
Второе, что следует проверить – это драйвера. Они могут быть некорректно установлены или несовместимы с текущей ОС Windows. Как раз-таки из-за этого появляется ошибка с кодом driver power state failure. Определить такие драйвера достаточно просто, обычно они помечаются красным или желтым знаком рядом с названием компонента в диспетчере устройств.
Для начала можно попробовать выполнить откат, для этого:
- Запустите диспетчер устройств, щелкните по проблемному компоненту и перейдите в его свойства.
- Переместитесь во раздел «Драйвер» и щелкните «Откатить». Подтвердите действие.
- Перезагрузите ноутбук.
Бывает такое, что кнопка «Откатить» не активна, тогда выполните обновление.
Драйвера лучше всего скачивать с оф. сайтов, по крайней мере основные из них, к таким можно отнести: ПО для видеокарты, материнской платы, WiFi и Bluetooth модулей, сетевой карты. Видеокарта — это вообще отдельная тема, иногда откат не помогает и приходится устанавливать свежее ПО, обязательно удалив старое, используя программу «DDU».
Также можно использовать утилиты, что-то вроде SamDrivers, Driver Booster для автоматического обновления ПО. В большинстве случаев обновление происходит без проблем.
Не удалось устранить проблему?Обратитесь за помощью к специалисту!
Решите мою проблему
После чего синий экран больше не появится.
Что это за ошибка и почему она появляется
BSOD «DRIVER POWER STATE FAILURE» сообщает о проблеме на стороне драйвера устройства и возникает при изменении состояния питания устройства. Вот список причин, которые способны влиять на работу драйвера:
- Системные ошибки и сбои компонентов.
- Недавние обновления.
- Неправильно выставленные настройки Windows 10.
- Неисправность материнской платы, HDD диска, ОЗУ и других компонентов.
- Повреждение реестра.
- Наличие компьютерных вирусов.
Теперь, после того как мы выявили проблемные зоны, способствующие появлению ошибки «DRIVER POWER STATE FAILURE» (STOP: 0x0000009F), я расскажу, как это все дело исправить.
Возможные причины проблемы
Причиной выбрасывания системой исключения DRIVER_POWER_STATE_FAILER является чаще всего драйвер устройства, диспетчеризирующий питание. Например, был замечен факт неправильной обработки NDIS-драйвером сетевых карт запросов системного диспетчера электропитания на переход в различные режимы энергосбережения. Такой сценарий выявлен для систем Windows 8.1.
Версия 8.1 Windows также сталкивается с проблемой неправильного перехода между режимами электропитания беспроводных сетевых адаптеров Wi-fi. В среде Windows 7 замечен сценарий неправильной обработки запросов перехода между состояниями различных режимов экономии энергопитания программных оболочек, обслуживающих USB хост-котроллеры EHCI. Характерны такие сценарии для ряда чипсетов производства AMD. Примером послужит южный мост AMD SB600.
Solution 3: Add legacy hardware before installing the driver
First, go to Device Manager and see if there is the “Sound, video and game controllers” branch. If you don’t see it in Device Manager, you need to add legacy hardware before installing the driver (If you see it listed in Device Manger, skip this Solution).
Follow steps below to add legacy hardware.
- In Device Manager, click Action > Add legacy hardware. (If you only see ‘Help’ under this option, please click the blank place of the list pane then click ‘Action’ again. )
- Follow the on-screen instructions to add the “Sound, video and game controllers” branch and “Realtek High Definition audio device”.
- Install the driver again. You can use to help install the driver automatically with just two clicks.
Способы исправить ошибку DRIVER POWER STATE FAILURE в Windows 10
Как исправить ошибку в безопасном режиме
После входа в безопасный режим необходимо выполнить следующие шаги, чтобы исправить ошибку сбоя состояния питания драйвера:
- Щелкните правой кнопкой мыши Компьютер > Свойства
- Нажмите «Диспетчер устройств» и проверьте, имеются ли желтые метки для каких-либо драйверов оборудования.
- Щелкните правой кнопкой мыши по поврежденным драйверам и выберите Удалить.
- Переустановите драйверы
Перезагрузите компьютер. Откройте «Настройки» и перейдите в «Система и безопасность». Нажмите на Центр обновления Windows. Нажмите Проверить наличие обновлений.
Исправить ошибку Driver Power State Failure через восстановление системы
Восстановление системы можно использовать для восстановления предыдущей версии ОС Windows. Если вы столкнулись с серьезной проблемой Driver Power State Failure в Windows 10, то с помощью функции восстановления системы вы можете исправить многие проблемы. Вы можете вернуть систему в нормальное состояние, выполнив следующие действия:
Драйверы для ноутбука ASUS K52J (K52JB / K52JC / K52JE / K52JK / K52JT / K52Jr)
- Щелкните правой кнопкой мыши Компьютер > Свойства.
- Защита системы > Выберите Восстановление системы.
- Нажмите Далее и дождитесь восстановления системы.
- Готово.
Выполнить сканирование SFC
Многие пользователи исправили эту проблему с ошибкой состояния питания драйвера с помощью сканирования SFC. Следуйте этим шагам:
- Нажмите клавишу Windows + X и затем выберите «Командная строка» («Администратор») или PowerShell («Администратор»).
- После открытия терминала введите «sfc/scannow» > «Enter», чтобы запустить его.
Сканирование начнется, и это займет около 10 минут. Также попробуйте следующие команды.
- DISM.exe /Online /Cleanup-image /scanhealth
- DISM.exe /Online /Cleanup-image /Restorehealth
После выполнения обеих команд проверьте, исправлена ли ошибка состояния питания драйвера.
Очистка реестра
Реестр Windows — это банк данных, который хранится в Windows и содержит важную информацию об оборудовании вашего компьютера и операционной системе. Обычно нам не нужно изменять реестр, потому что все программы и приложения обычно автоматически создают все необходимые изменения.
Существует множество причин, по которым может случиться повреждение реестра Windows, например, вирусная атака, установленное программное обеспечение для рассылки спама и т. д.
Если на вашем компьютере нет программы для очистки реестра, то установите на свой компьютер, чтобы добиться идеальной производительности. Вот наиболее популярный, который я рекомендую всем пользователям: https://mysitem.ru/soft/361-computer-cleanup.html
Отключить настройку быстрого запуска
Быстрый запуск — это функция Windows 8 и Windows 10, которая объединяет функции выключения и спящего режима, чтобы ваш компьютер запускался быстрее, чем обычный процесс запуска. Этот процесс достигается сохранением некоторых связанных файлов и драйверов в этом системном файле hiberfil.sys, и преимущества его использования в том, что когда вы снова откроете свои окна, он возобновит работу из этого файла гибернации, чтобы ускорить процесс запуска.
ASUS K53SD ноутбуков для Windows 7 64bit драйверы, приложения, обновления
Иногда немногие драйверы имеют проблемы с совместимостью с этой функцией, и, отключив этот быстрый запуск, вы можете легко исправить эту ошибку, всего за пару минут, если имеется причина в настройках быстрого запуска.
Чтобы изменить этот параметр, нам нужно перейти к настройке параметра питания на панели управления Windows. Когда откроется окно параметров электропитания, нажмите кнопку «выбрать, что кнопка питания» на левой боковой панели. После этого нажмите на «Изменить настройки, которые в настоящее время недоступны», который указан вверху. Теперь в настройках выключения вы найдете опцию «Включить быстрый запуск (рекомендуется)», и это вариант, о котором я говорю, чтобы отключить его. Поэтому снимите флажок, чтобы отключить эту функцию.
Я надеюсь, что один из способов помог вам устранить ошибку Driver Power State Failure в Windows 10
В последнее время довольно часто читатели моего сайта пишут мне на почту письмо, с просьбой разобраться с ошибкой driver power state failure, которая в основном наблюдается в Windows 10, 8 и 7
Так как писем я получил достаточно много, то я решил уделить этой проблеме отдельное внимание и написать целую статью
Хочу заметить, что данный тип синего экрана может появляться и в Windows XP, но уже с сопровождением кода остановки 0x0000009F. По своей сути, это одно и тоже. Способы устранения будут одинаковы.
About Driver Power State Failure
Driver power state failure is one of BSOD errors. It is usually related to the stop code 0x0000009F. The stop code driver power state failure demonstrates that the driver is in an inconsistent or invalid power state.
Driver power state failure may occur while your computer enters or exits sleep mode. It may also happen when you boot up or shut down your computer. You may relate the following picture when it occurs.
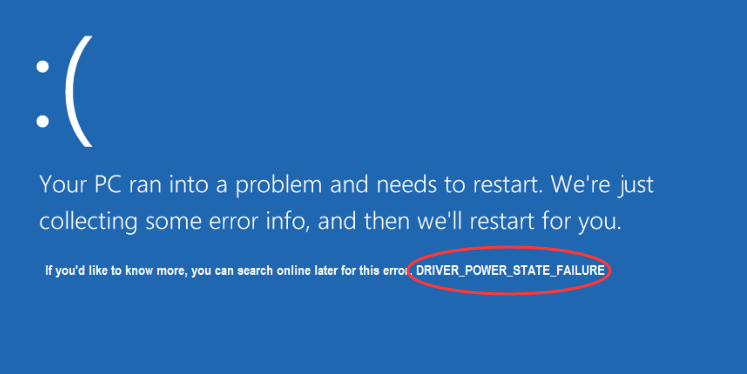
However, the causes to DRIVER-POWER-STATE-FAILURE error may be different. It may be caused by incompatible drivers and improper power settings. Similarly, some users report that it may possibly be caused by ntoskrnl.exe.
How do we solve driver power state failure problem on windows 10? The following methods are provided to you. But before you fix this problem, you should do some preparatory work to avoid data loss possibility.









