Как использовать контроллер playstation 4 dualshock для игр на пк
Содержание:
- Запуск функции «Дистанционная игра»
- Какой контроллер для PS4 выбрать?
- Как подключить джойстик ps4 к компьютеру
- Использование контроллера Playstation 4
- Подключение и настройка геймпада на Windows 10, 8, 7
- Как заставить геймпад работать правильно?
- Как подключить геймпад от PS4 к ПК через Bluetooth:
- Калибровка и обеспечение подключения
- Самый лучший, но дорогой способ
- Самый простой способ на Windows 10
- Steam
- Why Use DS4 Windows
- Можно ли подключить через USB?
- Подключение DualShock 4 к компьютеру или ноутбуку
- Как подключить геймпад PS4 к пк?
Запуск функции «Дистанционная игра»
Указанные ниже действия потребуется выполнять при каждом подключении к консоли PS5 с Windows PC.
- 1.
- Включите консоль PS5 или переведите ее в режим покоя.
- 2.
- Подключите контроллер к Windows PC с помощью кабеля USB.
- 3.
- Запустите приложение на Windows PC и выберите пункт .
- 4.
- Выполните вход в учетную запись, которую вы используете для своей консоли PS5. Если выбрать пункт , можно настроить параметры качества видео для функции «Дистанционная игра», например разрешение и частоту кадров.
- 5.
- Выберите пункт . Приложение выполнит поиск консоли PS5, на которой выполнен вход в сеть с использованием вашей учетной записи, и автоматически подключится к ней. После подключения на Windows PC отобразится экран консоли PS5, и можно будет использовать функцию «Дистанционная игра». Если будет обнаружено несколько консолей PS5, выберите консоль, которую необходимо использовать. В следующий раз можно будет выбрать консоль, к которой вы подключались раньше.
- Ваш Windows PC не сможет найти консоль PS5 и подключиться к ней, если с момента, когда вы в последний раз входили в систему, прошло более 60 дней. Прежде чем удаленно подключаться за пределами своего дома, убедитесь, что ваше устройство правильно подключается к консоли PS5, когда оно находится рядом с ней.
- Если приложению не удается найти устройство, к которому вы хотите подключиться, либо вам не удается использовать функцию «Дистанционная игра», см. раздел Если функция «Дистанционная игра» недоступна.
Использование функции «Дистанционная игра» с HDR-качеством видео
Если телевизор или дисплей, к которому подключены Windows PC и консоль PS5, поддерживает режим HDR, можно использовать функцию «Дистанционная игра» с HDR-качеством видео.
Какой контроллер для PS4 выбрать?
В этой статье мы также расскажем, какие виды контроллеров DualShock 4 доступны на PS4. В первую очередь стоит выделить геймпад Crossfire от студии GearZ.
DualShock 4 Crossfire – выбор для профессиональных геймеров
Это кастомный контроллер, собранный на основе оригинального DualShock 4. Устройство идеально подойдет для любителей сетевых баталий, а также для тех, кто хочет более удобного и отзывчивого управления в играх. Студия GearZ давно занимается пересборкой геймпадов, и DualShock 4 Crossfire – одно из их лучших достижений. Геймпад отличается от оригинального устройства управления наличием лепестков с тыльной стороны корпуса. Лепестки выполнены из ABS пластика и прочно крепятся к корпусу. Главная их функция – дублирование основных кнопок с передней стороны (всех, кроме L2, R2, OPTIONS, SHARE и PS). Удобство и эргономика контроллера на высоте – он отлично лежит в руках.
Удобство контроллера трудно переоценить как в одиночных проектах, так и в сетевых баталиях. Так, на лепестки можно назначить функции прыжка или бега с лицевых кнопок. В таких играх, как Dark Souls, Bloodborne, Destiny и многих других, это заметно повышает эффективность игры. Вам теперь не нужно метаться пальцами по геймпаду в поисках нужной кнопки – они всегда под ладонью.
Возможно, вы захотите приобрести контроллер другого цвета
Никто не спорит – дизайн оригинального DualShock 4 очень стильный, и устройство сразу привлекает внимание изяществом и минималистичной красотой. Однако не всем геймерам по душе черный цвет
Геймпады DualShock 4 обладают разнообразной раскраской. Уникальный в своем роде геймпад Bloody Mary от магазина PiterPlay выгодно выделит вас как геймера, когда вы будете играть совместно с друзьями. Корпус геймпада эффектно переливается на свету, а яркий красный цвет оправдывает стильное название. Контроллер обладает покрытием soft-touch, и во время игры его просто приятно держать в руках.
Bloody Mary от PiterPlay – торжество стиля и удобства
Лицевые кнопки контроллера из пластика в этой версии были заменены на металлические под стиль пуль Lueger. Крестовина из алюминия также прослужит дольше, чем привычный пластик. Bloody Mary – выбор для геймеров, который ценят в аксессуарах прежде всего стиль и качество.
Выбрать и купить второй контроллер DualShock 4 можно в магазине PiterPlay. Геймеров-профессионалов заинтересует также кастомный DualShock 4 Crossfire by GearZ, а любителей стильного внешнего вида – уникальный DualShock 4 Bloody Mary by PiterPlay.
Стоит ли прошивать PlayStation 4?
В интернете в последнее время появляется много информации о взломе ПС4, однако часто эти сообщения являются «уткой». Впрочем, один способ играть бесплатно в игры на консоли есть. Сразу скажем, что сделать это довольно сложно, и наша статья носит скорее ознакомительный характер. Из этого текста вы узнаете, стоит ли прошивать PS4 и каким образом действует прошивка.
Любая техника со временем ломается и, к сожалению, это верно также в отношении игровых приставок. Игры на PlayStation 4 рассчитаны на идеальную отзывчивость контроллера DualShock. Что делать, если не работает «Дуалшок 4» – мы расскажем о пяти самых распространенных проблемах с контроллером.
Что нужно знать перед покупкой PlayStation 4 в 2019 году
Sony PlayStation 4 – самая продаваемая консоль на рынке в 2019 году. Однако это еще не значит, что она есть у всех. Если вы думаете о том, чтобы приобрести консоль, то наша статья призвана вам помочь с этим. В 2019 году PS4 исполнится уже шесть лет, и покупка консоли означает знание некоторых деталей о ее работе. В этом тексте мы расскажем что нужно знать перед покупкой PlayStation 4 в 2019 году.
Что такое PlayStation Store? Когда бывают скидки в PlayStation Store?
PlayStation Store, или сокращенно PS Store – сетевой сервис компании Sony по распространению игр и медиа-контента цифровым способом. Одна из самых привлекательных особенностей сервиса – возможность покупки цифровых версий игр, часто по скидкам. В этой статье мы расскажем, что такое PlayStation Store более подробно. Также вы узнаете, когда в PS Store бывают скидки на игры.
Как подключить контроллер DualShock 4 к ПК
Искать геймпад не нужно, если у вас есть DualShock 4 от PlayStation 4. Это прекрасный выбор: расположение и состав кнопок подходят для большинства разработанных для ПК проектов, а трекпад можно даже задействовать как мышь. Для того, чтобы играть с «Дуалшок 4», PS4 не потребуется – только сам геймпад, ПК с Windows и microUSB. В этой статье мы расскажем вам, как быстро и просто подключить DualShock 4 к компьютеру.
Как подключить джойстик ps4 к компьютеру
Нет ничего сложного в настройке контроллера, как может показаться на первый взгляд. Для этого достаточно прочитать небольшую инструкцию, подключить геймпад и наслаждаться результатом.
Официальный адаптер Sony
В 2016 году компания Sony представила свой новый беспроводной адаптер. С его помощью подключается контроллер Dualshock 4 к Windows и Mac OS и позволяет использовать все функции геймпада.  Минус в том, что подключается всего один контроллер и стоит такое удовольствие 25$. Это главный недостаток устройства.
Минус в том, что подключается всего один контроллер и стоит такое удовольствие 25$. Это главный недостаток устройства.
- Подключите адаптер к порту USB на ПК либо ноутбуке.
- Дождитесь автоматической установки драйверов.
- Контроллер готов к работе.
Через порт USB
Это самый простой и быстрый способ интеграции устройства к ПК.
- Подключите контроллер стандартным micro-USB кабелем к компьютеру либо ноутбуку.
- Дождитесь установки драйверов в автоматическом режиме и загорания светового индикатора.

- Cенсорная панель.
- Вибрация.
- Гироскоп.
- Микрофон и динамик.
- Разъем для гарнитуры.
По Bluetooth
Для этого способа у вас должен быть установлен модуль Bluetooth. На ноутбуках достаточно включить его в настройках, а вот для ПК нужно купить специальный модуль. Чаще всего он выглядит как флешка.
- Включите Bluetooth на ноутбуке либо ПК (как это сделать, можно прочитать здесь).
- На геймпаде зажмите на 3 секунды одновременно кнопки «Share» и «PS». После этого световая панель должна начать быстро мигать.
- После появления устройства на дисплее ПК нажмите «Связать».
- Геймпад готов к использованию.
Использование контроллера Playstation 4
DS4Windows работает, считывая ваш DualShock 4, как если бы это был контроллер Xbox 360. По умолчанию он предлагает отличную универсальную настройку кнопок. Итак, теперь, когда он установлен, ваш DualShock 4 должен вести себя как контроллер Xbox 360, то есть он будет работать с любой игрой с поддержкой Xinput, то есть почти со всеми современными играми для ПК, поддерживающими геймпады. Это также означает, что вы не получите правильные значки кнопок Квадрат / Крест / Треугольник / Круг по умолчанию в большинстве игр. Однако в некоторых играх у вас есть такая возможность. Ищите это в настройках.
Вам не нужно ничего переназначать, но если вы хотите изменить некоторые кнопки или настроить чувствительность, не полагаясь на параметры в игре, вы можете. Откройте вкладку Профили в DS4Windows. Я не рекомендую создавать профиль с нуля, но если вы действительно хотите, нажмите «Создать», чтобы запустить его. В противном случае выберите профиль DualShock 4 и нажмите «Изменить».
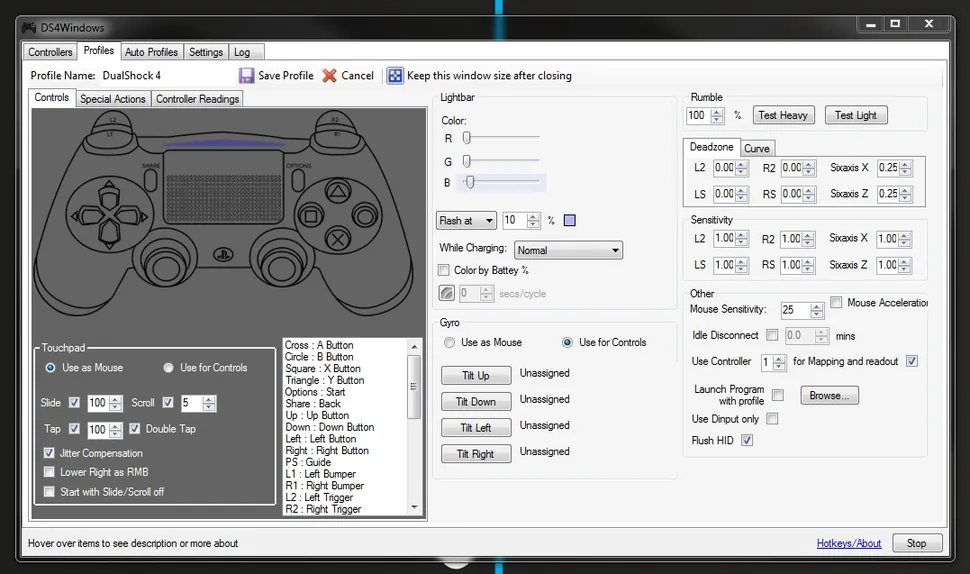
Этот экран выглядит сложным, но на самом деле он довольно прост. Допустим, вы хотите поменять местами бамперы и триггеры. Сначала найдите L1 / R1 и L2 / R2 на колесе прокрутки в разделе «Элементы управления» или просто щелкните их на виртуальном контроллере. Вы хотите поменять местами L1 на L2 и R1 на R2, поэтому начните с нажатия L2.
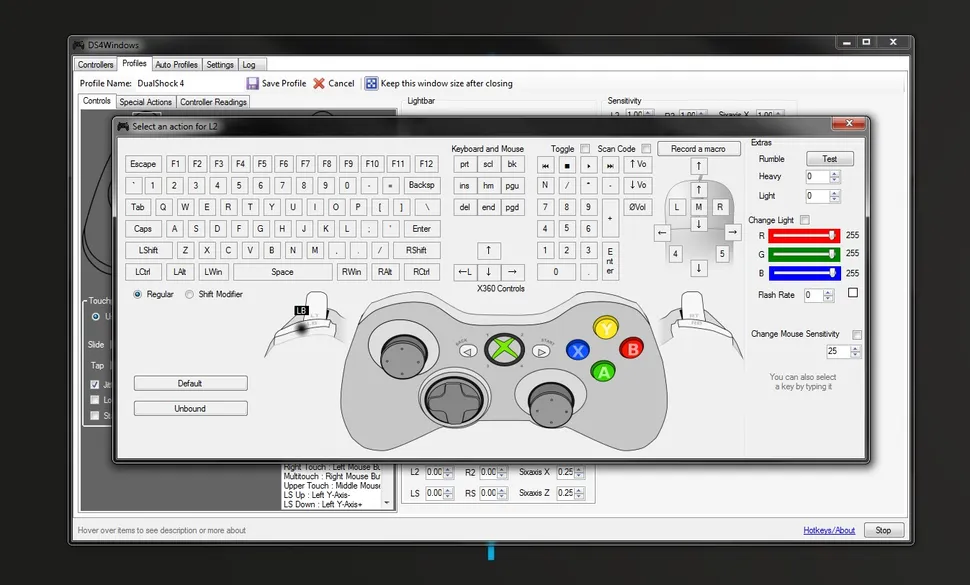
Это открывает еще одну устрашающую, но простую страницу. Просто нажмите кнопку, роль которой вы хотите, чтобы L2 — в данном случае L1. Вуаля, ваш левый курок теперь будет действовать как левый бампер. Повторите этот процесс с другими триггерами и буферами, чтобы завершить изменение и предотвратить дублирование. Вы можете сохранить настройку этой кнопки как отдельный профиль и переключаться между профилями на вкладке «Контроллеры».

Подключение и настройка геймпада на Windows 10, 8, 7
Начнем с базы. Для подключения геймпада вам понадобится сам геймпад и программа для последующей настройки (если это старые игры).
На выбор есть четыре разных программы:
- MotionJoy Famepad Tool;
- JoyToKey;
- ScpToolkit;
- Xpadder.
О нюансах каждой программы мы расскажем отдельно ниже.
Универсальный способ подключения к Windows при помощи ScpToolkit
Этот способ называется универсальным так как работает на всех версиях Windows. К тому же он не требует от вас особых навыков и настройка занимает всего 2 минуты. Чтобы подключить геймпад, вам нужно:
- скачать ScpToolkit для своего ПК;
- установите приложение;
- подключите джойстик к компьютеру и запустите ScpToolkit;
- поставьте галочки напротив драйверов, которые нужно установить (зависит от используемого геймпада);
нажмите кнопку Install и дождитесь скачивания и установки драйверов.
Теперь можно использовать джойстик в качестве управления и играть.
Подключение джойстика с помощью MotionJoy Famepad Tool
Это еще один набор драйверов и утилит для операционных систем Windows. Установка простая, программа понятная и не занимает много места на вашем ПК.
Программа не только помогает в установке драйверов, но и позволит вам настроить кнопки и их значения как вам удобно. Чтобы подключить геймпад с помощью MotionJoy Famepad Tool, нужно:
- скачать установочный файл и установить программу;
- подключить джойстик к ПК;
- выбрать режим подключения;
- настроить необходимые кнопки;
- нажать “Старт”.
На этом настройка и установка закончены и вы можете приступить к игре.
Подключение с помощью JoyToKey
Это идеальная программа для геймеров, использующих Windows 10. JoyToKey позволит использовать геймпад даже в тех играх, которые его не поддерживают.
Чтобы начать работу с JoyToKey, вам нужно:
- скачать программу и установить на свой компьютер;
- подключить геймпад к компьютеру;
- открыть параметры игры и скопировать кнопки, которые вы будете применять в ней;
- назначить эти кнопки для геймпада;
- запустить игру.
Единственный минус этой программы — она полностью на английском языке, но проблем с настройкой вы не встретите.
Программа Xpadder (для Windows)
Эта программа является аналогом предыдущего варианта. Позволяет эмулировать нажатие кнопок на мышке и клавиатуре при помощи геймпада. Софт предназначен для тех игр, которые не могут по умолчанию управляться с помощи джойстиков.
Чтобы воспользоваться Xpadder, вам нужно:
- скачать программу и открыть файл xpadder.exe;
- нажать три раза кнопку “Запуск” и ждать окончания установки;
- запустить программу и подключить геймпад к компьютеру;
- нажмите на иконку с изображенным геймпадом;
- выберите пункт “Настройки”;
- загрузите изображение контроллера, похожего на ваш геймпад;
- настройте кнопки на джойстике;
- нажмите “Принять”.
Если похожего джойстика нет в предложенных файлах, вы можете сфотографировать свой и загрузить его в папку “Изображения Контроллера”.
Как заставить геймпад работать правильно?

1) Драйверы Dualshock 4 для компьютера
В большинстве случаев, используя современную операционную систему, например Windows 10, драйверы не потребуются и джойстик будет распознан автоматически.
Однако, это не всегда может быть так гладко, и для таких случаев, когда геймпад не будет распознан или будет распознан с ошибками существует, как минимум два драйвера:
Причем второй вырос из первого, когда тот был еще на стадии тестирования. Скачать драйверы вы можете по указанным ссылкам выше, или посетив официальные ветки поддержки: раз, два.
Помимо самих драйверов вам необходимо проверить, установлены ли в вашей системе следующие компоненты и при необходимости установить (или обновить) их:
Порядок установки DS4Tool:
После того, как установка будет закончена, подключите DualShock 4 к компьютеру через USB или Bluetooth. Имейте в виду, USB является гораздо более надежным выбором, поскольку некоторые чипсеты Bluetooth не поддерживаются этим программным обеспечением. Контроллер распознаётся в приложении (ScpServer), и в большинстве случаев функционирует идентично девайсу от Xbox 360. Тем не менее, некоторые игры имеют проблемы совместимости, так что может потребоваться установить флажок «Скрыть DS4 Controller».
Нажав на кнопку «Настройки», можете открыть окно с несколькими ползунками. Здесь можно изменить цвет и интенсивность световой панели DS4, переключить её на индикатор батареи, настроить вибрацию и включить тачпад, чтобы управлять указателем мыши.
Можете посмотреть данное видео, чтобы было понятнее:
700кб, когда актуальная версия уже больше одного мегабайта. Помните, что работа над приложением продолжается. В настоящее время необходимо вручную запускать программу каждый раз, когда хотите запустить игру. В будущих обновлениях это возможно будет исправлено.
2) Использование джойстика с помощью прграммы Xpadder
У этого способа есть два неоспоримых преимущества:
Но и недостатки тоже есть:
Настройка Xpadder для Dualshock 4
На представленном ниже видео идёт настройка для джойстика от Xbox, но так как программа универсальная, то описанные действия подходят и для вашего DS4.
https://youtube.com/watch?v=QnXW798jW0o
Так же советую почитать эту статью, в которой так же представлено очень подробное описание настроек программы Xpadder для работы с Dualshock 4.
Как подключить геймпад от PS4 к ПК через Bluetooth:
Для беспроводного подключения вам понадобится фирменный Bluetooh-модуль Sony, либо любой другой приемник Bluetooth. Если у вас ноутбук со встроенным Bluetooth, то он тоже подойдет.
Для того, чтобы соединить геймпад по Bluetooth с компьютером, сначала необходимо перевести геймпад в режим сопряжения, для этого нужно одновременно зажать и удерживать кнопки PS и Share:
Держим несколько секунд, до тех пор, пока подсветка не начнет вспыхивать белым цветом по 2 коротких вспышки с интервалом примерно в секунду.
После этого можно выполнить поиск беспроводных устройств на самом компьютере. Подключаем Bluetooth-модуль к компьютеру, если Bluetooth уже подключен, то у вас в системном трее должен быть такой значок:
Нажимаем на нем правой кнопкой и выбираем «Добавление устройства Bluetooth».
Откроется окно поиска и добавления Bluetooth устройств. Нажмите кнопку «Добавление Bluetooth или другого устройства»:
В новом открывшемся окне нажмите «Bluetooth»:
Подождите, пока компьютер обнаружит «Wireless Controller», и нажмите на него:
После успешного сопряжения вы увидите появившийся «Wireless Controller» в устройствах:
Кстати, клиент Steam распознает геймпад PlayStation 4, и при первом включении даже предлагает его настроить:
Нажатие на кнопку PS запускает клиент Steam, если он висит в трее. Лучше всего при подключении геймпада использовать режим Big Picture, — он оптимизирован как раз для этого.
Мы с вами разобрали два относительно простых способа, как подключить геймпад от PS4 к ПК. Но рассмотрим еще и третий метод.
Калибровка и обеспечение подключения
Для Windows 10: чтобы проверить, действительно ли он работает, снова откройте настройки Bluetooth и других устройств и нажмите » Устройство и принтеры» в разделе » Связанные настройки «. Для Windows 7: откройте панель управления из меню » Пуск», затем откройте » Устройство и принтеры». Вы заметите, что ваш контроллер PS3 заменён контроллером Xbox 360 для Windows — это нормально, поскольку драйверы, которые мы загрузили ранее, эффективно заставляют Windows видеть контроллер PS3 как контроллер Xbox 360. Щёлкните его правой кнопкой мыши, выберите Параметры игрового контроллера и щёлкните Свойства. Если кнопки, которые вы нажимаете, отображаются в окне свойств в реальном времени, всё в порядке.
Если это отражает кнопки, которые вы нажимаете на контроллере, поздравляем! Теперь вы можете использовать свой контроллер PS3 для игр, которые изначально поддерживают контроллеры консоли!
Самый лучший, но дорогой способ
Особенностью описанных выше методов является то, что в их основе лежит проводное подключение. Однако если у вас есть какой-либо Bluetooth адаптер, то вы сможете подключить свой Dualshock 4 к ПК беспроводным способом. Но в любом случае это не отменяет того факта, что подключение контроллера может вызвать у вас трудности и занять драгоценное время. Да и к тому же предыдущий метод отчасти является «нелегальным».
Что же делать тем людям, которые хотят играть на ПК с Dualshock 4, при этом подключая его максимально быстро, без каких-либо проблем, без внезапных отключений, без провода и с возможностью переназначения кнопок?
Ответ на данный вопрос дала сама Sony, выпустив свой официальный адаптер – Беспроводной USB-адаптер Dualshock 4.
Сразу же стоит упомянуть минус данного аксессуара – за него придётся заплатить. Да, все перечисленные выше методы были полностью бесплатными, но в то же время крайне спорными в плане удобства подключения и использования. Тем временем Dualshock 4 USB Wireless Adaptor является ультимативным решением в том случае, если вы хотите получить от использования своего геймпада от Sony с ПК исключительно лишь положительные эмоции, избежав различных проблем.
Как подключать DS4 через беспроводной USB-адаптер
В таком случае вам останется лишь зайти в Steam, где нужно будет, опять же, подружить контроллер с магазином и его играми. После этого вы можете навсегда забыть о каком-либо дискомфорте при подключении или возможных вылетах.
Чтобы в следующие разы подключать геймпад к ПК, вам нужно будет просто вставить адаптер и нажать на кнопку PS. И да, в таком случае не забывайте следить за уровнем заряда вашего Dualshock 4, так как он может разрядиться в самый неудачный момент.
Так что если вы не хотите буквально мучиться при подключении геймпада от Sony, лучше купите этот беспроводной USB-адаптер – вы не пожалеете. Конечно, его цена колеблется в пределах от 1400 до 2000 рублей, но по удобству эксплуатации и сэкономленному на подключении времени он окупается крайне быстро.
И кстати, в данном случае нет ничего зазорного в том, чтобы сэкономить и купить данный адаптер Б/У. Вероятность того, что вам продадут сломанный, крайне мала. Перед приобретением просто протестируйте его. Если геймпад подключается – берите. На вторичном рынке можно найти такой адаптер за 700-800 рублей, что очень дёшево.
Самый простой способ на Windows 10
Windows 10 является крайне функциональной и дружелюбной операционной системой. И если у вас установлена именно она, то подключение Dualshock 4 к ПК может пройти невероятно гладко и просто. Для этого вам нужно иметь лишь сам геймпад и кабель для подключения к компьютеру.
Базовая инструкция
Сразу после подключения появится уведомление о том, что новое устройство было распознано. И в том случае, если драйвера для Dualshock 4 до этого не были установлены, то Windows 10 автоматически их скачает, что займёт немного времени. По окончании установки появится соответствующее уведомление, после чего обязательно следует перезагрузить компьютер и подключить геймпад снова.
И тем не менее существует большая вероятность и того, что даже после всех этих манипуляций ваш Dualshock 4 не заработает. Что же в таком случае делать?
Проверяем работоспособность
Если будет показано, что Windows распознаёт каждое нажатие, то всё хорошо – просто переподключите устройство. Но если кнопки не действуют, или же если геймпад и вовсе не отобразился в «Устройства и принтеры», в таком случае придётся проделать несколько дополнительных манипуляций.
Если что-то пошло не так
И в любом случае перед тем как запускать какую-либо игру из Steam, вам нужно будет «подружить» контроллер с данным магазином.
Настраиваем поддержку Dualshock 4 в Steam
После этого ваш Dualshock 4 будет отображаться внизу в разделе «Обнаруженные контроллеры». И да, этот пункт необходим для выполнения в случае и со всеми перечисленными дальше способами. Но, как бы то ни было, данный способ подключения можно назвать хорошим с большой натяжкой, ведь даже если вы всё выполните правильно, существует большой шанс того, что ничего работать не будет. Но не отчаивайтесь. Решения есть, и узнать о них вы сможете дальше.
Steam
Steam — это сервис распространения цифровых копий игр с функциями магазина, сетевого сообщества и игровой платформы. Клиент Steam можно бесплатно скачать и установить на компьютер. Он не первый год официально поддерживает Dualshock 4, причём работает и с обычными Bluetooth-адаптерами, и с фирменным от Sony. А также можно одновременно подключать разные геймпады, и они не будут конфликтовать между собой.
Инструкция, как подключить джойстик в Steam:
- Активируйте поддержку Dualshock 4 в Steam:
- Зайдите в режим Big Picture.
- Найдите «Настройки», «Настройки контроллера».
- Включите пункт «Поддержка контроллера DS4».
- Настройте подсветку и активируйте вибрацию.
- Выключите и снова включите геймпад.
- Добавьте стороннюю игру в библиотеку. Для этого в меню справа внизу нажмите «Добавить игру».
- Запустите игру из библиотеки.
- Нажмите на контроллере кнопку PS. Появится экран настроек, зайдите в «Настройки контроллера».
- Настройте элементы управления и функции, как удобно. В играх, где нет изначально поддержки геймпадов, настроить будет сложнее. При возникновении трудностей обратитесь к сообществу конкретной игры или скачайте удачные настройки других игроков.
Если вы не хотите использовать клиент Steam, то скачайте одно из приложений, которое делает возможным корректное сопряжение DS4 c персональными компьютерами.
Why Use DS4 Windows

For a long time, the de facto industry standard was Microsoft’s 360 Controller. Even the most vehement supporters of Sony had to admit that they set a high watermark for controllers with their asymmetric sticks and ergonomic form.
But now, with the Dual Shock 4, Sony has made huge inroads, creating (arguably) the generation’s best game-pad.
So, in this case, if you are also a lover of that Dual Shock 4 but somehow you moved to Gaming PC? Then the good news is with the help of this DS4Windows you will be able to again use your favourite DS4 on the computer.
Most gamers feel difficulty in playing any game using Mouse and Keyboard. It can be paired by using a BlueTooth device or through a USB cable and then you have your favourite DS4 back.
Можно ли подключить через USB?
Классический метод взаимодействия устройств, который обеспечивает наиболее лучшую связь, из всех перечисленных вариантов — это проводной способ соединения при помощи шнура USB. Для различных моделей может понадобится разный разъём. Можно приобрести подходящий провод с соответствующим входом, либо купить переходник для адаптации провода под гнездо компьютера и джойстика.
Для выполнения вам понадобится работающий геймпад, подходящий шнур и включенный компьютер для проведения настроек. Процесс отличается своей простотой и качеством синхронизации, поэтому он наиболее распространен среди пользователей.
Схема включения в работу выполняется поэтапно по следующему плану:
Включите компьютер в сеть и активируйте его работу нажатием кнопки питания.
После этого соедините между собой технику при помощи подходящего провода, либо подсоедините переходник
При этом важно зарядить устройство. Если оно было разряжено, придется подождать несколько минут до активации работы
Некоторые модели в разряженном состоянии могут вовсе не реагировать на действия пользователя.
Теперь компьютер должен распознать оборудование и вывести его в список подключенных устройств.
Для настройки необходимо зайти в соответствующий раздел на панели управления и наладить работу контроллера по своим предпочтениям.
В строке оборудование найдите свой геймпад и откройте его свойства.
В представленном списке возможных характеристик попробуйте сменить значения параметров и отрегулировать схему управления.
Попробуйте различные режимы функционирования и оцените их возможности в игре. Так вы сможете выбрать лучший вариант.
Данным способом можно одновременно активировать до 8 контроллеров, что очень удобно для игр с многопользовательским режимом. Также при работе система не даёт сбой и не зависает, поскольку кабель обеспечивает хороший и качественный сигнал. В ряде случаев могут возникнуть проблемы с распознаванием техники. О способах их обнаружения и устранения мы расскажем чуть позже.
Подключение DualShock 4 к компьютеру или ноутбуку
Подключить контроллер вы можете просто USB кабелем — он будет автоматически определен как «Wireless Controller» в диспетчере устройств и в списке устройств в «Параметрах».
Второй метод — подключение по Bluetooth. Для этого выполните следующие действия:
После этого DualShock 4 будет подключен к Windows 10 по Bluetooth
Внимание: по отзывам пользователей Bluetooth подключение с DualShock на компьютере или ноутбуке не всегда работает стабильно. Иногда помогает установка оригинальный драйверов BT-адаптера и отключение функций энергосбережения для контроллера в его свойствах в диспетчере устройств (в разделе Bluetooth и Устройства HID), но не всегда
Как подключить геймпад PS4 к пк?
Стандартный способ подключения геймпада к персональном компьютеру – использование кабеля, который достаточно часто идет уже в комплекте с покупкой.
Такой способ может быть использован на любой операционной системе, так как никаких ограничений он не имеет. Инструкция имеет следующую стандартную последовательность действий:
— Произвести подключение к ПК посредством использования провода
— Дождаться окончания процесса установки драйверов и перезагрузить устройство.
— Проверить работоспособность контроллера в разделе «Устройства и принтеры» (далее потребуется перейти в раздел «свойства»).
При каждом последующем подключении на рабочем столе будет появляться уведомление о том, что устройство распознано и готово к работе – это означает, что установка драйверов прошла успешно, и проблем нет.
А что делать, если подключение не произошло? И имеет ли вообще значение, какой именно джойстик будет подключаться к персональному компьютеру?
В чем разница между dualshock 4 первой и второй версии?
Если говорить непосредственно про удобство использования и подключения, то вторая версия является более удобной и привлекательной для геймеров, так как она предполагает возможность переключения между Bluetooth и USB за несколько простых действий.
Стоит отметить, что в первой версии можно было только заряжать устройство посредством использования кабеля – проводное подключение для игр не было доступно для пользователей, что несколько осложняло процесс быстрой активации контроллера.
Возможно ли подключить обычный контроллер от PS4 к ПК? Как подключить джойстик?
Да, можно. Подключение проводится наиболее удобным способом (наиболее эффективный из них — посредством использования кабеля), после чего просто проводится небольшая дополнительная настройка.
Для полноценного использования подключенного устройства в процессе его настройки в Стим необходимо будет после перехода в «настройки контроллера» поставить галочку напротив пункта «Поддержка контроллера от ps».
После этого останется провести небольшую стандартную настройку и полноценно использовать устройство в своих целях.









