Split screen: несколько видео в одном кадре
Содержание:
- Настройка длительности показа фотографий
- Все функции для монтажа — в одной программе
- Развернуть
- Киностудия Windows
- Как вставить одно или несколько видео поверх другого
- Life2Film
- Программы для создания креативных роликов
- ФотоШоу Про
- Что выбрать
- Как в Тик Токе совместить видео с видео: примеры наложения
- Как правильно снять видео для эффекта клонирования
- Видеоколлаж от Lolo (Android)
- Способ №1: Демонстрация действий с разных ракурсов
- Как объединить видео в TikTok штатными средствами
- Инструкция по вставке видео в видео
- Clideo
Настройка длительности показа фотографий
Второй способ — это настроить длительность показа фотографий по умолчанию, перед тем, как добавлять их в проект.
Для начала нужно вычислить длительность показа одной фотографии. Для это нам нужно одну секунду разделить на количество фото.
Допустим, нам нужно получить 30 кадров в секунду. Тогда 1/30=0,0333333333333333. При настройке длительности, мы можем использовать число с точнотью до тысячной доли. Поэтому полученное число 0,033.
Если бы нам нужно было 25 кадров в секунду, было бы еще проще: 1/25=0,040.
Теперь, чтобы настроить длительность фотографий нужно в меню «Options» (Опции) выбрать команду «Preferences» (Предпочтения). В окне предпочтений перейти на вкладку Editing (Правка) и ввести полученное значение (0,033) в поле «new still image length (seconds)» (длительность новых изображений (в секундах)) (рис. 5).

Рисунок 5. Настройки показа изображений.
Обратите внимание, что функция «Automatically overlap multiple selected media when added» (Автоматически перекрывать файлы при добавлении) должна быть отключена, то есть галочка напротив данного поля должна быть снята. Кстати, здесь же можно включить автоматическое кадрирование изображений (см
рис. 5)
Кстати, здесь же можно включить автоматическое кадрирование изображений (см. рис. 5).
По завершению настроек жмем «Ок» и теперь все добавляемые в проект фотографии будут иметь настроенную длительность.
Преимущество данного метода в том, что изображения могут называться как угодно, а так же сними можно работать по одной. То есть вы имеете возможность в любое время, как удалить любую фотографию, так и добавить новую.
Недостаток — отсутствие достоинств первого способа.
На этом урок окончен. Тем, кто увлекается фотографией, рекомендую ознакомится с интересным способом создания слайд-шоу с фоном из фотографий.
Все функции для монтажа — в одной программе
Программа «ВидеоШОУ» — это настоящая находка для всех людей, увлекающихся монтажом видео. Вы сможете не только сделать несколько видео в одном кадре, но и создать полноценное кино:
- Добавляйте переходы. В программе вы найдете оригинальную 3D, градиентную, двойную и традиционную анимацию, которую можно установить на стыке двух видеороликов.
- Озвучивайте проекты. Вам не потребуются дополнительные программы для работы с аудио: в «ВидеоШОУ» вы сможете добавлять фоновую музыку в ролики и озвучивать видео голосом.
- Применяйте эффекты. В каталоге программы вы найдете сотни спецэффектов. Добавляйте поверх видеоряда огонь, дождь, снег, фейерверки и яркие всполохи и следите за невероятным преображением на экране.
- Сохраняйте в любых форматах. Готовый проект экспортируйте удобным способом: создавайте файлы для просмотра на ПК, записывайте на диски, подготовьте ролик для просмотра с экрана мобильных устройств или к публикации в сети.
Теперь вы знаете, как легко смонтировать эффектный клип! Вместе с «ВидеоШОУ» вы сможете примерить на себя роль настоящего режиссера. Скачайте программу прямо сейчас и воплотите все задумки в жизнь уже сегодня!
Развернуть
Никому не нравится, когда на фото или видео есть водяной знак приложения. Мы рады сообщить, что Unfold не добавляет ни одного. В коллаже можно разместить не более четырех видео и фотографий.




Кроме того, вы можете добавить в свой коллаж текст и стикеры. Хотя он не позволяет добавлять собственную музыку, вы определенно можете отключить звук для отдельных видео. Вы даже можете изменить цвет фона коллажа.
Чтобы создать коллаж, нажмите на значок добавления внизу, а затем назовите свою историю. Снова нажмите черный значок добавления. Затем выберите шаблон и добавьте свои файлы. После этого нажмите кнопку «Загрузить», чтобы сохранить его. Используйте значок редактирования, чтобы добавить текст и стикеры.




Плюсы:
Профессионально выглядящие шаблоны
Минусы:
- Недостатки таких функций, как обрезка видео и индивидуальная музыка
- Нет последовательного режима
- Предлагает только шаблоны историй
Киностудия Windows
1. Загрузите файлы. Введите в поиск название программы и запустите ее. Нажмите на кнопку импорта и добавьте фотоматериалы в список. Разместите их в нужной очередности. На этом же этапе можете добавить аудиодорожку, которая будет звучать на фоне.

Расположите снимки в нужной последовательности и добавьте фоновую мелодию
2. Выберите шаблон. В блоке «Темы автофильма» кликните на подходящий вариант. Чтобы изменить надписи, нажмите на «Средства для работы с текстом» — «Редактировать текст».

Киностудия предлагает несколько универсальных стилей для проекта
3. Экспортируйте данные. В разделе «Главная» кликните «Сохранить фильм» и экспортируйте проект в подходящем разрешении.

Вы можете сохранить ролик для просмотра на ПК или мобильном устройстве
Плюсы:
- включает все базовые функции для создания простого слайд-шоу;
- автоматически установлена на устройствах с Виндовс 7, Vista, XP;
- подходит новичкам.
Минусы:
- мало опций для визуальных эффектов и анимации;
- всего 7 заготовок фильмов;
- нельзя установить на Виндовс 10.
Как вставить одно или несколько видео поверх другого
Вставка дополнительного слоя поверх основного, или эффект picture in picture, применяется для создания обучающих видео, обзоров и реакций. Также прием используют геймеры, когда параллельно показывают скринкаст с прохождением игры и свои комментарии, снятые на вебку. Рассмотрим, как быстро добиться такого эффекта, даже если прежде вы не работали с видео.
Создайте проект
Сначала вам понадобится установить программу для монтажа видео «картинка в картинке». Скачайте инсталлятор ВидеоШОУ и установите на компьютер, дважды кликнув по файлу. Следуйте инструкции установщика для успешного завершения.
После этого запустите видеоредактор и создайте новый пустой проект. Чтобы импортировать главный видеофайл, просто выделите папку в левом столбце и перетяните клип из проводника на таймлайн.

Разместите видеоролик на временной шкале
Добавьте дополнительные видеофайлы
Откройте редактор слайда, кликнув по соответствующей кнопке в окне проигрывателя. Выберите функцию «Добавить фото и видео», загрузите второй клип и подберите подходящее положение на основном фоне.

Расположение клипов зависит только от вашей фантазии
ВидеоШОУ не накладывает ограничений на количество встраиваемых объектов, поэтому вы можете добавить несколько слоев с видео. Их можно запускать одновременно или настроить отложенное воспроизведение.
Отредактируйте ролики
Во вкладке «Свойства» можно отредактировать добавленные видеоролики, например обрезать или убрать звук. Также кадр можно развернуть или изменить его размер, для этого захватите границы обводки, растягивая либо сжимая изображение.
Если после загрузки вы неожиданно для себя заметили, что один ролик оказался длиннее другого, измените это там же, во вкладке свойств. Короткий клип можно зациклить – это делается при помощи опции «Включить повтор». Чтобы укоротить слишком длинный видеоролик, нажмите «Обрезать видео» и маркерами укажите начало и концовку.

Измените длительность клипов всего за пару щелчков
Таким образом можно отредактировать любой из видеофайлов, как дополнительный, так и фоновый. Чтобы переключиться между роликами, кликайте по их названиям в списке слоев в колонке слева или выделите курсором в окне плеера.
Настройте анимацию
Теперь попробуем вставить одно видео в другое таким образом, чтобы второй клип появился в кадре не сразу, а через определенное время. Для этого выделите его в списке и во вкладке «Свойства» найдите строку «Воспроизведение». Откройте выпадающее меню и установите режим «Проиграть через…». В окошке рядом укажите момент времени (в секундах), в который слой с видео появится в кадре.

Вы можете настроить последовательное появление видео на основном фоне
Если вы добавили несколько слоев с видео, то советуем настроить их появление другим способом. Перейдите во вкладку «Анимация» и в блоке «Ключевые кадры» установите прозрачность 0% на первом ключе. Прокрутите ползунок до момента, когда ролик должен полностью проявиться, и добавьте второй ключевой кадр. В его настройках задайте уже стопроцентную прозрачность.

Расставьте ключевые кадры и настройте положение клипа на экране
Аналогичным образом настройте анимацию каждого слоя, постепенно увеличивая расстояние между ключевыми кадрами.

Для каждого слоя с видео нужно установить свои ключевые кадры
Хотите разнообразить видео еще больше? Можно вставить одно видео поверх другого так, чтобы добавочный клип появлялся сбоку или снизу. Для этого выделите нужный слой и перетащите его в левый угол так, чтобы он полностью пропал из кадра. Спустя пару секунд добавьте новый ключевой кадр и верните элемент на прежнее место.

При желании вы можете настроить анимацию появления картинки сбоку
Играя с настройками, можно добиться разнообразных эффектов – рикошет, 3D-поворот и т.д. Оценим, что получилось:

Видео с эффектом «картинка в картинке» смотрятся очень стильно
Life2Film
Необычный сервис Life2Film предназначен не для простой линейной склейки фрагментов, а для создания уникальных фильмов. Если у вас разноплановые съемки, из которых надо сделать нарезку под красивую музыку – с задачей отлично справится Life2Film, причем в автоматическом режиме. Вам не придется предварительно вырезать нужные кадры и думать, как склеить видео в один файл.
Работает сервис так:
- На основной странице кликните «Сделай свой фильм».
- Загрузите видеофайлы с компьютера, рекомендуемая длительность – не менее 3 минут.
- Система начнет работу – выберет лучшие кадры: с людьми, активным движением, широким цветовым охватом. Изображения компонуются так, чтобы смена картинок соответствовала ритму добавленной музыкальной композиции – вы можете загрузить свою аудио дорожку или выбрать из коллекции ресурса.
- Кликните на «Сделать фильм», ждите окончания обработки – она занимает 10-20 мин при длительности исходных видеофайлов в 10 мин. Чем больше вы загрузили файлов, тем дольше обрабатывает результат программа для склеивания видео.
- Когда фильм будет готов, на ваш e-mail придет уведомление.
Программы для создания креативных роликов
Удобный интерфейс, наличие бесплатных опций, качество и высокая функциональность — это одни из критериев выбора приложения для монтажа видео. С помощью специальной программы для редактирования можно склеить два и более клипа в один, добавить фильтры, музыку, эмодзи и текст. В перечень стандартных инструментом включены:
- установка перехода от одного фрагмента к другому;
- подключение субтитров и заставки;
- обрезка кадров и корректировка длительности клипа.
Многие приложения доступны для установки только на Айфоне или на Андроиде. Рассмотрим, как соединить видео на примере популярных утилит, которые подходят для большинства популярных мобильных операционных систем.
InShot
Бесплатное приложение с возможностью расширения функционала отличается большим набором опций, простым и понятным интерфейсом. С помощью InShot можно объединить два и несколько файлов в один, добавить текст и фон. Профессиональный фоторедактор позволяет создавать коллаж из фото и видео с различными эффектами.
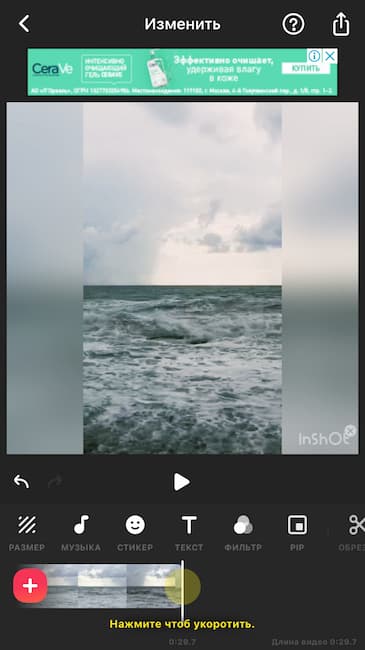
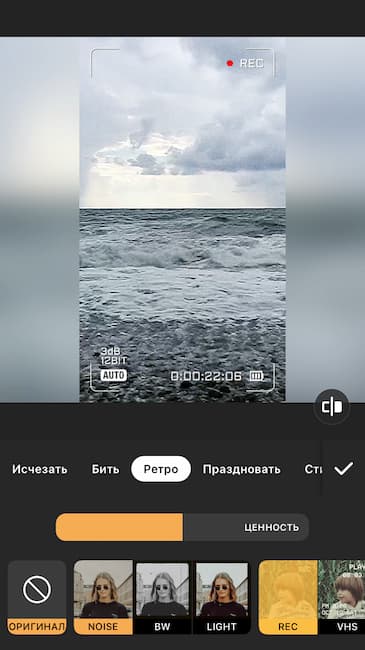
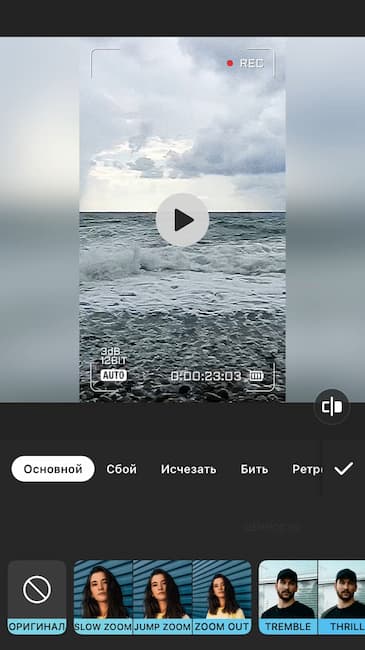
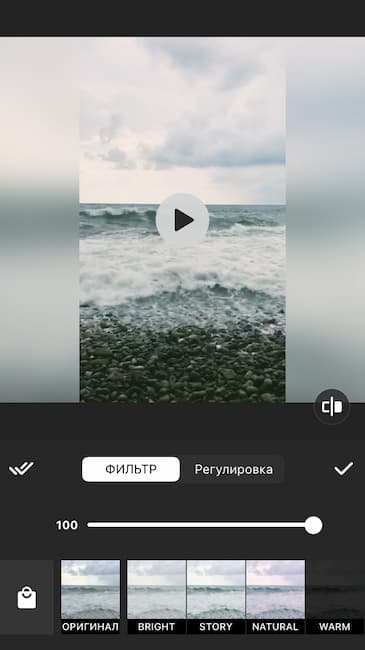
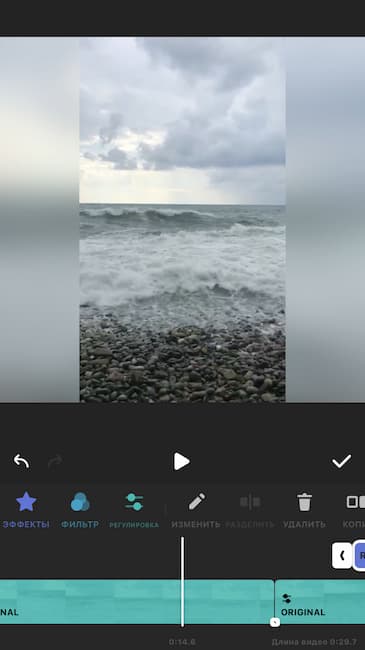
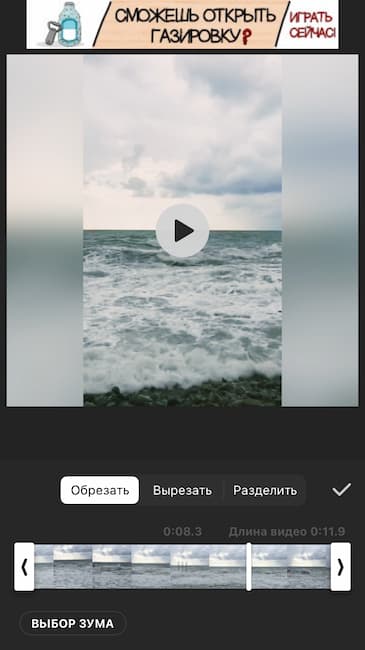
Для того чтобы склеить видео, воспользуйся следующей инструкцией:
- открой приложение на смартфоне;
- загрузи снятые ролики;
- отредактируй и наложи фильтры по желанию;
- отрегулируй длительность при необходимости;
- добавь стикеры и звуковые эффекты для создания динамичности картинки.
Изменяя размер элементов, можно соединить видео для публикации в истории и ленте Instagram, Youtube, TikTok. После редактирования сохрани полученный результат в галерее изображения на телефоне или сразу поделись им в популярных мессенджерах.
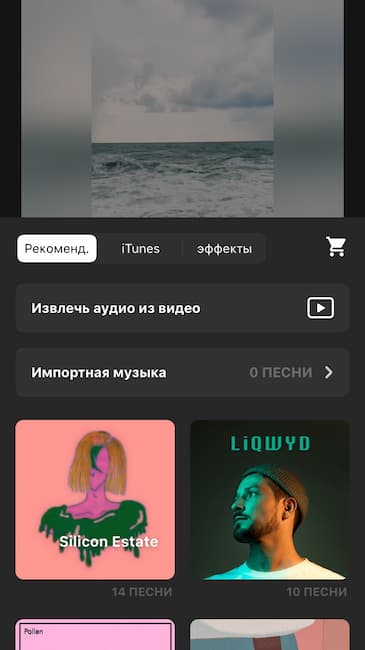
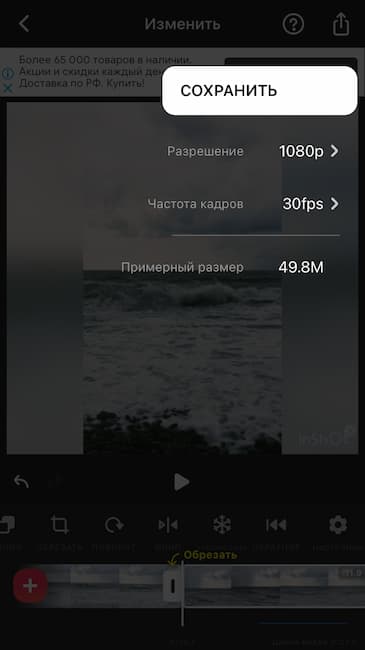
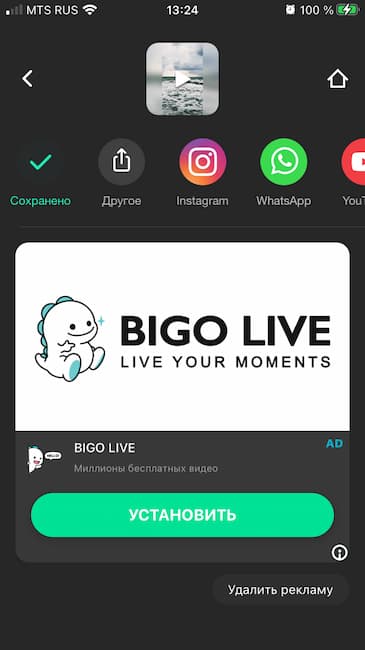
К плюсам использования InShot можно отнести высокую скорость загрузки исходных файлов, возможность склеивать не только видео, но и фото, настройки утилит и широкий выбор базовых функций. Среди минусов — наличие водяного знака в готовом ролике.
Quik
Еще одним простым и доступным инструментом для владельцев телефона на IPhone и Android является редактор Quik от производителя GoPro. Универсальный функционал позволяет за считанные минуты соединить видео из клипов или создать полноценный фильм со звуковой дорожкой. Выбрать подходящую музыку можно из сохраненных сюжетов.
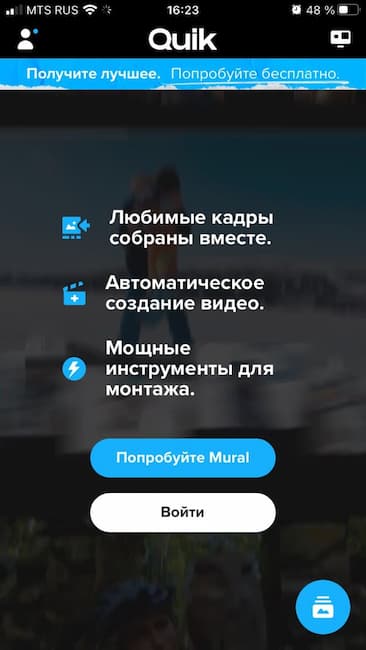
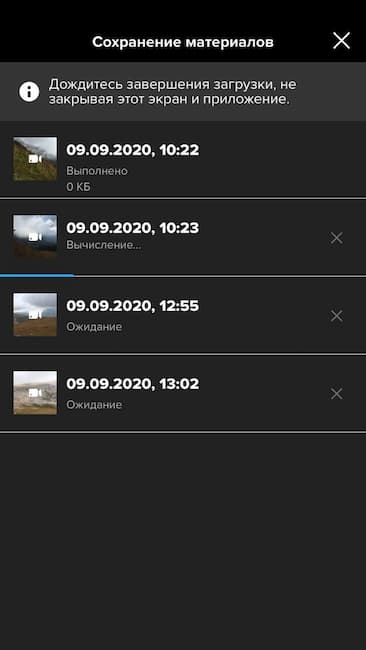
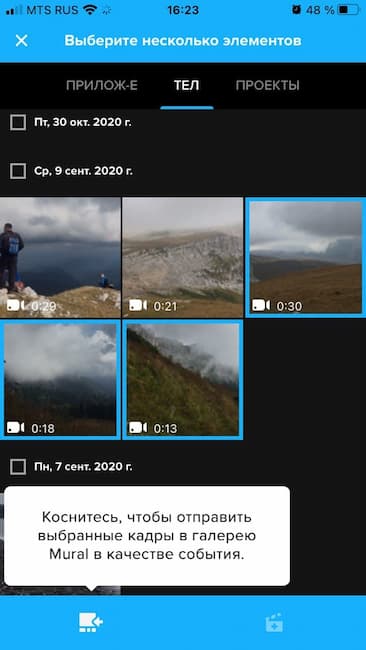
К преимуществам использования Quik относится:
- возможность программы распознавать лица и улыбки;
- сохранение готового файла в библиотеке смартфона;
- экспорт напрямую через популярные площадки;
- различные варианты переходов и фильтров;
- замедление и ускорение кадров в зависимости от музыки;
- отсутствие рекламы.
Редактор позволяет резать и склеивать кадры по собственному желанию, создавая уникальный контент из отдельных фрагментов видео.
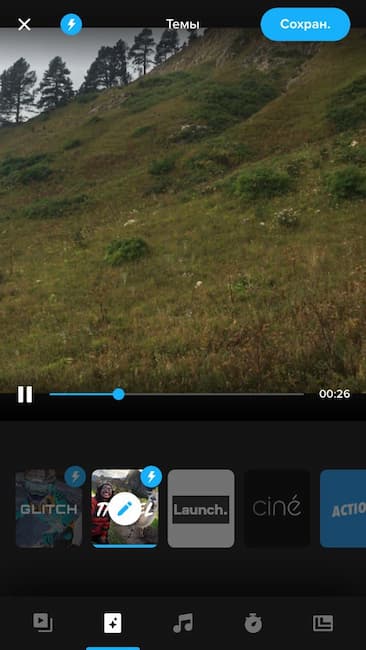
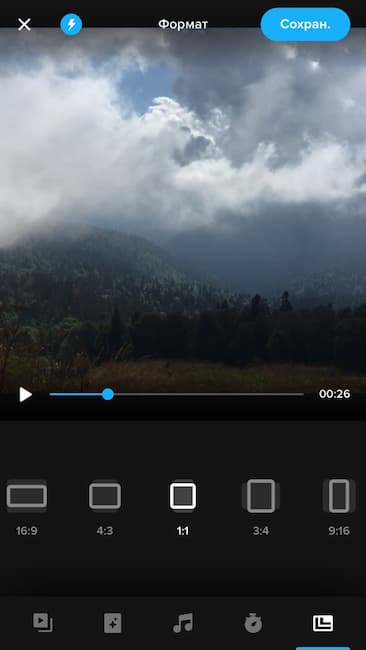
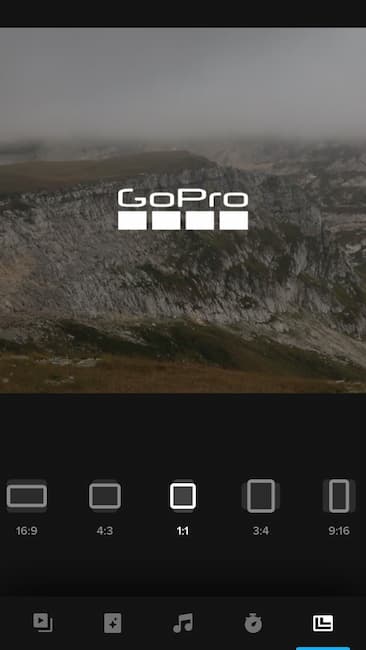
iMovie
Программу используют только для смартфонов, выпускаемых компанией Apple. По умолчанию она не установлена на Айфоне. Перед тем, как начать монтировать ролик, требуется:
- скачать, установить и выбрать вид проекта;
- загрузить файлы с помощью медиабраузера;
- при необходимости удалить, разделить или добавить новые кадры;
- после подбора фильтров нажать кнопку «Создать фильм».
Комбинируя фрагменты и музыку, можно соединить два и более видео в один файл. Редактор подойдет как для новичков, так и опытных пользователей. Понятный интерфейс и поддержка разрешения 4К отличает программу от других приложений. К плюсам использования iMovie относится полная совместимость с iOS и высокая скорость обработки видео.
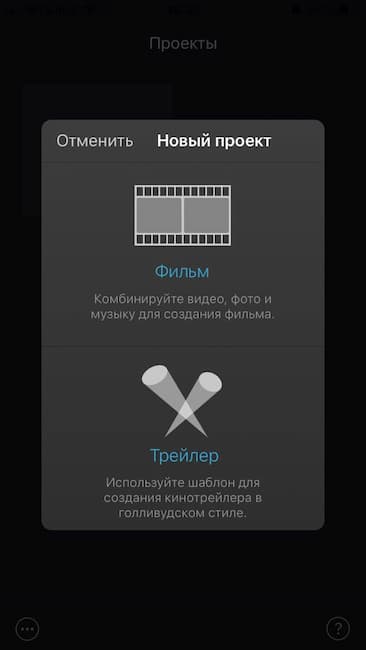
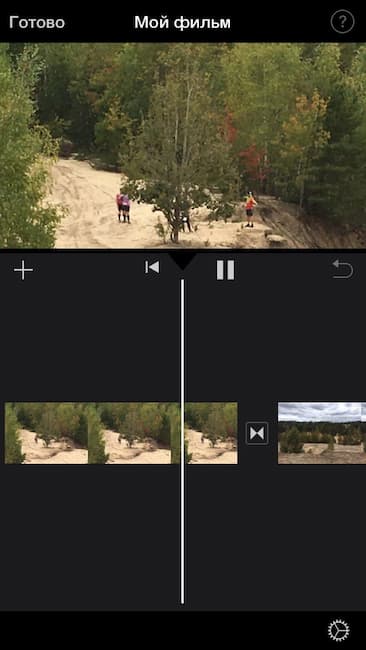
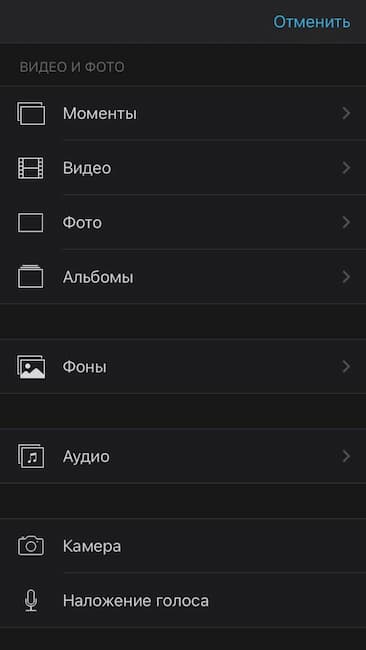
Используя перечисленные программы для смартфонов, можно быстро склеить ролик без специальных знаний в видеомонтаже. Вдохновляйся идеями по созданию качественного видео- и фотоконтента вместе с Mimigram!
ФотоШоу Про
ФотоШОУ PRO – профессиональная программа для создания клипов из фото и видео. Она предлагает огромное количество шаблонов, так что вы сможете создать видео-открытку, презентацию и полноценный фильм из любимых фотографий. Встроенный редактор позволяет обрабатывать снимки на профессиональном уровне, применять фильтры, работать со слоями, настраивать контрастность и яркость и многое другое. В проект можно загружать неограниченное количество аудиодорожек и записывать голосовые комментарии.
Преимущества:
- Большая библиотека шаблонов для слайдшоу;
- Поддерживается работа с текстовыми элементами;
- Включена библиотека пресетов;
- Сохранение проектов на ПК и отправка в социальные сети;
Недостатки:
Нагружает систему при работе с HD;
Интерфейс ФотоШОУ PRO
Что выбрать
Рассмотрим все приложения таблице, чтобы было проще определиться с выбором.
| Наименование | Описание | Цена | Рейтинг |
| iMovie | Фирменное приложение от Apple со множеством встроенных шаблонов и фильтров, а также возможностью обрабатывать материал формата 4K | Бесплатно | ★★★★★ |
| Adobe Premier Clip | Видеоредактор от популярного разработчика, подходящий как для начинающих, так и для опытных пользователей, знакомых с профессиональной обработкой | Бесплатно | ★★★★★ |
| Quik | Программа с удобным интерфейсом и возможностью удобно экспортировать материал. Quik поддерживает формат FullHD, поэтому вы сможете обрабатывать контент в хорошем разрешении | Бесплатно | ★★★★★ |
| Splice | Стандартный софт, в котором отсутствует реклама и навязчивые покупки. Поддерживает стандарты HD и FullHD | Бесплатно | ★★★★★ |
| Videoshop | Программа с удобным интерфейсом, которая подойдет для быстрой обработки материала и его выгрузки в соцсети | Бесплатно | ★★★★★ |
| Cameo | Качественный редактор с поддержкой FullHD и 4K-формата без рекламы, интегрированных покупок, а также водяных знаков, мешающих выгружать контент | Бесплатно | ★★★★★ |
| Cute Cut | Хороший редактор с эффектом «картинка в картинке» и множеством других полезных функций | Бесплатно | ★★★★★ |
| Magisto | Видеорегистратор с лучшим ИИ для автоматического монтирования материала. Больше подойдет для начинающих пользователей | Бесплатно | ★★★★★ |
| Viva Video | Стандартный редактор с интуитивно понятным меню. | Бесплатно | ★★★★★ |
| InShot | Лучший редактор для инстаграм-блогеров | Бесплатно | ★★★★★ |
| Clips | Бесплатный софт без рекламы и интегрированных покупок, подходящий для создания коротких видео | Бесплатно | ★★★★★ |
Как в Тик Токе совместить видео с видео: примеры наложения
Медиаконтент, размещаемый на платформе социальной сети, может быть простым. Но те, кто заморачивается совмещением двух роликов, получает большее количество фолловеров. Умение монтировать видео не означает, что у вас должны быть профессиональные навыки. Многие операции доступны внутренними инструментами сервиса:
- Добавить стикеры, всевозможные вставки, которые пожелается.
- Отрегулировать скорость ролика.
- Убрать лишний фрагмент из видеодорожки.
- Выбрать музыкальную композицию, и регулятором громкости выбрать нужный звук.
Все это инструменты для базовой обработки клипов в TikTok. Они представлены на дисплее горизонтальными и вертикальными списками. Одни отвечают за тайм, другие за графику, третьи – технические. Для начала вам следует отснять ролик, длительность которого не должна превышать минуту.
Чтобы склеивать видео, в первую очередь стоит обратиться к стандартному редактору внутри приложения. Для этого используйте следующий алгоритм:
- Установите скорость воспроизведения ролика.
- Подберите соответствующий музыкальный трек.
- Нажмите на кнопку с символом «птичка».
- Выберите различные эффекты и вставки.
Тиктокеру сервис предоставит максимальные возможности, в том числе и инструмент для склеивания видео. Но общая продолжительность фрагментов должна уложиться в минуту.
Как правильно снять видео для эффекта клонирования
Механика эффекта достаточно проста. Сперва необходимо снять несколько кадров с одним и тем же человеком в разных позициях, не меняя локации. Затем потребуется наложить эти кадры друг на друга, используя маску. В результате, на видео создаётся иллюзия, что в кадре находится одновременно два (или более) одинаковых человека.
Однако, чтобы иллюзия сработала верно, очень важно записывать видео, не меняя положения камеры. Например, видео выше было снято одним дублем — так, что от начала и до конца съёмки камера была неподвижна
Кроме того, мы советуем держать небольшую дистанцию между «клонами» в те моменты, когда они появляются в кадре одновременно. Для этого можно выбрать некий визуальный разделитель пространства, который «клоны» не должны пересекать во время съёмок. В нашем примере таким разделителем является дверь
Обратите внимание на то, что в моменты, когда оба «клона» появляются в кадре, они стоят по левую или правую сторону двери, не пересекая границу
Следуя этим советам, вы снимите видео, которое будет легко монтировать, даже если вы не самый опытный редактор.
Видеоколлаж от Lolo (Android)
Как правило, вы можете добавить два или три видеоролика на один экран, но это приложение позволяет создавать видеоколлаж из 6 видеороликов. В то время как в бесплатной версии вы получаете огромное количество рамок, креативные рамки ограничены профессиональной. Вы можете комбинировать как видео, так и фото. Приложение также можно использовать как фоторедактор.




После того, как вы выбрали рамку и добавили видео, вы можете изменить окончательное видео. Вам предлагается возможность добавлять музыку, текст и смайлы. Он даже позволяет размывать фон, обрезать видео и регулировать громкость.




Вы даже можете изменить режим воспроизведения — воспроизводить видео параллельно или последовательно.


Для начала нажмите кнопку коллажа со значком видео. Выберите свой фрейм и добавьте в него файлы, используя кнопку добавления вверху. Предварительный просмотр или сохранение с помощью кнопки проверки вверху.




Плюсы:
- Приложение не добавляет водяной знак
- Возможность изменять границы перетаскиванием
Минусы:
Способ №1: Демонстрация действий с разных ракурсов
Программа «ВидеоШОУ» пригодится, если вам хочется показать происходящее с нескольких точек. Например, таким приемом часто пользуются блогеры на YouTube при монтаже видеореакции, распаковки товаров и т.д.
Создадим такой эффект! Вам потребуется добавить один ролик на монтажный стол и открыть редактор слайда. Щелкните «Добавить слой», выберите пункт «Видео». В появившемся окошке найдите необходимый ролик и откройте его. Видеозапись появится в списке слоев и в плеере. Вам останется только настроить положение видео. Например, ролик можно уменьшить и разместить слева или справа.

Добавьте второе видео и настройте его размер и положение
При подобном монтаже нужно обязательно отключить звук хотя бы у одного из видео. В «ВидеоШОУ» сделать
это очень просто: выделите ролик в списке слоев и во вкладке «Свойства» поставьте галочку рядом с пунктом «Отключить звук».
Как объединить видео в TikTok штатными средствами
В полном понимании объединения двух видеороликов в один внутренние инструменты приложения бессильны. Сервис предлагает лишь частичный обход ограничений, в частности можно последовательно закинуть несколько коротких видео:
- Нажмите вкладку «Загрузить».
- При выборе готового контента появится кнопка «Несколько», нажмите на нее.
- В результате будет сгенерирован медиконтент со сменяющимися кадрами.
Обратите внимание! Встроенные инструменты Тик Ток не позволяют слить два видео в одно, поэтому для полноценного ролика используйте сторонние программы
Описанный способ позволяет залить видео с последовательным изображением. Но склеить разрозненные материалы в один он не поможет. Так что выход только один – использование сторонних программ, и склеить в них свой клип. Список таких инструментов вы найдете ы своих магазина приложений на телефоне.
Дальнейший порядок действий вам подскажет редактор видео, который вы установите на смартфон. Если вывести средний алгоритм работы, то он приблизительно такой:
- Выберите в памяти нужные ролики.
- Выгрузите их на временную шкалу.
- Смонтируйте ролик, используя инструменты ПО. Кадры можно вырезать добавить новые, и слить два видео в одно.
Инструкция по вставке видео в видео
Работа с функционалом инструмента Pip достаточно проста, но для тех, кто пользуется приложением впервые, мы подготовили подробную инструкцию.
Как запустить программу?
Программа запускается очень просто. Для этого на рабочем экране нужно кликнуть по ярлыку.
После того, как Inshot будет загружен, пользователь увидит основной экран.
Интерфейс представлен двумя группами. Основное значение имеет группа «Создать новое». Именно с неё начинается вся работа.
В данную группу входят три функциональные кнопки: «Видео», «Фото» и «Коллаж».
Для создания эффекта картинки в картинке необходимо воспользоваться кнопкой «Видео». После нажатия на неё, появится другое окно с кнопкой «Новый» — делаем по ней клик.
Загрузка первого видео
Для создания эффекта, необходимо выбрать видеофрагмент из представленного списка.
Как только видео будет выбрано, Кнопка с галочкой придёт в активное состояние и поменяет свой цвет. Из серой она превратится в зелёную.
После нажатия на кнопку видео добавляется на таймлайн.
Добавление второго ролика
Для того, чтобы создать этот эффект, нужно использовать два видеофайла.
Второй добавляется посредством нажатия на кнопку с крестиком.
После того, как она будет нажата, вновь откроется окно для выбора.
Работа над эффектом
Суть эффекта картинки в картинки состоит в том, что на фоне одного видео можно разместить второе видео. При этом оба они будут воспроизводиться.
Второе видео будет располагаться выше первого. Его можно перемещать, изменять в размерах, вращать. И к верхнему и к нижнему видео можно применять различные эффекты.
Сохранение результата
Как только все работы будут завершены, видео можно сохранить.
При сохранении можно выбрать не только разрешение видео, но и частоту кадров.
Clideo
Чтобы бесплатно сделать видео из фото с музыкой, следуйте инструкции:
1. Загрузите файлы. Откройте веб-страницу в браузере и нажмите на кнопку импорта медиа. Отметьте нужные фотографии в любой последовательности и дождитесь окончания загрузки на сервис. Это может занять время.
Дождитесь, когда все выбранные файлы будут загружены на сервер
2. Настройте параметры. Выберите пропорции кадра – для YouTube, Instagram или Facebook. Поменять картинки местами можно перетаскиванием. Выставьте время показа слайдов – у всех оно будет одинаковым, максимальное значение – 1 минута. Стиль переходной анимации выбрать нельзя, но можно добавить галочку возле опции «Плавный переход» – тогда смена картинок не будет слишком резкой. В конце наложите фоновую музыку – загрузить можно только 1 трек.
Настройте показ слайдов и добавьте песню, которая будет звучать на фоне
3. Сохраните результат. Укажите в нижней строчки параметры экспорта – размер и формат видео, а после кликнете «Экспорт».
Не забывайте, что итоговый файл скачается с водяным знаком
Плюсы:
- не требует установки;
- простое управление, поддержка русского языка;
- дополнительные инструменты по работе с видео;
- поддержка всех популярных медиаформаты.
Минусы:
- размер файла не должен превышать 500 МБ;
- наложение водяного знака в бесплатной версии;
- нет тонких настроек для показа слайд-шоу.









