Faq по ошибкам archeage: не запускается, черный экран, тормоза, вылеты, error, dll
Содержание:
- Звук в ArcheAge отсутствует или пропадает в заставках
- DirectX function «GetDeviceRemovedReason»
- Отключение Nvidia ShadowPlay
- Ошибка 0xc0000142 / 0xe06d7363 / 0xc0000906
- ArcheAge вылетает. В определенный или случайный момент. Решение
- InstructionsInstructions
- Как исправить?
- Исправляем ошибку
- How to fix stop DXGI ERROR DEVICE REMOVED error?
- Удалим существующий драйвер видекарты.
- Дополнительные методы исправления ошибки
- Низкий FPS, ArcheAge тормозит, фризит или лагает
- Установим… Старый драйвер.
Звук в ArcheAge отсутствует или пропадает в заставках
- В трее нажмите ПКМ по значку динамика;
-
В открывшемся меню необходимо выбрать пункт
«Звуки»
; -
Следом необходимо выбрать устройство (это могут быть либо динамики, либо наушники) и
нажать на
«Свойства»
; -
Перейти на соседнюю вкладку
«Дополнительно»
; -
Отыщите меню под названием
«Формат по умолчанию»
, чтобы задать значение, но
оно должно быть ниже текущего; -
Нажмите
«Применить»
, откройте ArcheAge и проверьте результат проделанной
работы.
- Вновь в трее ПКМ по значку динамика;
-
В меню отыщите функцию под названием
«Пространственный звук»
, чтобы
отключить; - Остаётся лишь перезапустить ArcheAge и проверить результат.

DirectX function «GetDeviceRemovedReason»
Эта ошибка чаще всего возникает при запуске игр, сильно нагружающих оборудование компьютера, особенно видеокарту. Во время игрового сеанса внезапно появляется страшное диалоговое окно с предупреждением.
Ошибка очень распространена и говорит о том, что виновато устройство (видеокарта). Это также предполагает, что сбой мог быть вызван графическим драйвером или самой игрой. Прочитав сообщение, вы можете подумать, что переустановка программного обеспечения для графического адаптера и / или игрушек поможет. На самом деле все может быть не так радужно.
См. Также: Переустановка драйверов видеокарты
Плохой контакт в слоте PCI-E
Это самая счастливая возможность. После разборки достаточно протереть контакты на видеокарте ластиком или тампоном, смоченным в спирте
Учтите, что причиной могут быть оксидные отложения, поэтому тереть нужно сильно, но в то же время осторожно
Перегрев
Процессор, как центральный, так и графический, может понижать частоты, пропускать тактовые циклы, в общем, при перегреве ведет себя не так, как ожидалось. Это также может вызвать сбои в работе компонентов DirectX.
Блок питания
Как известно, игровой видеокарте для нормальной работы требуется много энергии, которую она получает за счет дополнительного питания от блока питания и, частично, через слот PCI-E на материнской плате.
Как вы уже, наверное, догадались, проблема заключается в блоке питания, который не может обеспечить достаточную мощность для видеокарты. В загруженных игровых сценах, когда графический процессор работает на полную мощность, в «хорошее» время, из-за отключения электроэнергии игровое приложение или драйвер может аварийно завершить работу, так как видеокарта больше не может выполнять свои задачи в обычном режиме. И это касается не только мощных ускорителей с дополнительными разъемами питания, но и тех, которые питаются исключительно через слот.
Эта проблема может быть вызвана как недостаточным питанием, так и преклонным возрастом. Для проверки нужно подключить к компьютеру другой блок достаточной мощности. Если проблема не исчезнет, продолжайте читать.
Цепи питания видеокарты
За питание графического процессора и видеопамяти отвечает не только блок питания, но и цепи питания, состоящие из МОП-транзисторов (транзисторов), катушек индуктивности и конденсаторов. Если использовать устаревшую видеокарту, эти схемы могут «устать» от возраста и нагрузок, т.е просто вырабатывают ресурс.
Как видите, МОП-транзисторы прикрыты радиатором охлаждения, и это неспроста: вместе с графическим процессором они являются наиболее нагруженными частями видеокарты. Решение проблемы можно найти, обратившись в центр диагностической поддержки. Возможно, в вашем случае карту удастся оживить.
Заключение
Эта ошибка в играх говорит нам, что что-то не так с видеокартой или системой питания компьютера
При выборе графического адаптера не в последнюю очередь нужно обращать внимание на мощность и возраст имеющегося блока питания и при малейшем подозрении, что он не справляется с нагрузкой, заменить его на более мощный
Отключение Nvidia ShadowPlay
Технология Nvidia ShadowPlay предназначена для записи экрана с аппаратным ускорением, которая входит в состав приложения GeForce Experience. Несмотря на свои преимущества утилита создает дополнительную нагрузку на графический процессор, так как он должен постоянно записывать экран, а также предоставлять ресурсы для бесперебойной работы игры. Отключение этой технологии позволяет избавиться от сообщения об ошибке DXGI_ERROR_DEVICE_REMOVED.
Откройте Nvidia GeForce Experience от имени администратора. Перейдите на вкладку «Общие» с помощью панели навигации, расположенной в левой части экрана. В разделе «Внутриигровое наложение» переместите переключатель в положение «Выключено».
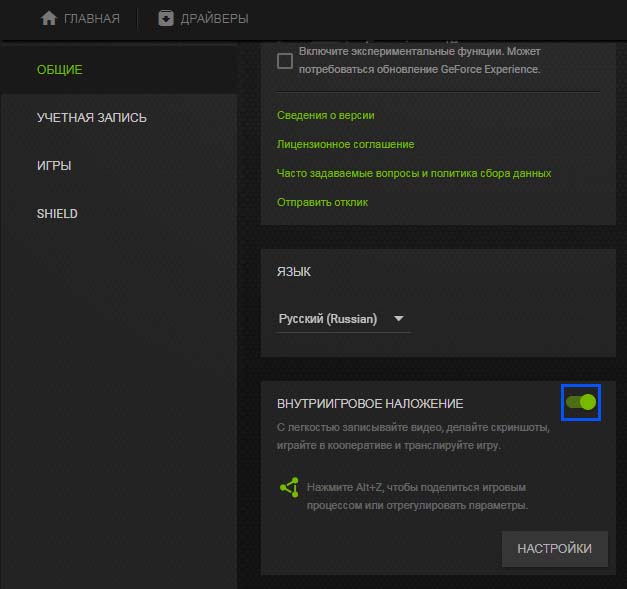
Нажмите на кнопку «Применить», чтобы сохранить изменения. Перезапустите систему и посмотрите, решена ли проблема.
Ошибка 0xc0000142 / 0xe06d7363 / 0xc0000906
Отключите антивирусную программу
лучше программу не просто отключить, а временно удалить
- Полностью удаляете приложение, чтобы не осталось никаких папок и остаточных файлов.
- Отключаете или лучше удаляете в системе антивирусную программу.
- Теперь снова приступаете к установке приложения.
Отключите «Защитник Windows»
он тоже запросто может быть причиной появления этих ошибок
- Открыть «Центр безопасности Защитника Windows» выбрать настройки
нажать на раздел «Защита от вирусов и угроз». - После нужно нажать на «Управление настройки» в открывшемся разделе
спуститься до пункта «Параметры защиты от вирусов и других угроз». - В новом окне отключаете «Защиту в режиме реального времени» и следом «Облачную защиту» чуть позже система вновь включить защитник, но у вас будет время
проверить игру на наличие ошибки. - И если окажется, что проблема действительно заключается в «Защитнике Windows», тогда необходимо добавить
exe-файл игры в список исключений этой программы.
Воспользуйтесь чистой загрузкой
- Открываете в Windows 10 окно «Параметры», используя меню
Пуск
или
сочетание клавишWin
+
I
.
- Далее открываете раздел под названием «Приложения» переключаетесь
на вкладку «Автозагрузка», где необходимо проблемный exe-файл и отключить его.
Проверьте целостность файлов
возможно, ошибка возникает из-за того что была повреждена целостность
системных файлов
- Откройте «Командную строку» от имени администратора (для этого в поиске просто введите «Командная
строка). - И как только откроется соответствующее, окно введите команду sfc /scannow после чего нажмите
Enter
все найденные ошибки будут автоматически исправлены.
Измените значение в реестре
редактирование в нём иногда помогает избавиться от
ошибок
- Используя сочетание клавиш
Win
+
R
в окне «Выполнить» введите команду regedit нажмите
OK
после чего в окне «Редактор
реестра» отыщите раздел, представленный ниже. - И если он присутствует, тогда необходимо следом отыскать параметр LoadAppinit_DLLs – далее в нём нужно
изменить значение опции с 1 на 0 после необходимо применить
настройки и перезагрузить систему.
Другие способы
- В обязательном порядке попробуйте вручную установить драйверы для графического процессора. Причём это
касается не только интегрированной видеокарты, но и дискретной. - Проверьте наличие всех актуальных распространяемых пакетов «Visual C++», поскольку это программное
обеспечение влияет на многие процессы. - И, наконец, иногда причина этих ошибок заключается в службе «Microsoft Office Click-to-Run» – специальная
технология Microsoft, которая сокращает время, необходимое для установки Office. Поэтому рекомендуем удалить эту
программу и проверить игру на наличие ошибок.
ArcheAge вылетает. В определенный или случайный момент. Решение
Играете вы себе, играете и тут — бац! — все гаснет, и вот уже перед вами рабочий стол без какого-либо намека на игру. Почему так происходит? Для решения проблемы стоит попробовать разобраться, какой характер имеет проблема.
Если вылет происходит в случайный момент времени без какой-то закономерности, то с вероятностью в 99% можно сказать, что это ошибка самой игры. В таком случае исправить что-то очень трудно, и лучше всего просто отложить ArcheAge в сторону и дождаться патча.
Однако если вы точно знаете, в какие моменты происходит вылет, то можно и продолжить игру, избегая ситуаций, которые провоцируют сбой.
Однако если вы точно знаете, в какие моменты происходит вылет, то можно и продолжить игру, избегая ситуаций, которые провоцируют сбой. Кроме того, можно скачать сохранение ArcheAge в нашем файловом архиве и обойти место вылета.
InstructionsInstructions
Шаг 1.Step 1:
Включите проверку ошибки удаленного устройства в цикле отрисовки.Include a check for the device removed error in the rendering loop. Представьте кадр, вызвав метод IDXGISwapChain::Present (или метод Present1 и т. д.).Present the frame by calling IDXGISwapChain::Present (or Present1, and so on). Затем проверьте, не вернул ли устройство ошибку DXGI, что оно было _ _ _ удалено , или ** _ _ _ сбросьте устройство ошибки DXGI**.Then, check whether it returned DXGI_ERROR_DEVICE_REMOVED or DXGI_ERROR_DEVICE_RESET.
Прежде всего, шаблон сохраняет HRESULT, возвращенный цепочкой буферов DXGI.First, the template stores the HRESULT returned by the DXGI swap chain:
После выполнения всех необходимых действий для представления кадра шаблон проверяет наличие ошибки удаленного устройства.After taking care of all other work for presenting the frame, the template checks for the device removed error. При необходимости он вызывает метод обработки условия удаленного устройства.If necessary, it calls a method to handle the device removed condition:
Шаг 2.Step 2:
Также включите проверку на наличие ошибки удаленного устройства в ответ на изменения размера окна.Also, include a check for the device removed error when responding to window size changes. Это хорошее место для проверки ** _ _ _ удаления устройства с ошибками DXGI** или ** _ _ _ сброса устройства с ошибкой DXGI** по нескольким причинам.This is a good place to check for DXGI_ERROR_DEVICE_REMOVED or DXGI_ERROR_DEVICE_RESET for several reasons:
- Для изменения размера цепочки буферов требуется вызвать базовый адаптер DXGI, который может возвратить ошибку удаленного устройства.Resizing the swap chain requires a call to the underlying DXGI adapter, which can return the device removed error.
- Приложение может теперь отображаться на мониторе, подключенном к другому графическому устройству.The app might have moved to a monitor that’s attached to a different graphics device.
- При удалении или сбросе графического устройства разрешение рабочего стола часто меняется, в результате чего меняется размер окна.When a graphics device is removed or reset, the desktop resolution often changes, resulting in a window size change.
Шаблон проверяет HRESULT, возвращенный методом ResizeBuffers:The template checks the HRESULT returned by ResizeBuffers:
Шаг 3.Step 3:
Всякий раз, когда приложение получает сообщение ** _ об ошибке «ошибка _ удаления DXGI _ удалено** «, оно должно повторно инициализировать устройство Direct3D и повторно создать все ресурсы, зависящие от устройства.Any time your app receives the DXGI_ERROR_DEVICE_REMOVED error, it must reinitialize the Direct3D device and recreate any device-dependent resources. Освободите все ссылки на ресурсы графического устройства, созданные при использовании предыдущего устройства Direct3D. Эти ресурсы теперь недействительны, и все ссылки на данную цепочку буферов следует освободить до создания новой цепочки.Release any references to graphics device resources created with the previous Direct3D device; those resources are now invalid, and all references to the swap chain must be released before a new one can be created.
Метод HandleDeviceLost освобождает цепочку буферов и сообщает компонентам приложения о необходимости освободить ресурсы устройства.The HandleDeviceLost method releases the swap chain and notifies app components to release device resources:
Затем он создает новую цепочку буферов и выполняет повторную инициализацию зависимых от устройства ресурсов, контролируемых классом управления устройством.Then, it creates a new swap chain and reinitializes the device-dependent resources controlled by the device management class:
После повторной установки устройства и цепочки буферов этот метод сообщает компонентам приложения о необходимости повторной инициализации зависимых от устройства ресурсов.After the device and swap chain have been re-established, it notifies app components to reinitialize device-dependent resources:
Когда метод HandleDeviceLost завершает работу, элемент управления возвращается в цикл отрисовки, и продолжается отрисовка нового кадра.When the HandleDeviceLost method exits, control returns to the rendering loop, which continues on to draw the next frame.
Как исправить?
Рекомендуем выполнять перечисленные ниже рекомендации в строгой очередности, начиная с самых очевидных:
- Снимите крышку корпуса и проверьте – правильно ли подключен адаптер видео, подсоединяется ли к нему кабель дополнительного питания (для моделей, которые поддерживают эту возможность). Также стоит посмотреть на контакты – а вдруг они окислились, тогда стоит произвести чистку специальными средствами. На Youtube есть масса видео инструкций.
- Второй совет – пробуем извлечь приспособление и протестировать его работоспособность на другом ПК, чтобы отбросить вероятность поломки;
- Перейдите на оф.сайт разработчиков, загрузите предыдущую версию драйверов (не самую последнюю), удалите существующие с ПК через «Диспетчер устройств» и установите скачанные. Для большей ясности просмотрите мою статью по этой теме;
- Вдруг ошибка DirectX Error начала выскакивать после инсталляции определенных приложений на ноутбуке, то стоит их деинсталлировать, почистить реестр и проверить работоспособность игр. Для этой цели лучше воспользоваться профессиональным софтом – IObit Uninstaller;
Не исключено, что сам софт имеет баги, особенно, когда Вы используете пиратский репак. Но и с лицензионными версиями такое случается. Скачайте из другого ресурса, посмотрите официальный форум, может там есть разъяснительная информация.
В дополнительных настройках схемы электропитания стоит отключить энергосбережение для PCI Express.
Также может помочь включение режима максимальной производительности:
Поэкспериментируйте с параметрами качества видеографики в конкретной программе, вызывающей сбой. Уменьшите разрешение, уровень сглаживания, отключите анизотропную фильтрацию и т.д.;
Для софта от разработчика EA может сработать активация вертикальной синхронизации – vSync.
- Обновите набор библиотек DirectX. Делается это просто>>>;
- Нередко помогает увеличение быстродействия за счет оптимальной настройки файла подкачки pagefile;
- Если установлена утилита Afterburner (характерно для устройств MSI), то она может искусственно занижать производительность и вызывать появление окна с текстом «DXGI ERROR DEVICE REMOVED».
Исправляем ошибку
Если ошибка «dxgi_error_device_removed» появляется только при запуске конкретной игры, тогда, возможно, ее системные требования для вас. В остальных случаях нужно более точно установить проблему.
Начнем с обновления DirectX
Без DirectX можно не рассчитывать на загрузку игры. Попробуйте удалить обновления и переустановить. DirectX всегда прилагается к играм, вот оттуда его и можно взять. Для скачивания последней версии перейдите на тематическую страницу на официальном сайте Microsoft: www.microsoft.com/ru-ru/Download/confirmation.aspx%3Fid%3D35
Загрузите DirectX на официальном сайте Microsoft
Проверяем другие драйвера
Именно с выходом Crysis 3 ошибка с кодом 0x887a0006 получила наибольшее распространение. Системные требования для своего времени не маленькие, что и приводило к проблемам в ОС.
- Для скидывания настроек в игре к минимальным показателям воспользуйтесь утилитой Crysis 3 Config.
- Обновите все драйвера на компьютере. Для этого можете скачать все последние версии с официального сайта Microsoft. В качестве запасного варианта перейдите по пути: «Панель управления» – «Центр обновления Windows». Также можно использовать
Возвращаем видеокарту к прежним настройкам
Иногда игроки пытаются самостоятельно увеличить производительность компьютера, через разгон видеокарты. Но без должного опыта пользователь только ухудшает ситуацию.
Если после таких экспериментов у вас появляется черный экран – верните настройки видеокарты на прежние показатели.
Примечание. Если для ускорения ПК вы используете сторонний софт, то его следует отключить. Для большей надежности удалите софт.
Питание
Иногда в компьютере могут возникать сбои с потреблением достаточного количества питания. Видеокарта не получает своего минимального заряда, а поэтому отказывается работать со сложными приложениями. В таких ситуациях необходимо изменить настройки потребления питания, выставив Максимальную производительность.
https://youtube.com/watch?v=rWjTWbGw-yg
How to fix stop DXGI ERROR DEVICE REMOVED error?
If you’re facing this issue, don’t worry. Below you can find five different solutions to repair the problem.
Fix 1: Uninstall the Graphics drivers, and let Windows install its own
Since this is after all a driver issue, one more possible solution is to uninstall the drivers you have installed and let Windows install its own. Windows will find compatible drivers which shouldn’t be causing any issues with your computer, and you will be able to use it without worrying afterward. The steps to doing this are fairly easy.
- Go to “Search”, type device manager, and choose “Device Manager” from the result. Then it opens with your computer name at the top and a list of devices that are installed on your computer beneath your computer name.
- Find and right-click the problematic device and choose “Properties”.
-
Click “Driver” and then choose “Update Driver”.
- Click “Search automatically for updated driver software”.
- After the update, restart your computer
Fix 2: Roll Back Your Drivers
If you recently updated your driver, and the driver is not compatible with your system or it is corrupted, then you will get the DXGI ERROR DEVICE REMOVED error. Thus, you need to roll back your driver to solve the problem.
- Open Device Manage rand then finds the drive that you recently updated. Right-click the driver to choose Properties.
-
In the newly pop-out window, go to the Driver tab and then click Roll Back Driver. Then follow the instructions showing on the screen to roll back the driver.
- Reboot your computer to check if the error persists
Fix 3: Modify your Registry
Modify the registry on your computer to solve the problem. This is the best solution also recommended on the NVIDIA forum.
- First, type “regedit” in the search box beside the Windows icon.
- Then hit Enter to access the Registry Editor on your computer.
- When you have opened the Registry Editor on your computer, expand the left side to go to this place:
- Computer\HKEY_LOCAL_MACHINE\SYSTEM\CurrentControlSet\Control\GraphicsDrivers
-
You need to right-click on the space on the right-hand side and then click on “New>” and then click on “D-Word (32-bit) Value“.
- Name this key as “TdrLevel“.
- Now, to change the value of this delay, double click on this key.
- In the Edit DWORD (32-bit) Value window, put “0“.
- Then, click on “OK“.
- Close the Registry Editor window and restart your device to let this change take effect.
- After restarting the problem won’t bother you again.
Fix 4: Turn off Antialiasing in the Nvidia Control Panel settings
Antialiasing is a mode used to enhance the quality of the graphics display of the game. However, the feature can cause the DXGI_ERROR_DEVICE_REMOVED and other errors. To resolve it, go to the Nvidia Control Panel and disable it:
- Open Nvidia Control Panel and go to Manage 3D Settings
- Under Global Settings, make sure that all Antialiasing settings are set to Off
Fix 5: Check the hardware/settings
There are many actions that users do frequently in order to keep the pc running well, particularly if it’s used for graphics-intensive functions like playing games or editing HD video. Before you are doing something, perform the subsequent actions/checks:
- Take your dedicated graphics card out of the slot and clean it from dust
- Do not keep your computer in an enclosed area to let more airflow in
- Set your GPU’s cooling setting to at least 70% to make sure it is not overheating
- Stop overclocking your graphics card, if you are doing so
- Set all your in-game settings to low
- Make sure your graphics meets the minimum requirements of the game
Удалим существующий драйвер видекарты.
Я рекомендую использовать для этого утилиту Display Driver Uninstaller больше известную под именем DDU. Крайню версию утилиты можно получить тут. При удалении драйвера РЕКОМЕНДУЕТСЯ делать это в “Безопасном режиме” операционной системы. Как зайти в этот режим рассказывать не надо? Запускаем утилиту, выбираем пункт “Clean and restart”. Этот пункт полностью удаляет драйвера видеоадаптера, а также утилиту GeForce Experience с вашего ПК. После перезагрузки ваша система предстанет перед вами в минимальном разрешении. Кстати, рекомендую до удаления драйвера отключить компьютеру доступ в Сеть.
Дополнительные методы исправления ошибки
Если ничто из вышеописанного не помогло, обратите внимание на несколько дополнительных нюансов, которые могут иметь связь с описываемой ошибкой:
- В параметрах графики игры попробуйте включить VSYNC (особенно если это игра от EA, например, Battlefield).
- Если вы изменяли параметры файла подкачки, попробуйте включить автоматическое определение его размера или увеличить (8 Гб обычно достаточно).
- В некоторых случаях избавиться от ошибки помогает ограничение максимального энергопотребления видеокарты на уровне 70-80% в MSI Afterburner.
И, наконец, не исключен вариант, что виновата конкретная игра с багами, особенно если вы её приобрели не из официальных источников (при условии, что ошибка появляется только в какой-то конкретной игре).
А вдруг и это будет интересно:
Почему бы не подписаться?
10.10.2018 в 11:56
Дмитрий Спасибо за ваши труды. А нельзя ли поподробней узнать об этом вот — «PCI Express» — «Управление питанием состояния связи». Что и когда там надо выставлять и на что это влияет? Такая настройка у меня есть и в Биосе, но уж очень мутные пояснения к ней. И ещё, вы пишите опять про файл подкачки. У меня ССД 128 ГБ. Так ли уж он всё таки нужен мне. Я не играю в игры, но много работаю с мультимедийной графикой, и с видео высокого разрешения. Нужен ли он мне, у меня установлен заданный размер в 1024 Мб. Спасибо. Надеюсь на ответ. С этими ССД нигде нет однозначного ответа. Кто что пишет.
11.10.2018 в 11:57
Здравствуйте. 1. Этот параметр отвечает за выключение интерфейса PCI-E, когда данные по нему не передаются. Экономит энергию. Но может вызывать ошибки в некоторых случаях. 2. Про файл подкачки — вообще, пока вам не сообщат эти самые программы для работы с графикой/видео о том, что им недостаточно памяти или не начнут вылетать странным необъяснимым образом, можете оставить всё как есть. А вот если сообщат — вспомнить о файле подкачки, т.к. причина может быть в нём.
Но тут есть один нюанс: иногда они могут и вовсе не сообщить ни о чем подобном, а вы, незаметно для себя будете терять в производительности (тут зависит от конкретного софта и прочего), хотя это может показаться и не логичным (ведь RAM быстрее и всё такое).
Вы, кстати, можете легко протестировать, учитывая софт, с которым работаете: к примеру, взяли проект видео потяжелее с эффектами и прочим, но покороче, который рендерится в районе 10-15 минут, запустили, посмотрели сколько заняло времени при текущих настройках. Закрыли программу, изменили настройки файла подкачки (выставили авто или побольше, скажем, 8-16 Гб), перезагрузили компьютер, снова запустили просчет того же проекта. Сравнили время.
В плане срока жизни SSD при включенном файле подкачки — это не то, о чем стоит переживать. Достаточно надежны они сегодня и скорее вы его просто поменяете, чем он выйдет из строя.
Низкий FPS, ArcheAge тормозит, фризит или лагает
-
Запустите диспетчер задач и в процессах найдите строку с названием игры
(ArcheAge). Кликайте ПКМ по ней и в меню выбирайте
«Приоритеты»
, после
чего установите значение
«Высокое»
. Теперь остаётся лишь перезапустить
игру. -
Уберите всё лишнее из автозагрузки. Для этого все в том же диспетчере задач нужно
перейти во вкладку
«Автозагрузка»
, где нужно отключить лишние процессы при
запуске системы. Незнакомые приложения лучше не трогать, если не знаете, за что они
отвечают, иначе рискуете испортить запуск системы. -
А также рекомендуем в настройках, связанных с энергопотреблением, установить
«Максимальную производительность»
. То же касается и видеокарты: нужно
установить максимальную производительность в настройках графического процессора (это
можно сделать в
«Управлении параметрами 3D»
), а в фильтрации текстур
выбирайте параметр
«Качество».
-
Если ваша видеокарта от Nvidia по возрасту не старше серии графических процессоров
GTX 10, тогда частоту кадров вполне реально поднять за счёт ускорения работы с
видеокартой. Для реализации задуманного опять-таки нужно открыть
«Панель
управления»
Видеокарты, перейти
в уже знакомую вкладку
«Управление параметрами 3D»
и выбрать в списке с
программами игру, после чего отыскать
«Вертикальный синхроимпульс»
и кликнуть
по нему, чтобы в меню выставить параметр
«Быстро»
. -
Следует удалить временные папки, ненужные файлы и кэш. На просторах интернета можно
найти кучу самых разных программ, которые помогают это сделать. Мы рекомендуем
воспользоваться для этого программойBleachBit
или
CCleaner
.
-
Проведите дефрагментацию или оптимизацию жёсткого диска. Для этого перейти в
«Свойства жёсткого диска»вкладка
«Сервис»«Дефрагментация» или
«Оптимизация»
. Кроме того, там же можно провести проверку/очистку диска, что
в некоторых случаях помогает. -
В конце концов, перейдите на простое оформление, чтобы компьютер не нагружался
ресурсоёмкими эффектами. К примеру, можно смело отключать встроенные отладчики,
индексирование поиска и многое другое.
Лучшие видеокарты для комфортной игры в 1080p
Пусть 4K доминирует в заголовках и привлекает многих техноблоггеров, сейчас большинство игроков
предпочитает Full HD и будет это делать еще несколько…
Установим… Старый драйвер.
Да, вы не ослышались, мы будем устанавливать один из старых выпусков драйверов nVidia. Судя по отзывам пользователей наиболее стабильным является версия 384.76. Для загрузки архивного драйвера идем сюда и скачиваем нужный нам. Еще разок, сделайте это до удаления прошлой версии, ведь у нас же сейчас доступ к интернет отключен.
Запускаем установку. Если установщик вам предложит вариант установки “Только драйвер” и “Драйвер и GeForce Experience”, то лучше выбрать вариант установки только драйвера. Если нет, то используйте кастомную установку в которой отключите установку утилиты GeForce Experience. После установки идем на перезагрузку.









