Ошибка e_fail 0x80004005 в virtualbox
Содержание:
- VirtualBox — решение проблемы с ошибкой E_FAIL (0x80004005) при запуске
- Третье решение
- Исправление код ошибки e_fail 0x80004005 в virtualbox
- Ошибка при попытке доступа к общим папкам и дискам
- Исправить ошибку 0x80004005 — Общие исправления
- Виртуальная машина: ошибка 0x80004005
- Первый запуск virtualbox
- Как исправить сообщение об ошибке «Не удалось получить COM-объект VirtualBox»
- Исправление ошибки «Не удалось открыть сессию для виртуальной машины»
- Ошибка 0x80004005 при доступе к общему диску / папке
- Linux код ошибки 0x80004005 virtualbox
- Переход на более свежую версию
VirtualBox — решение проблемы с ошибкой E_FAIL (0x80004005) при запуске
На некоторых компьютерах при запуске виртуальной машины VirtualBox возникает ошибка, в которой написано, что «Не удалось открыть сессию для виртуальной машины». У меня она выглядела так:
Если щёлкнуть на слово «Детали» в окне этой ошибки, то можно увидеть код этой ошибки — E_FAIL (0x80004005):
Особенно неприятно, если у вас уже была настроена рабочая виртуальная машина в VirtualBox, которой вы пользовались, а через некоторое время она просто перестала запускаться, выдавая ошибку E_FAIL (0x80004005) «Не удалось открыть сессию для виртуальной машины». В данной статье мы последовательно рассмотрим три решения данной проблемы с запуском виртуальной машины.
Третье решение
Если первые два способа не помогли, то необходимо установить одну из стабильных версий программы VirtualBox (на данный момент это версии 4.3.12 и 4.3.10), предварительно удалив ту версию VirtualBox, с которой у вас установлена на данный момент (только не удаляйте сам файл виртуального жёсткого диска). В версиях 4.3.12 и 4.3.10 ошибки E_FAIL (0x80004005) не наблюдалось.
Скачать эти версии с официального сайта можно по следующим ссылкам:
Как установить скачанную программу VirtualBox, я подробно описывал в этой статье. Учтите, что при удалении прежней VirtualBox с вашего компьютера у вас скорее всего будет временно разорвано интернет-соединение, так же, как и при установке другой версии этой программы. В этом нет ничего страшного, обычная перезагрузка компьютера решает эту проблему.
Исправление код ошибки e_fail 0x80004005 в virtualbox
Существуют различные причины появления ошибки E_FAIL 0x80004005 в VirtualBox, начнем с нескольких самых простых, которые очень легко исправить:
- Изменение пути к расположению с файлами виртуальной машины вследствие изменения буквы диска, переименования папки, содержащей файлы виртуальной машины, изменении имени папки пользователя (если папки виртуальной машины находились в ней внутри, как это обычно и есть по умолчанию). В этом случае, при запуске VirtualBox (при условии, что менеджер VB не был запущен до переименования) вы увидите отметку «Inaccessible» (Недоступно) у имени виртуальной машины и, при её выделении — информацию о рассматриваемой ошибке, как на изображении ниже. Возможные решения: вернуть изначальное расположение виртуальной машины (путь будет указан вверху вместе с сообщением File Not Found), либо удалить эту виртуальную машину в менеджере и импортировать её из нового расположения (через меню Машина — Добавить).
- Удаление файлов виртуальных дисков, ранее использовавшихся в виртуальной машине. Решение — зайти в настройки виртуальной машины и убрать удаленный виртуальный диск из раздела «Носители».
- Если вы пробрасывали физический диск, флешку или другой накопитель в виртуальную машину VirtualBox (например, вот так: Как подключить физическую USB флешку к виртуальной машине VirtualBox), то при отсутствии этого физического диска, а также если запустить менеджер VirtualBox не от имени администратора вы можете получить тот же код ошибки 0x Решения: подключить диск на место; удалить диск в настройках виртуальной машины в разделе «Носители»; запустить VirtualBox от имени администратора.
Выше были приведены простые для диагностики случаи возникновения рассматриваемой ошибки, но возможен и иной вариант: вы как обычно запускаете виртуальную машину, при этом в последнее время никаких изменений не выполнялось и, тем не менее, ошибка E_FAIL 0x80004005 появляется.
Допустим, наша виртуальная машина называется Win10. Тогда суть будет состоять в следующем: при запуске сессии виртуальной машины, VirtualBox переименовывает файл Win10.vbox в Win10.vbox-prev и, одновременно, создает файл Win10.vbox-tmp в той же папке.
Последний файл будет использоваться в качестве текущего файла конфигурации для этой сессии, а .vbox-prev сохраняется в качестве резервной копии. После завершения сессии Win10.vbox-tmp переименовывается в Win10.vbox. При следующем старте всё повторяется.
Однако, если по какой-то причине на одном из этапов процесс будет прерван, необходимый файл .vbox может не быть создан, что приведет к появлению ошибки при следующем запуске виртуальной машины.
Чтобы исправить ошибку E_FAIL 0x80004005 в таком случае выполните следующие действия:
- Полностью закройте менеджер VirtualBox, на всякий случай проверьте наличие процессов VirtualBox.exe и VBoxSVC.exe в диспетчере задач (закройте их, если запущены).
- Зайдите в папку с вашей виртуальной машиной. Стандартный путь: C:ПользователиИмя_пользователяVirtualbox VMsИмя_виртуальной_машины.
- В случае если в указанной папке нет файла имя_виртуальной_машины.vbox, но есть файлы .vbox-tmp или .vbox-prev, на всякий случай сохраните эти файлы в какой-то расположение на компьютере.
- Измените расширение файла .vbox-prev на .vbox
- Запустите менеджер VirtualBox и проверьте, запускается ли виртуальная машина теперь.
- Если это не помогло, также можете попробовать вместо .vbox-prev аналогичным образом переименовать файл .vbox-tmp.
- Если файл .vbox уже присутствовал в папке, можно попробовать перенести его в какой-то другое расположение, а потом попробовать выполнить шаги 4-6.
- В старых версиях VirtualBox использовались файлы .xml вместо .vbox, но суть решения остается той же самой и для них.
В крайнем случае, если в расположении нет ни одного из указанных файлов, вы можете настроить новую виртуальную машину VirtualBox и подключить к ней имеющийся виртуальный диск.
Ошибка при попытке доступа к общим папкам и дискам
Если код 0x80004005 появляется при попытке доступа к общим папкам и дискам, то проблема может быть в реестре или в наличии скрытых виртуальных сетевых адаптеров.
Способ исправления лишних виртуальных сетевых устройств
Нажмите кнопки «Windows» + R и введите hdwwiz. cpl. Так вы быстро попадете в диспетчер устройств. Нажмите «Вид» в меню и выберите «Показать скрытые устройства». Просмотрите список сетевых адаптеров. Если вы увидели устройство под названием Microsoft 6to4, то они, вероятнее всего, и стали причиной ошибки 80004005. Их надо удалить.
После этого перезагрузите компьютер и проверьте результат.
Исправить ошибку 0x80004005 — Общие исправления
Ошибка 0x80004005 является распространенной и появляется при попытке переименовать файлы, переместить папки, извлечь архивы и т. Д. В этих более общих случаях попробуйте следующие решения.
1. Отредактируйте реестр Windows.
- Нажмите Сочетание клавиш Win + R , чтобы открыть окно запуска.
- в запустить, введите «regedit» и нажмите «Ввод».
- Перейдите к следующему ключу.
HKLM SOFTWARE Microsoft Windows CurrentVersion Policies System
- Если ты бежишь 64-битная Windows 10, щелкните правой кнопкой мыши системный ключ и выберите New> QWORD (64-bit) Value. из контекстного меню. Если ты бежишь 32-битная Windows 10, щелкните правой кнопкой мыши системный ключ и выберите New> DWORD (32-bit) Value. из контекстного меню.
- Назовите значение LocalAccountTokenFilterPolicy.
- Установите его значение на 1.
- Перезагрузите систему Windows 10. и попробуйте переместить файлы / папки.
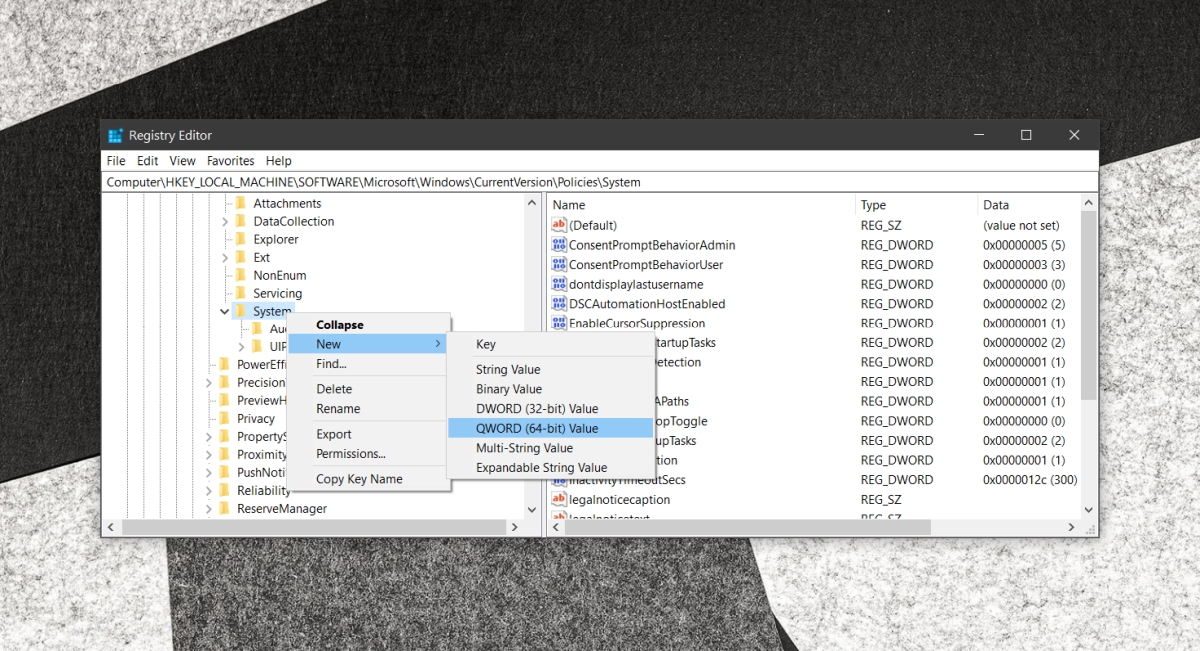
2. Повторно зарегистрируйте файлы DLL.
Есть два файла DLL, которые могут вызывать ошибку 0x80004005. Повторная регистрация этих DLL-файлов может устранить ошибку. Эти файлы называются jscript.dll и vbscript.dll.
- Открыть Командная строка с правами администратора.
- Выполните следующую команду, чтобы повторно зарегистрируйте файл jscript.dll.
regsvr32 jscript.dll
- Затем выполните следующую команду, чтобы перерегистрируйте файл vbscript.dll.
regsvr32 vbscript.dll
- Перезагрузите систему.
3. Отключите Защитник Windows.
Отключение Защитника Windows — плохая идея. Если его отключение устраняет ошибку 0x80004005, мы настоятельно рекомендуем восстановить / сбросить Windows 10, чтобы Защитник Windows мог работать без проблем. В качестве альтернативы вы должны найти другой антивирус для работы на его месте. Не запускайте свою систему без антивируса.
- Открыть Защитник Windows.
- Перейти к Вкладка Защита от вирусов и угроз.
- Прокрутите вниз до Настройки защиты от вирусов и угроз.
- Щелкните «Управление настройками».
- Выключите все переключатели на этом экране.
- Вернуться к главный экран Защитника Windows.
- Перейти к Вкладка Межсетевой экран и Защита сети.
- Выберите каждый элемент на этом экране и выключите его.
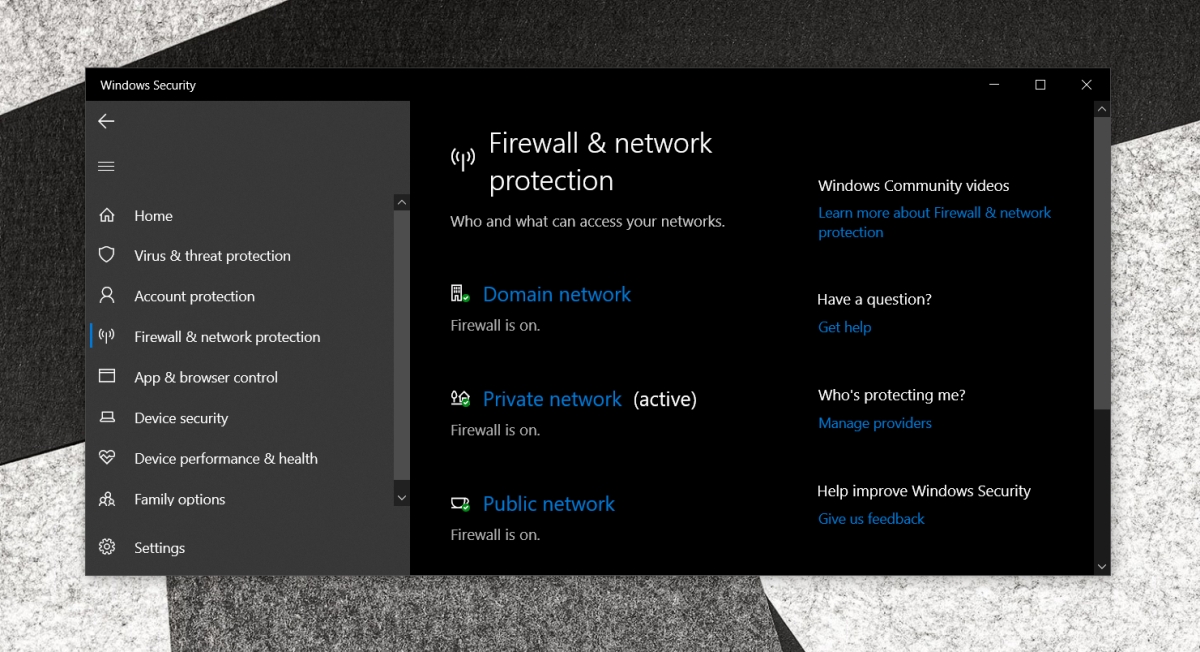
4. Новая учетная запись пользователя.
Если ничего не помогает, вы можете создать новую учетную запись пользователя. Если ошибка не появляется при использовании новой учетной записи, установите ее как учетную запись администратора и переключитесь на нее. Удалите старую учетную запись пользователя.
- Открой Приложение настроек.
- Перейти к Счета группа настроек.
- Перейти к Вкладка Семья и другие пользователи.
- Нажмите «Добавить кого-нибудь на этот компьютер».
- Создайте новую локальную учетную запись.
- Войдите в новую учетную запись, попробуйте переместить файлы, извлечь их, переименовать и т. д. и проверить, появляется ли ошибка.
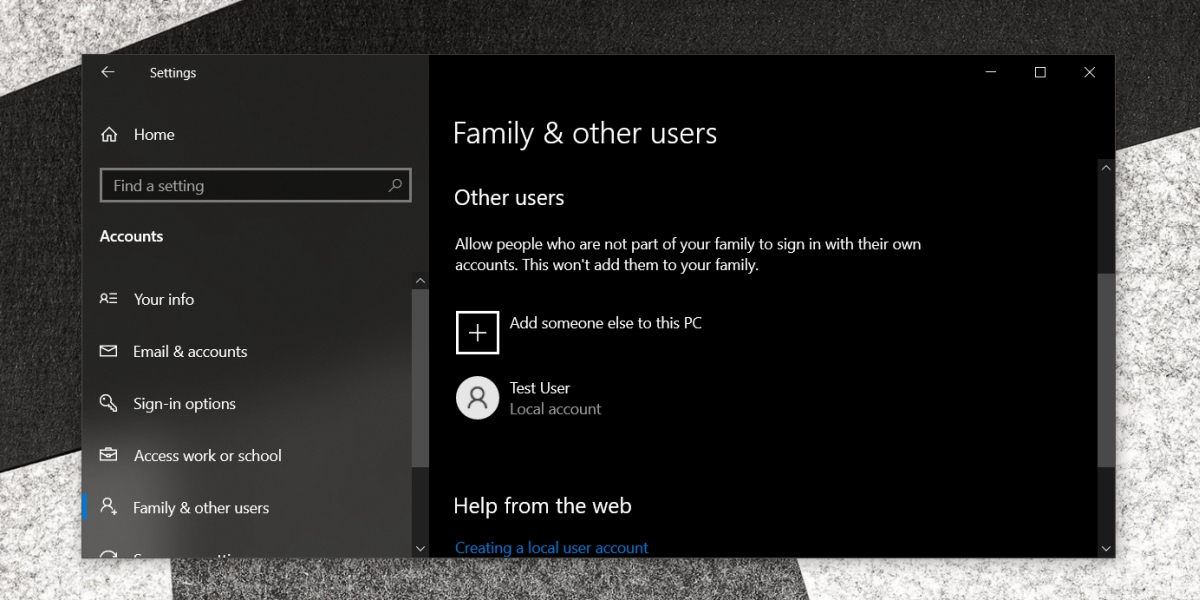
Виртуальная машина: ошибка 0x80004005
Метод №1 Переименование vbox-файла
Один небольшой трюк помогает большинству пользователей избавиться от проблемы при попытке запустить нужную им виртуальную машину. Как уже было сказано, ошибка 0x80004005 возникает, по большей части, из-за неправильно сохраненного состояния виртуальной машины в vbox-файл. Когда это происходит, то VirtualBox создает еще один файл, но только уже с приставкой -prev или -tmp. Вам нужно переименовать этот файл. Выполните следующее:
- пройдите в директорию C:Users<ПОЛЬЗОВАТЕЛЬ>VirtualBox VMs;
- найдите в папке файлы с именем вашей виртуальной машины и расширением .vbox и .vbox-prev(или -tmp), например, пускай это будут ВМ.vbox и ВМ.vbox-prev;
- удалите файл ВМ.vbox;
- переименуйте ВМ.vbox-prev в ВМ.vbox;
- далее перейдите в директорию C:Users<ПОЛЬЗОВАТЕЛЬ>.VirtualBox и выполните все описанное выше еще раз, т.е. удаление и переименование файлов.
Как только завершите возиться с файлами, попытайтесь вновь запустить нужную вам виртуальную машину в VirtualBox. Большинство пользователей утверждают, что от ошибки E_FAIL 0x80004005 им помогает избавиться именно вышеуказанный процесс.
Метод №2 Удаление обновления KB:3004394
Если дело заключалось не в неудачном сохраненном состоянии виртуальной машины, то, возможно, оно заключается в обновлении под номером KB:3004394. Уже многими доказано, что данное обновление может создавать конфликт во время работы VitualBox. Вам нужно попробовать удалить это обновление, а затем проверить наличие кода ошибки E_FAIL 0x80004005.
Удалить это обновление можно как через графический интерфейс системы, так и через консоль. Однако, через консоль процесс удаления выполняется куда быстрее. Поэтому мы покажем вам именно этот способ удаления обновления. Выполните следующие действия:
- нажмите на клавиатуре Windows+X;
- выберите из контекстного меню пункт «Командная строка(администратор)»;
- впишите в консоль команду wusa /uninstall /kb:3004394 и нажмите Enter;
Удалив обновление KB:3004394 из своей операционной системы, перезагрузите компьютер. Снова зайдите в VitualBox, запустите нужную виртуальную машину и убедитесь, что ошибка E_FAIL 0x80004005 была устранена. Если же нет, то давайте посмотрим на другие методы.
Метод №3 Активирование виртуализации в BIOS
Порой, ошибка E_FAIL 0x80004005 может возникать в результате отключенной в BIOS технологии виртуализации, которая позволяет на одном ПК создавать несколько виртуальных компьютеров. К сожалению, интерфейс BIOS разнится между собой, а поэтому описание точного расположения данной функции — невозможно. Вам придется покопаться в настройках BIOS и найти там опцию Виртуализации, а затем активировать ее. Как только вы это сделаете, попробуйте снова запустить VirtualBox и посмотрите, возникнет ли ошибка виртуальной машины E_FAIL 0x80004005.
Метод №4 Подбор рабочей версии VirtualBox
К сожалению, порой описываемая в данной статье проблема не может быть разрешена вышеуказанными методами. Правда в том, что не каждая версия программы VirtualBox будет работать на том или ином компьютере стабильно. Удалите ту версию, которая установлена на вашем компьютере в данный момент, а затем установите другую, желательно, самую последнюю версию.
Если код ошибки E_FAIL 0x80004005 появляется и на новой версии VirtualBox, то вам придется искать ту версию программы, которая наконец-то таки стабильно заработать на вашей системе. Так или иначе, вы найдете ее. Исходя из отзывов пользователей, стабильными версиями являются 4.3.12, 4.3.20, 5.0.6 и 5.1.8. Пробуйте, запускайте и проверяйте наличие ошибки E_FAIL 0x80004005.
Нашли опечатку? Выделите текст и нажмите Ctrl + EnterХ
На некоторых компьютерах при запуске виртуальной машины VirtualBox возникает ошибка, в которой написано, что «Не удалось открыть сессию для виртуальной машины». У меня она выглядела так:
Если щёлкнуть на слово «Детали» в окне этой ошибки, то можно увидеть код этой ошибки — E_FAIL (0x80004005):
Особенно неприятно, если у вас уже была настроена рабочая виртуальная машина в VirtualBox, которой вы пользовались, а через некоторое время она просто перестала запускаться, выдавая ошибку E_FAIL (0x80004005) «Не удалось открыть сессию для виртуальной машины». В данной статье мы последовательно рассмотрим три решения данной проблемы с запуском виртуальной машины.
Первый запуск virtualbox
Первым делом, надо скачать образ операционной системы. Для примера выберем Ubuntu 32-х битную версию.
Далее, в запущенной программе, для создания виртуальной машины нужно нажать на кнопку «создать». В открывшемся окне, указывается имя ВМ, в разделе тип системы выбирается Linux, версия Ubuntu.
Для ВМ следует указать объем памяти.
Далее нужно выбрать «создать новый виртуальный диск», и подтвердить действие.
Тип диска — «VDI».
Динамический диск заполняется по мере записи на него данных.
Далее выбирается размер диска
Все, создание ВМ можно считать завершенным. Теперь на нее остается инсталлировать ранее скачанную операционную систему.
Установка виртуальной машины на Windows 10. Подробная видеоинструкция
15.0.1—>
Обзор и описание
эксперт Soft-ok.net ВалентинСкачатьбесплатно—>
VMWare Workstation — это специализированная программа, с помощью которой пользователь получает возможность работать одновременно на нескольких операционных системах. Программа является полноценным эмулятором операционных систем, таким образом можно проводить тестирование и отладку раличных кросс-платформенных приложений с высокой степенью точности и эффективности. Поскольку софт был создан для профессиональных разработчиков и тестировщиков, он обладает высокой производительностью и функциональностью.
Как исправить сообщение об ошибке «Не удалось получить COM-объект VirtualBox»
VirtualBox – это пакет программного обеспечения для виртуализации Oracle, который позволяет размещать несколько операционных систем на одном физическом компьютере. Он может создавать и управлять гостевыми виртуальными машинами, каждая из которых имеет гостевую операционную систему и собственную виртуальную среду. VirtualBox обладает преимуществом экономии физического пространства, энергии и материальных затрат.
Однако многие пользователи сообщают, что не могут запустить VirtualBox. Критический отображается сообщение об ошибке «Не удалось получить COM-объект VirtualBox. Приложение будет закрыто ». Это может быть связано с отсутствием доступа администратора при установке программного обеспечения или недостаточными разрешениями для запуска служб VirtualBox.
Однако вы заметите, что вышеуказанная ошибка может быть исправлена различными способами. Чтобы исправить сообщение об ошибке, которое вы в настоящее время испытываете, попробуйте некоторые из этих вариантов и посмотрите, работает ли оно для вас.
Как исправить ошибку «Не удалось получить COM-объект VirtualBox»
Исправление ошибки «Не удалось открыть сессию для виртуальной машины»
В настоящее время всё большую популярность набирают программы для виртуализации. Они позволяют использовать некоторые части и ресурсы для запуска одной операционной системы внутри другой.
Данная технология является практически необходимостью для пользователей Windows 10, так как многие полезные программы и утилиты совместимы только со старыми версиями ОС от Microsoft. Самая развитая виртуальная машина на данный момент — VirtualBox.
В целом, она очень удобна в использовании и стабильна, в отличие от своих предшественников. Однако и она не лишена периодически возникающих проблем и ошибок. Самая частая из них — «Не удалось открыть сессию для виртуальной машины».
Возникать она может как при установке софта, так и при неоднократном использовании. Что же это за неполадка и как решить проблему? Начнём по порядку.
Что делать при ошибке «Не удалось открыть сессию для виртуальной машины».
Суть проблемы
Ошибку с кодом 0x80004005 можно встретить на всех относительно новых версиях «винды» от 7 до 10. С версией VirtualBox она также никак не связана. Иными словами, виртуальная машина не может запустить образ ОС. Такое может случиться, даже если пользователь успешно установил и настроил программу. Пытаться решить проблему перезапуском не удастся. Что же тогда можно сделать?
Способ 1
- Открываем любой файловый менеджер («Проводник» или «Total Commander»).
- Заходим в диск С (ну или в системный диск, если он у вас обозначен другой буквой).
- Находим папку «Пользователи» (или «Users»).
- Далее нам понадобится папка с данными учётной записи.
- Ищем «VirtualBoxVMs».
В нём открываем каталог виртуальной машины.
- Там будут представлены три файла с названиями образа ОС (к примеру, Windows 7). Копируем их в любое другое место.
- Далее идём обратно в каталог к первоначальным файлам и удаляем Winvbox. Win7.vbox-prev переименовываем в Win7.vbox.
СОВЕТ.
в некоторых ОС он может называться Win7.xml или же Win7.vbox.
В большинстве случаев эта простая процедура срабатывает. Если же нет, переходим ко второму методу.
Способ 2
Также причиной неисправности может послужить только что установленное обновление Windows. Как мы уже рассказывали, автоматические обновления могут вызывать сбои в работе программ.
В этом случае решением проблемы может быть удаление всех последних установленных апдейтов или же определённого (обычно «виновником» является апдейт с кодом KB3004394). Процесс удаления мы уже подробно описывали.
Сделать это можно несколькими методами. Напомним алгоритм действий через командную строку.
- Нажимаем «Выполнить» в меню «Пуск».
- Набираем cmd и нажимаем ОК.
- Вводим команду для удаления нужного нам обновления: wusa /uninstall /kb:3004394
- Нажимаем Enter.
Если система найдёт файл, то удалит. Если же нет, можно попробовать избавится от всех последних автоматически установленных. Бывает, что система не находит нужную обнову, и, соответственно, не может устранить неполадку. В таком случае переходим к следующему методу.
Способ 3
Если ни один из вышеперечисленных путей решения не помог и ошибка всё равно высвечивается, стоит прибегнуть к установке другой версии VirualBox’а. На официальном сайте есть список наиболее стабильных вариаций. Ваша задача заключается в замене одной на другую с сохранением данных. Действуем следующим образом:
- Заходим в меню «Установка и удаление программ» на Панели управления.
- Находим там VirtualBox.
- При удалении приложение запросит разрешение удалить пользовательские данные. Нажимаем «Нет».
- Устанавливаем другую версию из списка.
СОВЕТ. в некоторых случаях более старый вариант может быть несовместим с операционкой. Тогда придётся деинсталлировать приложение со всеми данными, и только потом устанавливать другую версию.
Отметим, что в процессе установки может пропасть соединение с интернетом. Обычная перезагрузка компьютера исправит проблему.
Способ 4
Также устранить неполадку можно принудительным отключением гипервизуализации. Отметим, что на 32-битных ОС такой метод не сработает. Если же у вас 64-битное устройство, делаем следующее:
-
- Заходим в «Панель управления».
- Выбираем пункт «Программы и компоненты».
- Нажимаем «Включение компонентов Windows».
- В открывшейся вкладке убираем галочку с «Hyper-V».
- Перезагружаем ПК.
Ошибка 0x80004005 при доступе к общему диску / папке
Мы будем использовать regedit для создания значения LocalAccountTokenFilterPolicy. Удерживайте клавишу Windows и нажмите R. Введите regedit и нажмите ОК
Перейдите по следующему пути в regeditHKLM SOFTWARE Microsoft Windows CurrentVersion Policies SystemДля 32-битной системы создайте новое значение DWORD с именем LocalAccountTokenFilterPolicy . Для 64-битной системы создайте QWORD (64-битный) с именем LocalAccountTokenFilterPolicy .
В любом случае, установите значение в числовое значение 1 (имеется в виду) и не забудьте нажать кнопку ОК.
Обычно значение LocalAccountTokenFilterPolicy создается до того, как вы сможете установить значение данных; нет проблем, просто дважды щелкните и измените данные от 0 до 1.
Как только это будет сделано, перезагрузите компьютер и посмотрите, можете ли вы теперь получить доступ к общим дискам или папкам. Если проблема сохраняется после выполнения всех вышеперечисленных шагов; тогда
Удерживая клавишу Windows , и нажмите R и введите hdwwiz.cpl в открытом диспетчере устройств . Выберите «Сетевые адаптеры», затем нажмите «Вид» в меню и выберите « Просмотр скрытых устройств».
Разверните Сетевые адаптеры и, если вы видите Адаптеры Microsoft 6to4, удалите их все, щелкнув правой кнопкой мыши и выбрав Удалить устройство. После этого перезагрузите компьютер, а затем протестируйте изменения.
Linux код ошибки 0x80004005 virtualbox
Подробности Категория: Linux Создано 14.05.2020 08:08
Всем привет сегодня поговорим о ошибке 0x80004005 Linux которая в основном связана с VirtualBox. У этой ошибки есть различные причины так что разберём несколько из них.
Ошибка: Не удалось создать COM-объект VirtualBox. NS_ERROR_FAILURE (0x80004005)
Решение:
- Отключите машину и в свойствах отключите подмонтированный привод.
- Удалите полностью VirtualBox и установите заново
- Попробуйте скопировать старые конфигурации VirtualBox
- Попробуй заново создать виртуальную машину
- Иногда помогает удаление /home/maksim/.VirtualBox/VirtualBox.xml
- При загрузке Ubuntu, есть экран с выбором «Обычная загрузка», «Загрузка консоли» и «Memory Test». Запускаем в режиме Memory Test и ждем окончания проверки.
- Полностью обновите систему
- Создайте заново виртуальную машину выберите старый жесткий диск, потом запустите sudo /etc/init.d/vboxdrv setup
Ошибка: Не удалось открыть файл VMDK имеется несоответствие между таблицами VERR_VD_VMDK_INVALID_HEADER (0x80004005)
Решение:
- Загрузите комплект VDD с VMWare выполните следующую команду: vmware-vdiskmanager -R
- В главном окне Oracle VM VirtualBox Manager выберите виртуальную машину, которая не запускается. Нажмите на снимки в правом верхнем углу. Выберите предпоследнию запись. Щелкните правой кнопкой мыши по нему и выберите «Восстановить»
Ошибка: VT-x отключен в BIOS для всех режимов процессора VERR_VMX_MSR_ALL_VMX_DISABLED (0x80004005)
Решение: Включите в биосе поддержку vt-x
Ошибка: Не удалось открыть сессию для виртуальной машины WInXP NS_ERROR_FAILURE (0x80004005)
Решение:
Установите все репаки
- Сommunity/virtualbox 4.1.8-1
- Powerful x86 virtualization for enterprise as well home use community/virtualbox-additions 4.1.8-1
- The official all-in-one VirtualBox Guest Additions ISO/CD image local/virtualbox-ext-oracle 4.1.8-1
- Oracle VM VirtualBox Extension Pack community/virtualbox-modules 4.1.8-1
- Kernel modules for VirtualBox community/virtualbox-source 4.1.8-1
- VirtualBox kernel modules source
Выполните команду modprobe vboxdrv
Ошибка:Виртуальная машина неожиданно прервалась во время запуска NS_ERROR_FAILURE (0x80004005)
Решение: Попробуйте обновить пакет virtualbox-host-modules или лучше запустить полное обновление.
- Для этого просто запустите: $ sudo pacman -Syu
- Перезагружаем модуль ядра: $ sudo / sbin / rcvboxdrv setup
- Загрузка модулей: vboxnetadp vboxnetflt vboxpci vboxdrv
Если не помогло то найдите установленные модули хоста virtualbox:
- $ pacman -Q | grep
- virtual virtualbox 5.2.18-1
- virtualbox-guest-iso 5.2.18-1
- virtualbox-host-modules-arch 5.2.18-8
- virtualbox-sdk 5.2.18-1
И замените пакет virtualbox-host-modules-arch на пакет virtualbox-host-dkms как показано ниже.
- $ sudo pacman -Syu
- $ sudo pacman -S virtualbox-host-dkms
Вам будет предложено удалить пакет virtualbox-host-modules-arch . Просто введите Y и нажмите ENTER, чтобы установить virtualbox-host-dkms .Убедитесь, что вы установили заголовки ядра:
$ sudo pacman -S linux-заголовки
Наконец, выполните следующие команды:
- $ sudo modprobe vboxdrv
- $ sudo / sbin / rcvboxdrv setup
Перезагрузите систему, и теперь VirtualBox должен работать.
Еще один вариант убеждаемся что virtualbox-dkms был установлен выполнив команду: dpkg -l | grep virtualbox-dkms
Потом очищаем и переустанавливаем dkms:
- apt-get purge virtualbox-dkms &
- & sudo apt-get install dkms
Далее делаем перестройку ядра:
sudo /sbin/vboxconfig
Ну и последний вариант переходим в папку ~/.config/VirtualBox ищем файл VirtualBox.xml-prev и переименовываем его в VirtualBox.xml
Ошибка: The installer failed with exit code 254 Используйте —help для вывода списка доступных параметров..
Решение: обновлением VirtualBox до актуальной версии: командой
VBoxManage extpack install —replace Oracle_VM_VirtualBox_Extension_Pack-<�версия_плагина>.vbox-extpack
back to top
Вперёд >
Переход на более свежую версию
Если ошибка E_FAIL (0x80004005) не исчезла, то необходимо перейти к более серьезным процессам, которые подходят для всех типов операционки от Майкрософт, в том числе и Windows 10:
- Выполнить деинсталляцию установленной программы с помощью специально предназначенного для этого файла или посредством системной функции, отвечающей за удаление ПО;
- Зайти на официальный веб-ресурс разработчиков этого инструмента;
- Выполнить на нем поиск одной из более актуальных версий: 4.3.10 или 4.3.12;
- Перенести их на жесткий диск и осуществить инсталляцию.
Многие юзеры заметили, что именно эти два варианта показывают наибольшую стабильность. Использование данных версий полностью исключает возникновение такого сбоя
Важно отметить, что во время инсталляционной процедуры исчезнет интернет-соединение. Связано это с настройками устанавливаемой проги
Не стоит волноваться – достаточно перезапустить компьютер, чтобы доступ к Сети вернулся.









