Подключение флешки к virtualbox
Содержание:
- 2016-07-26
- Проверка работоспособности
- Что нам понадобится?
- Как подключить к VirtualBox флешку или внешний жесткий диск
- Make a VirtualBox Bootable USB Flash Drive (Linux Host)
- Oracle VM VirtualBox – A Freeware Virtual Machine Tool
- Подключение флешки к Virtualbox
- Activate USB support
- VirtualBox не видит USB устройства
- На что обратить внимание?
- Загрузка с флешек машин на базе обычной BIOS
- Обзор Virtualbox
- Boot a USB Flash Drive in VirtualBox (Mac OS X)
- Как настроить USB для Virtualbox?
- как загрузить виртуальную машину с флэшки
- Устанавливаем пакет расширений
2016-07-26
Загрузка с флешки в VirtualBox
В стандартных настройках виртуальной машины VirtualBox, нет возможности подключить USB накопитель для последующей загрузки с него. Все что мы можем, это использовать виртуальные жесткие диски, или же физический CD привод.
Но, способ загрузиться с флешки в VirtualBox все же есть. Суть его заключается в создании виртуального жесткого диска, который будет ссылаться на физический диск системы. И последующего подключения данного виртуального жесткого диска, к виртуальной машине, для загрузки с него. Создается такой диск через командную строку, с помощью консольной программы VBoxManage.exe. Располагается она в директории установленного VirtualBox’а.
Есть два способа создать данный диск, сложный и простой.
И так, начнем со сложного способа.
Открываем командную строку Windows от имени администратора. Для Windows 10, 8.1 и 8 зажимаем на клавиатуре клавиши Win+X, и в открывшемся меню выбираем пункт Командная строка (администратор).
Соглашаемся с запуском командной строки от имени администратора.
Для Windows 7 и Vista, открываем меню пуск, в строчке поиска в нижней части меню, пишем cmd. Среди найденных результатов, нажимаем правой кнопкой мыши по командной строке, и выбираем Запустить от имени администратора. Так как я использую Windows 10, примерно покажу как это должно выглядеть.
Для Windows XP, используем сочетание клавиш Win+R, откроется окно Выполнить, И в строке открыть пишем cmd и жмем на OK.
В итоге, перед нами откроется командная строка.
Первым делом, нам необходимо узнать под каким номером в системе, среди остальных дисков, у нас расположилась флешка. Для этого вводим команду diskmgmt.msc и жмем Enter.
Откроется окно консоли Управления дисками. В нем наглядно отображена информация о дисках системы. В моем случае, флешке присвоен номер диска второй. Запоминаем данный номер, он нам пригодиться позже.
Возвращаемся в окно командной строки. Для запуска программы VBoxManage.exe в консоли, нам нужно перейти в каталог с установленной программой VirtualBox. Пишем следующее (пользуйтесь клавишей TAB для автоматического дополнения пути):
Сложный способ на этом завершен.
Способ второй, легкий.
Специально для облегчения данной процедуры, я написал небольшую программу, которая все вышеописанные действия делает в пару кликов. Программа называется VBoxVDC.
При ее открытии, в выпадающем списке будут по порядку отображены все диски, для которых можно создать виртуальный жесткий диск.
Откроется окно для выбора места сохранения нового виртуального диска. Выбираем место для сохранения и жмем кнопку Сохранить. Имя файла при сохранении будет сгенерировано в соответствии с названием флешки, при желании его можно изменить на свое.
Программа запросит повышение привилегий для выполнения процедуры создания жесткого диска, жмем Да.
По окончании, программа выдаст сообщение об успешности проведенной операции. Жмем OK.
Теперь проверяем папку на наличие созданного файла.
На этом создание файла виртуального жесткого диска завершено.
Скачать программу VBoxVDC можно по этой ссылке.
Загрузка с флешки.
Для загрузки с флешки, нам необходимо при создании виртуальной машины, или же в конфигурации существующей, выбрать файл виртуального жесткого диска который мы создали для данной флешки. Опишу данные действия на примере создания новой виртуальной машины.
Открываем VirtualBox от имени администратора. Запуск от имени администратора необходим для того что бы предоставить виртуальной машине доступ к физическому устройству вашего компьютера. В нашем случае, физическое устройство, это наша флешка.
В открывшемся окне VirtualBox, нажимаем на кнопку создать, даем имя виртуальной машине, выбираем ее тип и жмем Next.
Далее указываем объем оперативной памяти который будет использовать виртуальная машина, и жмем Next.
На этом шаге, нам нужно выбрать созданный нами виртуальный жесткий диск. Переставляем переключатель в положение Использовать существующий виртуальный жесткий диск и жмем на кнопку с изображение папки.
В открывшемся окне, находим созданный ранее файл виртуального жесткого диска, выделяем его и жмем кнопку Открыть.
Теперь жмем на кнопку Создать.
В списке виртуальных машин появится только созданная.
Осталось только загрузиться с нее. Выбираем виртуальную машину и жмем кнопку Запустить.
На этом, тему загрузки с флешки в VirtualBox, можно считать закрытой. Добавлю лишь, что этот способ, с виртуальными жесткими дисками, можно использовать для любого физического диска системы. А это уже наводит на различные варианты использования данной особенности, но об этом в другой раз :).
Проверка работоспособности
Запускаем Менеджер виртуальных машин, нажимаем «Настроить». Здесь очень важный момент: система не загрузится до тех пор, пока во вкладке «USB» мы не отключим наше устройство. Переходим в раздел «Носители», существующему диску «Test.vdi» назначаем первый порт. Выделяем контроллер, нажимаем иконку добавления нового жёсткого диска, жмём «Выбрать существующий диск» и выбираем наш файл, нажимаем «Открыть». У нашей флешки нулевой порт. Для чего это нужно? Если оставить по умолчанию нулевой порт на диске, который был в виртуальной машине, а файлу флешки присвоить первый порт, то система будет грузиться с диска, у которого нулевой порт. Давайте проверим, как это работает, нажимаем «OK» и запускаем виртуальную машину.
У нас появилось меню, где мы можем загрузиться с жёсткого диска, выбрать необходимые нам программы, перезагрузить или выключить компьютер. Давайте попробуем перезагрузить компьютер, всё в порядке.
Так же можно подключить и внешний жёсткий диск к виртуальной машине Virtualbox. Выключаем компьютер. Подытожим.
Если подключать флешку в разделе «USB», то она у нас в системе будет отображаться, но найти на неё мы не сможем. Если же подключить в разделе «Носители», то всё будет работать. Если вдруг изменится номер флешки в системе, то файл, который создали, можно отредактировать с помощью обычного блокнота. Нам нужно найти строчку с фразой PhysicalDrive и заменить цифру на новую.
Что нам понадобится?
- флешка с установленной ОС
- виртуальная платформа VirtualBox
Работать будем из хозяйской Windows.
ВНИМАНИЕ. Все открытые окна VirtualBox ЗАКРЫТЬ. Флешку – в порт
Командой быстрого запуска diskmgmt.msc из строки Выполнить попадаем в консоль Управления дисками в Windows. Смотрим, где ваша флешка в списке дисков. Обнаружить её будет легко: соответствующий размер и другой порядковый номер (физические диски Windows нумерует, напомню, начиная с ). У меня один HDD (Диск 0) и флешка (Диск 1):
Флешку – в порт. Командой быстрого запуска diskmgmt.msc из строки Выполнить попадаем в консоль Управления дисками в Windows. Смотрим, где ваша флешка в списке дисков. Обнаружить её будет легко: соответствующий размер и другой порядковый номер (физические диски Windows нумерует, напомню, начиная с ). У меня один HDD (Диск 0) и флешка (Диск 1):
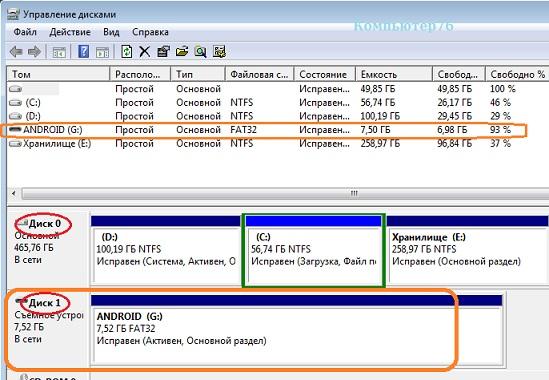
Собственно нам нужна только цифра, порядковый номер диска. 1 – запомним её; она появится чуть позже в конце команды на создание файла диска виртуальной машины VMDK для проверяемой флешки.
Запускаем командную консоль cmd от имени администратора. В ней переходим в каталог с установленной виртуальной платформой:
и даём команду на создание файла диска виртуальной машины VMDK для нашей флешки в корне диска С (название файла и путь расположения могут быть любыми):
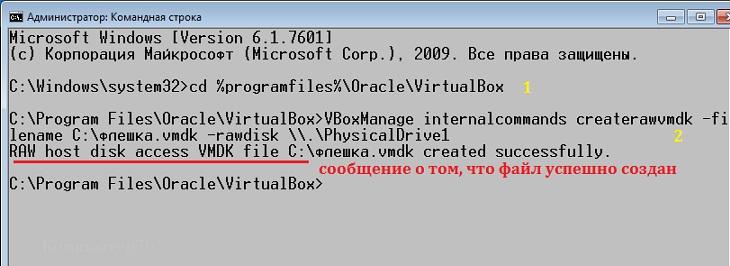
Воспользуемся проводником Windows и посмотрим на файл, на месте ли:
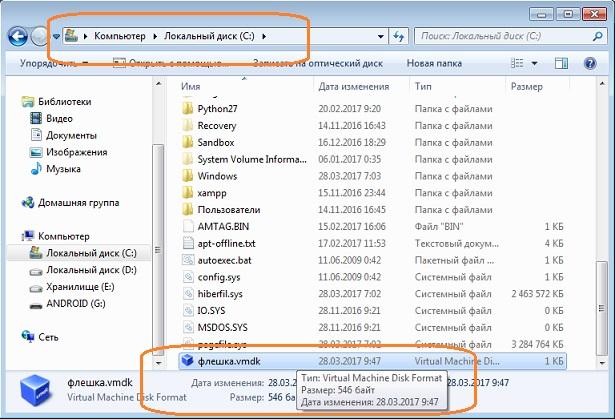
да куда он денется-то…
Пришло время для виртуальной машины. Запустим от имени админа. И создадим новую машину вот так, с указанием на созданный файл флешка.vmdk:
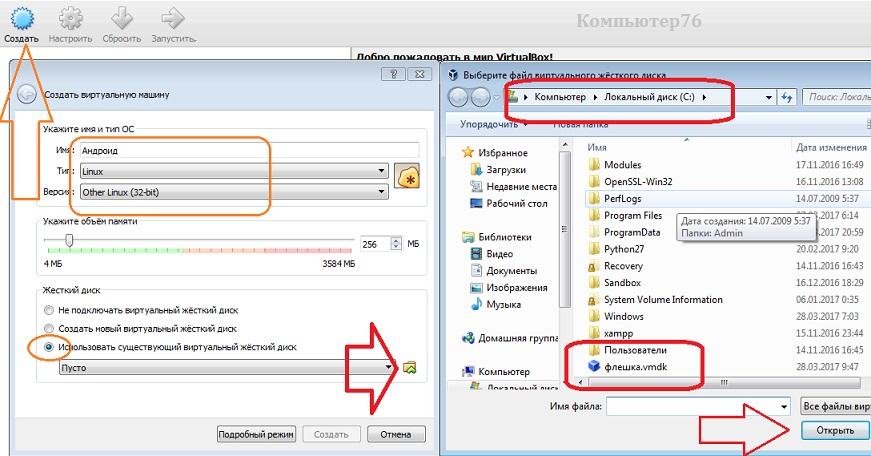
Запускаем USB носитель с ОС Android. Загрузочная флешка в VirtualBox с Андроидом на борту работает:
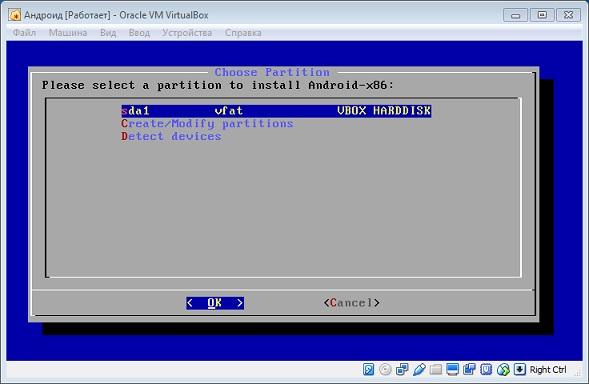
Сразу обращаю ваше внимание на то, что в настройках виртуальной машины в разделе Носители первым загрузочным устройством должен быть именно созданный вами файл диска виртуальной машины VMDK. Это обязательное условие, если вы захотите не просто протестировать флешку в качестве LiveCD носителя, но и захотите установить систему на виртуальную машину для полной проверки работоспособности в качестве установочной флешки
Но для этого какую бы ОС вы не пытались установить, вам понадобится для неё виртуальный жёсткий диск. Его легко создать в том же меню Носители, щёлкнув по значку Добавить жёсткий диск. И во время установки ОС на виртуальный HDD в VirtualBox указать на него. Для Андроида я выбрал так:

Как подключить к VirtualBox флешку или внешний жесткий диск
Одной из полезнейших функций VirtualBox является создание общих с хостовой машиной папок, причем создать такую директорию вы можете даже в работающей виртуальной системе, хотя и для обнаружения подключенного каталога потребуется ее перезагрузка. Но если вы попробуете подключить таким образом в качестве общей папки подсоединенную к компьютеру флешку, то с большей долей вероятности получите ошибку. При этом VirtualBox уведомит вас либо о невозможности создании общей папки, либо о вероятной ошибке, к которой может привести работа виртуальной машины.
И все же подключить флешку к виртуальной системе возможно. Способов существует два. Один из них предполагает установку специального плагина, другой осуществляется напрямую, но с некоторыми условиями и ограничениями. Сначала попробуйте подключить съемный носитель, не устанавливая расширение.
Завершив работу виртуальной машины, зайдите в ее настройки, вставьте в USB -порт флешку и добавьте ее как общую папку. Режим подключения особого значения не имеет, но можете попробовать и временный, и постоянный. Если при нажатии «OK» программа не выдаст ошибку, можно продолжать
Теперь в настройках обратите внимание на вкладку USB. Чекбокс «Включить контроллер USB» должен быть отмечен галочкой
По идее, версию контроллера нужно выбирать USB 2.0 или 3.0 , так как именно этот стандарт используется на современных ПК, но в данном случае следует оставить USB 1.0 .
Если выберите другой стандарт, VirtualBox оповестит вас о неправильных настройках.
Что же касается виртуальной машины, то она вообще не запустится.
Теперь загрузите виртуальную систему. Флешка должна распознаться автоматически.
Выбирать в меню Устройства -> USB ее не нужно.
Так как при этом она станет недоступной и в виртуальной машине, и в Проводнике хостовой Windows.
Несколько иначе ведет себя VirtualBox после установки расширения. Называется оно Oracle VM VirtualBox Extension Pack.
После его установки вы сможете выбрать USB 2.0 или 3.0 без ошибок, но при этом в настройках вам нужно будет добавить флешку в список USB -фильтров нажатием кнопки в виде плюсика.
Теперь при запуске виртуальной системы внешний накопитель будет автоматически отключаться в хостовой машине и подключаться к виртуальной, а для переключения между устройствами вам нужно будет использовать меню Устройства -> USB.
Но самое важное, что подключенная флешка будет идентифицироваться виртуальной системой не как сетевой, а как локальный съемный диск, доступный в оснастке управления дисками. К сожалению, даже установка расширения не гарантирует стопроцентно правильной работы VirtualBox с флешками и съемными жесткими дисками
Так, отмечалась ошибка, при которой единожды отключенную флешку через меню Устройства -> USB не удавалось подключить повторно. Устраняется она переустановкой плагина, но и это помогает не всегда. А пока остается только надеяться, что разработчики доведут до ума функцию взаимодействия виртуальных машин с внешними носителями.
Make a VirtualBox Bootable USB Flash Drive (Linux Host)
The following process to boot a USB flash drive in VirtualBox was performed from a running Ubuntu Operating environment. This method should also work for Debian and other Ubuntu Linux based Operating systems.
- Open a Terminal and type
- Next, Type
(note which device is your USB drive I.E. /dev/sdx)
- Replacing x with your actual device letter found from step 2, type
- Type to start the program, and proceed create a New Virtual Machine.
- When prompted for a Virtual Hard Disk, tick use existing hard disk, then browse to your Home directory and select usb.vmdk.
- Once you’ve finished creating your New Virtual Machine, click Start.
Oracle VM VirtualBox – A Freeware Virtual Machine Tool
VirtualBox is a great freeware tool available from Oracle that allows you to install various versions of Windows and distributions of Linux, BSD, and Solaris as well as server editions of Mac OS X. This makes it very easy to test out different operating systems, software configurations. If one is curious about Linux, a Linux distro can be installed on a virtual hard drive image, separate from the Windows file system. Thus, the user doesn’t have to dual-boot or format their hard drive to install and run Linux.
This makes VirtualBox very useful in an educational aspect, when students might perhaps be learning about various operating systems and/or preparing for CompTIA certification exams.
Подключение флешки к Virtualbox
Нередко у любителей поэкспериментировать появляется потребность в использовании USB устройства на виртуальной машине.
Тривиальное подключение через главное меню подразумевает повторяющиеся действия при каждом запуске ВМ, поэтому в этой статье мы разберёмся, как подключить флешку к виртуальной машине Virtualbox с помощью добавления фильтра, который позволит нам пользоваться накопителем без постоянного подключения при запуске.
К виртуальной машине можно подключить внешний usb-накопитель.
Устанавливаем пакет расширений
Прежде всего, необходимо выяснить, какой версии Виртуалбокс мы пользуемся. Сделать это просто. Открываем менеджер, жмём на кнопку «Справка», выбираем пункт «О программе». Снизу в соответствующем поле будет указана необходимая информация. В моём случае это 4.3.12.
Если вы пользуетесь не самой последней, то необходимо спуститься вниз и найти ссылку на старые версии Виртуалбокс (Virtualbox older builds).
В подробной информации нужно найти пакет расширений Extension Pack для всех платформ
Обратите внимание на этот пункт, здесь ошибиться нельзя, иначе плагин не подойдёт для нашей программы. Скачиваем его
В менеджере Виртуалбокс идём в меню «Файл» и «Настройки». Переходим в раздел плагины, нажимаем на значок «Добавить плагин» и ищем наш скачанный файлик. Выбираем, нажимаем «Открыть».
Нас предупреждают, что плагины могут привести к сбоям, обычная пугалка, если согласны, то жмём «Установить». Принимаем лицензионное соглашение, перемещаем ползунок в самый низ, активируется кнопка «Я согласен», жмём на неё.
Плагин успешно установлен, два раза нажимаем на кнопки «Ок».
Добавляем фильтр
Теперь выбираем в списке нашу машину, нажимаем «Настроить», переходим в раздел «USB», для того чтобы отредактировать эти настройки, она должна быть выключена.
Устанавливаем галочку в чекбоксе «Включить контроллер USB 2.0», если у вас более новая версия, то будет доступен 3.0. Жмём на кнопку «Добавить фильтр», ищите в списке своё устройство.
Фильтр добавлен, нажимаем «Ок». Запускаем нашу машину.
Постоянная настройка и одноразовое подключение
Флешка будет доступна только в созданной системе, пока она включена. Когда машина выключена — флешка доступна в реальной. Такой способ подойдёт, если не хочется каждый раз подключать устройство уже внутри работающей машины, хотя сделать это можно.
Как в виртуальной машине открыть флешку? В главном окне Виртуалбокс есть пункт «Свойства», кликаем на него и выбираем пункт «Устройства USB» далее достаточно выбрать нужное устройство, после этого менеджер передаст управление накопителем от операционной системы реальной машины к созданной.
Заключение
Итак, мы разобрались, как в Virtualbox подключить флешку.
Сам процесс совсем несложный и займёт у вас всего несколько минут, если мы захотим отключить автоматическое подключение, то нам будет достаточно только убрать фильтр, и всё.
С каждой новой статьей о виртуальных машинах мы получаем всё больше умений при работе с ними, тренируйтесь, экспериментируйте, и через некоторые время они станут вашим главным оружием при работе с новыми приложениями или утилитами.
Если у вас появились вопросы — задайте их в х!
Activate USB support
Open up VirtualBox, right-click on the virtual machine that needs access to USB, and click Settings. In the VM settings window, click USB. You should see that USB is now available. Click on the + button under USB Device Filters to add a new device (Figure B).
Figure B
Adding an attached USB device to the Virtual Machine.
When you start up that VM, it will now have access to the USB device. If you need to give it access to more than one USB device, go back into the Settings window of the VM, click on USB, and add the next device. Repeat that until the VM has access to all necessary USB devices (Figure C).
Figure C
A Kubuntu VM with access to USB.
VirtualBox не видит USB устройства
Многие пользователи при работе в VirtualBox сталкиваются с проблемой подключения USB устройств к виртуальным машинам. Свойства данной проблемы разные: от банального отсутствия поддержки контроллера до возникновения ошибки «Не удалось подключить USB-устройство Неизвестное устройство к виртуальной машине».
Разберем данную проблему и ее решения.
В настройках отсутствует возможность включения контроллера
Данная проблема решается простой установкой пакета расширений VirtualBox Extension Pack для Вашей версии программы. Пакет позволяет включить контроллер USB и подключить устройства к виртуалке.
Что такое VirtualBox Extension Pack
Установка VirtualBox Extension Pack
Не удалось подключить Неизвестное устройство
Причины возникновения ошибки до конца не выяснены. Возможно, она является следствием «кривой» реализации поддержки USB в пакете расширений (см. выше) или включенным фильтром в хостовой системе. Тем не менее, решение есть (даже два).
Первый способ предлагает следующие действия:
1. Подключить устройство к виртуалке стандартным способом.2. После возникновения ошибки перезагрузить реальную машину.
Обычно, совершив данные действия, мы получаем рабочее устройство, подключенное к виртуальной машине. Ошибок более возникнуть не должно, но только с этим устройством. Для других носителей процедуру придется повторить.
- Второй способ позволяет не выполнять нудные манипуляции каждый раз при подключении нового накопителя, а одним движением отключить USB фильтр в реальной машине.
- Для этого необходимо поправить системный реестр Windows.
- Итак, открываем редактор реестра и находим следующую ветку:
HKEY_LOCAL_MACHINESYSTEMCurrentControlSetControlClass{36FC9E60-C465-11CF-8056-444553540000}
Далее ищем ключ с названием «UpperFilters» и удаляем его, либо меняем название. Теперь система не будет использовать фильтр USB.
Эти рекомендации помогут Вам решить проблему с USB устройствами в виртуальных машинах VirtualBox. Правда, причин, вызывающих данные неполадки может быть множество и не всегда их можно устранить.
Мы рады, что смогли помочь Вам в решении проблемы.
Опишите, что у вас не получилось.
Наши специалисты постараются ответить максимально быстро.
На что обратить внимание?
- Если у вас возникли вопросы по установке Андроид на компьютер, обратитесь к одноимённой ссылке в абзаце выше.
- Размеры виртуального диска при установке ОС-ей разные, но мы тестим флешку, а значит для пространства берём минимальные требования. Но вот на характеристики производительности советую не скупиться (объёмы видео и RAM возьмите побольше), чтобы избежать проблем во время установки и не грешить на работоспособность вашей загрузочной флешки.
- После установки ОС на виртуальный диск в VirtualBox с флешки файл флешка.vmdk должен быть УДАЛЁН ИЗ СПИСКА виртуальных носителей (а то загрузка с флешки будет преследовать вас по кругу).
Загрузка с флешек машин на базе обычной BIOS
Запуск виртуальной машины с загрузочных флешек и USB-HDD, если для такой машины выбран тип микропрограммы – обычная BIOS, возможно, некоторым покажется сложноватым. Обычная BIOS не предусматривает пункта загрузки с USB-устройств. Обойти это ограничение можно путём подключения флешки или USB-HDD как внутреннего жёсткого диска виртуальной машины. Как это сделать? Открываем настройки жёсткого диска машины.

Жмём «Добавить».

Кликаем «Жёсткий диск», тип диска выбираем SCSI.

На этапе выбора диска указываем, что мы хотим использовать физический диск. При выборе такового из выпадающего перечня графы «Устройство» выбираем флешку или USB-HDD. Но они будут значиться как устройства типа PhysicalDrive0, PhysicalDrive1, PhysicalDrive3. Чтобы понять, какое из устройств типа PhysicalDrive№ является нужной флешкой или USB-HDD, выбираем в графе «Использование» пункт «Использовать отдельные разделы».

И по наличию разделов и ёмкости носителя, определяем, тот ли это, что нам нужен. Определяем и кнопкой «Назад» возвращаемся на этап выбора диска. В итоге указываем нужный диск типа PhysicalDrive№ и в графе «Использование» ставим уже пункт «Использовать весь диск».

Жмём «Готово».

Закрываем настройки машины и входим в BIOS (так же, как и в BIOS UEFI). Переключаемся на вкладку «Boot». Кнопкой-плюсом выдвигаем пункт загрузки «Hard Drive» на первое место. Затем клавишей Enter раскрываем его перечень устройств и в этом перечне кнопкой-плюсом на первую позицию выдвигаем диск «WMware Virtual SCSI Hard Drive (0:1)». Если к машине ранее было подключено два виртуальных диска, то тогда новый диск на базе физического будет значиться как «WMware Virtual SCSI Hard Drive (0:2)». Ну и так дальше по порядку, если виртуальных дисков у машины больше. В итоге жмём клавишу F10 для сохранения настроек BIOS и выхода.

Обзор Virtualbox
Пользователи ПК иногда решают задачи, выходящие за рамки стандартного серфинга, работы в программах, просмотров фильмов, игр. Например:
- Есть программа, которая несовместима с операционной системой пользователя.
- Нужно потренироваться в настройке сетей.
- Желание разобраться в работе программы, но не хочется засорять основную систему.
- Нужно обеспечить анонимность в интернете в связке с VPN.
- Нужно протестировать свое решение, но для этого нужен компьютер с другой операционной системой.
- Для учебы нужна другая ОС (операционная система).
В этих вопросах и даже больше, помогут решения виртуализации. В данной статье рассмотрим работу с VirtualBox.
О программе
- Простыми словами, эта программа напоминает «коробку», куда можно установить любую ОС — от десктопных Linux, Windows, MacOS до мобильных Android.
- Это мощное и многофункциональное решение имитирует поведение реального компьютера и даже мобильного устройства.
- При этом, для установки второй, третьей, четвертой (и так до бесконечности) системы отсутствует необходимость в дополнительной разметке диска, установке параллельной ОС, настройке двойной загрузки или покупке еще одного ПК для экспериментальных целей.
- VirtualBox с установленной гостевой системой запускается как программа, которую можно закрыть, свернуть — она имитирует работу реального компьютера с установленной ОС.
Как установить на компьютер?
Virtualbox — кроссплатформенное ПО, разработанное корпорацией Oracle, — распространяется для Windows, Mac OS, Linux, Solaris.
Скачать можно с официального сайта производителя или с официальной страницы продукта.
На странице загрузки есть выбор дистрибутивов под вашу систему — выберите свою и скачайте программу. Сайт на английском языке, но язык интерфейса есть и на русском.
На Windows
Установка довольно проста — просто запустите скачанный .exe файл и следуйте инструкциям на экране. От вас требуется оставить настройки по умолчанию, нажимая «далее».
Boot a USB Flash Drive in VirtualBox (Mac OS X)
- Download and install VirtualBox for OS X Hosts via the .dmg file.
- Open a Terminal and type
(make note of which disk is your USB drive I.E. /dev/disk#)
- Replacing # with the disk number of your USB drive, type
- Again, replacing # with your actual disk number, type
- Once more, replacing # with the disk number, type
- Finally, to start the program with root access, type
- Next, Proceed to create a New Virtual Machine.When prompted for a Virtual Hard Disk, tick use existing hard disk.Then, browse to your Home directory and select usb.vmdk.
- Once finished creating your New Virtual Machine, click Start.
You should now be able to boot a USB flash drive in VirtualBox on the Mac OS X host, while retaining the ability to boot from the drive natively as well.
Как настроить USB для Virtualbox?
Установите пакет расширения
см. также: Как установить версию VirtualBox из Oracle для установки пакета расширений?USB 1.0 поддерживается в версии, установленной из репозиториев Ubuntu (из VirtualBox> 4.x).
Для USB 2.0 и USB 3.0 нам необходимо установить бесплатный (но с закрытым исходным кодом) пакет расширений VirtualBox (НЕ «пакеты платформы») со страницы загрузки VirtualBox . Если вы установили VirtualBox из репозиториев, вы должны убедиться, что выбрали пакет расширений для правильной версии VirtualBox. Вы можете увидеть версию установленного VirtualBox в help > About VirtualBoxменю. Для регулярных обновлений и исправлений рекомендуется установить самую последнюю версию VirtualBox из репозитория Oracle .
Стать «vboxuser»
Чтобы получить доступ к подключенному USB-устройству, пользователь хоста Ubuntu должен быть в vboxusersгруппе. Добавьте вашего пользователя в эту группу, выполнив следующую команду
sudo usermod -aG vboxusers
и перезагрузите или выйдите из системы / войдите в систему.
Активируйте поддержку USB в VirtualBox Manager
Завершите работу своей виртуальной машины и откройте настройки USB в VirtualBox Manager. Отметьте Enable USB Controllerи USB 2.0 (EHCI) Controllerили USB 3.0 (xHCI) Controller.
Выберите хост-устройство USB для доступа от гостя
Чтобы предоставить доступ к USB-устройствам, нам нужно выбрать устройство, которое нужно отключить на хосте и включить в гостевой (это предосторожность, чтобы избежать одновременного доступа со стороны хоста и гостя). Это можно сделать из меню « Устройства» панели или щелкнув правой кнопкой мыши в нижней панели VirtualBox Manager на значке USB:
Отметьте нужное устройство в гостевой системе, снимите его, если оно требуется на хосте. Если вы не видите свое USB-устройство в этом списке, это означает, что VirtualBox не может получить доступ к вашим хост-USB-устройствам. Убедитесь, что ваш пользователь добавлен в vboxusersгруппу и вы перезапустили хост.
Выбранное устройство будет сразу же доступно от гостя. Гость Windows может потребоваться дополнительные драйверы.
- Windows 7 требуется дополнительный драйвер для поддержки USB 3.0.
- Windows 10 не поддерживает USB-накопитель в формате NTFS.
Используйте фильтры USB для постоянного доступа в гостевой
Определив фильтры USB, мы можем определить устройства USB, которые будут автоматически представлены гостю при загрузке гостевой ОС.
Нажмите на зеленый + символ справа, чтобы добавить известное устройство.
Подробнее о поддержке USB читайте в Руководстве пользователя VirtualBox .
Также смотрите: каковы правильные значения для USB-устройства в виртуальной коробке
как загрузить виртуальную машину с флэшки
Приложение VBox позволяет запускать нужную операционную систему, не устанавливая её на жёстком диске компьютера. Для этого могут быть использованы различные способы: загрузка с виртуального жёсткого диска, с дискеты, CD или другого устройства. В статье рассказано, как правильно использовать VirtualBox USB для установки и загрузки ВМ.
Способы загрузки виртуальной машины с флэш-накопителя
Чтобы запустить машину VirtualBox на флэшке USB, требуется сделать предварительную установку и подготовку. Для этого её делают загрузочной и выполняют установку операционной системы.
Через меню “Пуск” и Менеджер виртуальных машин
Чтобы воспользоваться таким способом, надо провести предварительную установку и настройку ВМ. При этом переходят в соответствующий раздел, выбирают нужный тип устройства и добавляют флэш-накопитель в список.
После этого производится включение (при этом флэшка должна быть вставлена в разъём). Затем нажимают клавишу F12. В результате появляется меню, где сначала выбирают «Boot Manager», а затем необходимо выбрать загрузку с флэшки. В результате VirtualBox сможет загрузиться с флэшки через порт USB.
Командная строка для создания файла
Чтобы выполнить загрузку ВМ, необходимо создать vmdk-файл. Это можно сделать с использованием командной строки. Необходимо запустить её с правами администратора. Надо определить номер накопителя, соответствующий накопителю, с которого произойдёт загрузка.
Для этого используют команду «diskpart», после неё надо ввести «list disk». В результате будет выдан список активных дисков, включающий загрузочное устройство. Его номер необходимо применить в параметре PhysicalDriveN. В рассматриваемом примере используется номер 1.
Для установки потребуется сделать следующее:
- Перейти в директорию C:Program FilesOracleVirtualBox. В результате пользователь в файловой системе попадает в главный каталог этого приложения.
- Теперь надо набрать и выполнить следующую команду: «VBoxManage internalcommands createrawvmdk -filename C:USB.vmdk -rawdisk \.PhysicalDrive1».
- Ответное сообщение говорит о том, что нужный файл для запуска ВМ был создан.
- Теперь запускают приложение и переходят в настройки машины. При этом добавляют ещё один жёсткий диск и в его качестве используют только что созданный файл.
При включении виртуальной машины нажимают F12 и в появившемся меню выбирают флэшку для запуска.
Проверка работоспособности
Если устройство подключить в разделе флэш-накопителей, то с неё ВМ запускаться не будет. Ранее было описано, что она используется в качестве ещё одного жёсткого диска. После подключения таким способом операционная система в нормальном режиме запускается указанным образом.
Способ с программой virtual machine usb boot
Чтобы применить это приложение, требуется скачать его с сайта http://reboot.pro/files/download/339-virtual-machine-usb-boot/ и выполнить установку на компьютере. Оно может быть инсталлировано или использоваться в качестве портабельной программы.
После запуска в главном окне справа имеется кнопка «Добавить». После нажатия откроется окно для выбора ВМ. В нём требуется перейти на нужную вкладку. Далее нужно будет ввести данные в поля на экране. В одной из строк предусмотрен выпадающий список, где перечислены все используемые виртуальные машины.
В следующей строке имеется пункт для флэшки. Нужно выбрать ту, которая является загрузочной. Остальные параметры можно не менять. Затем надо подтвердить ввод.
Перед тем, как воспользоваться этой программой, требуется закрыть VirtualBox. Программа запустит это приложение самостоятельно.
Предварительно нужно создать IDE-контроллер vmdk-файла. При этом надо зайти в «Настройки» и перейти в «Носители». Там нужно нажать на кнопку, которая добавит новый контроллер.
Отключение контроля учётных записей
Было рассказано, что некоторые операции необходимо выполнять с правами администратора. Это возможно сделать не всегда. В таких ситуациях рекомендуется отключить контроль учётных записей. При этом надо внести изменения в реестр.
Разыскав ветку «HKEY_LOCAL_MACHINE/SOFTWARE/Microsoft/Windows/CurrentVersion/Policies/System», переходят в строку «EnableLUA» и вместо 1 пишут здесь 0.
После этого административные права при запуске ВМ таким образом не требуются.
Для того, чтобы обеспечить возможность запуска операционной системы с устройства USB, нужно действовать особым образом, описанным в статье. Если сделать всё правильно, то пользователь получит возможность пользоваться этим в своей работе.
Устанавливаем пакет расширений
Прежде всего, необходимо выяснить, какой версии Виртуалбокс мы пользуемся. Сделать это просто. Открываем менеджер, жмём на кнопку «Справка», выбираем пункт «О программе». Снизу в соответствующем поле будет указана необходимая информация. В моём случае это 4.3.12.
В менеджере Виртуалбокс идём в меню «Файл» и «Настройки». Переходим в раздел плагины, нажимаем на значок «Добавить плагин» и ищем наш скачанный файлик. Выбираем, нажимаем «Открыть». Нас предупреждают, что плагины могут привести к сбоям, обычная пугалка, если согласны, то жмём «Установить». Принимаем лицензионное соглашение, перемещаем ползунок в самый низ, активируется кнопка «Я согласен», жмём на неё. Плагин успешно установлен, два раза нажимаем на кнопки «Ок».









