Установка гостевых дополнений virtualbox
Содержание:
- Install VirtualBox Guest Additions on Windows
- Uninstall virtualbox-guest-additions-iso[edit]
- Возможности VirtualBox
- Установка пакета расширений (extension packs) VirtualBox
- Шаг 2: Установка заголовков ядра и инструментов сборки
- Установка гостевых дополнений в Ubuntu
- Установка гостевых дополнений из репозиториев
- Install VirtualBox Guest Additions on Ubuntu 20.04
- Установка
- How to Install VirtualBox Guest Additions on Windows Guest
- How to Install Guest Additions on Ubuntu VirtualBox
- Some Problems with Installing Guest Additions for VirtualBox
- Virtualbox Guest Additions Download and Install Process (Step by Step with Screenshots)
- Download VirtualBox
- Перетаскивание в VirtualBox
- Download Virtualbox Guest Additions
- Страница загрузки пакета virtualbox-guest-additions-iso_6.1.28-1_all.deb
- Extras (missing Guest Additions)
- Почему вы должны использовать гостевые дополнения VirtualBox?
- Установка гостевых дополнений в Windows
- Why should you use VirtualBox Guest Additions?
- Установите гостевые дополнения VirtualBox в Windows
Install VirtualBox Guest Additions on Windows
One thing to keep in mind is that Guest Additions, as the name says, are additions to the Guest OS and not the host OS. Therefore, in this case the guest OS running on the virtual machine is Windows (7, 8.X, and 10). The host OS on which VirtualBox is installed can be anything. This is a perfect setup where your host OS is Linux and would like to get on to Windows for few tasks here and there.
Windows VirtualBox Guest Additions setup is extremely simple. You do not have to download Oracle VirtualBox Guest Additions CD. All you have to do is, when Windows virtual appliance is running, go to -> as shown in the picture below. This will mount the VBox Guest Additions CD as a drive for installation.
Insert VBox Guest Additions CD
Now open or , and open the Guest Additions CD. The picture below shows VBox Windows 10 with Guest Additions CD open. Find executable file and double click it to run it. Alternatively, you may also click on the executable file for your architecture (amd64 or x86) to install VirtualBox Guest Additions on Windows.
Run VBox Guest Additions Installer for Windows
Leave the default options as is and click through the steps to start Guest Additions installation. That is it, just sit and watch. The installer will automatically prepare and install VBox Guest Additions on Windows.
Install VirtualBox Guest Additions on Windows
Once the installation finishes, reboot your guest OS, and you are done. You should now be able to run the guest OS in fullscreen mode, drag and drop things between guest and host OS, share clipboards, and do much more. In my opinion, if you use VirtualBox then Guest Additions are a must-have. VirtualBox also offers what is known as , which adds some advanced features. But most users do not need the Extension Pack. Go ahead install VirtualBox Guest Additions on Windows guest OS and enjoy added performance and features.
Thanksgiving Sale: IPVanish VPN + $250 Secure Storage for only $2.92 per month (offer ends Nov 30, 2020).
Uninstall virtualbox-guest-additions-iso[edit]
This is discouraged and should not be required. However, if you wish to uninstall VirtualBox guest additions as installed by by Whonix developers, follow the steps below.
-
Purge package . This will result in by Whonix developers in future doing effectively nothing.
sudo apt purge virtualbox-guest-additions-iso
sudo apt purge virtualbox-guest-additions-iso
-
Remove VirtualBox guest additions (previously installed by Whonix from . Run VirtualBox guest additions uninstaller by VirtualBox developers.
sudo /usr/sbin/vbox-uninstall-guest-additions
sudo /usr/sbin/vbox-uninstall-guest-additions
Возможности VirtualBox
Начиная с 4-ой версии Oracle xVM VirtualBox существует в единственной редакции, распространяемой под лицензией GNU GPL с открытыми исходными кодами.
Некоторые дополнительные функции выделены в отдельный пакет Oracle VM VirtualBox Extension Pack, среди которых:
- RDP-сервер — позволяет подключаться к виртуальной системе удалённо с помощью любого RDP-совместимого клиента;
- поддержка устройств USB 2.0 и USB 3.0;
- возможность PXE-загрузки при использовании сетевой карты от Intel.
Пакет Oracle VM VirtualBox Extension Pack распространяется под лицензией PUEL, т.е. его можно использовать бесплатно для личных (некоммерческих) целей.
На данный момент VirtualBox включает в себя следующие возможности:
- Нативная x86-виртуализация, не требующая наличия поддержки аппаратных техник Intel VT или AMD-V (которая, однако, может быть включена в настройках).
- Дружественный пользовательский интерфейс, в том числе и на русском языке (построенный с помощью Qt).
- Поддержка Windows, Linux и Mac OS хостовых систем.
- Наличие Guest VM Additions для упрощения взаимодействия с хостовыми ОС.
- Поддержка многопроцессорных и многоядерных систем.
- Поддержка виртуализации аудиоустройств.
- Высокая производительность.
- Поддержка различных видов сетевого взаимодействия (NAT, Host Networking via Bridged, Internal).
- Поддержка дерева сохраненных состояний виртуальной машины (snapshots), к которым может быть произведен откат из любого состояния гостевой системы.
- Описание настроек виртуальной машины в XML-формате.
- Поддержка Общих папок для простого обмена файлами между хостовой и гостевой системами.
Установка пакета расширений (extension packs) VirtualBox
Для расширения функциональности базового пакета VirtualBox могут быть скачены дополнительные пакеты расширений. В настоящее время Oracle предоставляет один пакет расширений.
Пакет расширений VirtualBox добавляет следующие функции
- Виртуальное устройство USB 2.0 (EHCI)
- Виртуальное устройство USB 3.0 (xHCI)
- Поддержка протокола Удалённый Стол VirtualBox (VRDP)
- Переброска веб-камеры хоста
- Intel PXE boot ROM
- Экспериментальная поддержка передачи PCI на хостах Linux hosts
- Шифрование образа диска алгоритмом AES
Пакеты расширений VirtualBox имеют в имени файла расширение .vbox-extpack. Для установки расширения, просто дважды кликните на файл пакета и появится помощник, который проведёт вас по шагам установки.
Для просмотра установленных в настоящее время пакетов расширений, откройте главное VirtualBox Менеджер (главное окно программы), в меню «Файл» выберите «Настройки». В открывшемя окне перейдите во вкладку «Плагины», там вы увидите установленные в настоящее время расширения и сможете удалить пакет или добавить новый:
Пакет расширений для последней версии вы можете найти на странице скачивания.
Шаг 2: Установка заголовков ядра и инструментов сборки
После установки репозитория EPEL продолжите установку и установите заголовки ядра и инструменты сборки, необходимые для сборки гостевых дополнений, для этого запустите команду:
sudo dnf install gcc make perl kernel-devel kernel-headers bzip2 dkms autoconf
После установки убедитесь, что версия kernel-devel соответствует версии вашего ядра Linux, выполнив следующие команды:
rpm -q kernel-devel uname -r
Вывод ясно указывает на конфликт между двумя версиями. Версия kernel-devel — 4.18.0-259.el8.x86_64, а версия ядра Linux — 4.18.0-257.el8.x86_64.
Чтобы решить эту проблему, обновите ядро Linux, выполнив команду:
sudo dnf update kernel-*
При появлении запроса нажмите «д» и нажмите ENTER, чтобы продолжить обновление. Когда обновление будет завершено, перезагрузите систему CentOS 8.
sudo reboot
Во время перезагрузки обязательно загрузитесь с последней записью ядра, соответствующей версии kernel-devel. Как видите, это обычно первая запись.
После того как система загрузится, войдите в систему и ещё раз подтвердите, что версия ядра теперь совпадает с версией ядра Linux.
rpm -q kernel-devel uname -r
Две версии сейчас синхронизированы. Отлично! Теперь вы можете продолжить и установить гостевые дополнения VirtualBox.
Установка гостевых дополнений в Ubuntu
Здесь будет уже немного посложней, как ни как Linux это вам не Windows .
1) Если у вас на гостевой Ubuntuy не установлен DKMS, установите его, для этого откройте терминал и выполните следующую команду:
После того, как вы введете данную команду и нажмете Enter, вас попросят ввести свой пароль. Введите пароль и нажмите Enter (P.S. при вводе пароля вводимые символы не будут отображаться в терминале, это нормально, просто ведите пароль и нажмите Enter).
2) В меню гостевой ОС нажмите Устройства/Установить дополнения гостевой ОС… Если будет предложено совершить автозапуск, нажмите отменить.
3) Перейдите в каталог появившегося cd-rom’а, обычно для этого надо выполнить следующую команду:
Но например у меня cdrom носил имя VBOXADDITIONS_4.1.8_75467, и команда cd /media/cdrom не работала. В каталог удалось перейти выполнив команду:
4) Просмотрите содержимое каталога, введите:
Нам нужен файл с именем VBoxLinuxAdditions.run, запустите его:
После установки дополнений перезагрузите гостевую ОС.
Если что то не сразу будет получаться, стоит проверить правильность своих действий, так как ошибка всего в одной букве очень многое значит.
В стандартных репозиториях присутствует пакет с гостевыми дополнениями. Он может быть установлен следующим образом:
Тем не менее, пользователями замечено, что он работает не совсем корректно. Например, может не работать общий буфер обмена с гостевой ОС.
Самым надёжным способом, судя по всему, является использование встроенного установщика, с которым поставляется VirtualBox.
Установка гостевых дополнений из репозиториев
Если мы установили версию OSE Virtual Box из репозиториев, мы можем добавить гостевые дополнения из репозиториев в гостевой системе. Это установит гостевые дополнения, соответствующие версии Virtual Box, полученные из репозиториев. Не рекомендуется устанавливать их в более новые выпуски Virtual Box, полученные из репозитория Oracle (см. Ниже).
В качестве альтернативы мы можем установить пакет virtualbox-guest-extension-iso в хосте Ubuntu.
Файл.iso с образом OSE выпуска компакт-диска с гостевыми дополнениями будет установлен в каталог хоста. , Смонтируйте этот файл.iso как компакт-диск в настройках вашей виртуальной машины. После этого у вас будет доступ к компакт-диску с установщиком.
Install VirtualBox Guest Additions on Ubuntu 20.04
In order to install VirtualBox Guest Additions on Ubuntu 20.04, you need to have the Guest Additions ISO file. Guest Addition ISO file can be inserted into the VM in two ways;
Insert Guest Additions ISO File Manually
To manually insert the VirtualBox Guest Additions ISO file on your Ubuntu 20.04 VM, navigate to Menu bar on your VM and click Devices > Insert Guest Additions CD image. Note that before you can insert the ISO file, you need to have at least one empty IDE controller.
However, before you can proceed with Guest Addition installation, you first need to install required build tools, the Linux kernel headers and the support modules, if not already installed.
Run the command below to verify if these requirements have already been installed.
The means that the package is installed. As you can see from the output, dkms is not installed. If none if these packages is installed, you can simply use the APT package manager to install them.
Once that is done, proceed to insert the Guest Additions ISO from the Menu bar > Devices.
This will launch a dialog box which prompts you to run or cancel the Guest Additions installer.
Click Run to launch the installation of Guest additions on Ubuntu 20.04. You will be prompted to enter your password to authenticate the installation.
Upon successful authentication, the Guest Addition installation will now run.
Once the Guest Additions are installed, the screen automatically resizes itself. Press Enter to close the installation screen.
You can as well restart your virtual machine to reload the Kernel modules.
Install Guest Additions Manually from Terminal
You can also install the Guest Additions from the terminal. When the Guest Addition ISO file is inserted, it is mounted on . Where x is the build version of VirtualBox.
Therefore press cancel when the installer dialog box opens up.
Then navigate to the mount point of the guest additions and run the command below;
or simply run;
Installing Guest Additions ISO from Ubuntu Repositories
It is also possible to install the Guest Additions ISO file from Ubuntu repos. Guest Additions ISO file is provided by the package.
If it is available, simply run the command below to install it.
When installed, the VirtualBox Guest Additions ISO is now available as .
To install it, you need to mount it.
Next, run the installation.
Once the installation is done, restart your system to reload kernel modules.
You should now be on full screen and can be able to enable shared clipboard, shared folders, drag and drop…
If upon system reboot the screen doesn’t auto-resize automatically, be sure to toggle (off/on, so to say) on the VM menu bar to set right VM resolution.
That is all on our guide on how to install VirtualBox Guest Additions on Ubuntu 20.04.
Install VirtualBox Guest Additions on Debian 10 Buster
Установка
1. Открываем смонтированный диск с дополнениями и запускаем файл VBoxWindowsAdditions. Здесь также возможны варианты: можно запустить универсальный установщик, либо выбрать версию, учитывая разрядность гостевой операционной системы.

2. В открывшемся окне установщика нажимаем «Далее».

3. Выбираем место для установки. В данном случае ничего не меняем.

4. Здесь видим пустой чекбокс рядом с «Direct 3D Support». Данный драйвер можно установить только в безопасном режиме, поэтому галку не ставим и нажимаем «Install».

5. В процессе установки несколько раз появится окно с предложением подтвердить установку драйверов. Везде соглашаемся.

6. По завершению установки VirtualBox предложит перезагрузить машину. Это необходимо сделать.

На этом процесс установки VirtualBox Guest Additions завершен. Теперь можно менять разрешение экрана, создавать общие папки и выходить в интернет с виртуальной машины.
How to Install VirtualBox Guest Additions on Windows Guest
The procedure is straightforward. You need to boot into your guest. Then go to VirtualBox menu. Click the option of “Install Guest Additions” under Devices.
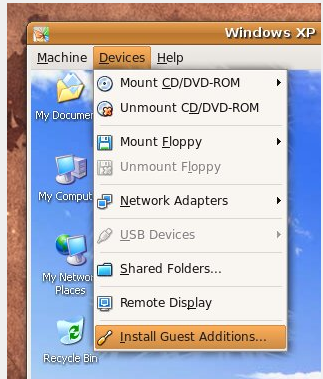
This action will pop up a wizard in your guest window. Follow it through. Now reboot and enjoy.
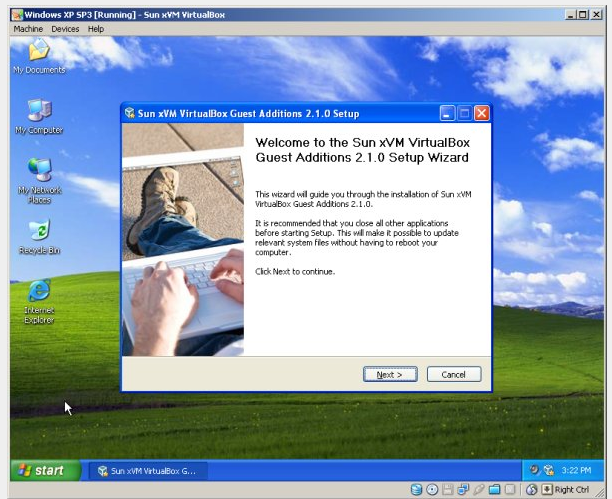
Once you have restarted, look for the VirtualBox icon in the system tray. It’s all smooth sailing.
How to Install Guest Additions on Ubuntu VirtualBox
The procedure for installing Guest Additions on Linux guest is again very simple. You need to repeat the first step for Ubuntu as well for mounting VirtualBox Guest Additions ISO in the form of CD ROM drive in the virtual machine.
You will see a file manager window popping up, depending on the configuration of your guest, showing all the available options. It will also show the options for including Guest Additions for 32-bit and 64-bit systems, creating similar versions for Windows and Ubuntu. It may even include Solaris considering the fact the VirtualBox is owned by Sun. The system will automatically mount CD ROMs and will run the browsers/managers.
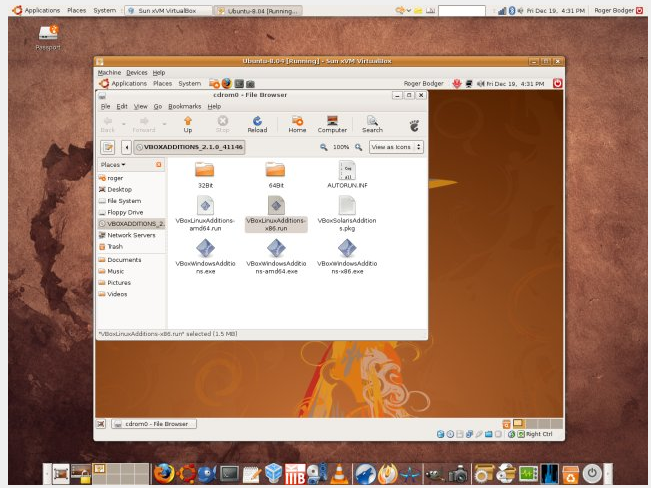
You need to choose the right package for your hardware architecture for example x86. Open a terminal window and run the script with root privileges.
“sudo sh ./<script-relevant-for-your-architecture>”
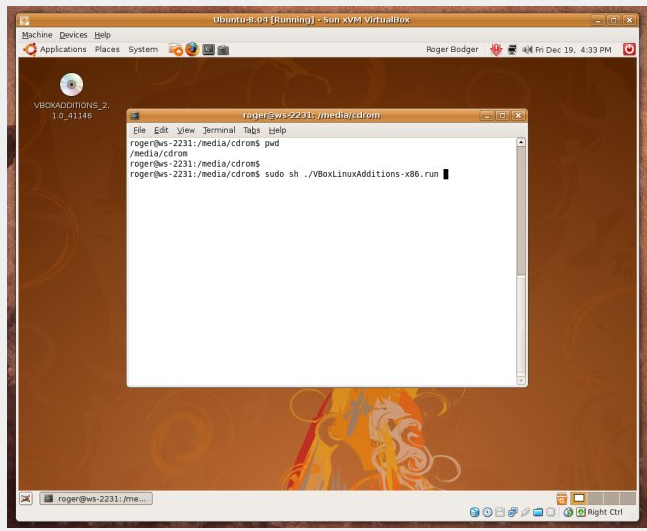
Now wait for some time till the completion of installation. Now reboot.
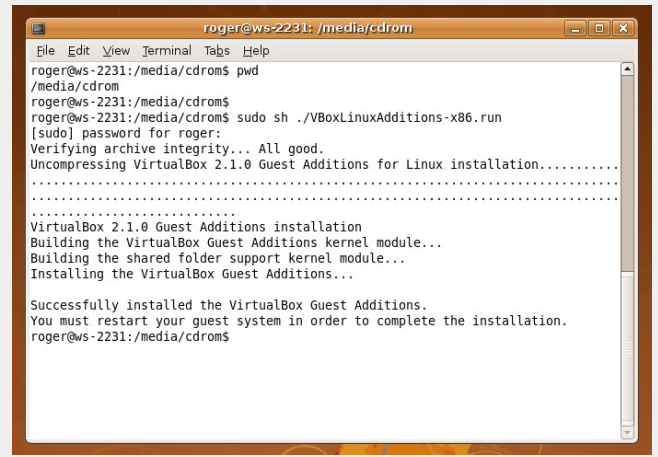
This completes the procedure.
Some Problems with Installing Guest Additions for VirtualBox
In general, whenever the users click the option of “Install Guest Additions”, Guest Additions ISO is supposed to be mounted by the VirtualBox. There are plenty of methods to rectify the situation.
First of all, if you don’t find the Guest Additions, VirtualBox may prompt you to access internet and then download the ISO file. This might be required to be done only once. You can also download the image by yourself and then mount manually as a CD ROM, under the Settings for the selected virtual machine.
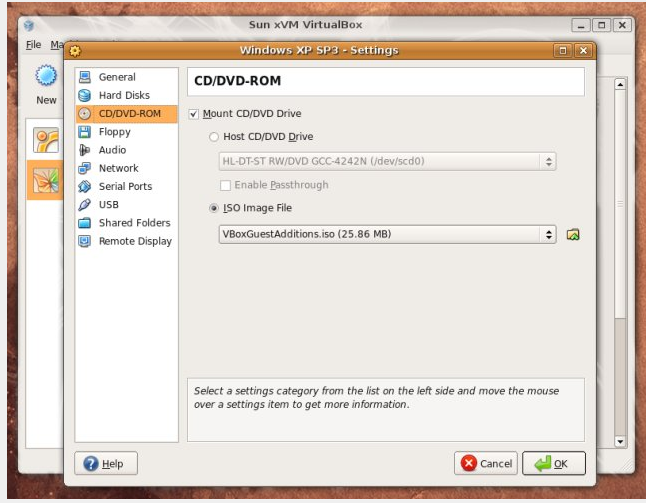
The next time you run the virtual machine, the Guest Additions should be mounted as a virtual CD ROM. To install the Guest Additions on Windows, you need to double-click the executable. For Linux, you have to run the scripts as mentioned above.
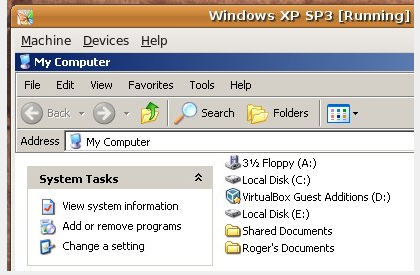 ,
,
It must be kept in mind that the installation of Guest Additions is even easier than VMware tools. The procedure is fast, simple and convenient. Only a little amount of playing with the commands is involved.
Virtualbox Guest Additions Download and Install Process (Step by Step with Screenshots)
Ubuntu VirtualBox and VirtualBox for Windows are versatile virtualization products that can be boosted with Guest Additions The VirtualBox Guest Additions comprise device drivers and other system applications for optimizing the operating system for better performance and usability. When installed, the VirtualBox Additions tools allow the system guests to run faster and better, to use shared folders, to share mouse and clipboard with the host, and plenty more. Overall, it is an appreciated addition.
Guest Additions are pretty much similar to VMware tools for VMware workstation. This tutorial will clearly explain the procedure to install VirtualBox Guest Additions on Windows client. VirtualBox can be downloaded from here.
Download VirtualBox
Before we providing you an installer files of virtualbox guest additions, please download the master of virtualbox installation file on below if you don’t have it. On this page you will find the last version of virtualbox for windows/mac/linux, and the old version of virtualbox.
VirtualBox for Windows
On below you will find the installation file of VirtualBox for Windows 10 64 bit and 32 bit. This executable file is also compatible for windows 7 and windows 8 version.
| File Name | Version | Last Update | File Size |
| (Open the link to download) | |||
| VirtualBox-6.0.4-128413-Win.exe | 6.0 | 28-Jan-2019 | 23 MB |
| VirtualBox-5.2.26-128414-Win.exe | 5.2 | 28-Jan-2019 | 110 MB |
| VirtualBox-5.1.38-122592-Win.exe | 5.1 | 09-May-2018 | 119 MB |
| VirtualBox-5.0.40-115130-Win.exe | 5.0 | 28-Apr-2017 | 109 MB |
| VirtualBox-4.3.40-110317-Win.exe | 4.3 | 22-Aug-2016 | 99 MB |
| VirtualBox-4.2.38-110681-Win.exe | 4.2 | 14-Sep-2016 | 102 MB |
| VirtualBox-4.1.44-104071-Win.exe | 4.1 | 11-Nov-2015 | 98 MB |
| VirtualBox-4.0.36-104075-Win.exe | 4.0 | 11-Nov-2015 | 88 MB |
VirtualBox for MAC
| File Name | Version | Last Update | File Size |
| (Open the link to download) | |||
| VirtualBox-6.0.4-128413-OSX.dmg | 6.0 | 28-Jan-2019 | 158 MB |
| VirtualBox-5.2.26-128414-OSX.dmg | 5.2 | 28-Jan-2019 | 92 MB |
| VirtualBox-5.1.38-122592-OSX.dmg | 5.1 | 09-May-2018 | 91 MB |
| VirtualBox-5.0.40-115130-OSX.dmg | 5.0 | 28-Apr-2017 | 87 MB |
| VirtualBox-4.3.40-110317-OSX.dmg | 4.3 | 22-Aug-2016 | 104 MB |
| VirtualBox-4.2.38-110681-OSX.dmg | 4.2 | 14-Sep-2016 | 108 MB |
| VirtualBox-4.1.44-104071-OSX.dmg | 4.1 | 11-Nov-2015 | 99 MB |
| VirtualBox-4.0.36-104075-OSX.dmg | 4.0 | 11-Nov-2015 | 87 MB |
VirtualBox for Linux
Please choose the installation file that fit with your Linux OS
| File Name | Version | OS | File Size |
| (Open the link to download) | |||
| virtualbox-6.0_6.0.4-128413~Ubuntu~bionic_amd64.deb | 6.0 | Ubuntu | 124 MB |
| virtualbox-6.0_6.0.4-128413~Debian~jessie_amd64.deb | 6.0 | Debian | 130 MB |
| VirtualBox-6.0-6.0.4_128413_openSUSE132-1.x86_64.rpm | 6.0 | Open Suse | 130 MB |
| VirtualBox-6.0.4-128413-Linux_amd64.run | 6.0 | Linux | 148 MB |
| VirtualBox-6.0-6.0.4_128413_fedora26-1.x86_64.rpm | 6.0 | Fedora | 130 MB |
| VirtualBox-6.0.4-128413-SunOS.tar.gz | 6.0 | SunOS | 159 MB |
Перетаскивание в VirtualBox
Начиная с версии 5.0, VirtualBox поддерживает перетаскивание содержимого с хоста на гостя и наоборот. Для этого на госте должны быть установлены последние гостевые дополнения.
По соображениям безопасности перетаскивание можно настроить во время выполнения на основе каждой виртуальной машины либо с помощью пункта меню «Функция Drag and Drop» в меню «Устройства» виртуальной машины или в VBoxManage. Доступны следующие четыре режима:
- «Выключено»: полностью отключает перетаскивание. Это значение по умолчанию при создании новых виртуальных машин.
- «Из основной в гостевую»: позволяет выполнять операции перетаскивания только с хоста на гостя.
- «Из гостевой в основную»: позволяет выполнять операции перетаскивания только от гостя к хосту.
- «Двунаправленный»: этот режим позволяет выполнять операции перетаскивания в обоих направлениях, например,. от хоста до гостя и наоборот.
Известные ограничения
Известны следующие ограничения:
Теперь на хостах Windows не разрешено перетаскивание содержимого из UAC-повышенных (контроль учетных записей пользователей) программ в не-UAC-повышенные программы и наоборот. Таким образом, при запуске VirtualBox с правами администратора, перетаскивание не будет работать с проводником Windows, который по умолчанию работает с обычными пользовательскими привилегиями.
Продолжение «Руководство по VirtualBox (часть 6): Подсказки, советы и дополнительные материалы по использованию VirtualBox».
Download Virtualbox Guest Additions
We have never realized how difficult it is to find the VirtualBox Guest additions download page. It is not accessible from the wiki. But, at this time… After some time spent on Google, we collect some vBoxGuestAdditions installation file with many version. This link will directly download the offline installer .iso from the official website. So, it’s secure and free from malware. Here is the answer:
| File Name | Version | Last Update | File Size |
| (Open the link to download) | |||
| VBoxGuestAdditions_6.0.4.iso | 6.0 | 28-Jan-2019 | 82 MB |
| VBoxGuestAdditions_5.2.26.iso | 5.2 | 28-Jan-2019 | 56 MB |
| VBoxGuestAdditions_5.1.38.iso | 5.1 | 09-May-2018 | 57 MB |
| VBoxGuestAdditions_5.0.40.iso | 5.0 | 28-Apr-2017 | 56 MB |
| VBoxGuestAdditions_4.3.40.iso | 4.3 | 22-Aug-2016 | 55 MB |
| VBoxGuestAdditions_4.2.38.iso | 4.2 | 14-Sep-2016 | 59 MB |
| VBoxGuestAdditions_4.1.44.iso | 4.1 | 11-Nov-2015 | 52 MB |
| VBoxGuestAdditions_4.0.36.iso | 4.0 | 11-Nov-2015 | 46 MB |
Страница загрузки пакета virtualbox-guest-additions-iso_6.1.28-1_all.deb
Если вы работаете в Debian, для загрузки и установки пакетов настоятельно советуем использовать менеджер пакетов, например aptitude или synaptic, а не делать это вручную через данный сайт.
Используйте любой из серверов-зеркал, добавив его в свой файл /etc/apt/sources.list, например так:
deb http://ftp.de.debian.org/debian sid main non-free
Заменив ftp.de.debian.org/debian нужным сервером.
Вы можете скачать требуемый файл из подкаталога pool/non-free/v/virtualbox-guest-additions-iso/ с любого из этих сайтов:
Северная Америка
- ftp.us.debian.org/debian
- http.us.debian.org/debian
- ftp.debian.org/debian
- ftp.ca.debian.org/debian
- ftp.mx.debian.org/debian
Южная Америка
- ftp.br.debian.org/debian
- ftp.cl.debian.org/debian
- download.unesp.br/linux/debian
- sft.if.usp.br/debian
- debian.torredehanoi.org/debian
Азия
- ftp.cn.debian.org/debian
- ftp.jp.debian.org/debian
- ftp.kr.debian.org/debian
- ftp.hk.debian.org/debian
- ftp.tw.debian.org/debian
Африка
debian.mirror.ac.za/debian
Европа
- ftp.de.debian.org/debian
- ftp.at.debian.org/debian
- ftp.bg.debian.org/debian
- ftp.ch.debian.org/debian
- ftp.cz.debian.org/debian
- ftp.dk.debian.org/debian
- ftp.ee.debian.org/debian
- ftp.es.debian.org/debian
- ftp.fi.debian.org/debian
- ftp.fr.debian.org/debian
- ftp.hr.debian.org/debian
- ftp.hu.debian.org/debian
- ftp.ie.debian.org/debian
- ftp.is.debian.org/debian
- ftp.it.debian.org/debian
- ftp.lt.debian.org/debian
- ftp.nl.debian.org/debian
- ftp.no.debian.org/debian
- ftp.pl.debian.org/debian
- ftp.ro.debian.org/debian
- ftp.ru.debian.org/debian
- ftp.se.debian.org/debian
- ftp.si.debian.org/debian
- ftp.tr.debian.org/debian
- ftp.uk.debian.org/debian
Океания
- ftp.au.debian.org/debian
- ftp.wa.au.debian.org/debian
- ftp.nz.debian.org/debian
Если загрузка с этих сайтов происходит медленно, попробуйте другие из полного списка серверов-зеркал.
Заметим, что при работе с некоторыми браузерами вам придётся указать браузеру, что вы хотите сохранить информацию в файл. Например, в Firefox или Mozilla вам нужно удерживать клавишу Shift при щелчке по URL.
Подробней о virtualbox-guest-additions-iso_6.1.28-1_all.deb:
| Точный размер | 45378440 байт (43,3 MByte) |
|---|---|
| Контрольная сумма MD5 | 462f76ca506f427f664a066fdb580a26 |
| Контрольная сумма SHA1 | Недоступно |
| Контрольная сумма SHA256 | dc4fcf77babeb824c2739d20b136f7457d7e6eb89b224e3555d247bc33ffb6cf |
Extras (missing Guest Additions)
This extra section is necessary, because sometimes people have trouble finding the Guest Additions! In general,
whenever you click Install Guest Additions …, VirtualBox is supposed to mount
the Guest Additions ISO. But this may not happen. There are several ways to rectify the situation:
First, if the Guest Additions are not found, VirtualBox may prompt you to access Internet and download the ISO
file. You only have to do this once. Unfortunately, I do not have a screenshots to share on this one.
Alternatively, you can download the image yourself and then manually mount it as a CD-ROM, under the
Settings for the particular virtual machine.

Then, the next time you launch the virtual machine, the Guest Additions will be mounted as a CD-ROM. To install
the Additions, on Windows, double-click the executable; on Linux, run the scripts as demonstrated above.

From here, you’re on common grounds.
Почему вы должны использовать гостевые дополнения VirtualBox?
С включенными гостевыми дополнениями VirtualBox использование виртуальной машины становится намного удобнее. Не веришь мне? Вот важные функции, которые предлагает гостевые дополнения:
- Интеграция указателя мыши: вам больше не нужно нажимать какие-либо клавиши, чтобы «освободить» курсор от гостевой ОС.
- Общий буфер обмена: с установленными гостевыми дополнениями вы можете копировать и вставлять данные между гостевой и хост-операционной системами.
- Перетаскивание: вы также можете перетаскивать файлы между хостом и гостевой ОС.
- Общие папки: Моя любимая функция; эта функция позволяет обмениваться файлами между хостом и гостем. Вы можете указать VirtualBox обрабатывать определенный каталог хоста как общую папку, и программа сделает его доступным для гостевой операционной системы как сетевой ресурс, независимо от того, есть ли у гостевой системы сеть.
- Улучшенная поддержка видео: пользовательские драйверы видео, которые устанавливаются с гостевыми дополнениями, предоставляют вам сверхвысокие и нестандартные режимы видео, а также повышенную производительность видео. Это также позволяет изменить размер окна виртуальной машины. Разрешение видео в гостевой системе будет настроено автоматически, как если бы вы вручную вводили произвольное разрешение в настройках дисплея гостевой системы.
- Бесшовные окна: отдельные окна, которые отображаются на рабочем столе виртуальной машины, могут быть сопоставлены на рабочем столе хоста, как если бы основное приложение фактически выполнялось на хосте.
- Общие каналы связи хоста/гостя: гостевые дополнения позволяют вам контролировать и мониторить действия гостевой системы. «Свойства гостя» предоставляют общий механизм на основе строк для обмена битами данных между гостем и хостом, некоторые из которых имеют особые значения для управления и контроля гостевой системы. Приложения могут быть запущены на гостевой машине с хоста.
- Синхронизация времени: благодаря гостевые системы будут регулярно синхронизировать время с хост-машиной. Параметры механизма синхронизации времени могут быть настроены.
- Автоматические входы в систему: это может быть полезной функцией.
Под впечатлением от функций, которые предоставляет гостевое дополнение? Давайте посмотрим, как вы можете установить VirtualBox Guest Additions в Ubuntu Linux.
Установка гостевых дополнений в Windows
Для данной ОС дополнения устанавливаются чрезвычайно легко, в автоматическом режиме.Вам нужно сделать следующее:
1) Находясь в гостевой ОС Windows найдите меню виртуальной машины, оно может располагаться либо сверху либо снизу, в зависимости от сделанных вами настроек. Нажмите на пункт меню “Устройства”, и выберите подпункт “Установить дополнения гостевой ОС…”. Или воспользуйтесь комбинацией клавиш Host + D (по умолчанию Host это правый Ctrl).
2) Запустится установщик, в котором вам надо будет нажать два раза Next, а затем Install.
3) В ходе установки скорей всего будут появляться сообщения, в которых будет говориться о том, что устанавливаемое программное обеспечение не тестировалось на совместимость с Windows.
Нажимайте кнопку “Все равно продолжить”.
4) В конце установки отмечаем пункт (по умолчанию уже отмечен) Reboot now, и жмем Finish.
Why should you use VirtualBox Guest Additions?
With VirtualBox Guest Additions enabled, using the virtual machine becomes a lot more comfortable. Don’t believe me? Here are the important features that the Guest Additions offer:
- Mouse pointer integration: You no longer need to press any key to “free” the cursor from the Guest OS.
- Shared clipboard: With the Guest Additions installed, you can copy-paste between the guest and the host operating systems.
- Drag and drop: You can also drag and drop files between the host and the guest OS.
- Shared folders: My favorite feature; this feature allows you to exchange files between the host and the guest. You can tell VirtualBox to treat a certain host directory as a shared folder, and the program will make it available to the guest operating system as a network share, irrespective of whether guest actually has a network.
- Better video support: The custom video drivers that are installed with the Guest Additions provide you with extra high and non-standard video modes, as well as accelerated video performance. It also allows you to resize the virtual machine’s window. The video resolution in the guest will be automatically adjusted, as if you had manually entered an arbitrary resolution in the guest’s Display settings.
- Seamless windows: The individual windows that are displayed on the desktop of the virtual machine can be mapped on the host’s desktop, as if the underlying application was actually running on the host.
- Generic host/guest communication channels: The Guest Additions enable you to control and monitor guest execution. The “guest properties” provide a generic string-based mechanism to exchange data bits between a guest and a host, some of which have special meanings for controlling and monitoring the guest. Applications can be started in the Guest machine from the Host.
- Time synchronization: The Guest Additions will resynchronize the time with that of the Host machine regularly. The parameters of the time synchronization mechanism can be configured.
- Automated logins: Basically credentials passing, it can be a useful feature.
Impressed by the features it provides? Let’s see how you can install VirtualBox Guest Additions on Ubuntu Linux.
Установите гостевые дополнения VirtualBox в Windows
Следует иметь в виду, что гостевые дополнения, как следует из названия, являются дополнениями гостевой ОС, а не хост-ОС. Следовательно, в этом случае гостевой ОС, работающей на виртуальной машине, является Windows (7, 8.X и 10). Операционная система, на которой установлен VirtualBox, может быть любой. Это идеальный вариант, когда вашей хост-системой является Linux, и вы хотели бы получить доступ к Windows для решения некоторых задач.
Настройка Windows VirtualBox Guest Additions чрезвычайно проста. Вам не нужно загружать компакт-диск Oracle VirtualBox Guest Additions. Все, что вам нужно сделать, это, когда виртуальное устройство Windows работает, перейти к ->, как показано на рисунке ниже. Это смонтирует компакт-диск VBox Guest Additions в качестве привода для установки.

Вставьте компакт-диск гостевых дополнений VBox
Теперь откройте или и откройте компакт-диск Guest Additions. На рисунке ниже показан VBox Windows 10 с открытым CD Guest Additions. Найдите исполняемый файл и дважды щелкните по нему, чтобы запустить его. Кроме того, вы также можете щелкнуть исполняемый файл для вашей архитектуры (amd64 или x86), чтобы установить VirtualBox Guest Additions в Windows.
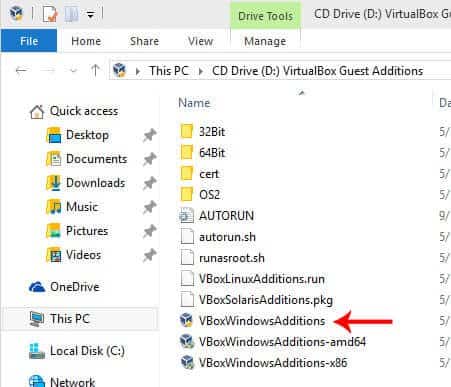
Запустите VBox Guest Additions Installer для Windows
Оставьте параметры по умолчанию как есть и щелкните по шагам, чтобы начать установку гостевых дополнений. Вот и все, просто сидеть и смотреть. Установщик автоматически подготовит и установит гостевые дополнения VBox в Windows.
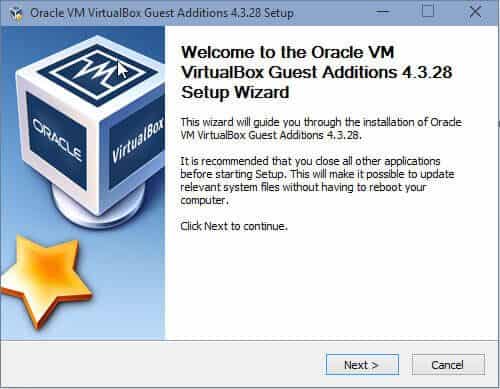
Установите гостевые дополнения VirtualBox в Windows
После завершения установки перезагрузите гостевую ОС, и все готово. Теперь вы сможете запускать гостевую ОС в полноэкранном режиме, перетаскивать объекты между гостевой и хост-ОС, делиться буфером обмена и делать многое другое. На мой взгляд, если вы используете VirtualBox, то гостевые дополнения обязательно. VirtualBox также предлагает так называемый , который добавляет некоторые расширенные функции. Но большинству пользователей не нужен пакет расширений. Идите вперед, установите VirtualBox Guest Additions на гостевую ОС Windows и наслаждайтесь повышенной производительностью и возможностями.
Источник записи: https://www.smarthomebeginner.com









