Как увеличить при помощи телефона мелкие предметы или шрифт
Содержание:
- Режимы работы Экранной лупы
- Использование экранной лупы в Windows
- Экранная лупа как включить на айфон
- Экранная лупа в Windows
- Как убрать лупу с экрана Айфон 10 (Х) — инструкция
- Экранная лупа как включить, как настроить:
- Проблемы отображения Экранной лупы
- Вариант 6. Используйте быструю команду
- А где находится приложение «Лупа» и как его установить на экран смартфона Samsung?
- Экранная лупа в Windows
- Как отключить
- Деактивация лупы
- Настройка экранной Лупы в Windows 8.1
- Вывод
Режимы работы Экранной лупы
Нажмите в окне утилиты на пункт меню «Виды», для выбора одного из трех вариантов работы лупы:
- вид «Во весь экран» — увеличивается весь экран, масштаб увеличения экрана изменяется из окна приложения или с помощью горячих клавиш;
- вид «Увеличение» — увеличивается определенная область экрана, которая перемещается за курсором мыши (по умолчанию);
- вид «Закреплено» — в верхней части экрана (по умолчанию) открывается окно с увеличенным отображением, все остальное содержимое экрана находится под этой областью.
На этом изображении работает режим «Во весь экран».
Здесь включен режим «Увеличение».
Так выглядит режим «Закреплено».
Для переключения режимов отображения в Экранной лупе используются горячие клавиши клавиатуры:
- режим «Во весь экран» — «Ctrl» + «Alt» + «F»;
- режим «Увеличение» — «Ctrl» + «Alt» + «L»;
- режим «Закреплено» — «Ctrl» + «Alt» + «D».
Использование экранной лупы в Windows
Экранная лупа — встроенное в операционную систему приложение, позволяющее увеличить отдельную часть изображения на мониторе. Это помогает отлично разглядеть фрагменты, неразличимые без использования данной программы.
Как открыть лупу в Windows 7
В данной ОС имеется три способа активировать функционал приложения: через меню «Пуск», с помощью панели управления, а также активацией специальной комбинации клавиш.
Используем меню Пуск

Для этого достаточно открыть «Пуск» и в его поисковой строке ввести название утилиты, после чего открыть найденную программу.
Запуск через «Панель управления»
Данный способ включения утилиты может потребоваться в случае проблем со встроенной поисковой системой Windows или ошибок в меню «Пуск».
Открыть «Панель управления» и перейти в пункт «Специальные возможности»;
Зайти в «Центр специальных возможностей»;
В меню «Упрощение работы с компьютером» выбрать пункт «Включить экранную лупу».
Комбинация клавиш для включения утилиты
В операционных системах семейства Windows имеется возможность запуска встроенных приложений с помощью сочетаний кнопок. Для открытия лупы достаточно воспользоваться комбинацией клавиш Win» + «=».
Лупа в Windows 8 или 10
В более современных операционных системах (Windows 8 и 10) способов воспользоваться экранной лупой несколько больше, чем в предыдущих версиях Windows. К привычной строке поиска, панели управления и комбинации кнопок прибавилась возможность активации утилиты через параметры системы.
Запуск через панель управления
Точно также, как и на Windows 7, данное меню практически никаких изменений не претерпело (имеющиеся изменения не затрагивают функционал лупы). Поэтому у пользователей не должно возникнуть особых проблем с включением утилиты.
Испольузем поисковое меню системы
Здесь имеется не слишком значительное, но при этом заметное изменение, из-за чего у пользователей, перешедших из старых операционных систем, могут возникнуть некоторые проблемы.

В «Пуске» не получится найти привычную строку поиска, она переехала на панель задач рядом с «Пуском». Достаточно открыть поисковик оттуда и ввести название программы.
Как использовать приложение

По умолчанию программа запустится в режиме увеличения выделяемой части экрана.

Пиктограммами «+» и «-» можно изменять масштаб приближения, пункт «Виды» позволяет изменять режим работы приложения, которых в утилите ровно 3: обычный оконный режим, в полном экране, а также закрепление в верхней или нижней части экрана.
Параметры приложения

Экранная лупа имеет достаточно неплохие возможности кастомизации. Параметры изменения масштаба позволят менять степень приближения, включение инверсии цвета позволит изменить цветовую гамму на полностью противоположную. Размер самой экранной лупы позволяет изменять само активное окно программы. Точная настройка внешнего вида экранных шрифтов нужна для изменения текста при приближении. Настройка запуска приложения при входе в систему позволит отредактировать автозапуск программы.
Гораздо удобней будет пользоваться приложением с помощью «хоткеев». Win» + «=» позволяет приближать объекты, в то время как комбинация Win» + «-» производит их отдаление. Ctrl» + «Alt» + «L» позволяет включить оконный режим, сочетание Ctrl» + «Alt» + «F» необходимо для запуска программы во весь экран, Ctrl» + «Alt» + «D» позволяет закрепить лупу в верхней или нижней части экрана. Для быстрого выхода из утилиты достаточно нажать Alt» + «F4».
Экранная лупа как включить на айфон
- Для начала заходим в «Настройки»
- Следующим шагом выбираем «Универсальный доступ»
- Потом нажимаем на надпись «Лупа»
- Перемешаем стрелочку на включение.
Теперь, чтобы запустить эту функцию на айфон, нужно трижды быстро нажать боковую правую кнопку (где функция по регулированию звука).
Чтобы настраивать яркость в зависимости от условий освещенности, необходимо нажать «Автонастройка экспозиции», в настройках. Или в правом нижнем углу на значок с тремя круглыми изображениями, откроются настройки, где можно выбрать фильтр для лупы, и регулировать режим увеличения самостоятельно вручную. Достаточно провести пальцем по экрану, чтобы приблизить или отдалить предмет.
Экранная лупа в Windows

Экранная лупа — системная утилита, встроенная в операционную систему Windows 10, для увеличения различных объектов на экране монитора. При работе на компьютере, иногда возникает необходимость в увеличении некоторых объектов: нужно увеличить текст, изображения, другие элементы, увеличить определенную часть экрана монитора.
Для этого подойдет приложение Экранная лупа, входящая в состав операционной системы Windows. В этой статье рассмотрено использование экранной лупы в Windows 10, подобным образом Экранная лупа работает в Windows 7 и в Windows 8.
С помощью Экранной лупы вы можете увеличить сразу все элементы на экране монитора, или увеличить для просмотра только некоторую часть экрана.
Как включить экранную лупу
Включить Экранную лупу можно тремя способами: через «Параметры», «Все приложения», или с помощью горячих клавиш.
Войдите в меню «Пуск», далее «Параметры», «Специальные возможности». Здесь можно включить инструмент «Экранная лупа». В разделе «Увеличение объектов на экране», под пунктом «Экранная лупа» передвиньте кнопку переключателя в положение «Вкл.»
После этого утилита «Лупа» запустится на компьютере.
Два других способа запустить лупу на компьютере: нужно одновременно нажать на клавиши клавиатуры «Win» + «+», или войти в меню «Пуск», далее «Все приложения», «Специальные возможности», а затем кликнуть по приложению «Экранная лупа».
Настройки экранной лупы
После запуска утилиты, при настройках по умолчанию, на Рабочем столе вы увидите изображение лупы. На Панели задач отобразится значок приложения, а после наведения на него курсора мыши, появится окно утилиты.
Окно приложения «Лупа» можно открыть после клика левой кнопки мыши по значку лупы, который отображается на Рабочем столе или в окне открытой программы.
В окне утилиты нажмите на кнопку «Параметры» (шестеренка). В окне «Параметры экранной лупы» можно изменить настройки приложения по умолчанию.
Такие настройки приложения доступны при включенном режиме вид «Во весь экран» (включен по умолчанию), или в режиме вида «Закреплено».
Выберите предпочтительный режим отслеживания (можно поэкспериментировать).
При включенном режиме вида «Увеличение», доступны другие настройки параметров. Здесь можно изменить размер окна, в котором будет отображаться увеличенные объекты экрана. Для этого передвиньте курсоры высоты и ширины в соответствующее место, для подбора необходимого размера.
Режимы работы Экранной лупы
Нажмите в окне утилиты на пункт меню «Виды», для выбора одного из трех вариантов работы лупы:
- вид «Во весь экран» — увеличивается весь экран, масштаб увеличения экрана изменяется из окна приложения или с помощью горячих клавиш;
- вид «Увеличение» — увеличивается определенная область экрана, которая перемещается за курсором мыши (по умолчанию);
- вид «Закреплено» — в верхней части экрана (по умолчанию) открывается окно с увеличенным отображением, все остальное содержимое экрана находится под этой областью.
На этом изображении работает режим «Во весь экран».
Здесь включен режим «Увеличение».
Так выглядит режим «Закреплено».
Для переключения режимов отображения в Экранной лупе используются горячие клавиши клавиатуры:
- режим «Во весь экран» — «Ctrl» + «Alt» + «F»;
- режим «Увеличение» — «Ctrl» + «Alt» + «L»;
- режим «Закреплено» — «Ctrl» + «Alt» + «D».
Просмотр с помощью Экранной лупы
После запуска приложения, выберите режим просмотра. Сделать это легче всего с помощью горячих клавиш.
Далее для увеличения размера отображения экрана используйте горячие клавиши:
- «Win» + «+» — увеличение масштаба изображения.
- «Win» + «+» — уменьшение масштаба изображения.
Увеличить или уменьшить размер изображения экрана можно непосредственно в окне утилиты, при помощи кнопок «+» и «-».
Передвигайте лупу по экрану с помощью курсора мыши. При настройках по умолчанию, лупа следует за указателем мыши.
Как отключить Экранную лупу
Если Экранная лупа уже не нужна, то ее можно отключить тремя способами. Легче все выключить экранную лупу с помощью горячих клавиш на клавиатуре: «Win» + «Esc».
Другой способ: в окне утилиты «Лупа» закройте приложение стандартным способом.
Третий способ: войдите в «Параметры», «Специальные возможности», в разделе «Увеличение объектов на экране», под пунктом «Экранная лупа» передвиньте кнопку переключателя в положение «Откл.»
Выводы статьи
С помощью системной утилиты Экранная лупа пользователь может увеличить элементы на экране монитора в нужном масштабе для удобного просмотра. Экранная лупа имеет три режима отображения, утилитой легко управлять с помощью горячих клавиш.
Как убрать лупу с экрана Айфон 10 (Х) — инструкция
Что делать если появилась лупа на экране Айфон 10 и как ее убрать быстро? В этой небольшой статье мы разберем легкий способ отключить ее навсегда. Суть в том, что увеличение экрана на Айфон Х создано для людей со слабым зрением и вызвать его проще простого, используя комбинацию жестов на экране.
Зачастую пользователи iPhone X, сами того не зная, включают лупу на дисплее, выполнив жест 3-мя пальцами по экрану. То есть для включения увеличителя нужно сделать двойной тап 3-мя пальцами по дисплею.
Как быстро убрать лупу?
Если увеличение уже появилось на экране, первое, что нужно сделать — это тремя пальцами дважды нажать на дисплей. В этот момент увеличение должно исчезнуть, но стоит понимать — оно не будет отключено навсегда и может опять появиться.
Чтобы отключить появление этого «увеличительного стекла» раз и навсегда, нужно перейти в «Настройки» — «Основные» — «Универсальный доступ»
и там выбрать пункт «Увеличение» и перевести его в выключенное положение.
Также можно не переходить в настройки, а сделать свайп вниз по домашнему экрану и в поисковой строке вписать «Увеличение». Тем самым вы быстро попадете в эти опции.
Мало кто знает, но если сделать тройной тап, тремя пальцами по экрану iPhone в iOS 11, то можно вызвать настройки этого режима, где также можно настроить прочие его параметры, например: степень увеличения экрана, размер линзы, добавить фильтры и многое другое.
Сразу смотрите:
Ваша оценка:
9 гол., среднее: 4,67 из 5
white-apple.club
Экранная лупа как включить, как настроить:
Настраивать программу можно значками + или — для выбора необходимого масштаба.
Для правки настроек используется клавиша с изображением шестеренки.
- Мышкой перемещаем курсор в низ правого угла экрана и ПОИСК (на сенсорной панели достаточно легким движение провести от правого края и нажать значок поиска).
- Вбиваем “экранная лупа” в поисковике.
- Далее нужно выбрать из предложенных вариант “экранная лупа”.
- Следом переходим на рабочий стол и нажмем на значок, где нарисована лупа.
- Выбираем клавишу параметры и далее можем произвести любое из следующих действий:
- А. Можно изменить цвет текста или экрана. Это сделает текст более читабельным.
- Б. Сделать так, чтоб лупа двигалась за курсором мышки. Для лупы предусмотрен режим, когда ее можно закрепить на экране. В этом режиме основная часть экрана останется неподвижной, но по мере продвижения курсора, отдельные фрагменты будут увеличиваться.
- В. Сделать экран больше в размере или меньше. При нажатии на (+) выбрать в процентах необходимый масштаб экрана. У данной программы можно менять масштаб и виды. Чтобы сделать её больше или меньше в размере при включении: жмем клавишу со знаком плюс и кнопку с логотипом windows одновременно. Так же можно использовать ту же комбинацию, только windows со знаком минус.
Для того, чтоб экранная лупа всегда была доступна, ее можно закрепить на панели задач.
Проблемы отображения Экранной лупы
Единственной возникающей проблемой при работе с «Экранной лупой» может стать ряд неактивных видов. В остальном приложение стабильно, и не требует дополнительного вмешательства.
Как было сказано, одним из лучших режимов просмотра, является «Во весь экран», но увы, он не всегда активен, и на это две основных причины:
1. Ограниченные настройки визуального отображения
В первую очередь, стоит проверить системные настройки визуальных эффектов. Если выбор стоит на пункте «Обеспечить наилучшее быстродействие», то просто измените его на «Обеспечить наилучший вид». Обычно этих действий достаточно для активации дополнительных видов «экранной лупы».
На примере Windows 7 настройки быстродействия можно найти следующим способом:
- Кликните правой кнопкой мыши по ярлыку «Компьютер», и выберите пункт «Свойства».
- В открывшемся окне «Система», щёлкните по пункту «Дополнительные параметры системы» в боковой панели.
- В диалоговом окне найдите первый подзаголовок «Быстродействие», и нажмите «Параметры».
- Проверяем положение флажка, он должен стоять слева от «Обеспечить наилучший вид».
2. Некорректный драйвер видео адаптера
Если вышеописанные действия не возымели должного эффекта, то скорее всего дело в видео драйвере. В таком случае, следует проверить установленный драйвер на вашу видеокарту, его актуальность и корректность для данной операционной системы.
Также, на примере ОС Windows 7 рассмотрим, как проверить и что сделать:
Вновь попадаем в свойства системы
Для этого кликаем правой кнопкой по ярлыку «Компьютер», и выбираем соответствующий пункт.
В окне щёлкаем по пункту «Диспетчер устройств», и в диалоговом окне со списком оборудования двойным кликом раскрываем пункт «Видеоадаптеры».
Важно чтобы наименование имело полный вид, заявленный производителем (Проверить комплектацию можно сторонними утилитами, такими как Specsy). Если пункт помечен знаком внимания (жёлтый треугольник с восклицательным знаком), то стоит обновить драйвер с установочного диска, или загрузить его с официального сайта разработчика (это гарантирует актуальность программного обеспечения, и его совместимость с более поздними ОС).
Драйвер может быть установлен автоматически Windows, в этом случае наименование видеоадаптера выглядит следующим образом: «Стандартный видеодрайвер VGA» Это также требует исправления, путём установки требуемых драйверов.
Вариант 6. Используйте быструю команду
Наконец, вы можете создать быструю команду, которая будет открывать инструмент «Лупа». Подобно использованию «Пункта управления» и касания задней панели устройства, эта опция не требует, чтобы лупа была включена сначала в настройках.
Чтобы создать быструю команду, откройте приложение «Команды», нажмите на «Мои команды», если их еще нет, затем нажмите кнопку «плюс» (+), чтобы начать работу с черновиком. Теперь коснитесь «Добавить действие» или перейдите в панель поиска внизу.
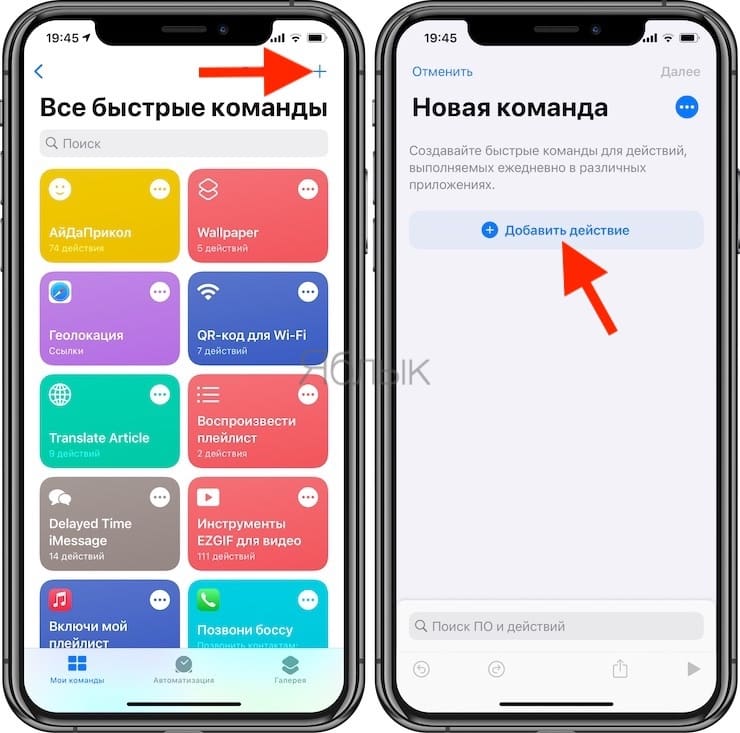
Вам потребуется найти и коснуться действия «Открыть приложение». В рабочем процессе нажмите «Выбрать» в поле «Скрипты», затем найдите и выберите «Лупа». Это единственное действие, которое нам нужно, выглядит алгоритм очень просто.
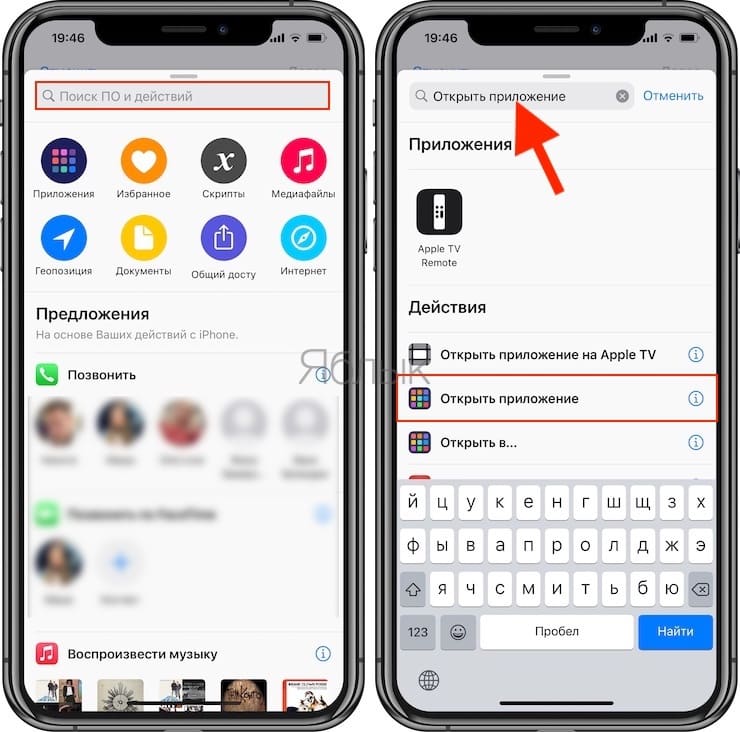
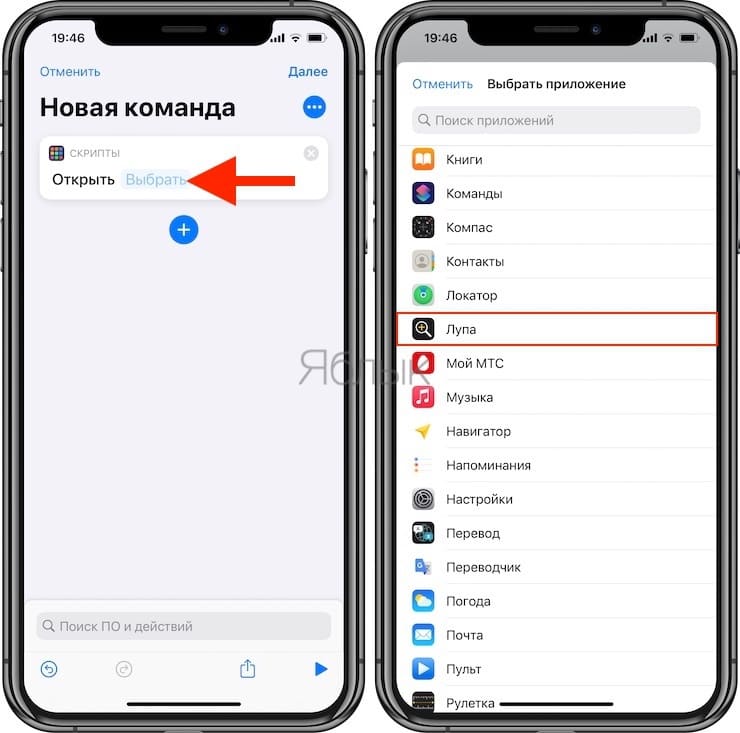
Нажмите «Далее» и назовите команду, как хотите. Если у вас возникли проблемы с Siri, вы можете назвать команду просто «Лупа», чтобы Siri попыталась открыть ее, а не само приложение напрямую. Но ничто не мешает вам, конечно же, дать команде и другое имя. Нажмите «Готово», чтобы сохранить результат.
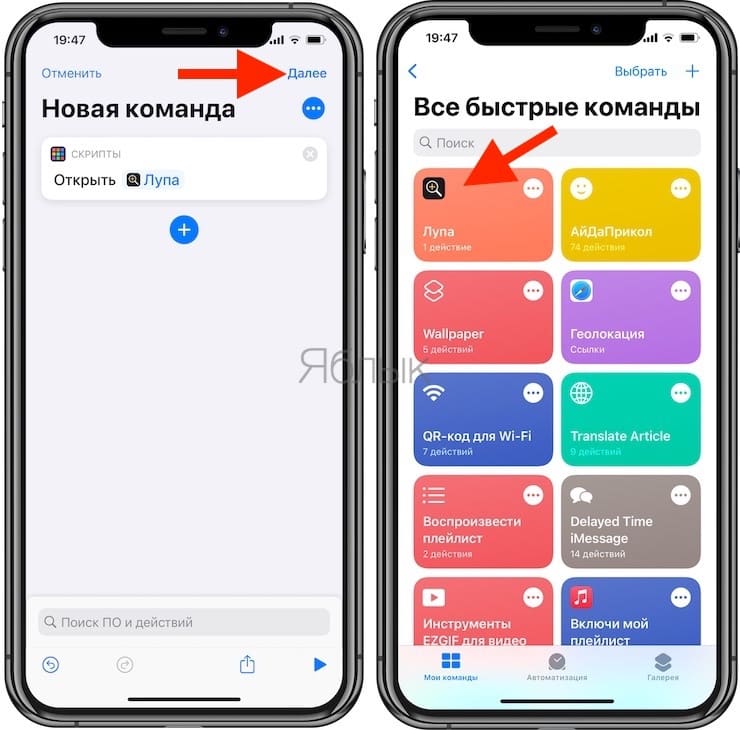
Если вы не хотите создавать команду самостоятельно, то сможете установить ее, скачав по этой ссылке. После открытия этой ссылки вы либо будете перенаправлены в приложение «Команды», либо вам нужно будет нажать «Получить быструю команду», чтобы открыть связанное с ней приложение.
В приложении «Команды» в предварительном просмотре нажмите на «Добавить ненадежную быструю команду».
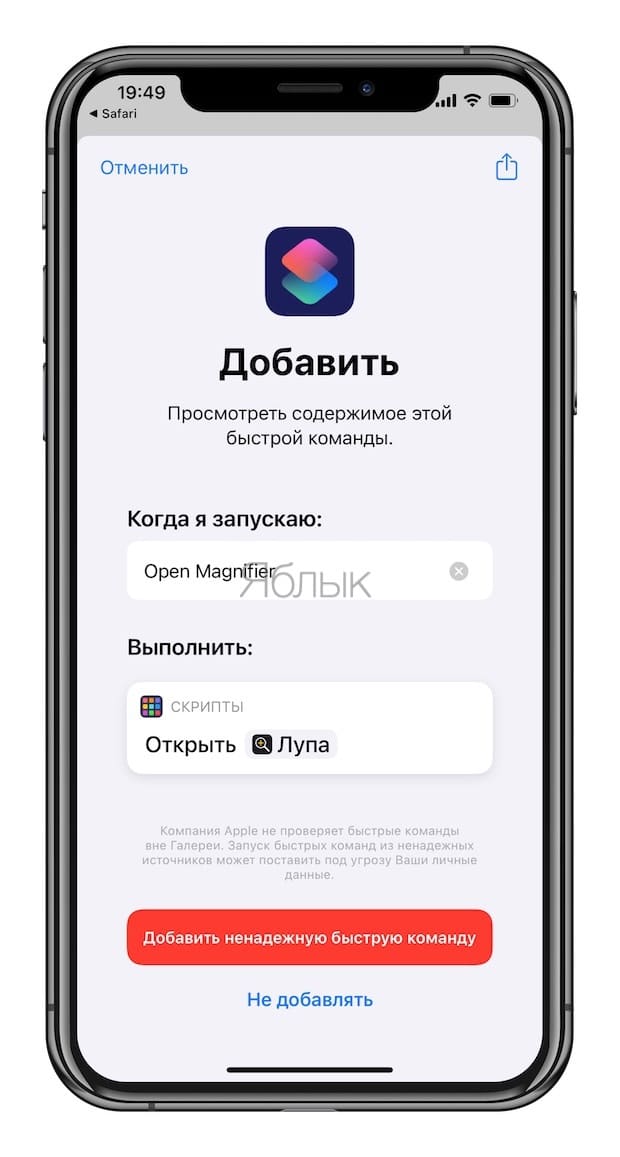
(Если это не сработает, перейдите в Настройки → Быстрые команды и убедитесь, что параметр «Ненадежные команды» включен.)
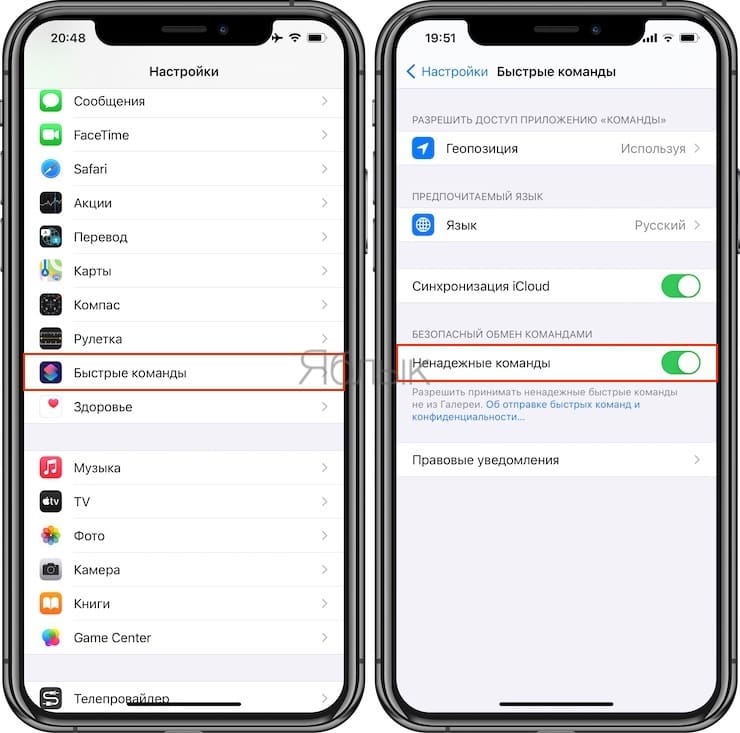
Затем вы можете запустить команду несколькими способами, некоторые из которых упоминались ранее, в том числе без включения лупы. Вы можете запустить приложение прямо из Команд, с домашнего экрана, с помощью «Касания задней панели», с помощью Siri и т.д.
А чтобы запустить «Лупу» из виджета, вам нужно добавить команду «Открыть лупу» в список быстрых команд, затем добавить элемент в виджет, а затем добавить виджет на домашний экран или в представление «Сегодня». Затем просто нажмите на виджет «Открыть лупу» и он запустит нужную функцию.
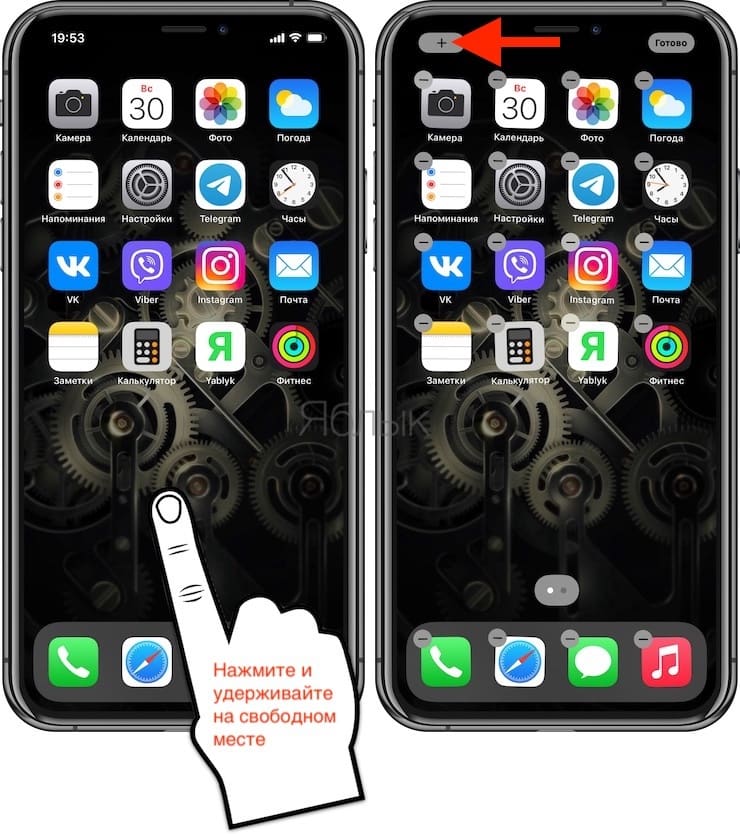
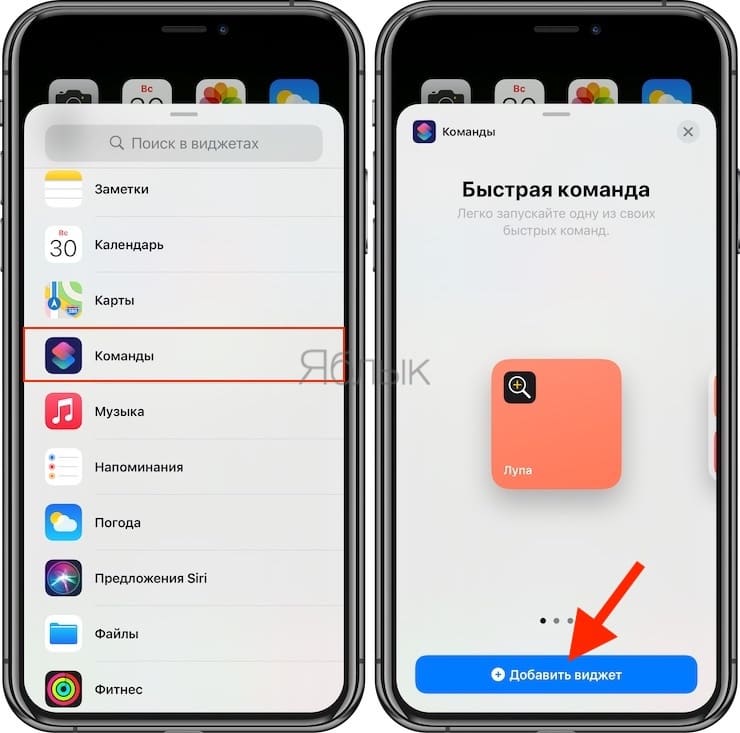
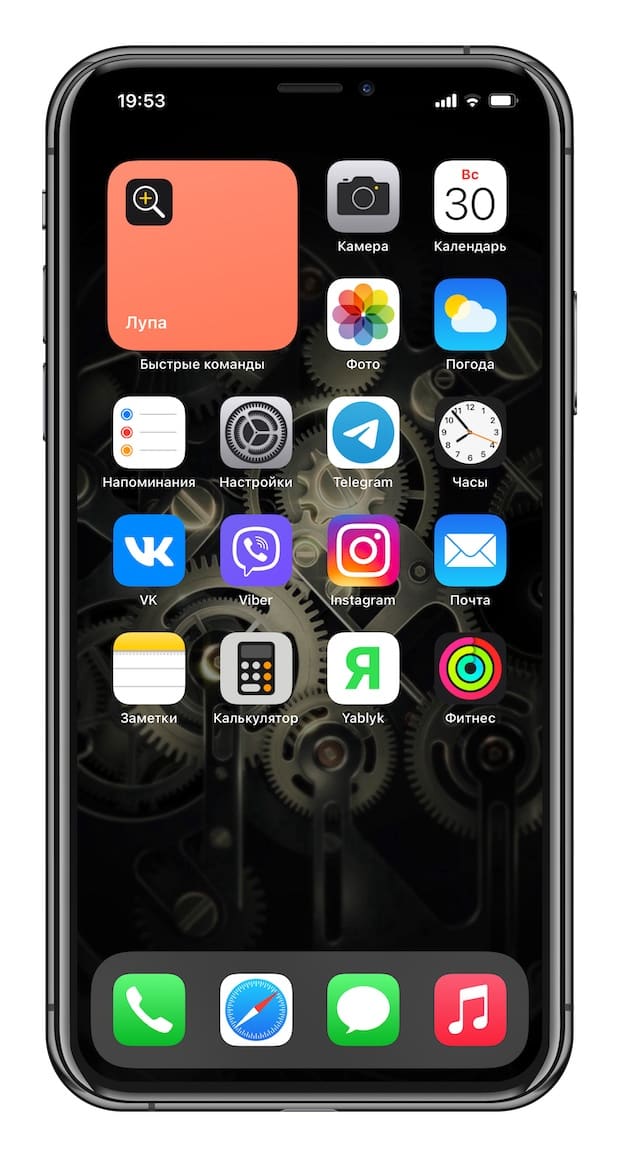
А где находится приложение «Лупа» и как его установить на экран смартфона Samsung?
При включении на смартфоне специального режима «Простой режим» на втором Рабочем экране у вас появится значок приложения «Лупа». Как включить этот режим и для чего это делают описано в статье Простой режим для людей старшего поколения на смартфоне Samsung.
Для того чтобы в «Стандартном режиме» на Рабочем экране у вас появился значок приложения «Лупа», нужно провести следующую процедуру:
Инструкция по установке виджета «Лупа» на экран смартфона Samsung.
1. На втором Рабочем экране, куда мы планируем установить значок «Лупа», нужно свайпом свести два пальца.
Скрин №1 – на втором Рабочем экране свайпом свести два пальца.
2. На экране откроются настройки Экрана. Нужно выбрать значок «Виджет».
Скрин №2 – нажать на значок «Виджет».
3. Далее, перелистывая свайпом экраны с виджетами, нужно найти виджет «Лупа».
После этого нужно нажать на значок «Лупа» и удерживать некоторое время.
Скрин №3 – перелистывая свайпом экраны с виджетами нужно найти виджет «Лупа». Далее нажать и удерживать виджет «Лупа».
После этого вас «перенесут» на Рабочий экран для определения места для виджета «Лупа». Перемещая свайпом виджет, установите их в удобном для вас месте.
Скрин №4 – свайпом определите место виджета «Лупа».
4. Вот так выглядит значок приложения «Лупа» на экране смартфона.
Скрин №5 – вид Рабочего экрана со значок «Лупа»
Инструкция по применению приложения «Лупа»:
Приложение «Лупа» для увеличения изображения исследуемого предмета или текста на смартфоне Samsung очень простое в использовании.
1. Все, что вам нужно сделать: открыть приложение «Лупа», навести Камеру на изображение, текст или инструкцию и приближать Камеру до тех пор, пока изображение или текст не станет крупным.
2. Камера на смартфоне имеет автофокус и она сама сфокусируется на объекте.
3. Если вы хотите ещё более увеличить картинку, то проведите свайпом двумя пальцами в разные стороны по экрану, и изображение увеличится. Или нажмите несколько раз на значок «+» в круге.
Скрин №6 – навести Камеру смартфона на коробку с чаем, чтобы разглядеть срок годности. Скрин №7 – увеличить изображение на полную шкалу в 5-ть крат.Скрин №8 – нажать на кнопку «Фонарик», чтобы включить подсветку.
4. Нажмите кнопку «Фонарик», чтобы включить подсветку. «Лупа» с фонариком осветит рассматриваемый предмет.
5. Если сочетание цветов такое, что картинка «сливается» и не позволяет разглядеть мелкие детали, то в этом случае нажмите на кнопку «Цвет» и изображение будет переработано в другую контрастную палитру цветов. И таких вариантов несколько. Переключая их нажатием на кнопку «Цвет» подберите самый контрастный вариант.
Скрин №9 – нажать на кнопку «Цвет» — 1-я цветовая гамма «Чёрно-Белая». Скрин №10 – нажать на кнопку «Цвет» ещё раз – 2-я цветовая гамма «Бело-Чёрная».Скрин №11 – нажать на кнопку «Цвет» в третий раз – 3-я цветовая гамма «Чёрно-Жёлтая».
6. Для съёмки нажмите на кнопку «Съёмка» и картинка на экране «заморозится».
Сейчас вы можете более внимательно рассмотреть изображение на экране, увеличивая масштаб.
Для сохранения фотографии нужно нажать на кнопку «Сохранить» и фотография будет сохранена в памяти смартфона.
Скрин №12 – нажать на кнопку «Съёмка» и картинка на экране «заморозится». Скрин №13 – нажать на кнопку «Сохранить», чтобы сохранить фотографию в памяти смартфона.
Экранная лупа в Windows
Экранная лупа — системная утилита, встроенная в операционную систему Windows 10, для увеличения различных объектов на экране монитора. При работе на компьютере, иногда возникает необходимость в увеличении некоторых объектов: нужно увеличить текст, изображения, другие элементы, увеличить определенную часть экрана монитора.
Для этого подойдет приложение Экранная лупа, входящая в состав операционной системы Windows. В этой статье рассмотрено использование экранной лупы в Windows 10, подобным образом Экранная лупа работает в Windows 7 и в Windows 8.
С помощью Экранной лупы вы можете увеличить сразу все элементы на экране монитора, или увеличить для просмотра только некоторую часть экрана.
Как включить экранную лупу
Включить Экранную лупу можно тремя способами: через «Параметры», «Все приложения», или с помощью горячих клавиш.
Войдите в меню «Пуск», далее «Параметры», «Специальные возможности». Здесь можно включить инструмент «Экранная лупа». В разделе «Увеличение объектов на экране», под пунктом «Экранная лупа» передвиньте кнопку переключателя в положение «Вкл.»
После этого утилита «Лупа» запустится на компьютере.
Два других способа запустить лупу на компьютере: нужно одновременно нажать на клавиши клавиатуры «Win» + «+», или войти в меню «Пуск», далее «Все приложения», «Специальные возможности», а затем кликнуть по приложению «Экранная лупа».
Настройки экранной лупы
После запуска утилиты, при настройках по умолчанию, на Рабочем столе вы увидите изображение лупы. На Панели задач отобразится значок приложения, а после наведения на него курсора мыши, появится окно утилиты.
Окно приложения «Лупа» можно открыть после клика левой кнопки мыши по значку лупы, который отображается на Рабочем столе или в окне открытой программы.
В окне утилиты нажмите на кнопку «Параметры» (шестеренка). В окне «Параметры экранной лупы» можно изменить настройки приложения по умолчанию.
Такие настройки приложения доступны при включенном режиме вид «Во весь экран» (включен по умолчанию), или в режиме вида «Закреплено».
Выберите предпочтительный режим отслеживания (можно поэкспериментировать).
При включенном режиме вида «Увеличение», доступны другие настройки параметров. Здесь можно изменить размер окна, в котором будет отображаться увеличенные объекты экрана. Для этого передвиньте курсоры высоты и ширины в соответствующее место, для подбора необходимого размера.
Режимы работы Экранной лупы
Нажмите в окне утилиты на пункт меню «Виды», для выбора одного из трех вариантов работы лупы:
- вид «Во весь экран» — увеличивается весь экран, масштаб увеличения экрана изменяется из окна приложения или с помощью горячих клавиш.
- вид «Увеличение» — увеличивается определенная область экрана, которая перемещается за курсором мыши (по умолчанию)
- вид «Закреплено» — в верхней части экрана (по умолчанию) открывается окно с увеличенным отображением, все остальное содержимое экрана находится под этой областью
На этом изображении работает режим «Во весь экран».
Здесь включен режим «Увеличение».
Так выглядит режим «Закреплено».
Для переключения режимов отображения в Экранной лупе используются горячие клавиши клавиатуры:
- режим «Во весь экран» — «Ctrl» + «Alt» + «F»
- режим «Увеличение» — «Ctrl» + «Alt» + «L»
- режим «Закреплено» — «Ctrl» + «Alt» + «D»
Просмотр с помощью Экранной лупы
После запуска приложения, выберите режим просмотра. Сделать это легче всего с помощью горячих клавиш.
Далее для увеличения размера отображения экрана используйте горячие клавиши:
- «Win» + «+» — увеличение масштаба изображения
- «Win» + «+» — уменьшение масштаба изображения
Увеличить или уменьшить размер изображения экрана можно непосредственно в окне утилиты, при помощи кнопок «+» и «-».
Передвигайте лупу по экрану с помощью курсора мыши. При настройках по умолчанию, лупа следует за указателем мыши.
Как отключить Экранную лупу
Если Экранная лупа уже не нужна, то ее можно отключить тремя способами. Легче все выключить экранную лупу с помощью горячих клавиш на клавиатуре: «Win» + «Esc». Другой способ: в окне утилиты «Лупа» закройте приложение стандартным способом. Третий способ: войдите в «Параметры», «Специальные возможности», в разделе «Увеличение объектов на экране», под пунктом «Экранная лупа» передвиньте кнопку переключателя в положение «Откл.»
Заключение
С помощью системной утилиты Экранная лупа пользователь может увеличить элементы на экране монитора в нужном масштабе для удобного просмотра. Экранная лупа имеет три режима отображения, утилитой легко управлять с помощью горячих клавиш.
Как отключить
Это делается тремя способами:
- Если утилита не нужна отключите, используя комбинацию клавиш «Win+Esc»;
- Закройте стандартным способом кликнув крестик в справа вверху;
- Как убрать, используя настройки приложения. В «Параметрах» переместите переключатель в положение выключено.
Экранная Лупа на мобильных устройствах
Возникает вопрос. Можно ли работать с этим приложением на смартфонах и планшетах. Оказывается, да. Например, для устройств под управлением Android, скачайте бесплатно приложение по адресу: https://play.google.com/store/apps/details?id=com.app2u.magnifier&hl=ru.
Деактивация лупы
Отключить увеличение экрана пользователь может через «Настройки» телефона. Линза, находящаяся на дисплее, полностью с аппарата не исчезнет, но будет скрыта. Значки отобразятся корректно, в обычном размере, без случайных переходов к увеличенному режиму, если пользователь вдруг нажмет соответствующий значок. Убираем лупу с экрана телефона таким образом:
- открываем «Настройки» (в виде серой шестеренки на рабочем столе);
- далее – пункт «Основные»;
- переходим к категории «Универсальный доступ»;
- нажимаем на значок «Лупа»;
- выключаем, передвигая ползунок в положение, когда основная полоска серая (ярко-салатовая: режим лупы активен).
Еще интересная статья для Вас: Как узнать год и неделю производства Айфона
Настройка экранной Лупы в Windows 8.1
Принцип работы программы Лупа можно изменить. Например, с помощью кнопок масштабирования можно указать масштаб экрана. Также нажатие клавиш Win и + или Win и − на цифровой клавиатуре позволяет быстро увеличить и уменьшить масштаб. Для того чтобы изменить настройки программы Лупа, Вам надо нажать на переключатель экранной Лупы.
- Быстро сдвиньте палец внутрь от правого края экрана, а затем нажмите панель Поиск. (Если вы используете мышь, выберите верхний правый угол экрана, переместите указатель мыши вниз, а затем выберите панель Поиск).
- В поле поиска введите Лупа , а затем нажмите клавишу или выберите пункт Лупа .
- Щелкните значок лупы.
- Нажмите кнопку Функции .
- Выполните одно или несколько из следующих действий:
- Выберите значение масштаба с помощью ползунка.
- Установите флажок в поле Включить инверсию цветов чтобы изменить цвета на экране. Иногда инверсия цвета облегчает чтение текста.
- Установите флажок, чтобы выбрать способ установки фокуса. Экранная Лупа может следовать за указателем мыши, оставаться на месте или следовать за командами с клавиатуры.
Примечание : После открытия экранной Лупы отображается панель инструментов программы «экранная лупа». Через некоторое время она будет скрыта, но её можно повторно просмотреть, нажав на значок лупы на экране или на панели задач .
Вывод
Приложение Экранная Лупа увеличивает размеры на мониторе в масштабе, удобном для просмотра. Существует три режима отображения. Чтобы выбрать наиболее подходящий для вас, поэкспериментируйте. Работает утилита просто. Удобно управлять при помощи комбинаций горячих клавиш. Актуальна для людей с плохим зрением.
Если вы чувствуете, что для вас стало трудно,чтобы чётко видеть приложения и другое содержимое, отображаемое на компьютере с установленной Windows 8,чтобы решить проблему,вы можете включить экранную лупу. Чтобы узнать больше о том, как включить и выключить экранную лупу в Windows 8/8 .1 на планшете или настольном компьютере, вы можете продолжить чтение этой статьи.









