Как сделать запись экрана на iphone со звуком
Содержание:
- Дублирование экрана в iTools
- RecPro: удобная программа для записи с экрана
- Как найти запись экрана на айфоне
- Как записать видео с экрана iPhone со звуком
- Лучшие бесплатные приложения записи экрана на Андроид
- Решение проблем при активации записи
- Как записывать видео с музыкой на iPhone в приложении Камера?
- Запись экрана iPhone стандартным способом c самого телефона
- Как на Айфоне сделать запись экрана – проверенные способы
- Лучшие бесплатные онлайн-сервисы для записи экрана
- Как включить airplay на iPhone 5s
- Программы для джейлбрейка
- Что делать, если запись экрана на айфоне без звука
- Запись с экрана при помощи встроенной функции в iOS
- Как включить запись экрана на Айфон 4, 4s, 5, 5s, 6, 6s, 7, 8 и iPhone X.
Дублирование экрана в iTools
Один из универсальных инструментов, работающих с Apple. Одна из доступных функций – запись с экрана в отдельное видео. Для этого требуется не так уж много работы:
- Загрузка программы, можно использовать Аirplay, активация.
- Подключение айфона к компьютеру с помощью USB провода.
- Использование меню iTools, переход к инструментам, выбор пункта «дублирование экрана».
- Появляется уведомление о текущем использовании режима «разработчика». Достаточно согласиться с сообщением.
- Автоматическая трансляция предполагает полную разблокировку экрана. Иконка с красным кружочком начинает процесс записи. Остаётся только решить, какое качество устраивает чаще всего. Отдельно выбирают папку для сохранения файлов. На компьютере видео можно в любой момент разворачивать на весь экран. Отображение будет таким же, что и на телефоне, с использованием вертикального формата.
RecPro: удобная программа для записи с экрана

С помощью RecPro можно записывать видео ролики в формате HD. К тому же есть возможность производить корректировку, не выходя из программы. Для этого туда заложено большое количество функций.
Программа обладает следующими возможностями:
- прикрепление комментарий;
- ускорение или снижение записи воспроизведения;
- устанавливать один из популярных размеров;
- писать текстовую информацию;
- накладывать один из представленных фильтров;
- прикрепление стикеров;
- поворачивать на определенный угол видеоролик;
- использовать в качестве фона личные изображения.
Программа устанавливается на мобильные телефоны, начиная с 11 версии.
Как найти запись экрана на айфоне
Найти функцию записи экрана на iPhone в настройках или интегрированных функциях возможно только в одном случае – если версия операционной системы айфона iOS 11 поколения или же выше. В такой ситуации автоматически отпадает нужда в использовании сторонних программ.
Современные гаджеты
Сама функция записи экрана находится в подразделе «Пункт управления». С выходом 11 айос создатели добавили вкладку, которая открывается свайпом от нижней к верхней частям экрана.
Выбор «Пункта управления»
В подразделе «Пункт управления» следует выбрать «Настроить элементы управления». После выбора откроется меню, куда можно добавить нужные виджеты и функции. Чтобы получить возможность быстро записывать видео с экрана телефона, потребуется активировать «Запись экрана».
Настройка элементов управления
Важно! Изначально функции записи экрана нет в «Пункте управления», поэтому не стоит её там искать
Как записать видео с экрана iPhone со звуком
Компания Apple в одной из версий iOS внедрила функциональность записи видео с экрана прямо в прошивку смартфонов iPhone. При этом реализовано это таким образом, что идет запись не только изображения, но и звука, который передает устройство.
Обратите внимание: Записывать можно любые моменты, происходящие на экране, как системные настройки, так и действия в приложениях и играх. Чтобы запустить запись видео с экрана iPhone, первым делом нужно убедиться, что данная функциональность на устройстве правильно настроена, а именно, кнопка для старта записи вынесена в панель быстрого доступа
Для этого зайдите в “Настройки” и перейдите в раздел “Пункт управления”
Чтобы запустить запись видео с экрана iPhone, первым делом нужно убедиться, что данная функциональность на устройстве правильно настроена, а именно, кнопка для старта записи вынесена в панель быстрого доступа. Для этого зайдите в “Настройки” и перейдите в раздел “Пункт управления”.
Если вы собираетесь записывать видео с экрана из игр и приложений, то убедитесь, что здесь активен переключатель “Доступ к программах”. Далее зайдите в раздел “Настроить элем. управления”.
Здесь нужно убедиться, что в списке включенных опций есть опция “Запись экрана”. Если ее тут нет, то прокрутите страницу вниз, до раздела “Еще элем.управления” и нажмите на “+” около пункта “Запись экрана”, тогда он добавится в список активных элементов.
Убедитесь, что в пункте управления теперь присутствует кнопка для записи экрана. Для этого вызовите пункт управления — он вызывается свайпом из нижней части экрана вверх. Кнопка для записи экрана в пункте управления выглядит как кружок в кружке.
Теперь подготовьтесь к съемке. Решите, что и с какого момента вы собираетесь записывать, поскольку потом времени подумать об этом не будет. При записи данным способом, нельзя поставить запись на паузу, только оставить, поэтому следует заранее продумывать сценарий действий.
Когда определитесь с планом записи, вытащите панель управления снизу и нажмите на кнопку записи. Начнется отсчет. Дается 3 секунды на то, чтобы скрыть панель управления, тем самым начав сразу записывать нужный контент. Записав все, что вы хотели, снова вызовите панель управления и нажмите на ту же самую кнопку, которая на момент записи экрана станет красной.
После того как вы ее нажмете, появится уведомление, что видеозапись экрана сохранена в “Фото”. Теперь у вас есть возможность зайти в раздел “Фото” и посмотреть, что вы записали.
Важно: Данным способом нельзя во время записи экрана записывать также звук с микрофона. То есть, если вы хотите озвучить видео, придется это делать в редакторе отдельно
Лучшие бесплатные приложения записи экрана на Андроид
Чтобы захватить дисплей смартфона с операционной системой Android, потребуется удобное мобильное
приложение. С его помощью можно снять любые действия и выполнить аудиозапись с динамиков и микрофона.
Screen Recorder
Лучший рекордер для Android. Он не размещает на итоге водяной знак и не требует Root-прав — полноценного
доступа ко всем файлам устройства, которые стандартно защищены от пользователя. Позволит получить ролики с
различным разрешением, частотой кадров, битрейтом. Также он включает в себя триммер видеоклипов.
 Screen Recorder
Screen Recorder
- добавление текста или логотипа;
- видеозахват сенсорного ввода;
- запись скринкастинга со звуком с микрофона.
- Плюсы:
- создание скрина;
- поддержка фронтальной камеры;
- рисование поверх визуального ряда.
- Минусы:
- не записывает внутренние аудиоданные на технике с Android 9 и ниже;
- сохранение мультимедиа только в MP4;
- пользователи отмечают, что приложение часто лагает.
Super Screen Recorder
Средство для съемки экрана с удобным интерфейсом и впечатляющими функциями для редактирования видеоряда.
Не имеет ограничений по времени, создает высококачественные ролики с различным разрешением, частотой
кадров и битрейтом. Вы можете приостановить и возобновить съемку, а также скрыть плавающее окно.
 Super Screen Recorder
Super Screen Recorder
- рисование поверх видеоряда;
- создание HD и 2К-клипов;
- видеозахват игровых процессов.
- Плюсы:
- съемка по таймеру;
- пресеты для изменения голоса;
- встроенный редактор: можно обрезать дорожку, повернуть по часовой стрелке, добавить фоновую мелодию
и т.д.
- Минусы:
- много рекламы;
- замедляет работу смартфона;
- иногда не записывается звук.
ADV Screen Recorder
Бесплатная программа для видеозахвата экрана, которая предоставляет все основные функции. Записывает в
двух режимах: простом и продвинутом. Вы можете установить размер изображения, частоту кадров, битрейт, а
также рисовать поверх клипа.
 ADV Screen Recorder
ADV Screen Recorder
- использование фронталки;
- добавление логотипа;
- обрезка видеодорожки.
- Плюсы:
- без водяных знаков;
- размещение надписей.
- Минусы:
- иногда не сохраняет медиафайл;
- требовательность к ресурсам системы;
- нет перевода на русский.
Решение проблем при активации записи
После добавления функции записи в шторку быстрых задач, может возникнуть проблема, когда Айфон записывает видео, но не пишет звук. Тут вопрос стоит в программных ошибках. Велика вероятность, что проблема возникла из-за установленных сторонних приложениях, либо по другой причине: программные неисправности очень распространены и возникают довольно часто. Придется выполнить принудительную перезагрузку. Для этого делаем следующие действия:
- Зажимаем кнопку включения/выключения;
- Одновременно нажимаем кнопку Домой или снижение громкости на 7 модели.
Эти действия должны вызвать перезагрузку, которая не удалит все ваши данные, но очень часто помогает исправить проблему с микрофоном. В моделях новее, она проделывается с помощью одновременного нажатия кнопок громкости + и -.
Как записывать видео с музыкой на iPhone в приложении Камера?
Если у вас iPhone X или более ранняя версия смартфона, сразу переходите к следующему разделу, так как к сожалению, вы не сможете использовать приложение «Камера» для этих целей наших целей.
Использование приложения «Камера» для записи видео с параллельным воспроизведением звука возможно только на iPhone XS или более новых моделях. Для этого необходимо применить функцию QuickTake (подробно). Умеет работать в таком режиме и iPhone SE (2-го поколения).
Вот что вам надо сделать, чтобы использовать приложение «Камера» для записи видео во время воспроизведения музыки:
1. Включите воспроизведение песни.
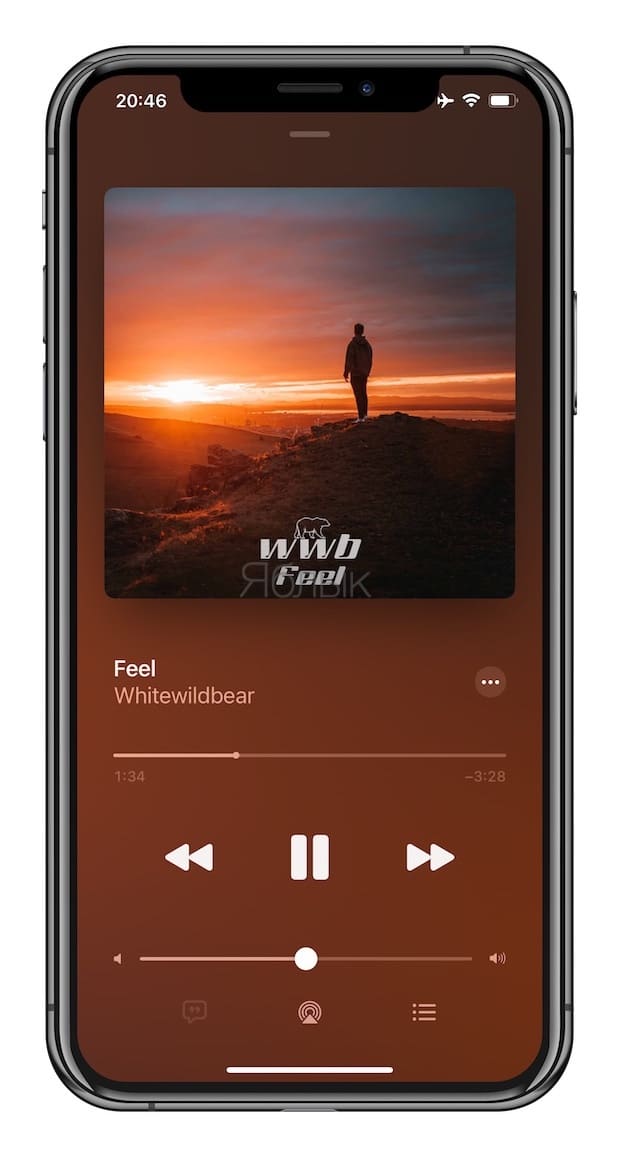
2. Запустите приложение «Камера».
3. Выберите режим съемки Фото.
4. Удерживая расположенную посередине кнопку спуска затвора потяните ее к правому краю экрана.
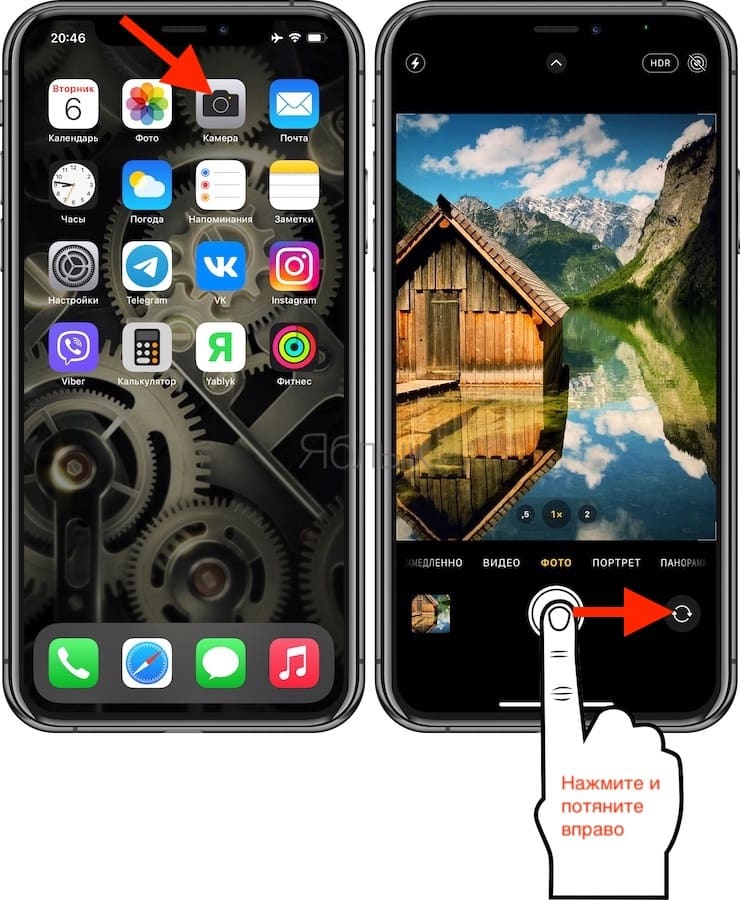
5. При удержании кнопки затвора между двумя кругами будет производиться запись видео. Если же кнопку затвора довести до круга, находящегося справа, то палец можно убрать – запись будет продолжаться.
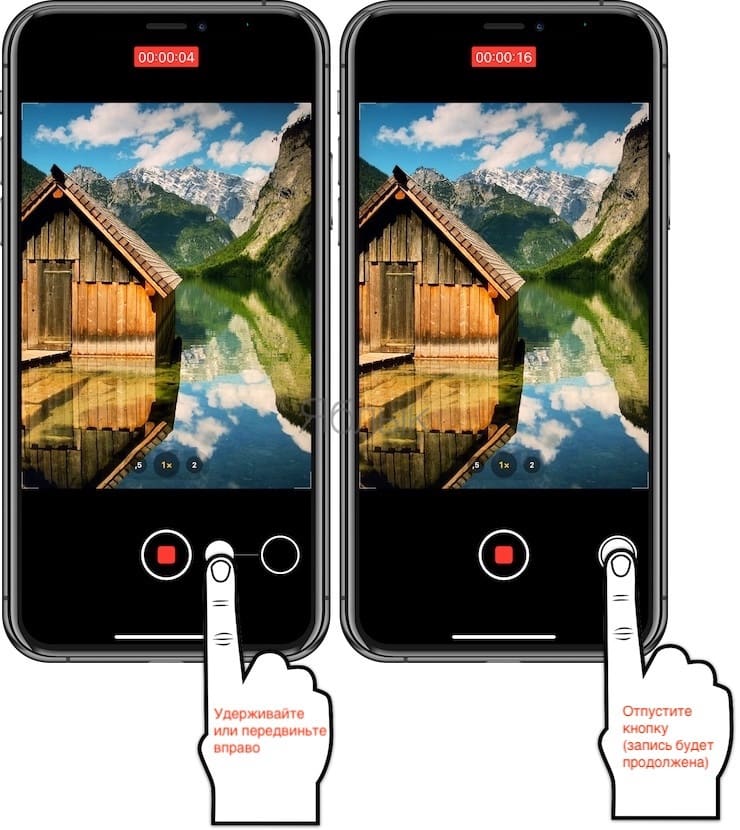
6. Когда вы закончите, коснитесь красного квадрата, чтобы остановить запись.
Запись экрана iPhone стандартным способом c самого телефона
Такой способ годится для iPhone, на которые уже установлена последняя iOS, начиная с версии 12. Там уже есть внутренее приложение, которое позволяет записывать видео с экрана. Для включения функции записи экрана необходимо выполнить несколько шагов один раз, больше делать это не придется:
- Зайди в меню Настройки.
- Выбери Пункт управления.
- Кликни на Настроить элементы управления.
- Добавь функция Запись экрана в Пункт управления путем перевода тумблера в активное состояние.
Делай запись экрана двумя движениями – вызвав Пункт управления и нажав круглый значок в нижнем левом углу. По-умолчанию звук не записывается, только видео.
Для того, чтобы включить запись звука, необходимо нажать на кнопку чуть сильнее и дольше, появится функция включения микрофона. Включаешь. Все. Теперь запись экрана со звуком работает навсегда.
Как на Айфоне сделать запись экрана – проверенные способы
Записать происходящее на экране телефона может потребоваться каждому пользователю, причём совершенно по разным причинам. Например, чтобы показать другому человеку принцип включения определённого режима, или продемонстрировать прохождение нового уровня игры. На Айфоне сделать запись экрана также просто, как к примеру, включить фонарик. Достаточно запустить процесс, нажав по соответствующей клавише в интерфейсе. О том, где она находится и как её добавить подробно написано в статье. А также мы разберём альтернативные методы с использованием компьютера или ноутбука.
Используем стандартные возможности iOS
Не все знают, но режим записи экрана по умолчанию имеется на смартфонах с операционной системой iOS 11 и выше. Для его включения не требуется Jailbreak и сторонние программы. Всё что нужно – выполнить указания пошаговой инструкции, представленной ниже:
- Переходим в настройки IPhone, нажав по значку приложения на рабочем столе.
- Заходим во вкладку «Пункт управления». Заметим, что нужный раздел можно открыть по-другому. Достаточно вернуться в меню с приложениями и провести пальцем вверх по нижней части экрана.
- Теперь открываем раздел «Настроить элементы управления».
- В открывшейся вкладке можно выбирать инструменты, которые будут располагаться в меню быстрого доступа, то есть в «Пункте управления». Вы можете изменять порядок расположения утилит, а также добавлять новые сервисы из списка. Нас интересует строка «Запись экрана», слева от которой нужно нажать по кнопке «+».
Настраиваем запись с экрана
Нужный элемент добавлен, а это значит, что можно закрыть приложение с настройками. Для включения записи экрана проводим пальцем вверх по нижней части дисплея. Проще говоря – делаем свайп. Таким жестом мы открываем «Пункт управления», где необходимо нажать по иконке в виде круга с точкой внутри. После начала записи значок окрасится в красный цвет, что выступает в качестве индикатора.
Запускаем запись экрана IPhone
По умолчанию запись ведётся без звука с микрофона, что не подходит некоторым пользователям. Чтобы исправить ситуацию сильно нажимаем по иконке записи. Если у вас IPhone без поддержки Force Touch, то для перехода к дополнительным настройкам удержите палец на значке. Теперь в появившемся окне кликаем по кнопке «Аудио микрофона». При успешной активации записи звука с микрофона иконка окрасится в красный цвет.
Включаем запись аудио с микрофона
Готовое видео можно посмотреть в программе «Фото», а точнее, в альбоме «Видео».
Записываем видео с экрана IPhone через Windows
Если ваш Айфон работает на iOS 10 и ниже, а возможности обновиться нет, то переходите к методу с использованием компьютера. Заметим, что он подойдёт той категории пользователей, который могут подключить смартфон и ПК к одной сети Wi-Fi. Итак, для удобства восприятия информации воспользуйтесь следующим руководством:
- Загружаем на устройство с Windows утилиту LonelyScreen AirPlay Receiver. Сделать это можно, например, с официального сайта разработчика.
- Устанавливаем и запускаем приложение. Инсталляцию описывать не будем, так она выполняется стандартным образом.
Устанавливаем и запускаем приложение
- Разблокируем Айфон и переходим в пункт управления. Здесь находим иконку «Повтор экрана» и нажимаем по ней. Если значка в списке нет, то убедитесь, что IPhone и компьютер подключены к одной сети.
Нажимаем по иконке «Повтор экрана»
- В открывшемся окне кликаем по строке «LonelyScreen».
Кликаем по строке «LonelyScreen»
- Проверяем, что экран Айфона отобразился в программе на ПК.
Экран Айфона отобразился в программе на ПК
Что же делать дальше? А дальше запустите утилиту, позволяющую записывать экран компьютера. Это может быть как встроенная, так и сторонняя программа.
Записываем видео с экрана IPhone через Mac
Если вы счастливый обладатель компьютера от Apple, то записать видео с экрана Айфона стало ещё проще. Достаточно воспользоваться встроенной программой QuickTime Player, выполнив рекомендации инструкции:
- Подключаем IPhone с помощью кабеля к MacBook или iMac. Если система попросит, то разрешаем доступ к устройству.
- Запускаем приложение QuickTime Player на ноутбуке или ПК.
- В верхнем меню софта нажимаем по вкладке «Файл», а затем выбираем «Новая видеозапись».
Нажимаем по вкладке «Файл», а затем выбираем «Новая видеозапись»
- Обычно запускается запись изображения с веб-камеры, поэтому кликаем по стрелке возле кнопки для изменения источника трансляции. В открывшемся списке выбираем «IPhone».
Кликаем по стрелке возле кнопки записи
При необходимости можно изменить источник звука с Айфона на микрофон компьютера. Для сохранения готового ролика нажимаем по вкладке «Файл» и выбираем «Сохранить».
Лучшие бесплатные онлайн-сервисы для записи экрана
Если нужно захватить контент с монитора без программ, воспользуйтесь онлайн-сервисами. Они работают в
браузере и не требуют установки на жесткий диск.
Apowersoft Free Screen Recorder
Веб-платформа для видеозахвата с рабочего стола. С ее помощью можно снять определенную область, наложить
кадры с вебки, рисовать и писать в реальном времени. Рекордер полностью бесплатен для использования, без
ограничений по времени, платного доступа или водяных знаков. Хотя он работает в веб-браузере, пользователю
все равно нужно загрузить и установить небольшой драйвер для запуска.
 Apowersoft Free Screen Recorder
Apowersoft Free Screen Recorder
- экспорт видеофайла в MP4, WMV, AVI и других форматах;
- добавление аннотаций в момент съемки;
- сохранение видеоматериала в облако.
- Плюсы:
- готовый файл можно загрузить на Vimeo, YouTube, Dropbox или Google Drive;
- настройка сочетания клавиш;
- отображение курсора и ФПС.
- Минусы:
- для использования нужно установить драйвер на компьютер.
TeamViewer
Инструмент для удаленного управления устройствами и видеозахвата дисплея. Поможет организовать
видеоконференцию и снять экранный видеоматериал. Благодаря TeamViewer вы сможете зафиксировать весь
процесс удаленного управления.
 TeamViewer
TeamViewer
- удаленная видеозапись рабочего стола с помощью браузера или смартфона;
- передача файлов между устройствами;
- совместная работа.
- Плюсы:
- поддержка Android, iOS, Windows и Apple;
- сеансы защищены сквозным 256-битным шифрованием.
- Минусы:
- стоимость — 2 299 рублей;
- нельзя настраивать параметры видеосъемки;
- ПО в первую очередь предназначено для удаленного управления техникой.
Веб-программа для съемки экрана, которая захватывает открытую утилиту или вкладку и формирует уникальную
ссылку на медиафайл. В ней можно выполнять аудиозапись с микрофона и корректировать скринкаст. RecordJoy
разработан для оформления коротких демонстраций продукта или инструкций.
 RecordJoy
RecordJoy
- размещение изображения с вебки поверх видеодорожки;
- обрезка визуального ряда;
- хранение скринкастинга на внутреннем сервере.
- Плюсы:
- встройка виджета платформы на ваш сайт для быстрого доступа к инструменту;
- при создании аккаунта сохраняет скринкастинг на сервер.
- Минусы:
- базовый пакет ограничивает съемку 3 минутами и разрешением 720р;
- высокая стоимость подписки — от 9$ в месяц.
Как включить airplay на iPhone 5s
- 1 Apple AirPlay: что это и как включить на iPhone, iPad, Mac, Apple TV, Windows и телевизоре
- 2 Как Включить Airplay На Iphone 5 ~ NET.Гаджет
- 3 Беспроводные медиа: учимся использовать Airplay на iOS
- 4 Как включить AirPlay на примере iPhone 6
- 5 Как включить AirPlay: советы и рекомендации
- 6 AirPlay – как включить опцию на iPhone, iPad и Mac
Многие пользователи покупают медиаприставку Apple TV (купить можно здесь) исключительно для бепроводной передачи контента с Mac и iOS-устройств через AirPlay на телевизор. Это очень удобная функция, которая обычно отлично работает.
В macOS и iOS AirPlay функционирует по-разному. AirPlay – мощный инструмент, предлагающий немало возможностей, например, поделиться фотографиями с родными и близкими, провести презентацию или вынести рабочий стол Mac за пределы ноутбука (например, на телевизор).
ПО ТЕМЕ: 15 функций (возможностей) Apple TV 4G, о которых вы могли не знать.
Что такое Apple AirPlay?
AirPlay – проприетарный протокол Apple для беспроводной трансляции, позволяющий отправлять видео и аудио с Mac или iOS-устройства на приемник с поддержкой AirPlay, такой как Apple TV (беспроводная колонка, наушники, трансмиттер и т.д.). Впервые данная технология была представлена как AirTunes для iTunes в 2004 году.
Программы для джейлбрейка
Так как наша статья универсальная, мы описали способ записи с экрана на айфоне и для тех пользователей, которые сделали Jailbreak на своем устройстве. На данный момент известно о существовании единственной программы для этих целей. Для пользователей, которым просто необходима функция скринкаста, предлагаем опробовать AirShou.
Загрузить программу бесплатно вы можете на официальном сайте разработчика. Для того, чтобы установить и использовать утилиту, выполните следующие действия:
Как видите, вариантов для записи видео с экрана iPhone, очень много, но в основном все сводится к тому, чтобы использовать стандартные средства iOS, если это позволяет версия. На самом деле Apple постоянно улучшает свою мобильную операционную систему, внедряя различные фишки и опции, которых не было ранее. С встроенной записью с экрана многим пользователям стало проще записывать различные инструкции и гайды, пояснения, причем файл можно сразу же в несколько кликов отправить в социальные сети или в облако, что очень удобно. Следите за обновлениями iOS и регулярно их устанавливайте, чтобы получать доступ ко всем возможностям. Новое – не значит плохое!
Поделиться ссылкой:
Что делать, если запись экрана на айфоне без звука
С подобной проблемой сталкивается большинство пользователей. В тщетных попытках найти причину они получают вышедший из строя микрофон или используют сторонние приложения, сильно нагружающие систему. C выходом пятой модели инженеры решили внедрить два микрофона в устройство. Один из них вмонтирован между камерой и вспышкой, он и используется при записи звука на видео.
В первую очередь следует проверить, чтобы микрофон не был зажат чехлом или же защитной пленкой, потому что некоторые создатели аксессуаров забывают оставить место для него.
Совет! Иногда можно самостоятельно сделать прорезь в защитной пленке, чтобы оставить это место без давления.
Также в саму прорезь может забиваться грязь и пыль, что существенно понижает уровень воспроизводимого звука.
Настройки ограничений
Следует еще проверить подключен ли вообще микрофон к записи видео. По умолчанию он не включается при записи видео с экрана на iPhone или iPad. Для этого при выборе самой функции записи следует нажать кнопку активации записи. Спустя какое-то время откроется контекстное меню, ниже которого будет отображаться параметр «Включить» или «Выключить» для микрофона.
Запись с экрана при помощи встроенной функции в iOS
Первый и один из простых способов – это использование стандартной функции, внедренной в прошивку. Чтобы записать происходящее на экране, необходимо убедиться, что эта опция настроена верно. Об этом свидетельствует появление круглого значка клавиши старта, находящийся в «Пункте управления» (отобразится, если потянуть шторку от нижнего края экрана свайпом вверх; на устройствах iPhone X и выше – взмахните вниз от правого верхнего края дисплея). Чтобы активировать скринкаст, необходимо выполнить следующие действия:
- На iPhone перейдите во вкладку «Настройки»;
- Пролистните вниз до «Пункт управления»;
- Далее зайдите в раздел «Настроить элементы управления»;
- После проделанных шагов вы попадете в меню настройки. Здесь можно изменять порядок, добавлять или удалять пункты. Вам нужен перечень «Еще элементы управления». Чтобы воспользоваться функцией захвата экрана, поставьте плюсик на элементе «Запись экрана»;
- Закройте настройки нажатием клавиши «Домой» или взмахните пальцем вверх от нижней части экрана (белой полоски);
- Откройте «Пункт управления» – после проделанных шагов должна появиться новая иконка.
Все, что вы проделывали выше – это добавление иконки записи с экрана в «Пункт управления», так как по умолчанию данной кнопки там нет. Как только вы ее добавили, нужно вызвать свайпом вверх это меню и нажать на иконку записи.
Как понять, что запись идет? После трехсекундного отчета значок загорится красным, а вверху появится строка того же цвета.
Как было сказано чуть выше, есть возможность записи с использованием микрофона. Однако, по умолчанию эта функция отключена и скринкаст записывается без звука. Чтобы звук работал на видео, с усилием нажмите на новый значок – после этого появится небольшое меню, где нужно тапнуть на «Аудио микрофона».
Если после нажатия загорится красным и появится надпись «Вкл.», то микрофон работает. Если хотите отключить звук – проделайте те же самые действия.
Остановить запись можно двумя способами: нажатием непосредственно на круглый значок в шторке (подтвердив действие, нажав на «Остановить»), либо коснуться верхней красной строке состояния. Оно появится в фотопленке в папке «Видео». При необходимости запись можно обрезать или наложить эффекты.
Скринкаст запишется в формате MP4, скорость – 50 кадров в секунду и в двухканальном стереозвуке. В целом, итоговая запись сохраняется в хорошем качестве.
Как включить запись экрана на Айфон 4, 4s, 5, 5s, 6, 6s, 7, 8 и iPhone X.
Необходимость записать экран на iPhone возникает не очень часто. Но, если такая потребность появляется, то реализовать ее бывает не так просто, ведь на устройствах от Apple достаточно много ограничений. Тем не менее, это возможно и сейчас вы узнаете, как это сделать iPhone 4, 4s, 5, 5s, 6, 6s, 7, 8 и iPhone X.
Включение записи экрана на iPhone с iOS 11
Если у вас iOS 11 или более новая версия операционной системы iOS, то для того, чтобы включить запись экрана на iPhone вам не нужен Jailbreak и сторонние приложения. Вы можете сделать запись экрана исключительно с помощью встроенных инструментов. Для этого нужно открыть настройки iPhone и перейти в раздел «Пункт управления». Напомним, «Пункт управления» – это меню, которое открывается свайпом от нижнего края экрана. Там доступна настройка яркости экрана, а также другие часто используемые функции iPhone.
После того, как вы открыли раздел с настройками «Пункта управления», вам нужно перейти в подраздел «Настроить элементы управления».
Таким образом вы попадете в меню, в котором можно настроить, какие элементы будут доступны в «Пункте управления». Здесь можно добавлять и удалять элементы, а также менять их порядок. Для того, чтобы получить возможность включить запись экрана iPhone, вам нужно добавить элемент «Запись экрана».
Теперь вы можете включить запись экрана на iPhone. Чтобы сделать это проведите пальцем от нижнего края экрана вверх, так чтобы открыть «Пункт управления». После чего нажмите на кнопку записи экрана, которая выглядит как точка и круг. В результате внутри кнопки появится обратный отсчет, а потом кнопка станет красной, сигнализируя о том, что запись экрана уже началась. Для того чтобы остановить запись вернитесь в «Пункт управления» и еще раз нажмите на эту кнопку.
Также при включении записи экрана можно открыть меню с дополнительными настройками. Для этого нужно нажать на кнопку записи и удерживать ее нажатой некоторое время. В результате на экране появится меню, в котором можно включить запись звука с микрофона.
После остановки записи, получившиеся ролики можно найти в приложении «Фото» в альбоме «Видео». Используя кнопку «Поделиться» вы сможете отправить эти ролики из приложения «Фото» в облачное хранилище или на электронную почту. Также можно подключить iPhone к компьютеру и скинуть ролики напрямую, они будут лежать в той же папке, что и ваши фотографии.
Как сделать запись экрана на старых iPhone
Если у вас старый iPhone и вы не можете обновить его до iOS 11, то вы можете сделать запись экрана с помощью альтернативных способов. Например, вы можете записывать экран iPhone с помощью технологии AirPlay. Как вы знаете, AirPlay позволяет передавать изображение с экрана смартфона на другие устройства. И если передать изображение на настольный компьютер, то его можно будет записывать уже на компьютере с помощью любой программы. Единственная сложность – это обеспечение приема изображения с AirPlay. Для этого на компьютер нужно поставить специальную программу. Для этой цели на компьютере можно использовать такие программы как Reflector, AirServer или LonelyScreen AirPlay Receiver.
У пользователей компьютеров с операционной системой MacOS есть еще один вариант – запись экрана при помощи программы QuickTime Player. Для этого нужно подключить iPhone к компьютеру и разрешить к нему доступ подтвердив запрос «Доверять этому компьютеру?». После этого нужно запустить QuickTime Player, открыть меню «Файл», перейти в «Новая видеозапись» и включить «Запись экрана мобильного устройства».
Также вы можете сделать запись экрана с помощью программы iTools. Эта программа является целым набором утилит для работы с iPhone и другими устройствами от Apple. Среди ее возможностей есть и функция дублирования экрана на компьютер. Для включения этой функции нужно открыть iTools, подключить iPhone по кабелю и включить Real-Time Desktop на вкладке Toolbox. После чего для включения записи экрана iPhone нужно нажать на кнопку Record.