Как выключить экранного диктора на windows 7
Содержание:
- Как включить «Экранный диктор» в Windows 10
- Как включить «Экранный диктор» в Windows 10 в Параметрах системы
- Как включить „Экранный диктор“ с помощью „горячих клавиш“ в Windows 10
- Включить „Экранный диктор“ через меню „Выполнить“ в Windows 10
- Как включить утилиту через „Поиск Windows 10“
- Запускаем программу через панель „Пуск“
- Запускаем программу через Командную строку
- Запуск через PowerShell
- Запуск через панель управления
- Как включить экранный диктор Windows — 7 способов
- Включение «Экранного диктора» в Windows 10
- «Народное средство»
- Включение и отключение в окне «параметры»
- Как настроить диктора Windows 10
- Экранный диктор Windows 10
- Как выключить экранный диктор Windows 10
- Вместо послесловия
- Два способа отключения анимации и советы, как повысить производительность в Windows 10
- Возможные настройки экранного диктора
- Как заставить Mac читать текст вслух
- Как отключить голосового помощника
- Возможные настройки «Экранного диктора»
Как включить «Экранный диктор» в Windows 10
Как включить «Экранный диктор» в Windows 10 в Параметрах системы
Включение и отключение этого приложения можно реализовать различными способами имеющимися в ОС Windows 10. Одним из некоторых способов являются оснастка «Параметры». Она делает некую замену в «Панели управления» и тем самым пользователь может выполнять различные настройки. Для перехода в приложение, а также включения или отключения этой опции, делаем следующее…
Нажимаем «Пуск, выбираем „Параметры“…
В разделе „Параметры“ выберете „Специальные возможности“…
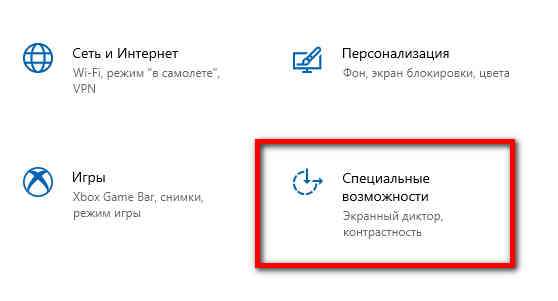
Затем открываем соответствующий подраздел нажатием на соответствующую надпись…
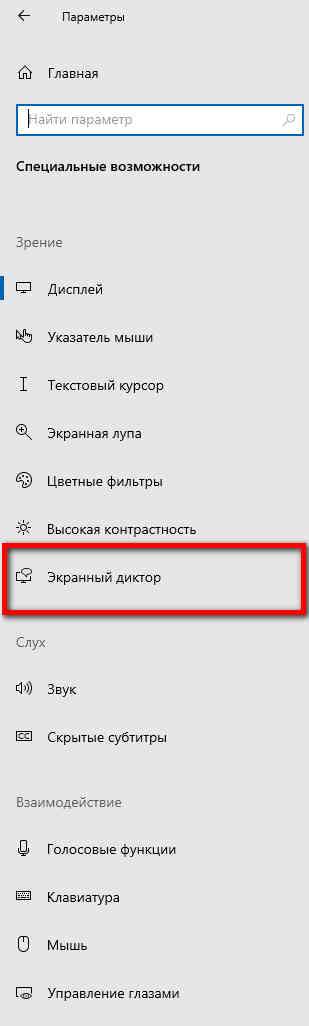
Для включение данной опции передвигаем ползунок вправо. Если хотите выключить, то соответственно переключаем его в обратную сторону…
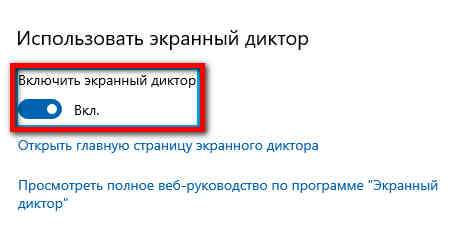
Как включить „Экранный диктор“ с помощью „горячих клавиш“ в Windows 10
Приложение можно запустить с помощью горячих клавиш, нажатием „Ctrl + Win + Enter“. Самый простой и самый быстрый вариант запуска этой утилиты…
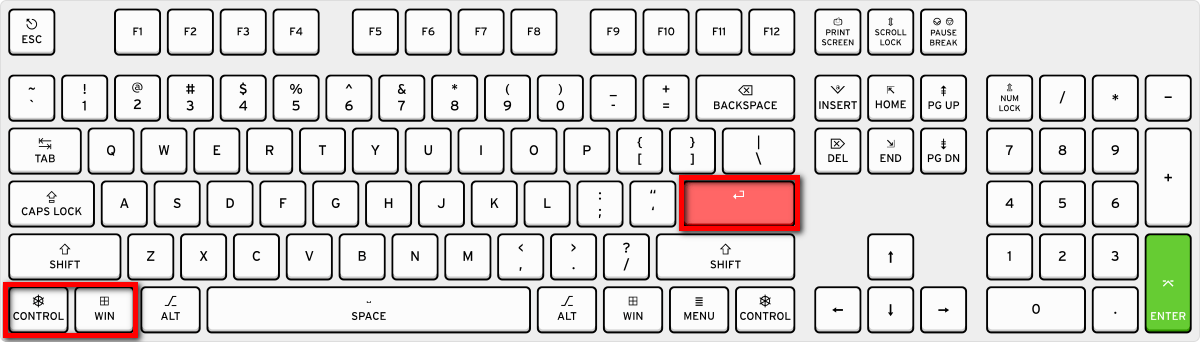
Откроется окно где нужно подтвердить включение нажатием на кнопку „ОК“…
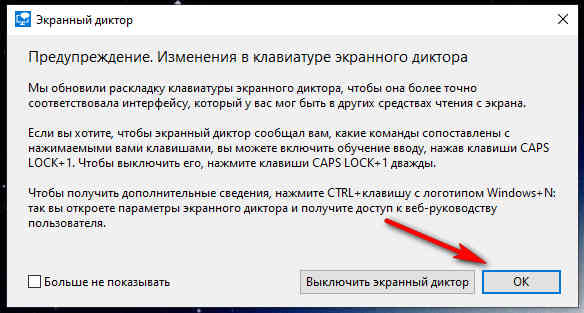
Включить „Экранный диктор“ через меню „Выполнить“ в Windows 10
Данный способ доступен в любой версии Windows. Через меню „Выполнить“ можете открыть многие службы в Windows, введя в определённое поле нужную команду. Как запустить программы из меню „Выполнить“ в Windows, можете ознакомиться на моём сайте, перейдя по этой ссылке. Тоже самое можно сделать и с данной утилитой…
Открываем меню „Выполнить“ Win + R. В поисковой строке вводим такое значение narrator
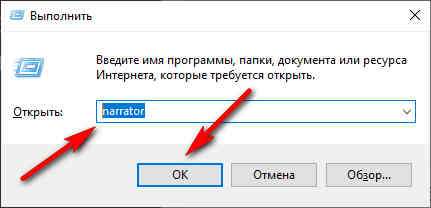
После чего откроется окно, где нужно нажать на „ОК“…
Как включить утилиту через „Поиск Windows 10“
Открываем поисковую строку и вводим „Экранный диктор“ (без кавычек), можно ввести и narrator
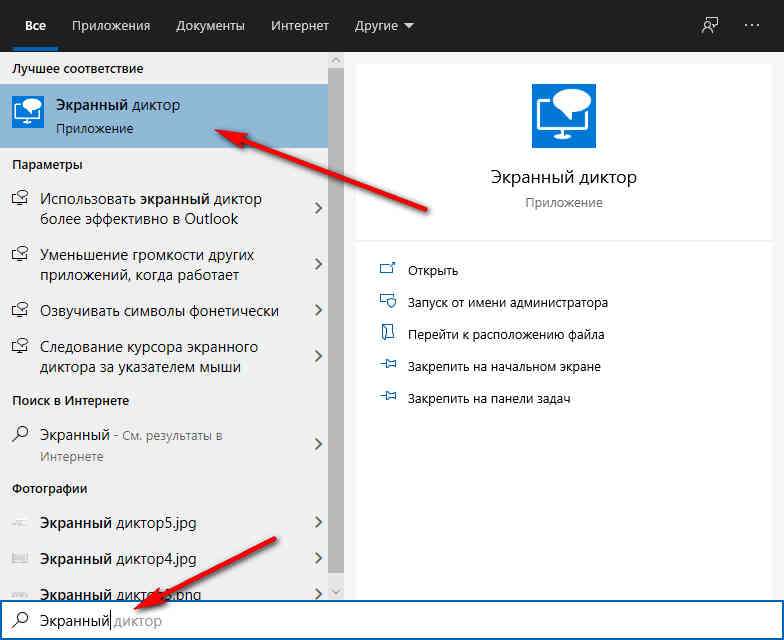
И запустить приложение двойным нажатием мыши…
Запускаем программу через панель „Пуск“
Весь список программного обеспечения есть в меню „Пуск“, поэтому, жмём „Пуск“. Затем листаем вниз и ищем папку „Спец. возможности“…
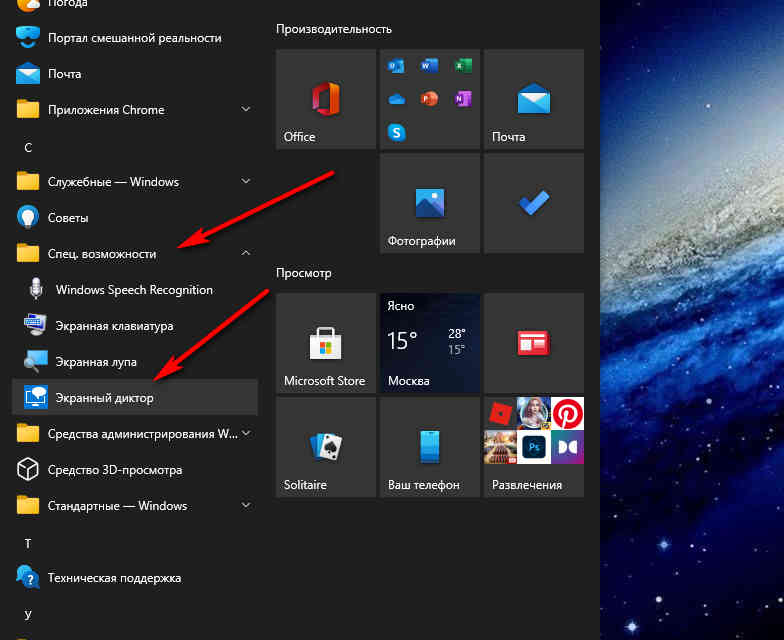
После чего нужно открыть найденную папку и запустить наше приложение…
Запускаем программу через Командную строку
Для запуска программы через командную строку делаем следующее. Запускаем меню „Выполнить“ клавишами Win + R. Затем вводим такую команду cmd и нажимаем „ОК“…
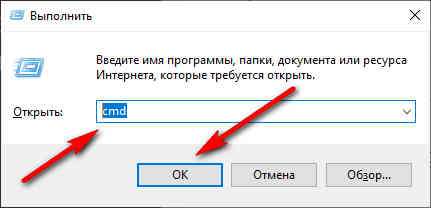
В открывшимся окне вводим narrator затем „Enter“…
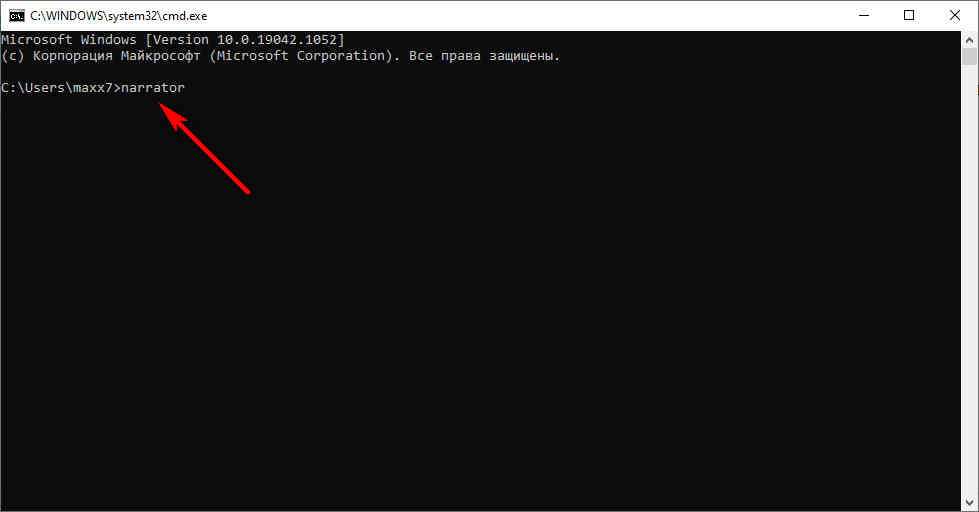
После чего нам откроется нужная программа…
Запуск через PowerShell
В поисковой строке пишем PowerShell, затем запускаем эту службу от имени администратора…
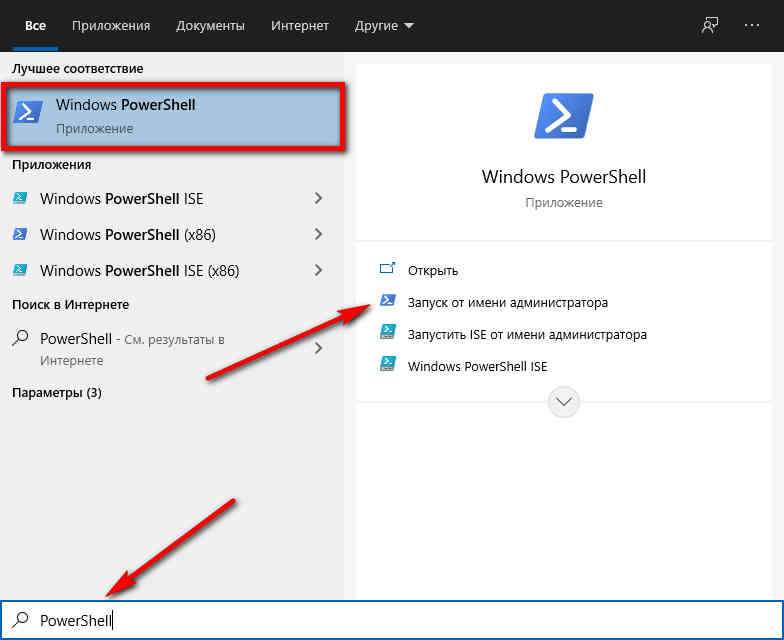
В следующем окне пишем narrator и жмём „Enter“…
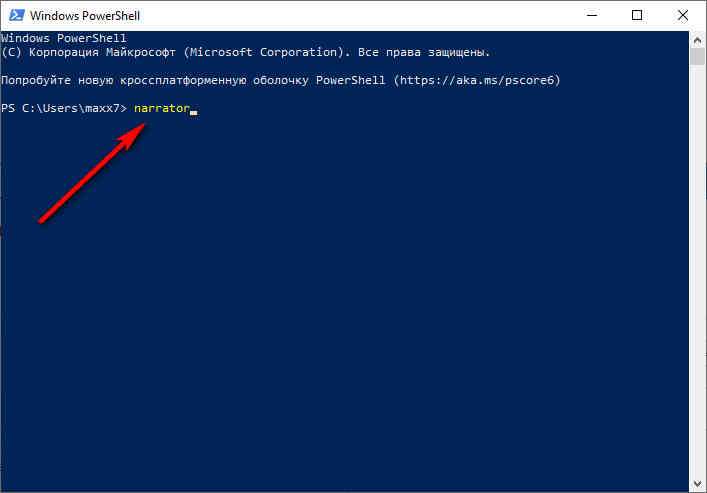
Как всегда нам откроется нужная утилитка…
Запуск через панель управления
В панели управления можно настроить огромное количество параметров, также как и запустить диктора. Делаем следующие шаги. Открываем „Панель управления“, например вот так Win + R и прописываем такую команду control. В панели управления значки переключаем на крупные и открываем „Центр специальных возможностей“…
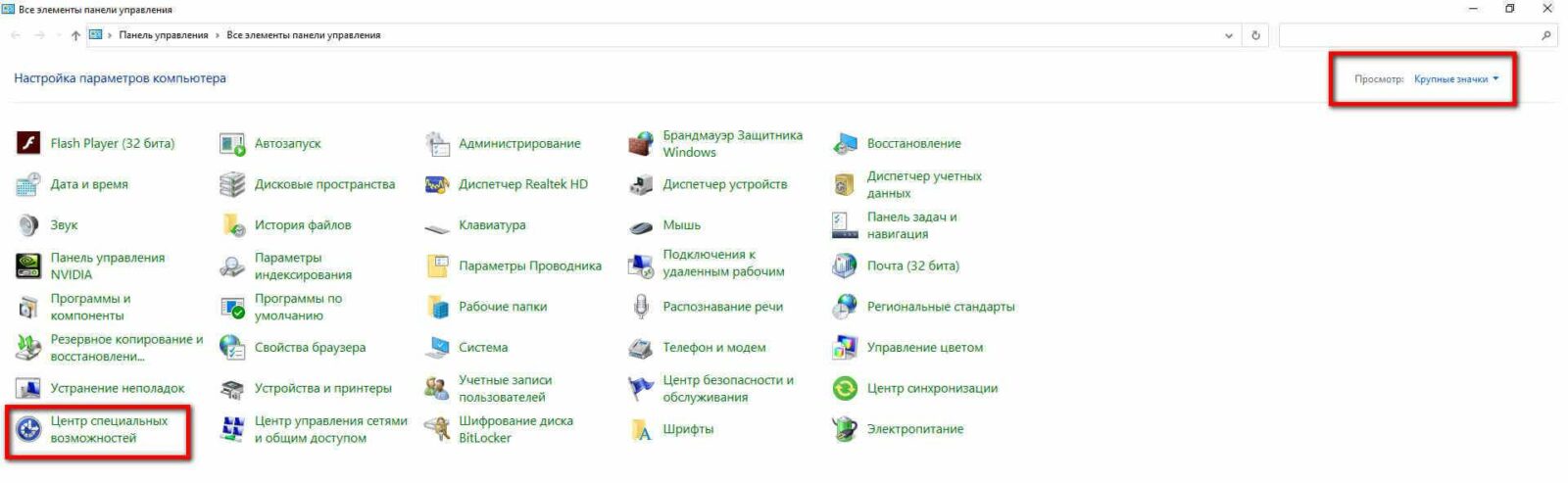
В этом открывшимся окошке жмём на „Включить экранный диктор“…
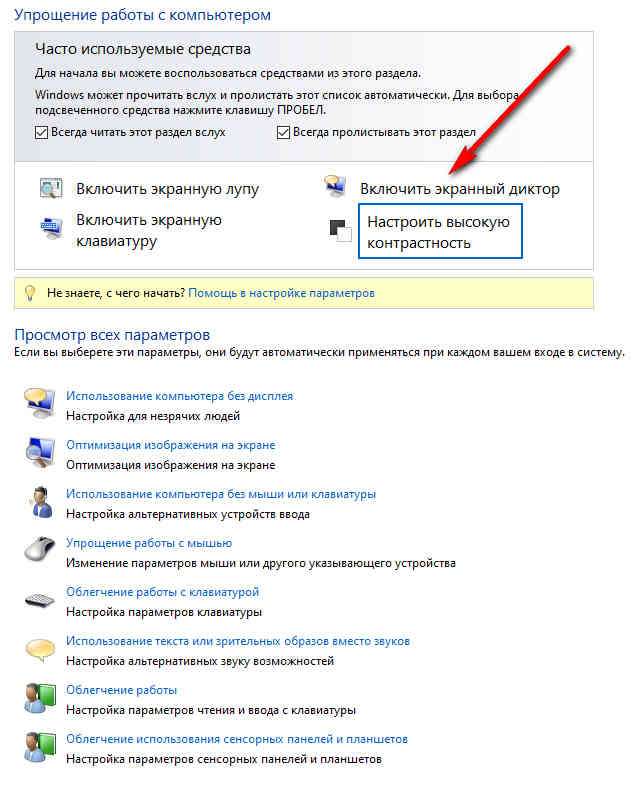
Программа произведёт запуск и вы услышите воспроизведение голоса…
Как включить экранный диктор Windows — 7 способов
Сначала разберем, как включить экранный диктор на компьютере. В операционной системе Windows 10 нужно выполнить необходимые действия по активации приложения, которые можно сделать разными способами.
1 способ:
- Войдите в меню «Пуск», чтобы запустить приложение «Параметры».
- Из окна «Параметры» перейдите в «Специальные возможности».
- Откройте вкладку «Экранный диктор».
- В разделе «Использовать экранный диктор», в опции «Включить экранный диктор» передвиньте ползунок переключателя в положение «Включено».
2 способ:
- Нажмите на клавиши клавиатуры «Win» + «Ctrl» + «Enter».
- Откроется окно «Экранный диктор» с предупреждением об изменениях в клавиатуре для управления приложением.
- Нажмите на кнопку «ОК».
Во время чтения, озвучиваемый текст или интерфейс обводится рамкой синего цвета. Чтобы не открывать это предупреждение каждый раз, поставьте флажок в пункте «Больше не показывать».
- В открывшемся окне «Экранный диктор» можно ознакомиться с параметрами и функциями приложения.
Далее вы можете использовать экранный диктор Windows 10 по своему предназначению.
3 способ:
- Нажмите на клавиши «Win» + «R».
- В диалоговом окне «Выполнить» нужно ввести команду — «narrator» (без кавычек).
- Нажмите на кнопку «ОК».
После этого, на ПК включается экранный диктор.
4 способ:
- Войдите в меню «Пуск».
- Откройте папку «Специальные возможности».
- Щелкните по приложению «Экранный диктор».
5 способ:
- Запустите командную строку Windows.
- В окне интерпретатора командной строки введите команду: «narrator», а затем нажмите на клавишу «Enter».
6 способ:
- Запустите Windows PowerShell.
- В окне оболочки PowerShell выполните команду: «narrator».
7 способ:
- Откройте Панель управления.
- В окне «Все элементы панели управления» (на этом изображении представление просмотра — мелкие значки) нажмите на «Центр специальных возможностей».
- В разделе «Упрощение работы с компьютером», в опции «Часто используемые средства» кликните по параметру «Включить экранный диктор».
Включение «Экранного диктора» в Windows 10
Активировать и отключить штатное приложение можно разными методами, средствами, доступными в ОС.
Включение и отключение в окне «Параметры»
«Десятка» в своём арсенале имеет оснастку «Параметры», которая заменяет привычную «Панель управления» и позволяет пользователю выполнять всевозможные настройки. Чтобы перейти на страничку «Экранного диктора» и активировать или деактивировать опцию, выполняем следующие действия:
- запускаем окно параметром (Win+I или из меню «Пуск»);
- выбираем раздел «Специальные возможности» и сразу же попадаем на нужную нам вкладку диктора;
- выставляем ползунок в позицию включения, если нужно активировать приложение, или выключаем также путём перемещения ползунка в обратную сторону.
Здесь же доступна опция настройки автоматического включения софта со стартом операционной системы.
Запуск с помощью сочетания клавиш
Утилита легко запускается посредством одновременного нажатия Win+Enter. Это самый быстрый вариант запуска.
Уже через пару секунд после нажатия появится окошко, где потребуется подтвердить намерение.
В сервисе «Выполнить»
Консоль доступна в любой версии Windows, благодаря ей можно открывать многочисленные системные службы посредством ввода определённой команды в соответствующее поле. Так, запустить посредством инструмента «Выполнить» можно и диктор:
- открываем окно комбинацией клавиш Win+R;
- в строчке вводим narrator, жмём Enterили «Ок», вследствие чего и будет открыто приложение.
Находим программу через «Поиск Windows»
Для открытия софта можно воспользоваться и поиском Windows. Просто вводим поисковый запрос (подойдёт и narrator) в соответствующее поле и запускаем приложение, которое появится в выдаче, двойным щелчком мыши.
Запуск на панели «Пуск»
В «Десятке» список ПО доступен в меню «Пуск», поэтому запустить приложение отсюда проще простого:
- на панели «Пуск» (выберем «Все приложения») листаем до буквы «С»;
- раскрываем группу «Спец. Возможности»;
- выбираем наше приложение.
Активация через Командную строку или PowerShell
Чтобы включить приложение через Командную строку, нужно проделать следующие действия:
- открываем терминал посредством консоли «Выполнить» (Win+R) и команды cmd или из контекстного меню «Пуск»;
- в открывшемся терминале пишем narrator и нажимаем клавишу ввода, после чего приложение запустится.
Аналогичным образом выполняются действия в случае с PowerShell:
- запускаем терминал, например, находим с помощью поискового запроса;
- в консоли прописываем narrator, жмём Enter.
Включение через Панель управления
Классическая «Панель управления» позволяет настраивать множество параметров и может в том числе помочь включить диктор. Для этого выполняем следующее:
- идём в Панель управления любым удобным методом, например, с использованием той же консоли «Выполнить» и команды control;
- идём в раздел «Центр специальных возможностей»;
- жмём «Включить экранный диктор», вследствие чего софт запустится и начнёт воспроизведение.
«Народное средство»
Пока Microsoft разбирается с очередным багом, пользователь Reddit под псевдонимом DefinitelyYou предложил собственную методику борьбы с ним. По словам пользователя, отключение функции локального поиска на ПК посредством поискового движка Bing позволяет решить проблему дополнительной нагрузки на процессор.
После установки патча KB4512941 системный процесс, имеющий отношение к «Кортане» может использовать до 40% ресурсов процессора
Отключить данную возможность предлагается при помощи удаления ключа BingSearchEnabled из секции Computer\HKEY_CURRENT_USER\Software\Microsoft\Windows\CurrentVersion\Search системного реестра Windows и выполнения перезагрузки системы.
Пользователям, не желающим, вмешиваться в работу системного реестра, рекомендуется просто удалить «проблемное» кумулятивное обновление.
Включение и отключение в окне «параметры»
В меню «Параметры Windows», доступное в «десятке», юзер может изменить множество настроек. В нём есть специальная страница, посвящённая диктору. В инструкции ниже опишем, как её найти среди всех разделов:
- Меню «Параметры» можно вызвать двумя способами. Самый быстрый — зажать две клавиши Win (со знаком в виде окна как на кнопке «Пуск» в левом нижнем углу дисплея) и I. Если комбинация не работает, жмём на меню «Пуск», а потом на шестерёнку, расположенную рядом с клавишей для выключения девайса.
- В меню щёлкаем по плитке «Специальные возможности». Она будет пятой слева во втором ряду.
- Откроется страница раздела. Здесь, как вы видите, нам нужна первая вкладка. Эту же страницу можно вызвать на дисплее с помощью комбинации из трёх клавиш: Ctrl Win N.
- Ставим переключатель «Экранный диктор» в позицию «Вкл.», если хотите его активировать. Система сразу же начнёт читать текст, отображённый в окне.
- Если он уже у вас был ранее включён и вы хотите его выключить, щёлкните также один раз по переключателю, чтобы перевести его в позицию «Откл.».
- В этой же вкладке вы можете настроить его автоматическое включением вместе с загрузкой «операционки».
Как настроить диктора Windows 10
Вы можете получить доступ к некоторым основным параметрам диктора, нажав Win + Ctrl + N или перейдя к Параметрынастройкам → Специальные возможности → Экранный диктор.
Доступно очень много настроек, которые вы можете изменить, поэтому мы разделим их на несколько разделов.
Общие настройки диктора
Эти настройки позволяют включить «Диктора», открыть окно QuickStart, если вы хотите снова его увидеть, открыть полное руководство на веб-сайте поддержки Microsoft и выбрать, хотите ли вы автоматически запускать «Диктора» при входе в Windows.
Настройки синхронизации диктора
Включение этой опции позволяет каждому пользователю на компьютере использовать те же самые настройки при входе в систему. Мы рекомендуем эту опцию, если вы используете дисплей Брайля с последовательным подключением.
Настройки голоса экранного диктора
В этом разделе вы можете изменить голос экранного диктора, а также скорость чтения, высоту тона и громкость голоса.
Кроме того, вы можете определить, должен ли диктор делать паузы в соответствии с пунктуацией, выделять форматированный текст или уменьшать звуки фоновых приложений при чтении.
Какое содержание озвучивать
Эти настройки изменят количество читаемых материалов. Вы можете изменить такие вещи, как озвучивание вводимых символов или слов, убрать звуковые сигналы, убрать подсказки взаимодействия, изменить уровень детализации и контекста, который предоставляет экранный диктор о тексте и элементах интерфейса.
Настройка клавиатуры
В этом разделе содержатся элементы управления для выбора между раскладкой клавиатуры Стандартный и Устаревший.
Стандартная компоновка, которая является настройкой по умолчанию, позволяет использовать обновленные команды клавиатуры и даёт возможность настраивать ключ модификатора экранного диктора (используя Insert вместо ключа CapsLock). В таком формате он больше похож на другие приложения для чтения с экрана.
Устаревший набор больше похож на «Диктора» в предыдущих версиях Windows.
Дополнительные настройки включают блокировку ключа «Диктора», тогда вам не нужно будет нажимать его для каждой команды.
Настройка курсора экранного диктора
Курсор «Диктора» представляет собой графическое представление того, что на странице сейчас читает диктор, и отображается синим полем на экране.
Вы можете включить/отключить курсор «Диктора», выбрать перемещать ли курсор системы вместе с курсором «Диктора», включить синхронизацию курсора диктора и системной фокусировки и активировать возможность чтения при взаимодействии с помощью мыши.
Использование дисплея Брайля
Использование дисплея Брайля с помощью «Диктора» потребует некоторых сторонних приложений. Вы можете скачать их, нажав кнопку «Загрузить и установить шрифт Брайля».
Функция обратной связи
Каждый раз, когда вы нажимаете CapsLock + Alt + F, открывается центр обратной связи. Чтобы отправить дополнительные данные диагностики, вам сначала необходимо включить этот параметр.
Дополнительные настройки экранного диктора
Параметры «Диктора» в приложении «Параметры» позволят вам правильно настроить приложение для чтения с экрана. Однако, вы также можете открыть окно устаревших настроек, если хотите «зарыться» немного глубже и более полно настроить «Диктора».
Когда «Экранный диктор» запущен, вы можете щелкнуть по его значку на панели задач, чтобы открыть окно «Настройки диктора».
Большинство команд, которые вы можете найти здесь, щелкнув различные категории, – это те же самые команды, которые мы уже рассмотрели в приложении «Параметры». Но, если вы покопаетесь немного, то найдете несколько дополнительных возможностей, которые могут быть полезны, например, создание собственных комбинаций клавиш.
Надеюсь, этого достаточно, чтобы вы начали использовать экранный диктор Windows.
Экранный диктор Windows 10
Windows 10 имеет встроенное приложение, известное как Экранный диктор, которое действует как средство чтения с экрана и средство преобразования текста в речь (TTS). Экранный диктор — это приложение общего назначения, которое может работать с большинством приложений, содержащих выбираемый текст.
Он также будет озвучивать каждое ваше действие в Windows. Итак, как вы, вероятно, заметили, он наиболее полезен для пользователей с некоторыми нарушениями зрения, поскольку также может помочь вам ориентироваться в самой операционной системе.
Чтобы активировать экранный диктор, просто нажмите Ctrl + Windows + Enter.
В первый раз, когда вы сделаете это, вы получите приветственное сообщение с важными примечаниями для последней версии экранного диктора. Затем откроется главное окно экранного диктора. Отсюда вы можете получить доступ к настройкам экранного диктора и точно настроить, что вы хотите, чтобы экранный диктор читал или игнорировал.
По умолчанию вы можете легко заставить программу читать текст на экране. Например, на веб-странице просто щелкните место, где экранный диктор должен начать чтение, и вы увидите синий прямоугольник вокруг текста, когда экранный диктор будет читать. Он остановится в конце первого абзаца, после чего вы можете просто использовать клавишу курсора вниз, чтобы перейти к следующему абзацу. Клавиши курсора позволяют легко перемещаться по тексту.
Когда вы закончите, просто нажмите комбинацию клавиш экранного диктора еще раз, и она остановится.
Как выключить экранный диктор Windows 10
Как и в случае с включением, есть несколько вариантов выключения приложения на Windows 10. Сделать это достаточно просто.
Как выключить запустившийся экранный диктор в Windows 10
Если приложение стартует при запуске системы, было запущено случайно или озвучивание уже не требуется, можно воспользоваться следующими методами:
- сочетание клавиш CapsLock+Esc;
- параметры системы (раздел спец. возможностей) позволяют деактивировать приложение путём перемещения ползунка в позицию выкл.;
- убрать окно программы можно и нажатием на «Выход» прямо в её интерфейсе;
- альтернативный вариант – закрытие софта в панели задач (жмём ПКМ по ярлычку и закрываем окно);
- ещё один способ – обращение к Диспетчеру задач (закрыть службу можно, например, через меню «Пуск»), где можно снять задачу с процесса.
Как полностью отключить экранный диктор в Windows 10
Если эффект от вышеперечисленных методов не устраивает и вы интересуетесь, как удалить экранный диктор в ОС Windows 10, стоит применить вариант с полным отключением, поскольку удалять системные компоненты крайне не рекомендуется. При этом остаётся возможность включения приложения, когда это будет актуально.
Полное отключение экранного диктора в Windows 10 так же может быть выполнено различными способами. Первый подразумевает следующие действия:
- в разделе специальных возможностей окна «Параметров» деактивируем экранный диктор и убираем отметку возле пункта, разрешающего запуск сочетанием клавиш;
- в Центре специальных возможностей Панели управления выбираем «Использование компьютера без дисплея»;
- убираем здесь галочки с пунктов, отвечающих за озвучивание текста, если они проставлены, и применяем изменения;
- теперь из Центра специальных возможностей переходим к разделу «Облегчение работы» и снимаем галочки здесь, если они стоят.
Второй способ подразумевает переименование исполняемого файла приложения (narrator.exe), вследствие чего он не запустится системой, или изменение разрешений на запуск элемента. Процесс проходит в несколько этапов:
- Становимся владельцем файла narrator.exe (лежит в папке system 32):
- в свойствах файла (ПКМ по объекту – «Свойства») открываем дополнительные параметры безопасности (вкладка «Безопасность» – «Дополнительно»);
- в строке «Владелец» нажимаем «Изменить» и в открывшемся окошке жмём кнопку «Дополнительно…»;
- в новом окне жмём по кнопке «Поиск», в результатах выбираем своего пользователя и нажимаем «Ок»;
- в появившемся окошке тоже жмём «Ок» и снова «Ок» в окне дополнительных параметров безопасности.
- Теперь у TrustedInstallerспрашивать разрешения на действия с файлом не придётся, но таких манипуляций как переименование/удаление мы всё ещё произвести не можем, а потому получаем полные права на доступ:
- в дополнительных настройках безопасности (ПМК на файле – «Свойства» – «Безопасность» – «Дополнительно») смотрим, есть ли в перечне элементов разрешений имя пользователя. Если нет, жмём кнопку «Добавить» (перед этим может потребоваться нажать кнопку «Изменить разрешения»);
- в следующем окне жмём «Выберите субъект» и находим нужного пользователя аналогично представленной выше инструкции («Дополнительно…» – «Поиск» – выбираем пользователя из списка – «Ок» – «Ок»);
- предоставляем в разрешениях полный доступ пользователю (отмечаем пункт галочкой) и применяем изменения кнопкой «Ок», подтверждаем намерение.
- Далее файл переименовываем стандартным образом (ПКМ по файлу – «Переименовать») или запрещаем в разрешениях его чтение и выполнение для данного пользователя. Во втором случае в свойствах на вкладке безопасности жмём «Изменить», выбираем своего юзера и запрещаем чтение и выполнения файла, отметив нужный пункт в разрешениях и применив настройки.
Процедура получения прав может быть упрощена, если предварительно установить стороннюю утилиту EasyContextMenu, позволяющую настроить контекстное меню. Включаем с её помощью пункта «Стать владельцем» и применяем опцию на объекте.
«Экранный диктор» является полезным приложением, одним из тех, что удачно реализованы в системе. Софт отличается гибкостью настроек, что позволит легко настроить его под себя и очень поможет людям, имеющим проблемы со зрением.
Вместо послесловия
Как Вы успели заметить ничего сложного в установки русского языка в экранный диктор – нет! Вам лишь потребуется найти синтезатор речи, который бы устраивал Вас своим произношением, скачать его и установить. Только помните, что не все синтезаторы могут подходить к вашему экранному диктору, прежде чем скачать установочный файл убедитесь, что программа экранного доступа, используемая вами, поддерживается синтезатором речи!
Приведённый пример программ индивидуален и может быть иным. В статье были показаны более доступные варианты установок и работы с компьютером для слабовидящего человека!
Два способа отключения анимации и советы, как повысить производительность в Windows 10
Как говорится, на вкус да на цвет образца-то нет. Скорее всего, кому-то новые визуальные эффекты в виде прикольной анимации переходов, тенюшки от курсора и прочие «вкусности», которыми разработчики «Десятки» оснастили новую операционную систему от Windows , кажутся приятными и радующими глаз.
Но беда в том, что с этими улучшизмами можно немного поиграться в самом начале, но в рутинной работе постоянный графический гламур может и утомлять, и раздражать. К тому же анимация если не бьет по карману, то по производительности машины – определенно.
Не стоит забывать, что есть немалый процент пользователей, кто перешел с привычной «Семерки» на Windows 10 в рамках бесплатной программы модернизации, запущенной Microsoft. Другими словами, эти компьютеры далеко не молоды и их аппаратные возможности попросту не справляются с графическими перегрузками «Десятки». Компьютер тормозит, что заметно, например, по замедленной скорости открывания окна или взаимодействию между ними.
Раз так, проще и правильнее отключить анимацию.
Сделать это можно несколькими способами. Покажем 2 из них.
Возможные настройки экранного диктора
С каждой версией Windows эволюционировало и приложение. В «Десятке» можно настраивать его опции и в настройках ОС, и в среде утилиты.
В меню «Параметры Windows»
В параметрах вы сможете не только активировать софт, но и настроить некоторые возможности:
- во вкладке «Речь» на собственное усмотрение можно выбрать голос, скорость прочитывания, тон голоса, а также включить (или убрать) приостановку интонации при чтении;
- следующий блок предполагает настройку звуков, какие вы будете слышать. Так, например, можно деактивировать прочтение диктором текста с элементов управления и кнопок, отключить озвучивание вводимых символов, слов и т. д.;
- в разделе «Курсор и клавиши» доступна возможность включения передвижения курсора в процессе чтения или выделения курсора;
- Азбука Брайля предполагает возможность скачивания и применения брайлевского дисплея, предназначающегося для ввода текстовой информации посредством символов азбуки Брайля.
В окне «Экранного диктора»
Параметры самой программы предлагают более широкие настройки:

- в разделе общих настроек помимо озвучивания текстового контента и снижения громкости программ при работе диктора вдобавок можно задавать время хранения уведомлений для прочтения;
- блок «Навигация» позволяет настраивать курсор диктора – менять режим движения, перемещать точку вставки и т. д.;
- в разделе «Речь» доступны возможности выбора голоса (в том числе, поиск других поддерживаемы голосов), тона, скорости, громкости воспроизведения;
- открыв «Команды», можно выставить оптимальные комбинации для определённых действий в программе.
Как заставить Mac читать текст вслух
Мы не хотим оставлять читателей Mac позади, поэтому вот самый простой встроенный способ заставить ваш Mac произносить текст вслух. Это часть специальных возможностей и использует горячую клавишу для запуска и остановки чтения выделенного текста голосом. Настроить очень просто:
- сначала выберите меню Apple, а затем Системные настройки.
- Теперь выберите «Специальные возможности», а затем «Речь».
- Затем выберите «Озвучивать выделенный текст при нажатии клавиши».
Комбинация горячих клавиш по умолчанию — Option + Esc, но вы можете изменить это, выбрав «Изменить клавишу», а затем используя Command, Shift, Option или Control вместе с любой другой клавишей, чтобы создать настраиваемую комбинацию.
Как отключить голосового помощника
По каким-либо причинам, эта функция может включится тогда, когда она не нужна. В этом случае можно легко отключить голосовой диктор на Windows 10. Если ее требуется отключить на один сеанс, то можно прибегнуть к любому из 3 способов:
- Используйте, чтобы закрыть экранный диктор Windows 10 горячие клавиши – Caps Lock+Esc.
- На нижней панели нажмите правой кнопкой мыши на иконку приложения и выберите «Закрыть окно».

Этими способами можно разово отключить голосовой диктор на Windows 10. Если он запускается автоматически, то таким способом можно при каждом сеансе деактивировать голосового помощника. Однако не всегда удобно после запуска производить удаление экранного диктора Windows 10.
Если эта функция не востребована и запускается при каждом включении компьютера, то следует деактивировать автоматическое включение. Чтобы навсегда отключить экранного диктора Wondows 10, необходимо:
- Открыть окно «Параметры Windows». Для этого нажмите сочетание клавиш Win+I, выбрать параметры в контекстном меню «Пуск» или с помощью иконки в области уведомлений.
- В новом окне необходимо выбрать «Специальные возможности».

Выберите соответствующую вкладку. В ней можно как разово отключить эту функцию, так и убрать автоматическое включение при запуске устройства.
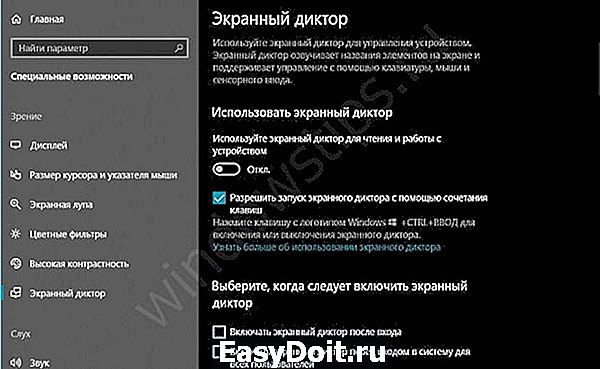
В этом окне можно убрать экранного диктора в Windows 10, а также управлять функцией голосового помощника. Таким образом, можно менять тон звука, скорость чтения, назначить озвучивание вводимых символов и другие параметры, которые сделают использование приложения удобнее.
Убрать автоматический запуск – это самый простой способ как выключить экранный диктор Windows 10. Также в этом вопросе может помочь стороннее программное обеспечение. При необходимости можно легко вернуть этот параметр или активировать голосового помощника на один сеанс.
Зная, как удалить экранный диктор в Windows 10, вы можете легко управлять этой функцией. Она является одной из специальных возможностей для пользователей с плохим зрением, поэтому полезна в редких ситуациях. Голосовой помощник, в котором нет необходимости, будет только раздражать. Если эта функция активировалась каким-либо образом, то существует простое отключение экранного диктора Windows 10 сочетанием клавиш, благодаря которому можно избавиться от него меньше, чем за минуту.
Надеемся, что данная статья была вам полезна и решила проблему.
windowstips.ru
Возможные настройки «Экранного диктора»
Уже усовершенствованная утилита диктора имеет множество настроек в Windows 10. Пользователь может добраться до доступных параметров как в настройках системы, так как и в окне самого приложения.
В меню «Параметры Windows»
Некоторые настройки этого классического приложения доступны в окне, где активируется диктор. Все параметры распределены по следующим разделам:
- «Речь». В первом выпадающем меню вы вправе выбрать мужской или женский голос. С помощью бегунков вы можете изменить скорость чтения текста диктором, а также его тон (высокий или низкий) в зависимости от своих пожеланий. Следующая опция «Приостановка интонации» позволяет сделать начитку предельно понятной, чтобы пользователю было легко воспринимать речь.В разделе «Речь» пользователи настраивают скорость чтения, тон голоса и включают приостановку интонации
- «Звуки, которые вы слышите». В этом блоке параметров вы можете самостоятельно определить, какую информацию читать диктору, а какую опускать. Например, пользователь может отключить воспроизведение текста с элементов управления и кнопок. С другой стороны можно активировать чтение текста или даже отдельных символов, которые человек вводит в каком-либо поле. В этом же блоке возможно снижение громкости открытых утилит на фоне голоса диктора.В блоке «Звуки, которые вы слышите» доступны параметры для включения чтения вводимого текста и слов на элементах управления и кнопках
- «Курсор и клавиши». Здесь можно сделать курсор подвижным при чтении текста диктором. Активировать можно также выделение курсора во время начитки.В разделе «Курсор и клавиши» можно выделить курсор и активировать его перемещение во время чтения текста
- Азбука Брайля. В этом разделе каждому клиенту Windows 10 предоставляется возможность скачать и пользоваться брайлевским дисплеем, который предназначен для ввода текста с помощью символов азбуки Брайля.
В окне «Экранного диктора»
В меню самого диктора вы можете изменить больше параметров. Запустите на дисплее окно через соответствующую вкладку, открытую на «Панели задач». Вы увидите, что все они разделены на блоки:
- «Общие». Здесь вы можете дополнительно к озвучиванию вводимого текста и уменьшению громкости приложений задать время для хранения уведомлений для дальнейшего воспроизведения.В блоке «Общие» уменьшите громкость приложений на фоне голоса диктора и определите время для хранения уведомлений для чтения
- «Навигация». В этом блоке настройте работу курсора «Экранного диктора»: измените режим, включите перемещение точки вставки вместе с курсором, активируйте кнопки сенсорной клавиатуры при снятии пальца и прочее.Раздел «Навигация» позволяет настроить режим курсора и его перемещение во время чтения текста
- «Речь». Кроме тона и скорости, здесь можно установить значение для громкости самого голоса диктора. С помощью специальной ссылки вы найдите другие голоса дикторов, если вам не по душе те, что доступны в перечне выпадающего меню.В разделе «Речь» настраивается дополнительно громкость голоса наряду с тоном и скоростью
- «Команды». Здесь пользователь сам вправе установить удобные ему сочетания для различных действий в приложении диктора: остановку воспроизведения, переход к следующему режиму, отображение списка команд и многих других.В блоке «Команды» есть перечень всех действий в приложении и соответствующие им горячие клавиши, которые можно изменить
Утилита «Экранный диктор» успешно используется слепыми и слабовидящими людьми для работы на компьютере. Она также полезна тем, у кого падает зрение: чтобы не читать все подряд можно настроить диктор, который будет визуально воспринимать текст за вас. Активировать режим можно несколькими методами, самый быстрый — зажатие клавиш Ctrl + Win + Enter. В окне диктора доступно множество параметров для изменения: от скорости чтения и тона голоса до установки своих горячих клавиш для выполнения тех или иных действий в программе. Таким образом, каждый сможет настроить программу под себя.
- https://windd.ru/kak-otklyuchit-ekrannyj-diktor-v-windows-10/
- https://windows10i.ru/ekran/kak-otklyuchit-ili-vklyuchit-diktor.html
- https://winda10.com/nastrojki/kak-otklyuchit-ekrannyiy-diktor-v-windows-10.html









