Хакинтош образы для установки
Содержание:
- Установка Windows-приложений на Mac OS X при помощи WINE
- Общие впечатления
- 4. CrossOver — Wine с человеческим лицом
- Дешевое и качественное ПО
- Что за Wine такой?
- Часть 2. Установка Mac OS
- Ждать осталось недолго
- Запуск программ через Wine
- Установка WINE
- Требования и подготовка
- Предыстория
- Запуск программ через WineBottler
- Установка Parallels [Шаг 3]
- Предыстория
- Установка Windows через Bootcamp с помощью флешки
- Выводы
Установка Windows-приложений на Mac OS X при помощи WINE
1. Откройте проводник Finder.
2. Пройдите к месту установленного контейнера, в нашем случае это Yablyk.app, находящийся в директории по умолчанию:
/Users/<Your login>/Applications/Wineskin
3. Кликните правой клавишей мыши по контейнеру и выберите пункт контекстного меню «Показать содержимое пакета».
4. Дважды кликните по файлу «Wineskin» для его запуска.
5. Тапните по первому пункту «Install Software».
В окне выбора будут следующие пункты:
Choose Setup Executable — установка ПО при помощи стандартных инсталляторов формата setup.exe;
Copy a Folder Inside — копирование предустановленных на Windows приложений в созданный контейнер (например, portable-версии программ);
Move a Folder Inside — аналогичное действие предыдущему пункту с той лишь разницей, что файлы будут перемещены в контейнер, а не скопированы.
На примере установки отличного инструмента для черчения «КОМПАС-3D» мы продемонстрируем процесс установки и запуска при помощи WINE.
6. Выберите первый пункт «Choose Setup Executable» и укажите путь к установщику.
7. Запустится оболочка привычного установщика Windows для конкретного приложения. Согласитесь со всеми условиями и жмите «Далее». В поле выбора папки установки оставьте директорию по умолчанию.
8. После окончания установки можете открывать Launchpad и запускать программу.
P. S.: При первом запуске может появиться окно «Wineskin» и вы можете растеряться, не найдя кнопку запуска программы.
Тут всё просто — нажмите кнопку «Advanced» и кликните по «Test Run».
В дальнейшем окно «Wineskin» отображаться не будет, а при открытии приложения из Launchpad сразу будет открываться Windows-программа, а не оболочка с настройками.
Общие впечатления
Общие впечатления не однозначные. Если бы Виндовс мне не требовался для разных задач, то пожалуй я бы с ним и не связывался вовсе. Но так как некоторые программы, как и 90% игр заточены именно под винду, то приходится с этим мирится. Но все же хочется отметить, что в производительности Windows 10 действительно был сделан не малый прорыв, так его установка на довольно слабые и устаревшие ПК заметно прибавляет быстродействия системы, а так же есть плюс в производительности некоторых игр — это при том, что на Windows 7 эти игры на таком железе не то что играть, они запускаться не хотели.
В каждой из рассмотренных систем есть свои плюсы и минусы, но основные коррективы вносятся за некоторое время после установки следовательно и в будущем они так раздражать не будут и с этими настройками вы уже не будете сталкиваться.
Как не крути Mac OS намного понятнее и более открыта для пользователя. Настройки максимально понятны и доступны любому пользователю, даже начинающему. Чего я не могу сказать про виндовс 10, имея не малый опыт работы в различных версиях Windows мне все же приходится пользоваться строкой поиска, что бы найти тот или иной пункт настройки, чем можно объяснить такое отношение к пользователю — мне и в голову не лезет.
Mac OS Sierra намного стабильнее и шустрее, в одном из своих тестов я запускал действительно очень много приложений и одновременно две тестирующие программы — Sierra выдержала и такое. За долгую эксплуатацию, а это несколько лет, мне так и не удалось ни разу повесить mac os или столкнутся с неожиданной перезагрузкой.
Watch this video on YouTube
К сожалению, в Windows 10 с этим сталкиваешься довольно быстро. Ей достаточно 1-2 что бы нагребсти обновлений, а также что бы забить систему и реестр ненужным хламом. Как не крути, но если использовать винду не только для рабочих целей, а еще и для развлекательных, то срок переустановки близок к 6 месяцам. Именно через 6 месяцев 70% пользователей делают переустановку Windows.
Но как я уже писал, назначение систем немного разнится по совместимости с железом и с программами, поэтому как не крути, но с недостатками винды прийдется смириться.
Кстати, до сих пор самой популярной версией виндовс является Windows 7, как в мире, так и в бывшем СНГ. Рейтинг операционных систем. По версиям мак ос не смог найти такую статистику. Да и не суть обновления то Mac OS и возврат бесплатный, поэтому теряешь только время, а деньги остаются целыми.
4. CrossOver — Wine с человеческим лицом
Если Wine сам по себе откровенно сложен для пользователей, то CrossOver, созданный на основе исходных кодов Wine, выглядит куда более простым и удобным решением. Разработчики не пытались объять необъятное, а сконцентрировались на создании программы для запуска наиболее популярного и востребованного программного обеспечения с Windows. Microsoft Office, Adobe Photoshop и даже Internet Explorer можно запустить в OS X через CrossOver.
Та же ситуация с играми. Число поддерживаемых игр достаточно велико, чтобы считать CrossOver лучшим решением для их запуска в OS X без установки самой операционной системы от Microsoft. Многие игры действительно хорошо работают. Бывает, запускаются и те, которых нет в официальных списках совместимости. Разработчики поставили свой проект на коммерческие рельсы и просят за лицензию $50. За эти деньги вы получите по-настоящему рабочее решение, проверенное временем и тысячами пользователей. Коммьюнити в свою очередь исправно решает проблемы новичков и дает полезные советы.
Дешевое и качественное ПО
Когда вы устанавливаете себе Windows (или покупаете компьютер с Windows) — какие программы попадают в ваше распоряжение, кроме самой ОС? Ну там Блокнот, Часы, WordPad, Калькулятор… Есть ещё набор программ семейства Windows Live (киностудия Windows Live, почта Windows Live), расширяющие функциональность компьютера, но не многие из них действительно хочется оставить, да и устанавливать их надо отдельно, тратить на это время.
Вообще, Apple считает, что пользователь не должен тратить своё время на настройку компьютера — и мы с этим полностью согласны. «Работа на компьютере» — это не «работа на компьютер». Пользователю нужно писать тексты, считать и анализировать данные, сочинять музыку, рисовать, заниматься монтажом видео, а не устанавливать программы и патчи и не копаться в конфигурационных файлах.
Чтобы получить от Windows-компьютера больше — нужно ставить дополнительное программное обеспечение, часть которого стоит немалых денег. Например, если вы хотите серьёзно заниматься музыкой — придётся приобрести какой-нибудь Cubase за 800 с лишним долларов. Если фотографией: Lightroom за 5500 тысяч рублей и Photoshop за 22 тысячи рублей. Как-то дороговато выходит.
На приложениях для Mac OS X не раззоришься
Офисные приложения — тоже недешёвые. Минимальный комплект Microsoft Office обойдётся от двух с половиной тысяч рублей, ну либо 250 рублей в месяц по подписке.
Но если вы покупаете Mac, то всё по-другому. Только включив компьютер, вы получаете возможность пользоваться и полноценным офисным пакетом от Apple, и приложением для работы с музыкой Garage Band (которого, на самом деле, хватает во многих случаях, но если нужно больше — Logic Pro, полноценная музыкальная студия с большим набором качественных эффектов, виртуальных инструментов и пресетов стоит всего 200 долларов). Также есть и редактор видео iMovie, функциональность которого не идёт ни в какое сравнение с простенькой «Киностудией Windows Live». Причём, всё это уже установлено на ваш компьютер и готово к работе.
Дополнительно можно купить (буквально в два клика в магазине Mac App Store) пакетный RAW-конвертор, по совместительству, каталогизатор Aperture — всего 2500 рублей, что более чем в два раза дешевле, чем аналогичный Lightroom. А приложение Pixelmator, которого будет достаточно подавляющему большинству «мастеров» Photoshop, обойдётся всего в тысячу рублей.
К сожалению, воровать приложения под OS X, как правило, тоже проще, чем под Windows — видимо, среди пользователей OS X больше честных людей. С другой стороны — какой смысл тратиться на разработку серьёзной защиты от пиратов, если большинство нужных программ по карману даже студенту?
Что за Wine такой?
Wine (первоначально аббревиатура для «Wine Is Not Emulator») – это уровень совместимости, способный запускать приложения Windows на нескольких совместимых с POSIX операционных системах, таких как Linux, macOS и BSD.
Вместо того, чтобы имитировать внутреннюю логику Windows, такую как виртуальная машина или эмулятор, Wine переводит вызовы Windows API в вызовы POSIX «на лету», устраняя проблемы производительности и памяти других методов, и позволяя вам полностью интегрировать приложения Windows на ваш Рабочий стол.
С помощью Wine хорошо работают легкие и/или старые программы написанные для Windows. И это весомое преимущество – ведь вы наверняка не раз сталкивались с тем, когда найденная после долгих поисков в интернете программа при запуске выдает что-то вроде «Программы Power PC больше не поддерживаются».
Увы, у macOS очень короткая память — переход с Power PC на Intel в 2007 году, разные другие перестройки сделали неработающим много софта, который по тем или иным причинам был заброшен разработчиками. С Wine вам доступна огромная библиотека “legacy” софта и игр.
Часть 2. Установка Mac OS
Шаг 1. Выберите свою ОС, нажмите «Start». Вы попадете в экран инициализации HackBoot.
Выбираем свою ОС и нажимаем «Start»
Шаг 2. Внизу окна VB кликните на компакт-диск → «Choose a Virtual CD/DVD Disk File». Далее, введите путь к файлу ISO с системой.
Кликаем на компакт-диск
Шаг 3. Вернитесь на начальный экран, нажмите клавишу F5 — меню загрузки обновится и высветит опцию «OS X Install DVD», выберите ее и нажмите Enter. Через пару минут вы перейдете на экран установки ОС.
В обновленном меню загрузки выбираем опцию «OS X Install DVD» и нажимаем Enter
Шаг 4. Следуйте инструкциям установщика. Программа иногда не видит доступных накопителей. В этом случае возвратитесь в начало и перейдите во вкладку «Utilities» → «Disk Utility».
Следуем инструкциям установщика
Шаг 5. Щелкните на иконку своего жесткого диска VirtualBox на левой боковой панели, затем на вкладке «Erase» присвойте имя вашему диску и нажмите на кнопку «Erase».
Шаг 6. Disk Utility завершит форматирование самостоятельно, новый диск появится на боковой панели слева. Когда это произойдет, выйдите из Disk Utility и продолжите процесс установки Mac OS.
В обновленном меню загрузки выбираем опцию «OS X Install DVD» и нажимаем Enter
Далее все должно пройти гладко. После окончания загрузки вы попадете на начальный экран OS X.
Ждать осталось недолго
Указанные строчки Стив Мозер нашел в коде macOS 11.3 beta 3 – Apple начала ее распространение среди разработчиков в первых числах марта 2021 г. В предыдущих бетах упоминаний о скором прекращении работы Rosetta не было.
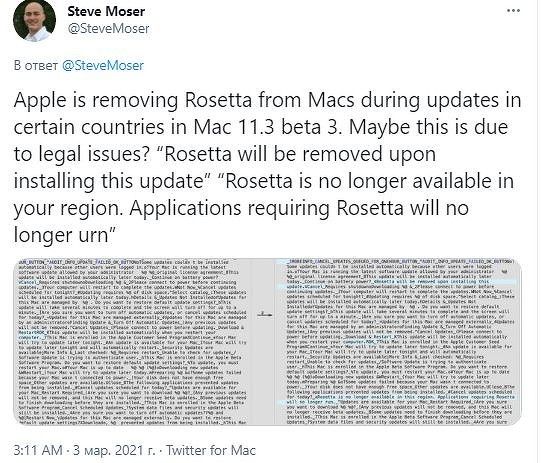 Публикация Стива Мозера в Twitter
Публикация Стива Мозера в Twitter
Это означает, что установка даже данной бета-версии macOS может повлечь невозможность запуска программ, создававшихся для компьютеров Apple на базе Intel. Другими словами, в стабильной сборке macOS 11.3, дата релиза которой пока не определена, с неработающим эмулятором могут столкнуться не только разработчики, но и обычные пользователи.
Запуск программ через Wine
После того, как приложение Wine из образа перенесено в папку Программы, оно готово к работе. Можно держать его постоянно запущенным или ассоциировать с *.exe файлами и запускать их через Wine.
Скачиваем нужную нам windows-программу, например, Faststone Image Viewer. Для загрузки предлагается установщик или архив с уже распакованным приложением (так называемая “portable” версия). При использовании Wine лучше искать именно установленные приложения, но и инсталляторы тоже подойдут.
В первом случае получаем папку с Faststone Image Viewer, находим в ней исполняемый *.exe файл и запускаем при помощи Wine. Программа из мира «окон» отлично работает на OS X.
Если загрузили установщик – аналогично запускаем его через Wine. Видим знакомое, но позабытое диалоговое меню установки. Выбираем нужные компоненты и завершаем процесс инсталляции. Наша программа установлена в своего рода «песочницу» внутри Wine. Из меню приложения можно попасть в файловый менеджер и найти папку с установленным приложением. Оттуда же можно запустить его.
Принципиальной разницы между способами нет, при наличии распакованной программы её удобнее запускать. На счет «песочницы» не переживайте, установленный софт сможет взаимодействовать с файлами на Mac, просматривать и редактировать их. Никаких расшариваний, общих папок и добавления прав не потребуется.
Установка WINE
Сама среда WINE предназначена для программистов, а вот воспользоваться продуктами, основанными на Wine, можно и даже нужно. Для нашей цели отлично подойдёт оболочка Wineskin.
Порядок установки следующий:
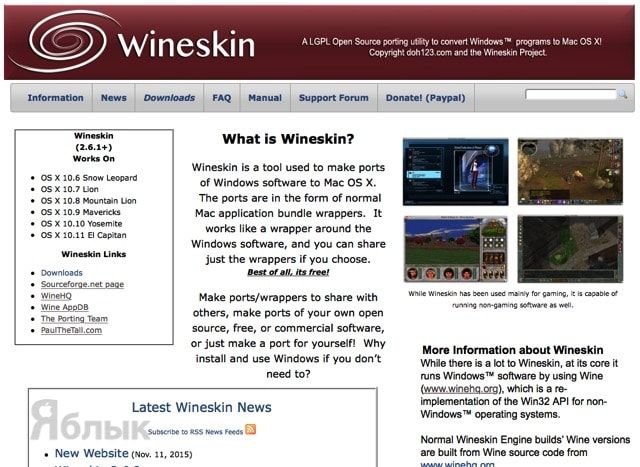
2. Откройте раздел «Downloads».
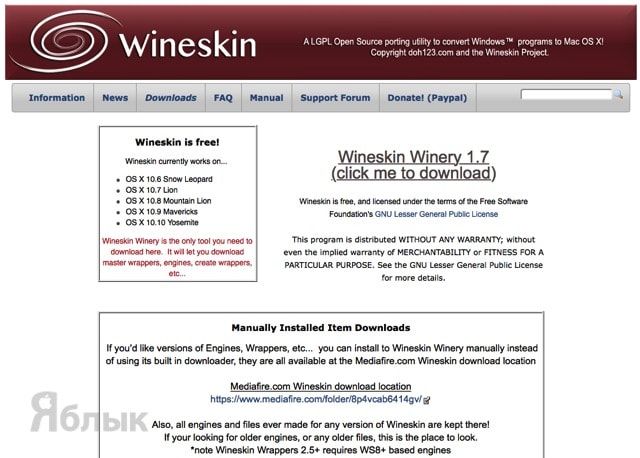
3. Нажмите на ссылку с пометкой «Wineskin Winery (click me to download)» для того, чтобы начать скачивание необходимого софта.
P. S.: На момент написания материала актуальной являлась версия с индексом «1.7», совместимая с OS X Yosemite. Софт отлично работает и на OS X El Captain.
4. Переместите скачанный файл «Wineskin Winery» в папку с программами (по умолчанию он будет находиться в папке «Загрузки»).
Требования и подготовка
Этот процесс может выполняться практически в любой операционной системе, на любом оборудовании и на любом гипервизоре виртуальных машин. Но мы собираемся сделать это в Windows 10 (в частности, в последней версии операционной системы) и с использованием VMware Workstation Pro, так как мы смогли убедиться, что именно она лучше всего (и проще всего) работает в MacOS.
Первое, что нам нужно, это иметь VMware Workstation 15.5 (или 15.5.1) установлен на нашем компьютере. Старые версии могут вызвать проблемы при установке macOS. И в более новых из них мы не сможем применить патч, который мы увидим дальше.
Кроме того, конечно, необходимо иметь как минимум 8 ГБ из Оперативная память (рекомендуется 16 ГБ), высокопроизводительный процессор с несколькими ядрами и потоками (с AMD Ryzen нам не удалось управлять этой виртуальной машиной, только с Intel). И желательно иметь SSD так что производительность отличная.
Патч VMware для установки macOS на Windows
Чтобы установить и запустить операционную систему Apple на виртуальной машине, мы должны установить исправления как для VMware, так и для VirtualBox. И процесс не совсем простой. Особенно в VirtualBox. Поэтому мы будем использовать весь процесс VMware.
Для этого первое, что мы сделаем, это загрузим «Unlocker». Этот небольшой патч будет делать следующее на виртуальной машине:
- Патч двоичных файлов и процессов vmware-vmx для загрузки macOS.
- Исправьте файлы vmwarebase (.dll или .so), чтобы иметь возможность выбрать «Apple» при создании новой виртуальной машины.
- Загрузите последние версии VMware Tools для macOS.
Мы можем найти несколько патчей, которые позволяют нам сделать это. Все они безопасны, надежны и опубликованы на GitHub. Хотя наш любимый Авто-Unlocker , Этот патч позволяет нам сделать это, просто выполнив «Unlocker.exe», который мы получаем, распаковав Auto-Unlocker. Таким образом, нам остается только доверять программе и ждать, пока она закончит модификацию файлов и загрузит необходимые элементы.
Если мы хотим другие альтернативы, мы можем выбрать Паоло-проекты / Unlocker or BDisp / анлокер .
Получить MacOS
Именно здесь одной из проблем становится возможность установки macOS из Windows, порочный круг, который повторяется снова и снова. И чтобы установить macOS в VMware, нам нужен образ ISO. И для создания этого ISO-образа нам нужно использовать macOS. Хотя многие ISO-образы macOS циркулируют в сети, многие устарели, а другие не работают. Единственный способ заставить его работать — это создать его самим. И это проблема, если у нас нет Mac.
Чтобы сэкономить время и значительно упростить процесс, мы рекомендуем вам скачать последнюю версию macOS 10.14 «Мохаве» из Следующая ссылка , С этой страницы мы можем загрузить виртуальный жесткий диск VMDK с уже установленным и готовым macOS, чтобы при запуске он запускал начальную конфигурацию системы. Мы не рекомендуем установка macOS 10.15 «Каталина» на Windows 10 из-за проблем с этой версией. Но процесс тот же, и мы можем скачать VMDK с Следующая ссылка .
Это самый быстрый и простой способ. Но, если мы хотим, мы можем сделать то же самое, создав собственный ISO. Даже пытаясь загрузить его из Интернета, хотя это даст больше проблем, чем решений.
MacOS ISO
Если у нас есть доступ к компьютеру MacOS, мы можем сгенерировать собственный ISO-образ, как Mojave и Catalina, так и версию, которую мы хотим установить. Чтобы сделать это, первое, что мы должны сделать, это загрузить установщики нужной нам версии:
- Скачать macOS 10.14 «Мохаве» .
- Скачать macOS 10.15 «Каталина» .
Когда загрузка закончится, она начнется, но поскольку мы не заинтересованы в ее установке прямо сейчас, мы можем закрыть мастер. Нас интересует установщик, который можно найти в папке программ.
Как только у нас есть приложение для установки, мы переносим его в папку приложений. Таким образом мы извлечем необходимые файлы и создадим ISO-образ, который мы ищем. Мы должны сделать это, выполнив следующие команды на стороне macOS (мы должны изменить «mojave» и каталоги для того, что соответствует нашей команде):
- hdiutil create -o / tmp / mojave -size 7900m -volname mojave -layout SPUD -fs HFS + J
- hdiutil attach /tmp/mojave.dmg -noverify -mountpoint / Volumes / mojave
- sudo / Applications / Install / macOS / Mojave.app/Contents/Resources/createinstallmedia –volume / Volumes / mojave –nointeraction
- hdiutil detach / volume / установить / macOS / mojave
- hdiutil convert /tmp/mojave.dmg -format UDTO -o ~ / Рабочий стол / mojave.cdr
- mv ~ / Рабочий стол / mojave.cdr ~ / Рабочий стол / mojave.iso
Когда весь процесс будет завершен (что будет довольно медленно), у нас уже будет ISO-образ macOS. Мы уже можем установить его в VMware, если захотим, с него.
Предыстория
Я не знаю таких людей, которые никогда не пользовались операционной системой Windows. Так уж повелось, что «окна» получили колоссальное распространение на постсоветском пространстве и попользоваться ими довелось почти каждому, кто имел дело с компьютерами. Кто-то пересел на Mac давно, кто-то совсем недавно, у меня даже был неприятный период общения с Windows после долгой работы на «яблочных» компьютерах. «Чистокровные» пользователи Mac OS мне не встречались.
За время работы с Windows у каждого появлялись свои полезные и любимые must-have приложения, которых с переходом на OS X может не хватать. Часть софта легко можно заменить аналогами, есть кроссплатформенные решения, но некоторые приложения существуют только в мире Windows.
Я жалею лишь об одной программе – Faststone Image Viewer. Простой и удобный фото-редактор, который в большинстве случаев быстрее Photoshop может обрезать или сжать картинку, сохранить файл в другом формате или просто выступить полноэкранным просмотрщиком.
Я настолько привык к этой программе, что периодически возвращаюсь к поиску полноценной замены, но, к сожалению, ничего подходящего найти не могу. Если с функциями просмотра справляется стандартное одноименное приложение, то для редактирования хочется чего-то простого, но функционального. Было даже несколько подходов к программе Фото, но не сложилось. Кстати, а вы пользуетесь Фото в OS X?
Запуск программ через WineBottler
Advanced“Program to install”
Теперь указываем нужный файл windows-программы.
Продвинутые пользователи могут покопаться в разделе “Winetricks”. Здесь можно упаковать в приложение библиотеки, необходимые для запуска. Например, если вы знаете, что программа не работает без net framework или visual C++, следует добавить соответствующие параметры. Я рекомендую первый раз не добавлять лишнего, а уж если приложение откажется работать, пробовать экспериментировать.
Нажимаем Install и ждем. Если WineBottler получил инсталлятор, то пройдет обычная процедура установки, потребуется понажимать кнопку Next, в остальных случаях все произойдет без вашего вмешательства.
Установка Parallels [Шаг 3]
Скачаем виртуальную машину Parallels Desktop 16.
Программа платная, но есть 14-дневный триальный период. Его достаточно для ознакомления и тестирования.
После скачивания установите программу. Если во время установки появится сообщение «Эта версия Parallels Desktop не поддерживается на компьютере Mac…«, это значит, что разработчики еще не выпустили финальную рабочую версию для Mac на чипе M1.
Не беда, есть рабочая версия со статусом Technical Preview (ссылка на программу). Там разработчики оставили и ключ для тестирования.
Регистрируетесь и скачиваете программу. Во время установки будет написано, что эта версия программы предназначена именно под процессоры Apple Silicon.
После установки Parallels Desktop программа предложит установить виртуальную машину.
Обычно образ Windows 10 для ARM подтягивается автоматически, но в случае проблем путь к нему можно указать вручную.
Приложение предложит войти в учетную запись Parallels
и ввести ключ активации. Если вы скачивали тестовую версию Parallels Desktop для M1, то ключ есть на странице, где вы скачивали программу.
Далее начнется автоматический процесс установки Windows, который занимает около 10 минут на новых MacBook.
Драйвера на внешнюю периферию (мышка и клавиатура) установятся автоматически. И все будет работать без какого-либо участия пользователя.
Предыстория
Я не знаю таких людей, которые никогда не пользовались операционной системой Windows. Так уж повелось, что «окна» получили колоссальное распространение на постсоветском пространстве и попользоваться ими довелось почти каждому, кто имел дело с компьютерами. Кто-то пересел на Mac давно, кто-то совсем недавно, у меня даже был неприятный период общения с Windows после долгой работы на «яблочных» компьютерах. «Чистокровные» пользователи Mac OS мне не встречались.
За время работы с Windows у каждого появлялись свои полезные и любимые must-have приложения, которых с переходом на OS X может не хватать. Часть софта легко можно заменить аналогами, есть кроссплатформенные решения, но некоторые приложения существуют только в мире Windows.
Я жалею лишь об одной программе – Faststone Image Viewer. Простой и удобный фото-редактор, который в большинстве случаев быстрее Photoshop может обрезать или сжать картинку, сохранить файл в другом формате или просто выступить полноэкранным просмотрщиком.
Кстати, а вы пользуетесь Фото в OS X?
Установка Windows через Bootcamp с помощью флешки
Установку можно проводить как при помощи диска с операционной системой, так и через USB-накопитель. Чтобы загрузить программу с флешки на Мак, нужно сначала её скачать. Если речь идёт о Windows 8, то версия этой системы должна быть в формате iso.
Этот вариант установки на Mac и iMac, от предыдущего особо ничем не отличается. Перед началом действий следует так же проверить bootcamp на обновления и сохранить все необходимые данные. Следующая инструкция поможет выполнить задачу:
- Вставьте флеш-накопитель в USB разъем. Откройте программу «Дисковая Утилита».
- Кликните в левой части на флешку и в соседней таблице вместо «Текущая» выберите «Раздел 1».
- Установите формат MS-DOS (FAT) и кликните кнопку Параметры….
- В появившемся меню выберите «Основная загрузочная запись» и подтвердите действие, нажав кнопки ОК и Применить.
- Далее, жмите «Раздел диска» и освобождаем на нём место для дополнительной операционной системы.
- Запустите вкладку «Ассистент Boot Camp».
- Поставив галочки напротив предлагаемых действий, нажимаем Продолжить.
- Копируем данные с системы Мак. Появившийся треугольник жёлтого цвета означает, что система запрашивает пароль на новую операционную систему — введите его.
- После того как выберите диск для установки, система сама перезагрузится. В это время удерживайте клавишу Alt для появления окна параметров новой операционной системы. После установки настроек, новая программа готова к использованию.
Но бывает, что когда установочным носителем является флешка, утилита требует вставить диск с программой и отказывается продолжать действия загрузки софта на iMac. В этом случае можно скачать драйвер Daemon Tools Lite iMac. С его помощью монтируем iso-образ Windows, он послужит виртуальным приводом и тогда Bootcamp без проблем завершит процесс установки нашей OS.
Выводы
Я «прогнал» свой любимый Faststone Image Viewer через все описанные способы, никаких ошибок или проблем не обнаружил. В каждом из случаев я получал работоспособное приложение с полным набором функций из Windows.
Единственное, что не удалось сделать – настроить запуск картинок через новую программу (по двойному нажатию на файлы определенного типа). Использовать *.exe файлы для ассоциации не позволяет система, а упакованное приложение при запуске не открывает файл, а переходит к последней рабочей папке. Это – не критично, фото открываются из программы.
Подобным способом можно попытаться запустить более серьезные программы, например, 1С или установить неподдерживаемые игры. Результат не гарантирован, но попробовать можно.
iPhones.ru
Всем «свитчерам» посвящается. Предыстория Я не знаю таких людей, которые никогда не пользовались операционной системой Windows. Так уж повелось, что «окна» получили колоссальное распространение на постсоветском пространстве и попользоваться ими довелось почти каждому, кто имел дело с компьютерами. Кто-то пересел на Mac давно, кто-то совсем недавно, у меня даже был неприятный период общения с Windows…









