Приложение family link
Содержание:
- How do I enable parental control on my device?
- PlayStation Network (семейный доступ)
- Как удалить Family Link с телефона ребенка?
- О приложении Family Link
- Возможности, которые представлены на устройстве ребенка
- Что такое семейная группа
- Как запретить загрузку из неизвестных источников
- Функции
- Что такое Family Link?
- Отслеживание действий в аккаунте Google ребенка
- Редактирование информации, доступной в аккаунте Google ребенка
- Фэмили линк заблокировал телефон — как разблокировать
- Как удалить Family Link с телефона ребенка
- Что делать, если FL заблокировал телефон
- Настройка родительского контроля на телефоне
How do I enable parental control on my device?
First, you should deal with the system requirements. They are mandatory because otherwise Google will not be able to guarantee the application’s normal health.
- Android 7.0 or a newer version should be installed on your child’s smartphone or tablet. The app’s official page states that some models are supported on Android 6.0 and even 5.0. At the same time, there is no exact list of models.
- At least Android 4.4 must be installed on the parent’s device. At the same time, it is possible to control on the iPhone and iPad.
- A Google account should be created on the child’s gadget. If it is not, then create it in advance and authorize. You also need to know the password from it.
- You must have access to the Internet on both devices during the set-up. They don’t have to be connected to the same network.
If all of these conditions are met, you can start setting up parental controls. To do this, you’ll need to have access to two devices at once. It should be a device from which you will control the child’s smartphone and his own gadget. The next course of action will be considered. Some little and clear steps have been omitted. Otherwise, the instruction would be too big.
PlayStation Network (семейный доступ)
Система базируется на трех уровнях: организатор семейного доступа (основная учетная запись), взрослый член семьи и несовершеннолетний член семьи. Сообразно этому, организатором семейного доступа лучше быть человеку, у которого наибольшая коллекция игр в PSN.
В «семью» может входить до 7 разных консолей PS4 и до 7 учетных записей PSN (включая вашу) или до 15 локальных пользователей на одной PS4.
Всеми правами обладает организатор семейного доступа — он может быть только один, и ряд функций доступен лишь ему одному. Например, добавлять новых членов семьи и давать взрослым членам семьи доступ к настройкам родительского контроля.
Взрослый член семьи и родитель/опекун имеют одинаковые права и ограничения, за исключением того, что первый не может поменять настройки родительского контроля для несовершеннолетних членов семьи.
Если вы впервые имеете дело с PlayStation Network, то сразу создайте учетную запись в качестве организатора семейного доступа. В остальных случаях авторизуйтесь и активируйте эту функцию через меню консоли — найдите «Родительский контроль/Управление семьей», вкладку «Управление семьей»:
Когда вы добавляете ребенка, то ему нужно создать отдельный профиль. Для этого в разделе «Управление семьей» найдите «Добавить члена семьи» и «Создать пользователя»:
Введите имя ребенка и его дату рождения, затем настройте права доступа и примите лицензионное соглашение:
Не забудьте, что в меню «Сетевые функции» можно разрешить или запретить ребенку общаться с другими пользователями PSN, а также просматривать материалы, созданные другими игроками.
Когда вы добавляете другого родителя или взрослого члена семьи, на вкладке «Управление семьей» выберите «Добавить члена семьи»:
Вы можете пригласить:
- локальных пользователей данной системы;
- других пользователей PlayStation Network из своего списка друзей;
- отправить сообщение с приглашением, если вы знаете адрес электронной почты, под которым член семьи входит в сеть PSN.
Каждой учетной записи разрешается задать индивидуальные настройки родительского контроля и лимиты расходования средств. Для этого зайдите под учетной записью администратора, откройте учетную запись пользователя через меню «управление сетевым доступом» и прокрутите вниз до пункта «месячный лимит расходов»:
Sony, как и Valve, позаботилась о разноплановом родительском контроле, благодаря чему детям разных возрастов можно настроить доступ к тем или иным играм.
Для этого зайдите под учетной записью администратора, откройте учетную запись интересующего вас пользователя через меню «родительский контроль» и прокрутите вниз до пункта «возрастной уровень для игр».
Как удалить Family Link с телефона ребенка?
Для начала нужно избавиться от профиля на устройствах, через которые был выполнен вход в систему, иначе связанные гаджеты будут заблокированы. Если функция “Родительский контроль” была активирована до создания профиля, то для удаления Family Link с телефона ребенка следует воспользоваться следующим алгоритмом:
- Открыть приложение на телефоне малыша.
- Войти в главное меню, нажав на иконку с тремя полосами.
- В открывшемся окне указать и произвести деактивацию аккаунта, нажав по пункту «Удалить аккаунт». В последующих обновлениях названия разделов могут изменяться, так что имейте это ввиду.
- Для подтверждения удаления профиля необходимо авторизоваться, используя логин и пароль.
Ещё отключить родительский контроль можно с телефона родителя. Для этого выполняем такие действия:
- Запускаем приложение Family Link, установленное на смартфоне родителя. Переходим в раздел «Управление аккаунтом», предварительно выбрав учетную запись конкретного ребенка.
- Нажимаем «Отключить родительский контроль» для деактивации опции.
Теперь осталось дождаться прихода письма с уведомлением на электронную почту малыша. В нем будет указано, что опция «Фэмили Линк» успешно отключена. После этого вы уже можете удалить приложение Family Link как с телефона ребенка, так и со своего устройства.
https://youtube.com/watch?v=iEFtp4PbGF4
О приложении Family Link
Приложение Family Link предназначено для родителей, желающих оградить своих детей от контента, рассчитанного на взрослую аудиторию. Ни для кого не секрет, что на просторах интернета можно найти самую различную информация, но далеко не всегда она подходит для юных пользователей. Среди ключевых особенностей приложения:
- отслеживание текущей дислокации ребенка;
- контроль всех действий, выполняемых ребенком на смартфоне или планшете;
- установка временных ограничений на использование устройства;
- блокировка инсталляции сторонних программ;
- рекомендации по установке развивающих, обучающих и полезных программ;
- подробные отчеты об использовании ребенком различных приложений;
- установка специальных фильтров;
- блокировка контента для взрослых пользователей;
- запрет на покупки в официальных магазинах приложений.
Количество инструментов в Family Link варьируется в зависимости от версии ОС, установленной на Андроид телефоне, а также от технических характеристик конкретного устройства. Для запуска приложения необходим смартфон, работающий под управлением ОС Android 5.1 и выше либо гаджет, функционирующий на базе Chrome OS 71 (рекомендуется использовать более позднюю версию). Сохранение информации об определенных действиях ребенка зависит от настроек, установленных родителями. Для того чтобы задать необходимые параметры, нужно выполнить следующие шаги:
- Запустить Family Link.
- Выбрать аккаунт, который принадлежит ребенку.
- Зайти в раздел настроек и выбрать «Еще».
- Нажать на «Отслеживание действий» и перейти в субменю настроек отслеживания.
- Произойдет автоматическая переадресация на страницу myaccount.google.com. Здесь можно выбрать пользователя, который будет иметь доступ к управлению аккаунтом («Родители и ребенок» или «Только родители») и установить любые параметры по собственному усмотрению.
Возможности, которые представлены на устройстве ребенка
Функциональность приложения на детском смартфоне не такая разнообразная. Здесь можно посмотреть, какими правами обладают родители, что они могут делать. Имеется специальный справочный раздел. Особый интерес представляет пункт «О родительском контроле».
Здесь предоставляется вся информация о том, какие ограничения могут накладывать родители, как они отслеживают действия. Присутствуют советы для детей о том, как попросить родителей снять ограничения в случае, если они оказались слишком жесткими.
Кроме того, через данный пункт можно даже отключить родительский контроль. Но не следует думать, что это «дыра» в приложении. Отключение возможно только в том случае, если установка ограничений была произведена без вашего ведома или ее произвели не ваши родители. После этого произойдет следующее: на родительское устройство поступит соответствующее уведомление. Детский смартфон будет заблокирован на 24 часа. Разблокировать его можно будет только с контролирующего девайса или через сутки.
При анализе данной функции можно сделать вывод о том, что она реализована грамотно. Если ограничения действительно устанавливались родителями, то они смогут вернуть все назад. При этом, ребенок не сможет определенное время пользоваться своим смартфоном. Контроль с детского смартфона будет снят, если он действительно настраивался посторонними людьми. Для повторной активации им необходим физический доступ к девайсу ребенка.
Следует напомнить, что родительский контроль может быть легко снят с помощью устройства родителя. Если вы сделаете все правильно, то не будете испытывать никаких ограничений. Далее будет описан подробный порядок действий. Откройте приложение на телефоне родителя. Заходите в меню управления аккаунтом.
Пролистайте страницу в самый низ. Здесь вы отыщите окно «Отключить родительский контроль». Теперь нужно немного подождать, пока на смартфон ребенка поступит поступит сообщение о том, что ограничения отключены. Теперь вы можете выполнять следующие действия. Удалите приложение с девайса ребенка и уберите его из семейной группы. После этого смартфоном можно пользоваться без каких-либо ограничений.
Что такое семейная группа
Члены группы могут использовать семейную музыку и подписку на фильмы, делиться платными приложениями или использовать одну учетную запись для оплаты покупок в магазине Play.
Что могут делать родители?
Что могут и не могут делать родители Вы можете
Указывать часы использования устройства, дневной лимит времени, индивидуальные лимиты времени для использования приложений.
Можете проверить расположение контролируемого устройства.
Вы будете контролировать приложения, установленные на устройстве.
Вы примените фильтры к результатам поиска игр и приложений.
Вы примените фильтры к результатам поиска в браузере Chrome
Можете одобрить или оплатить покупки, инициированные малышом.
Вы будете управлять данными учетной записи Google.
Вы не можете
Вам не будет отображаться экран телефона детей.
Вы не будете знать историю просмотров в Chrome.
Вы не будете знать или сбрасывать пароли детей.
Вы не сможете читать электронные письма или сообщения.
Как запретить загрузку из неизвестных источников
Google Play и маркет для IOS далеко не единственные источники для загрузки игр и программ. Часто дети гораздо образованнее в цифровых технологиях, чем их родители. Они знают где скачать нужные игры, которые запрещены им через родительский контроль. Это всевозможные сторонние сайты с возможность загружать разные версии приложений в виде программного пакета. Через Family Link родитель может заблокировать и эту возможность, чтобы заставить ребёнка заниматься более полезными для него делами. Например, выполнить домашнее задание или помочь родителям.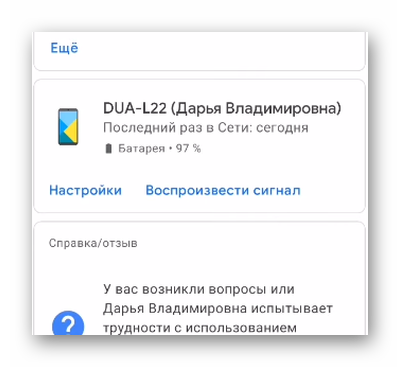
Найдите в приложении пункт с названием «Сведения об устройстве» и выберите настройки. В пункте «Неизвестные источники» уберите переключатель.
Теперь в мобильном телефоне вашего ребёнка не останется источников для загрузки приложений из Интернета
Обратите внимание, чтобы в пункте «Настройки разработчика» регулятор тоже был выключен. Иначе ребёнок сможет воспользоваться этим параметром и сбросит контроль
Видеоинструкция
Где найти цифры для активации Family Link для родителей (из 9 цифр), как использовать приложение и другое смотрите в видео.
Функции
Начнем с тех, которые наиболее заметны — они показаны на главной панели.
Сон

Время сна Родитель указывает часы сна, в течение которых детский телефон будет выключен.
Эти часы могут отличаться для каждого дня недели. Во время сна малыш сможет принимать и совершать телефонные (голосовые) звонки.
На мой взгляд, это одна из наиболее полезных функций Family Link.
Дневной лимит
Родитель определяет дневной лимит использования устройства, где «использование» — это время, потраченное на работу с включенным экраном.
Часы могут быть определены отдельно для каждого дня недели, после достижения лимита устройство блокируется (с функцией приема и совершения звонков).
Эта функция не является обязательной, вам не нужно ее использовать, но она важна.
Настройка времени использования гаджета
Ручная блокировка
Независимо от количества часов сна и дневного лимита родитель может вручную заблокировать или разблокировать устройство.
Дополнительное время (с суточным лимитом и временем сна)
Родитель может дать ребенку дополнительное время для использования устройства.
Счетчик дополнительного времени запускается немедленно, поэтому вы не можете установить меньшее значение, чем оставшееся время, которое будет использоваться.
Расположение устройства

Отслеживание перемещения детей Если функция активирована, родитель может загрузить и отобразить расположение дочернего устройства по запросу.
Родитель также может указать, какими методами должно быть определено расположение (сеть GPS / GSM / близлежащие сети Wi-Fi), что повлияет на точность и расход батареи.
Установленные программы

Установленные программы Эта функция всегда активна — родитель имеет доступ к списку приложений, установленных на детском смартфоне.
Активность в приложениях

Время использования приложений Эта функция поможет вам проверить, какие приложения ваш ребенок использовал сегодня, вчера, на прошлой неделе и в прошлом месяце, а также статистику использования по минутам.
Можно также указать дневные, минутные ограничения для каждого приложения в отдельности — после того, как лимит истек, значок программы будет недоступен, а приложение будет неактивным.
Что такое Family Link?
Вопрос влияния Интернета на восприятия мира детьми появился ещё в то время, когда глобальная сеть только набирала обороты. По одному только запросу в поисковой строке браузера детям доступна любая информация без цензуры.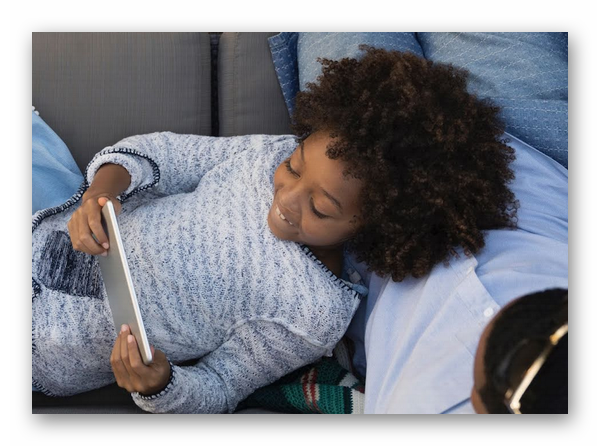
Это может травмировать их шаткую психику и навредить дальнейшему развитию. В связи с этим немало компаний делало попытки разработать простую и эффективную программу, которая бы фильтровала контент для детей. Получилось качественно это сделать только у Google, в результате разработок была выпущена Family Link.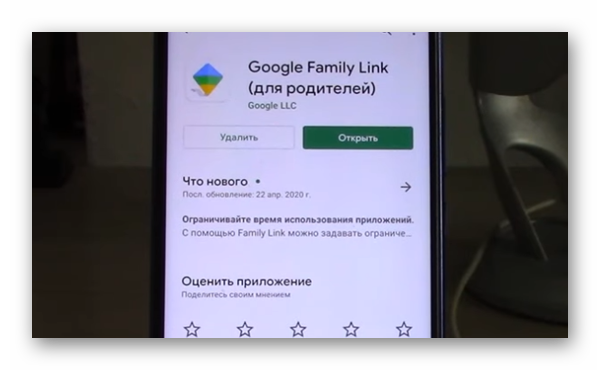
Приложение представлено в виде пакета с настройками для мобильного телефона. Загрузка программы доступна от IOS 11, Android 7 и выше. Проверить информацию о том, какая версия системы установлена в вашем смартфоне можно через пункт «Систем» в настройках. С помощью этих настроек осуществляется доступ к приложениям и играм в Play Market. В библиотеку они загружаются с возрастной меткой. Если указать в настройках ограничение для 6 лет, ребёнок не сможет загружать контент, предназначенный для детей старше этого возраста.
Отслеживание действий в аккаунте Google ребенка
В зависимости от настроек отслеживания действий, которые вы задали для ребенка, в его аккаунте Google может сохраняться информация об определенных действиях.
Если вы запретите сохранять такую информацию, это может привести к тому, что некоторые функции Family Link и сервисы Google перестанут работать.
Как задать настройки отслеживания действий в Google
- Откройте приложение Family Link .
- Нажмите Настройки Настройки конфиденциальности Настройки сохранения данных в аккаунте.
- Следуйте инструкциям на экране, чтобы изменить настройки.
Как разрешить или запретить ребенку менять настройки отслеживания действий в Google
Вы и ваш ребенок можете изменить настройки отслеживания действий в Google. Кроме того, вы можете изменить свои настройки таким образом, чтобы настройки отслеживания действий могли менять только родители.
- Откройте приложение Family Link и выберите профиль ребенка.
- Нажмите Настройки Настройки конфиденциальности Настройки сохранения данных в аккаунте.
- В разделе «Отслеживание действий» можно разрешить ребенку менять эти настройки.
Совет. Управлять аккаунтом ребенка также можно в его профиле на сайте g.co/YourFamily.
Как найти или удалить сохраненную информацию о действиях ребенка
Важно! Если у ребенка уже был аккаунт Google до того, как вы настроили родительский контроль, то вам потребуется его помощь, чтобы выполнить действия, указанные ниже
- На устройстве ребенка откройте страницу Мои действия.
- Найдите нужное приложение.
- В правом верхнем углу экрана нажмите на значок «Ещё» .
- Чтобы посмотреть информацию о действиях ребенка, нажмите Подробные сведения.
- Чтобы удалить эту информацию, нажмите Удалить.
Редактирование информации, доступной в аккаунте Google ребенка
Примечание. Эти функции доступны только в том случае, если вашему ребенку ещё не исполнилось 13 лет (возрастное ограничение может быть другим в зависимости от страны) и он не управляет своим аккаунтом самостоятельно.
Как изменить имя, пол или дату рождения ребенка в аккаунте
- Откройте приложение Family Link .
- Выберите профиль ребенка.
- На карточке «Настройки» нажмите Настройки Информация об аккаунте.
- В правом верхнем углу нажмите на значок «Изменить» .
- Внесите необходимые изменения.
- В правом верхнем углу нажмите Сохранить.
Совет. Управлять аккаунтом ребенка также можно в его профиле на сайте g.co/YourFamily.
Как изменить фотографию ребенка
Примечание. Эта возможность недоступна, если у ребенка уже был аккаунт Google до того, как для него настроили родительский контроль.
- Откройте приложение Family Link .
- Выберите профиль ребенка.
- На фотографии профиля нажмите значок «Фото» .
- Выберите другую фотографию или сделайте новую.
Как сбросить пароль от аккаунта ребенка
Примечание. Эта возможность недоступна, если у ребенка уже был аккаунт Google до того, как для него настроили родительский контроль.
Смена пароля может привести к автоматическому выходу из аккаунта на всех устройствах ребенка. Настройки родительского контроля не будут действовать до тех пор, пока ребенок снова не войдет в аккаунт.
- Откройте приложение Family Link .
- Выберите профиль ребенка.
- На карточке «Настройки» нажмите Настройки Информация об аккаунте Изменить пароль.
- Войдите в свой аккаунт Google.
- Введите новый пароль для аккаунта ребенка.
- Нажмите Изменить.
- Если для аккаунта ребенка включена двухэтапная аутентификация, во всплывающем уведомлении нажмите «ОК».
Совет. Управлять аккаунтом ребенка также можно в его профиле на сайте g.co/YourFamily.
Двухэтапная аутентификация для аккаунта Google ребенка
-
Если вы измените пароль от аккаунта ребенка, в котором включена двухэтапная аутентификация, она будет отключена, и уровень защиты аккаунта будет снижен.
-
Вы и ваш ребенок получите электронное письмо с уведомлением о том, что двухэтапная аутентификация отключена.
- Ребенок может снова включить двухэтапную аутентификацию. Для этого ему нужно войти в аккаунт. Подробнее…
Фэмили линк заблокировал телефон — как разблокировать
Если пользователь удалит приложение до того, как был удален аккаунт из смартфона, мобильное устройство будет заблокировано. Данная функция была добавлена разработчиками специально для того, чтобы если малыш попробует удалить приложение, он не сможет продолжить пользоваться телефоном. Для решения проблемы потребуется восстановить аккаунт ребенка, если тот был удален. Делается это следующим образом:
- Пользователь должен авторизоваться в системе Google, используя родительский аккаунт;
- Далее необходимо перейти на страницу для входа в семейную группу и перейти в личный аккаунт;
- Теперь потребуется перейти в меню, нажав на кнопку с тремя горизонтальными полосками, и выбрать пункт «Восстановить аккаунт ребенка»;
- В открывшемся меню нужно нажать на кнопку «Восстановить» и подтвердить выполняемое действие.
Голоса
Рейтинг статьи
Как удалить Family Link с телефона ребенка
Перед тем, как удалить представленную утилиту с мобильного устройства малыша потребуется стереть профиль на всех устройствах, через которые был осуществлен вход в систему. В обратном случае есть риск того, что все связанные между собой гаджеты будут заблокированы.
А в случае, если опция «Родительский контроль» была включена еще до создания профиля, то процесс удаления утилиты будет выглядеть ниже представленным образом:
- Для начала потребуется открыть данное приложение в смартфоне маленького пользователя;
- Далее потребуется перейти в главное меню, нажав на кнопку с тремя вертикальными полосками;
- Откроется окно, в котором потребуется указать и деактивировать используемый аккаунт. Для этого необходимо нажать на кнопку «Удалить аккаунт».
- Теперь для подтверждения выполнения этого действия потребуется авторизоваться в системе, используя личный логин и пароль.
Отключить опцию родительского контроля можно и со смартфона родителя. Для этого потребуется выполнить следующие шаги:
- Сперва потребуется запустить приложение Family Link, которое установлено в гаджете родителя. Далее пользователь должен перейти в раздел под названием «Управление аккаунтом», выбрав перед этим учетную запись определенного ребенка;
- Затем потребуется нажать на кнопку «Отключить родительский контроль» для того, чтобы отключить данную опцию.
После выполнения выше описанных действий потребуется также дождаться прихода письма на электронную почту маленького пользователя. В этом письме будет говориться о том, что функция родительского контроля успешно выключена. Только после этого пользователь может удалить программное обеспечение Фэмили Линк как с мобильного устройства ребенка, так со своего смартфона.
Что делать, если FL заблокировал телефон
На странице приложения Family Link в Google Play пользователи часто оставляют комментарии о том, что после удаления приложения оно блокирует устройства. Это может быть связано с тем, что родители забыли пароль от аккаунта или требуется код доступа в аккаунте ребенка. Ситуации при блокировке устройств могут быть разными. Поэтому будут приведены несколько способов восстановить работу устройств.
Отзыв о приложении Family Link
Если вы удалили приложение до того, как удалили аккаунт из устройства, смартфон или планшет будет заблокирован. Эта функция была создана разработчиками специально для того, чтобы в случае, если ребенок решит избавиться от приложения, он не сможет продолжить работу в устройстве. Следует восстановить аккаунт ребенка, если он был удален.
Вам нужно сделать следующее:
- Авторизуйтесь в системе Google под своим (родительским) аккаунтом;
- Перейдите на страницу входа в семейную группу и войдите в свой аккаунт https://families.google.com/families;
- Нажмите на значок меню, который выглядит, как 3 горизонтальные полоски и нажмите пункт «Восстановить… аккаунт ребенка»;
- Затем нажмите кнопку «Восстановить» и подтвердите свои действия.
После этого вы можете удалить профиль ребенка из своего профиля на странице семейной группы с приложения или из профиля на сайте.
Настройка родительского контроля на телефоне
В пункте «Настройки» среди параметров родительского контроля для Android телефона или планшета в Family Link вы найдете следующие разделы:
- Действия Google Play — установка ограничений на контент из Play Маркет, включая возможную блокировку установки приложений, скачивания музыки и других материалов.
- Фильтры Google Chrome, фильтры в Google поиске, фильтры на YouTube — настройка блокировки нежелательного контента.
- Приложения Android — разрешение и запрет запуска уже установленных приложений на устройстве ребенка.
- Местоположение — включение отслеживания местоположения устройства ребенка, информация будет отображаться на главном экране Family Link.
- Информация об аккаунте — сведения об учетной записи ребенка, а также возможность остановить контроль (Stop supervision).
- Управление аккаунтом — информация о возможностях родителя по управлению устройство, а также возможность остановить родительский контроль. На момент написания обзора почему-то на английском языке.
Некоторые дополнительные настройки присутствуют на основном экране управления устройством ребенка:
- Время использования — здесь можно включить ограничения по времени использования телефона или планшета ребенком по дням недели, также можно задать время сна, когда использование недопустимо.
- Кнопка «Настройки» на карточке с именем устройства позволяет включить отдельные ограничения для конкретного устройства: запрет добавления и удаления пользователей, установки приложений из неизвестных источников, включения режима разработчика, а также изменить разрешения приложений и точность определения местоположения. На этой же карточке есть пункт «Воспроизвести сигнал», чтобы заставить звонить потерянное устройство ребенка.
Дополнительно, если с экрана родительского контроля для конкретного члена семьи перейти на уровень «выше», к управлению семейной группой, в меню вы сможете обнаружить запросы на разрешения от детей (если таковые отправлялись) и полезный пункт «Родительский код», который позволяет разблокировать устройство ребенка без доступа к интернету (коды постоянно обновляются и имеют ограниченный срок действия).
В разделе меню «Семейная группа» можно добавить новых членов семьи и настроить родительский контроль и для их устройств (также можно добавить дополнительных родителей).
Возможности на устройстве ребенка и отключение родительского контроля
У ребенка в приложении Family Link не так много функциональности: можно узнать, что именно могут видеть и делать родители, ознакомиться со справкой.
Важный пункт, доступный ребенку — «О родительском контроле» в главном меню приложения. Здесь, среди прочего:
- Подробное описание возможностей родителей по установке ограничений и отслеживанию действий.
- Советы о том, как убедить родителей изменить настройки, если ограничения оказались драконовскими.
- Возможность отключить родительский контроль (дочитайте до конца, прежде чем негодовать), если он был установлен без вашего ведома и не родителями. При этом происходит следующее: родителям отправляется уведомление об отключении родительского контроля, а все устройства ребенка полностью блокируются на 24 часа (разблокировать можно только с контролирующего устройства или по прошествии указанного времени).
На мой взгляд, реализация отключения родительского контроля реализована грамотно: она не дает преимуществ, если ограничения были действительно установлены родителями (они их вернуть в течение 24 часов, а в это время пользоваться устройством не получится) и дает возможность избавиться от контроля, если он был настроен посторонними лицами (им для повторной активации потребуется физический доступ к устройству).
Напомню, что родительский контроль можно отключить с управляющего устройства в настройках «Управление аккаунтом» без описанных ограничений, правильный путь отключения родительского контроля, позволяющий избежать блокировок устройства:
- Оба телефона подключены к интернету, на телефоне родителя запускаем Family Link, открываем устройство ребенка и заходим в управление аккаунтом.
- Отключаем родительский контроль внизу окна приложения.
- Ждем, когда на почту ребенка придет сообщение о том, что родительский контроль отключен.
- Далее можем выполнять другие действия — удалять само приложение (лучше сначала с телефона ребенка), удалять его из семейной группы.









