5 способов как вставить презентацию в презентацию powerpoint
Содержание:
- Вставка с помощью iSpring Suite
- Как связать часть данных в Excel с редактором PowerPoint?
- Как вставить таблицу в PowerPoint
- Как сделать анимацию
- Как вставить таблицу в презентацию
- Вставляем таблицу из Word в PowerPoint
- Ссылка на таблицу Excel в презентации PowerPoint
- ProPowerPoint.Ru. Уроки. Бесплатные шаблоны и темы PowerPoint
- Изменение размера слайда в PowerPoint 2010 года и выше
- Как вставить данные Excel в презентацию PowerPoint
- Ноябрьское обновление 2021:
- Как связать полную таблицу Excel с PowerPoint
- Достоинства и недостатки PowerPoint
Вставка с помощью iSpring Suite
Разобравшись, как вставить презентацию в презентацию с помощью средств PowerPoint, можно попробовать еще один способ — с помощью программы iSpring Suite. Процесс добавления включает такие этапы:
- Преобразовать дополнительную презентацию в формат HTML5.
- Вставить проект как web-объект.
- Опубликовать основную презентацию со встроенным web-объектом.
Методика сравнительно сложная, особенно, если применяется впервые. Зато такую преобразованную презентацию можно легко распространить по сети или загрузить в систему дистанционного обучения, встроить в веб-страницу или в блог.
Выбор формата HTML5 позволит просматривать презентацию на любых устройствах, включая мобильные телефоны и планшеты. Кроме того, утилиту iSpring Suite, у которой есть бесплатная версия, можно рассматривать как уникальный инструмент для повышения функциональности программы PowerPoint.
- Сочетания клавиш в Windows 11: обзор главных функций
- Как прибавить проценты в Эксель: 3 метода с примерами
Как связать часть данных в Excel с редактором PowerPoint?
- В запущенном табличном процессоре Excel откройте ранее сохраненную книгу с данными, которые вы собираетесь импортировать и вставить в нее ссылку.
- Переместите курсор мыши в ту область данных, в которую вы желаете импортировать ссылку, в мастере презентаций PowerPoint, после чего, перейдя на вкладку “Главная”, щелкните мышкой на кнопку “Копировать”.
- В редакторе PowerPoint выберите слайд, на которые требуется вставка скопированных сведений с листа.
- Снова обратитесь к вкладке “Главная”, нажав стрелку под кнопкой “Вставить” и выбрав пункт “Специальная вставка”.
- На форме “Специальная вставка” выставьте галочку “Связать”, а затем в блоке “Как” отметьте опцию “Лист Microsoft Excel”.
Как вставить таблицу в PowerPoint
Программы, входящие в стандартный пакет Microsoft Office, предоставляют пользователю ПК возможность создавать документы различного характера — от обычных текстовых сообщений до графических презентаций. Очевидно, что использование подобного программного продукта довольно разнообразно.
Казалось бы, достаточно выбрать приложение согласно собственным требованиям, и все задачи решены. Но зачастую возникает необходимость перенести элемент из одного формата документа в другой. Чаще всего сложности возникают, когда таким элементом становится таблица, копирование которой — не лучший вариант даже в рамках стандартных продуктов MS Office. Достаточно сложным считается перенос таблицы в PowerPoint.
Конечно, в PowerPoint можно создать собственную таблицу, но это отнимет лишнее время и усилия. Да и разбираться с приложением в данном случае придется дольше, чем для создания обычной презентации, состоящей из фото и текста. Куда проще вставить таблицу в PowerPoint из другой программы.
Скопировать таблицу в PowerPoint можно из MS Word или MS Excel. В последнем приложении создание таблиц осуществляется проще, так как оно предназначено для формирования баз данных и составления аналитических документов. Если вы создали таблицу в MS Excel, чтобы скопировать ее в PowerPoint, следует придерживаться следующего алгоритма:
- Сначала следует выделить диапазон ячеек в MS Excel, которые вы планируете скопировать.
- Далее следует нажать «Копировать» на вкладке «Главная», в открывшемся меню при нажатии правой кнопки мышки или же сочетанием клавиш Ctrl+C.
- В PowerPoint выберите слайд, куда планируете вставить таблицу.
- На слайде достаточно нажать «Вставить» или Ctrl+V.
Можно воспользоваться и другим алгоритмом действий, но тогда вы вставите целый лист из приложения MS Excel. Для этого вам следует:
- выбрать слайд;
- открыв слайд, выбрать вкладку «Вставить»;
- во вкладке найти кнопку «Таблица», далее вы увидите выбор таблиц, среди которых вам будет предложено вставить таковые из MS Excel. После копирования таблицы в PowerPoint вы можете изменять текст в ячейках таблицы путем двойного щелчка по ним.
Как вставить таблицу в PowerPoint из MS Word
Аналогично копированию из MS Excel, в MS Word следует выбрать таблицу. Далее через меню «Работа» (вкладка «Макет», «Таблица») следует нажать стрелку «Выделить таблицу». Затем ее следует скопировать любым способом — через главное меню, сочетанием клавиш или нажатием правой кнопки мышки. В PowerPoint нужно вставить таблицу на выбранный слайд.
- Войти на сайт
- или
Как сделать анимацию
- Выберите объект, который хотите анимировать. В нашем примере мы сделаем анимацию для картинки.
- На вкладке «Анимация» нажмите стрелку « Больше » в группе «Анимация».
Как сделать анимацию в PowerPoint – Выбор эффекта анимации
- Эффект анимации будет применен к картинке. Рядом с картинкой появится небольшое число, чтобы показать, что у нее есть анимация. На панели « Слайд » рядом со слайдом появится символ звезды.
Как сделать анимацию в PowerPoint – Выбор эффекта анимации
- Эффект анимации будет применен к картинке. Рядом с картинкой появится небольшое число, чтобы показать, что у нее есть анимация. На панели «Слайд» рядом со слайдом появится символ звезды.
Как сделать анимацию в PowerPoint – Обозначение анимации для объекта и на слайде
Как вставить таблицу в презентацию
Несмотря на правило, что презентацию не стоит перегружать большим количеством информации, иногда на слайд нужно добавить уже имеющуюся или новую таблицу. Например, созданную в программе Microsoft Excel. Рассмотрим шаги, как вставить таблицу в презентацию и как создать в ней таблицу. В качестве программы для подготовки презентаций будем использовать Microsoft PowerPoint 2010 (Собственно, и в PowerPoint 2007 добавить можно).
Если таблица Excel уже готова, то вставить можно осуществить достаточно просто. Для этого выделяем и копируем таблицу (или нужную ее часть). После чего открываем соответствующий слайд в презентации PowerPoint и вставляем.
Добавить таблицу в презентацию можно и с помощью команд Ленты. Для этого на ленте активируем вкладку «Вставка», затем выбираем кнопку «Таблица». Кнопка содержит раскрывающийся список, позволяющий выбрать один из вариантов вставки таблицы в вашу презентацию.
- С помощью движения указателя мыши по клеткам выбираем нужные характеристики вставляемой таблицы — количество строк и столбцов.
- Это же можно сделать с помощью кнопки «Вставить таблицу»
- «Нарисовать таблицу». На мой взгляд, достаточно неудобный вариант добавить новую таблицу в презентацию, так как приходится потом делать дополнительные действия по выбору или добавлению столбцов (строк).
- «Таблица Excel». В результате вставки на слайде появляется новая таблица в формате Excel, причем сразу же активируются такие же вкладки для работы с таблицей, которые есть в этой программе. Значит, нет необходимости создавать отдельный файл таблицы. Пакет Microsoft Office, все-таки.
Стоит отметить, что по сути все эти возможности в раскрывающемся списке кнопки «Вставка» дают на выходе один и тот же результат (таблицу), только меняется очередность действий. Это и неплохо, так как можно вставлять таблицу в презентацию поверпойнт и работать с ней привычным способом.
Еще одним вариантом вставить таблицу может быть вставка непосредственно со слайда. Для этого жмем на всплывающую кнопку на пустом слайде «Вставить таблицу».
Уже отметили, что с таблицей можно работать также как и в Microsoft Excel, если она была вставлена как «Таблица Excel». Для этого нужно щелкнуть по ней дважды.
Еще одна последовательность действий может привести к этому результату. Для этого нужно во вкладке «Вставка» найти кнопку «Объект», а затем в «Тип объекта» выбрать один из листов Microsoft Excel.
Если же была вставлена готовая таблица, то станут доступными две контекстные вкладки на ленте PowerPoint — «Конструктор» и «Макет». Таким образом, можно менять дизайн таблицы и другие ее характеристики.
Итак, вариантов как добавить таблицу в презентацию PowerPoint достаточно много. Выбирайте. А в завершение напомним, что большое количество информации обычно не идет на пользу презентации, делая ее сложнее для восприятия. Поэтому, возможно, не стоит вставлять таблицу полностью. Лучше выбрать только необходимые столбцы и строки.
Вставляем таблицу из Word в PowerPoint
Вставка таблицы из Ворд в презентацию
Вставить таблицу из Word в Powerpoint намного проще, чем кажется на первый взгляд. Сделать это можно двумя способами.
Способ 1: Меню «Вставка»
- С помощью меню «Вставка» поместить таблицу в презентацию можно за два шага.
- Помещение в буфер обмена
- Для того, чтобы поместить наш объект в буфер обмена, необходимо:
- Открыть документ Ворд, содержащий таблицу.
- Во вкладке «Макет» блока «Таблица» выбрать «Выделить таблицу».
- Вернуться во вкладку «Главная» и в блоке «Буфер обмена» щелкнуть по «Копировать»
- Поместить выделенный объект в буфер обмена можно также, воспользовавшись стандартной комбинацией клавиш Ctrl+C.
- Вставка в презентацию
- Вставка таблицы в презентацию осуществляется следующим образом:
- Открыть файл PowerPoint и выбрать в презентации слайд, на который будет вставляться наш объект.
- В левом верхнем углу щелкнуть по пиктограмме «Вставить».
То же самое можно сделать, применив комбинацию клавиш Ctrl+V.
Способ 2: Скриншот таблицы
Несмотря на то, что добавление таблицы Ворд в презентацию с помощью меню «Вставка» является очень простым способом, у некоторых пользователей таблица получается обрезанной. Поэтому им приходится идти на дополнительные ухищрения, чтобы добиться желаемого результата и вставлять ее на слайд в виде изображения. Для этого создается скриншот. Делается он так:
- Открыть документ Ворд, содержащий таблицу, и нажать на клавишу PrintScreen. В результате этой манипуляции содержимое окна будет вставлено в буфер обмена.
- Открыть PowerPoint и вставить рисунок из буфера подобно тому, как это было описано в предыдущем способе.
- Обрезать картинку с помощью стандартного инструмента PowerPoint, оставив только то содержимое, которое требуется. Для этого нужно щелкнуть по картинке, чтобы открылось меню работы с рисунками, и там на вкладке «Формат» в блоке «Размер» выбрать «Обрезать».
В результате по углам и в середине каждой из сторон рисунка появятся черные метки, двигая за которые с помощью мыши, отсекается от него все лишнее. При этом части рисунка, которые будут отрезаны, затемнятся, что существенно облегчает задачу.
Завершается процесс обрезки повторным щелчком по пиктограмме «Обрезка».
Скриншот таблицы создается из без использования клавиши PrintScreen, прямо из презентации. Для этого необходимо:
- Открыть оба документа.
- В PowerPoint в меню «Вставка» выбрать «Снимок». В выпадающем окне будут отображены все открытые окна, из которых нужно выбрать документ с таблицей. Чтобы не запутаться, предварительно лучше все лишние окна закрыть или свернуть, оставив только нужное.
- Щелкнуть по выбранному документу, после чего произойдет создание снимка и он автоматически будет вставлен на слайд.
- Обрезать снимок способом, описанным выше.
Эту манипуляцию можно сделать и по-другому. Для этого в меню «Снимок» Нужно щелкнуть не по самому документу, а выбрать опцию «Вырезка экрана»:
При этом произойдет переключение в документ Ворд и активируется инструмент обрезки. Как только вставляемая область будет обозначена, произойдет обратное переключение в PowerPoint и скриншот будет вставлен на слайд.
- Создание презентации PowerPoint онлайн
- Таким образом, вставка таблицы из Ворд в презентацию представляет собой одну из самых простых операций, доступную даже начинающим пользователям.
Останется только подогнать рисунок под размер слайда.
Ссылка на таблицу Excel в презентации PowerPoint
Мне нужно создать еженедельную презентацию PowerPoint для различных уровней управления, чтобы они были проинформированы о статусе нескольких категорий элементов действия моих треков. Во время обычных операций большинство этих элементов действия отслеживаются через несколько электронных таблиц Excel. Для каждой категории элементов действия есть отдельная таблица.
(Да, я знаю, что мы должны использовать другое приложение и хранить этот материал в базе данных вместо таблиц. Это работает, но мне все же нужно временное исправление для этого, пока мы застряли с Excel .)
Таблицы, используемые для отслеживания элементов действия, очень детализированы, но представление должно быть кратким, поэтому мы обычно опускаем некоторые особенности из презентации. Ниже приведены некоторые примеры полей, которые обычно встречаются в таблицах отслеживания. Элементы, выделенные полужирным шрифтом, являются единственными полями, которые мы хотим показать в презентации.
- ID
- Заголовок
- Описание
- Статус
- Заметки о прогрессе
- Текущая ответственная сторона
- Затронутый клиент
- Дата начала
- Дата выполнения
- Этап (ы) проекта & amp; Вехи Дата (ы)
- Ссылка на документацию
В настоящее время процесс создания презентации влечет за собой ручное перемещение таблиц Excel и копирование / вставка данных в таблицы, созданные на слайдах PowerPoint. Однако было бы намного предпочтительнее, если бы мы могли в какой-то степени автоматизировать этот процесс. Кроме того, в дополнение к тому, чтобы эти слайды обновлялись для презентации каждой недели, мне нужен способ сохранять статический снимок ежемесячно для целей архивирования.
Мне нужен способ привязки электронных таблиц к презентационным слайдам. В идеале решение должно быть в состоянии:
- Вытяните только столбцы, необходимые для каждого листа.
- Вытяните только незавершенные элементы действия из каждого листа.
- Обновить данные из исходных листов, автоматически или по требованию, с минимальными требуемыми действиями пользователя.
- Автоматическое добавление / удаление слайдов при необходимости для размещения размеров наборов данных.
- Разрешить сохранение статической копии презентации по требованию.
- Совместимость с Office 2010 и Office 2013.
Есть ли способ связать мои таблицы с презентацией, которая может удовлетворить все эти потребности?
ProPowerPoint.Ru. Уроки. Бесплатные шаблоны и темы PowerPoint
Создание красивых разноцветных таблиц в PowerPoint
Очень часто при подготовке презентаций возникает необходимость показать некоторые данные в виде таблицы, потому что такой способ позволяет представить большое количество информации на ограниченном пространстве слайда. А для того, чтобы ваши отчеты не выглядели скучно и безжизненно, можно их «упаковывать» в интересные, красивые и приятные глазу таблицы.
Создание разноцветных таблиц в PowerPoint дело простое, быстрое и творческое.
Как создать красивую таблицу в PowerPoint?
1. Сначала выбираем слайд, на котором будет располагаться таблица.
2. На панели инструментов переходим на вкладку Вставка и щелкаем на самый первый пункт меню Таблицы.
3. В окошке Вставка таблицы задаем необходимое количество строчек и столбцов, водя по клеточкам мышкой.
На слайде, прямо в режиме реального времени, будет наглядно отображаться дизайн и структура будущей таблицы. Если вы создаете презентацию с помощью встроенных шаблонов PowerPoint (как добавить шаблон в PowerPoint 2007 и в PowerPoint 2010), то дизайн таблицы будет соответствовать дизайну шаблона. Если же вы используете шаблоны сторонних разработчиков (или делаете презентацию вообще без использования шаблонов), то по умолчанию таблица будет иметь весьма скромную серо-голубую окраску.
4. Кликните левой кнопкой мыши внутри вставленной на слайд таблицы, чтобы активировать новую вкладку на панели инструментов — Работа с таблицами — режим Конструктор. Нажмите на маленькую черную стрелочку в группе Стили таблиц.
5. В коллекции стилей выберите подходящий дизайн для вашей таблицы. В верхней части представлена цветовая гамма, оптимальная для вашего документа, а потом идет разделение на светлые, средние и темные варианты оформления.
5. Если выбранный дизайн таблицы вас полностью устраивает, то можно остановиться на этом варианте. Если хочется еще больше раскрасить таблицу , то кликните на кнопку Заливка. В открывшемся окошке выберите самую последнюю строчку — Фон таблицы. Откроется окошко Цвета темы. Поводите мышкой по каждой цветовой шкале. Когда нужное оформление будет выбрано, просто щелкните по выбранному оттенку мышкой.
6. С помощью инструмента Заливка вся таблица раскрашивается в разные оттенки одной цветовой гаммы . Но этот же инструмент можно использовать для того, чтобы каждую из отдельных ячеек таблицы сделать определенного цвета. Поместите курсор внутрь выбранной ячейки, нажмите на кнопку Заливка, выберите нужный цвет.
Ну вот и все. Осталось только ввести необходимые данные и разноцветная таблица будет полностью готова.
Изменение размера слайда в PowerPoint 2010 года и выше
Уменьшить или увеличить размер слайда в PowerPoint 2010 и новее можно двумя способами.
Способ 1: Выбор другого стандартного формата
Для быстрого изменения размера слайда на более крупный или мелкий удобно использовать встроенные в программу заготовки.
Порядок действий:
- Переключитесь на вкладку «Дизайн».
- Нажмите кнопку «Размер слайда». Она находится в блоке «Настроить» в левой части интерфейса.
- В контекстном меню выберите подходящий вариант, например, «Стандартный» с соотношением сторон 4:3 или «Широкоэкранный» с пропорциями 16:9.
- Если слайды презентации уже содержат некие элементы, программа спросит, каким образом подогнать их под новый размер листа. Доступно два варианта выбора: «Развернуть» – в этом случае размеры элементов останутся прежними, и «Подбор размера». При выборе второго варианта элементы изменят свои параметры в соответствии с настройками презентации.
- Выбрав подходящий вариант, нажмите на кнопку возле него.
Новые настройки будут применены ко всем слайдам в текущей презентации.
Способ 2: Ручная настройка размера слайда
Помимо использования шаблонов, PowerPoint позволяет создавать слайды с пользовательским соотношением сторон.
Как это сделать:
- На вкладке «Дизайн» нажмите кнопку «Размер слайда». В контекстном меню выберите пункт «Настроить размер слайдов».
- Далее в окошке «Размер слайда» установите желаемые ширину и высоту.
- В правой части окна находится поле «Ориентация». Здесь можно установить альбомное или книжное положение страниц. Перед тем, как вы нажмете «Ок», программа покажет, как будут выглядеть новые слайды.
- Чтобы применить изменения ко всей презентации, нажмите «Ок».
И напоследок полезный совет: изменяя размеры слайдов, старайтесь использовать инструмент «Подбор размера». Это позволит избежать некорректного отображения некоторых элементов документа. Однако если вы планируете изменить размеры слайда больше, чем на 10-15% относительно первоначального, то лучше удалить все содержимое презентации и заполнить ее заново.
Ставить номера слайдов вручную — это одна из самых частых ошибок в работе с PowerPoint. Даже если презентация не очень большая, расстановка номеров отдельно для каждого слайда займет у вас много времени, а потом еще столько же, когда что-то в презентации поменяется.
К сожалению, такая простая вещь реализована в PowerPoint довольно сложно. Даже если вы добавили номера слайдов на Образцы слайдов, это еще не означает, что они будут отображаться в Обычном режиме.
В этой статье мы расскажем, как правильно настроить автоматическую расстановку номеров слайдов.
Шаг 1. Перейдите в Образцы слайдов
Образцы слайдов — это режим отображения, в котором настраиваются колонтитулы, дата и время, номера страниц, а также другие шаблонные элементы слайдов.
- Перейдите во вкладку Вид
- Нажмите на кнопку Образец слайдов
Кстати, если вам часто приходится переключаться в режим Образец слайдов и обратно в Обычный режим, то попробуйте использовать для этого кнопку Обычный внизу окна PowerPoint:
- Для перехода в Образцы слайдов: нажмите кнопку Образец + Shift
- Для возврата в Обычный режим нажмите кнопку Образец
Шаг 2. Перейдите к корневому слайду
В режиме Образцы слайдов в левой части окна найдите самый верхний слайд — Образец слайдов (он же Родительский, он же Корневой)
- Выберите вкладку Образец слайдов
- Нажмите кнопку Разметка образца
В русском переводе программы PowerPoint галочка, отвечающая за нумерацию, загадочно названа Слайды. Отметьте ее.
Шаг 5. Разместите и отформатируйте номер страницы
В предыдущем шаге мы добавили на Образец слайдов специальный тег . В обычном режиме просмотра он будет заменен на соответствующий номер слайда.
Разместите тэг в том месте слайда, где считаете нужным, и отформатируйте его как обычный текст — задайте шрифт, размер, цвет.
Обратите внимание: На Макетах слайдов по умолчанию номера слайдов будут располагаться внизу слайда. Чтобы они переместились в то место, где вы разместили номер слайда на Корневом слайде, сделайте следующее:
- Выберите нужный вам Макет слайда
- Нажмите на галочку Нижний колонтитул
- Номер слайда переместится на то место, где он размещен на корневом слайде
2. Перейдите на вкладку Вставка и на ней нажмите кнопку Добавление номера слайда
3. В открывшемся окне отметьте галочку Номер слайда и нажмите кнопку Применить ко всем
4. Все! Теперь номера отображаются на всех ваших слайдах.
Как вставить данные Excel в презентацию PowerPoint
В PowerPoint вы можете интегрировать таблицы и таблицы Excel в свои слайды презентации.
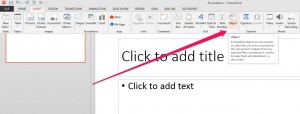
- В Excel вы можете нажать и перетащить, чтобы выбрать ячейки, которые вы хотите скопировать.
- Щелкните правой кнопкой мыши скопированные ячейки и выберите «Копировать».
- В презентации PowerPoint щелкните правой кнопкой мыши и выберите нужные параметры вставки:
- Использовать целевые стили — выберите этот параметр, чтобы редактировать скопированные ячейки как таблицу PowerPoint, но с использованием цветовой схемы и шрифтов PowerPoint.
- Сохранить исходное форматирование — оставьте редактируемую таблицу в PowerPoint, сохранив исходное форматирование Excel.
- Встроить — вы можете сохранить копию своей таблицы в PowerPoint, если хотите редактировать данные, которые затем откроются в Excel.
- Примечание. Если вы работаете с большим файлом Excel, ваша презентация PowerPoint будет увеличена до большого размера. Вы также можете непреднамеренно предоставить вашему файлу Excel больший доступ, чем ожидалось.
- Изображение — выберите вставку таблицы в виде изображения, чтобы получить те же преимущества, что и встраивание, за исключением того, что вы можете форматировать свои ячейки как изображение и добавлять эффекты. Однако после вставки вы не сможете изменить данные.
- Сохранять только текст — выберите, чтобы вставить таблицу как обычный текст и применить все форматирование в PowerPoint.
Если вы вставили изображение, выберите быстрый стиль изображения, который вы хотите использовать, на вкладке «Формат» в меню «Инструменты изображения». Настройте стол в соответствии с вашими потребностями.
Ноябрьское обновление 2021:
Теперь вы можете предотвратить проблемы с ПК с помощью этого инструмента, например, защитить вас от потери файлов и вредоносных программ. Кроме того, это отличный способ оптимизировать ваш компьютер для достижения максимальной производительности. Программа с легкостью исправляет типичные ошибки, которые могут возникнуть в системах Windows — нет необходимости часами искать и устранять неполадки, если у вас под рукой есть идеальное решение:
- Шаг 1: (Windows 10, 8, 7, XP, Vista — Microsoft Gold Certified).
- Шаг 2: Нажмите «Начать сканирование”, Чтобы найти проблемы реестра Windows, которые могут вызывать проблемы с ПК.
- Шаг 3: Нажмите «Починить все», Чтобы исправить все проблемы.

Как связать полную таблицу Excel с PowerPoint
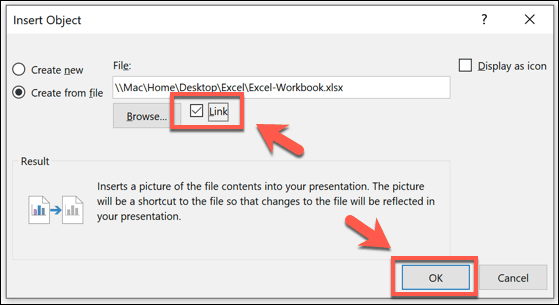
- Сначала выполните этот шаг в Excel. Сохраните электронную таблицу, которую вы хотите связать со своей страницей PowerPoint. При сохранении убедитесь, что эта электронная таблица является первой, которую вы видите при открытии файла Excel (этот шаг особенно важен, если в рабочей книге Excel много таблиц).
- В PowerPoint нажмите Вставить> Объект
- В диалоговом окне «Вставка объекта» выберите «Создать из файла» и перейдите к файлу Excel, который вы хотите использовать. Обязательно нажмите на поле «Ссылка», чтобы любые обновления, которые вы вносите в файл Excel, автоматически применялись к вашей книге PowerPoint.
- Нажмите кнопку «ОК», чтобы завершить процесс связывания. Так выглядит связанная электронная таблица Excel на нашем слайде PowerPoint. Как видите, она содержала как необработанные данные в формате таблицы, так и график, который я создал в Excel.
- Если вам нужно изменить данные, вы можете дважды щелкнуть по связанному файлу, и вы попадете прямо в Excel, чтобы изменить файл. Любые изменения, которые вы делаете в Excel, автоматически отражаются на ваших слайдах.
Заключение
Как видит пользователь, вставлять таблицы Excel в PowerPoint очень легко. Это гораздо быстрее, чем создавать таблицы и добавлять числа вручную. Кроме того, вставленная электронная таблица всегда содержит все формулы, поэтому итоговые и другие вычисления автоматически обновляются, когда пользователь изменяет или обновляет цифры.
Достоинства и недостатки PowerPoint
Как и у любой другой программы у PowerPoint есть ряд плюсов и минусов, о которых и пойдут речь в этом разделе.
К основным преимуществам приложения можно отнести:
- Возможность не только создания «сухой» презентации, но и ее усовершенствование путем использования множества стандартных инструментов.
- Мастер автосодержания подскажет для чего предназначен конкретный блок на слайде и поможет его заполнить.
- Наличие большого количества шаблонов для оформления презентации позволит создать зрелищное слайд-шоу даже тем пользователям, кто абсолютно ничего не смыслит в графическом дизайне.
- Функции структурирования и сортировки слайдов помогут упорядочить страницы презентации в логической последовательности.
- Возможность добавления красивых эффектов при переходе от одного слайда к другому при помощи опции «Анимация». Она позволяет сделать презентацию более яркой, живой и приятной глазу.
- В слайд-шоу можно включать не только информацию текстового формата, но и музыкальный, а также видеоконтент.
Недостатки программы:
- Невозможность просматривать примечания в режиме запуска презентации.
- Сложность в открытии слайд-шоу, на которое установлен пароль.
- Не всегда качественное отображение анимационных эффектов.
- Нет функции сглаживания текста и графических изображений.









