Редактирование изображений в формате jpg онлайн
Содержание:
- Туториал как сделать эдиты в CapCut
- Функция отображения
- Решение распространенных проблем
- Со всеми видами инструментов для редактирования изображений
- Альтернативные варианты для AVS Photo Editor
- Популярный формат изображения
- Зачем нужно это приложение
- Коррекция линий вручную
- Выберите фотоэффект
- Настройка сопоставления типов файлов
- Better than Photoshop but in Cloud
- Программа Photo! Editor
- Установка и управление
- Часть 3: Лучшая альтернатива iPiccy Photo Editor
Туториал как сделать эдиты в CapCut
Чтобы сделать классный эдит из любых фотографий или нарезок, нужно попрактиковаться. В этом поможет инструкция, представленная ниже.
Шаг 1 – Откройте редактор
После скачивания иконка появится в меню приложений вашего телефона или планшета. Узнать её можно по белому фону и чёрным геометричным линиям.
На главном экране программы есть кнопка «Новый проект». Она открывает галерею. Так вы сможете выбрать материал для обработки. Если редактор используется не в первый раз, то на экране будут отображаться и предыдущие проекты.
Нажмите на «New project» и выберите те картинки, из которых нужно создать эдит. В верхней части есть фильтр, который позволяет отделить видео от фото. Это облегчит поиск. Также можно выбрать папку.
Шаг 2 – Сожмите фотографии
Вне зависимости от того, сколько изображений вы выберите, редактор самостоятельно создает клип длительностью 30 секунд. Если картинок мало, то такой эдит не будет динамичным. Поэтому его нужно укоротить с помощью сжатия.
Для этого необходимо выбрать функцию под названием «Edit». Она обозначена иконкой ножниц. Наведя на каждое изображение, можно увидеть его длительность.
Чтобы её уменьшить, нужно передвинуть ползунок к центру. Например, 3 секунды можно сократить до 1.
То же самое следует проделать со всеми картинками. Иначе эдит будет неравномерным. Таким образом длительность клипа уменьшается до 10 секунд.
Шаг 3 – Наложите эффекты переходов
Сделать это можно с помощью специальных кнопок, которые автоматически устанавливаются в дорожке после каждой фотографии. Они как бы соединяют их.
Нажав на кнопку, можно увидеть варианты переходов и выбрать подходящий.
Эффект можно наложить не только на переходы, но и на саму картинку. Для этого нужно выбрать функцию под названием «Animation». Она находится в «Edit».
После нажатия на иконку этого инструмента появятся три кнопки: in, out и combo. Нужно выбрать последнюю.
В результате откроются анимации, которые действуют на протяжении всего ролика. Это делает эдит ещё более необычным и интересным.
Шаг 4 – Наложите музыку
Для этого нужно выбрать специальный инструмент под названием «Audio». Он обозначен иконкой ноты. Эта функция включает в себя такие возможности, как озвучивание, звуковые эффекты, наложение популярной музыки или песен из памяти телефона, а также объединение аудио из нескольких роликов.
Чтобы добавить мелодию, нужно выбрать первую кнопку. Она открывает страницу с несколькими категориями и жанрами музыки.
Песню можно выбрать во вкладке «Рекомендации» или «Мои треки».
Осталось только подогнать звуковую дорожку так, чтобы эффекты музыки совпадали с переходами. Так эдит будет смотреться эффектнее.
Шаг 5 – Сохраните полученный результат
Если вас всё устраивает, нажмите на стрелочку в правом верхнем углу экрана. Она позволяет сохранить эдит.
Нажав на неё, можно настроить еще и качество готового ролика.
Когда всё это будет сделано, нажмите на кнопку «Экспорт» и дождитесь окончания конвертации.
Теперь эдит готов.
Функция отображения
Объект помещается на изображение объективом в соответствии с функцией отображения объектива. Функция отображения дает положение объекта относительно центра изображения в зависимости от фокусного расстояния и угла от оптической оси. измеряется в радианах .
р{\ displaystyle r}ж{\ displaystyle f}θ{\ displaystyle \ theta}θ{\ displaystyle \ theta}
| Предмет | Первоначальный туннель для фотографирования, камера смотрит изнутри центра на левую стену. | ||||
|---|---|---|---|---|---|
| Обычный | Рыбий глаз | ||||
| Прямолинейный | Стереографический | Равноудаленный | Равновесный угол | Орфографический | |
| Другие названия | гномонический, перспективный, условный | панорамный, соответствующий, планисфера | линейный, линейно-масштабный | равновеликий | ортогональный |
| Изображение | |||||
| Функция отображения | рзнак равножзагарθ{\ Displaystyle г = е \ загар \ тета} | рзнак равно2жзагарθ2{\ displaystyle r = 2f \ tan {\ frac {\ theta} {2}}} | рзнак равножθ{\ Displaystyle г = е \, \ тета} | рзнак равно2жгрехθ2{\ displaystyle r = 2f \ sin {\ frac {\ theta} {2}}} | рзнак равножгрехθ{\ Displaystyle г = е \ грех \ тета} |
| Заметки | Работает как камера-обскура. Прямые линии остаются прямыми (без искажений). должно быть меньше 90 °. Угол раскрытия измеряется симметрично оптической оси и должен быть меньше 180 °. Большие углы раскрытия диафрагмы сложно спроектировать, и это приводит к высоким ценам. θ{\ displaystyle \ theta} |
Сохраняет углы. Такое отображение было бы идеальным для фотографов, потому что оно не так сильно сжимает краевые объекты. Samyang — единственный производитель, производящий линзы типа «рыбий глаз», но они доступны под разными торговыми марками. Это сопоставление легко реализуется с помощью программного обеспечения. | Выдерживает угловые расстояния. Практичен для измерения углов (например, карты звездного неба). PanoTools использует этот тип сопоставления. | Поддерживает поверхностные отношения. Каждый пиксель образует равный телесный угол или равную площадь на единичной сфере . Выглядит как зеркальное отображение на шаре, лучший спецэффект (простые дистанции), подходит для сравнения площадей (определение степени облачности). Этот тип популярен, но он сжимает маргинальные объекты. Цены на эти линзы высокие, но не экстремальные. | Поддерживает планарную освещенность. Похоже на шар с окружением, лежащим на <макс. Угол раскрытия 180 °. Сильно искажено по краю изображения, но изображение в центре менее сжато. |
| Примеры | (Многочисленные) |
|
|
|
|
Другие функции отображения (например, линзы Panomorph ) также возможны для увеличения внеосевого разрешения линз типа «рыбий глаз».
С помощью соответствующего программного обеспечения криволинейные изображения, полученные с помощью объектива «рыбий глаз», можно преобразовать в обычную прямолинейную проекцию. Хотя это влечет за собой некоторую потерю деталей по краям кадра, этот метод позволяет получить изображение с полем обзора больше, чем у обычного прямолинейного объектива. Это особенно полезно для создания панорамных изображений .
Все типы линз типа «рыбий глаз» изгибаются по прямым линиям. Углы апертуры 180 ° и более возможны только при большом бочкообразном искажении .
Решение распространенных проблем
Далее приведены основные способы решения каждой отдельно взятой проблемы. Если произошла смена разрешения файла. Возможно, есть вирусы, которые способны прятать файл на флэш-картах и других носителях. Они помещают свои копии под именем расположенных объектов, сами же файлы скрываются. То есть происходит подмена. Поэтому при двойном клике по изображению не открываются нужные фотографии, загруженные на компьютер. Параллельно идет запуск кода вируса, оказывающий деструктивное запрограммированное воздействие.

При такой ситуации рекомендуется немедленно запустить антивирусную программу, проверяя с ее помощью каталог неоткрывающихся файлов. Далее нужно активировать функцию, показывающую расширения для знакомых документов.
Нужно сделать следующее:
- Осуществить вход в основное меню проводника Windows, выбрать вкладку «упорядочить» и войти в параметры папок.
- Переход на «Вид». Здесь нужно найти скрывающую расширение опцию, убрать напротив нее флажок. Снова проверить расширения неоткрывающихся фото.
Если все нормально, можно двигаться далее.
Со всеми видами инструментов для редактирования изображений
После запуска программы в ее главном меню появляется значок интерфейс с темным тоном и интуитивно структурированный дизайн, подчеркивающий профессионализм в целом. Кроме того, он правильно переведен на испанский язык.
Этот инструмент предлагает нам интегрированный проводник папок , в котором мы можем искать и открывать изображения. Это позволяет нам анализировать размер файла, дату его создания, разрешение, его размеры, а также все EXIF Информация. Таким образом, чтобы нам было легче их увидеть, изображения в текущем каталоге размещаются в виде полосы пленки.
Быть способным варьировать параметры изображения мы должны перейти на вкладку «Редактировать». Здесь предустановки сохраняют все исходные настройки изображения и включают различные типы эффектов, такие как состаренное фото, черно-белое фото, сепия, мягкий фокус и другие эффекты. Любая из этих настроек может быть сохранены как предустановки так что они остаются предустановками.
Предустановленные и пользовательские настройки улучшения изображения
Другие доступные нам опции — это возможность устранения эффекта красных глаз, настройки различных размеров кисти и рисования ею, обрезки частей изображения после указания угла, а также настройки размера и гладкости. Также можно будет корректировать уровни яркости, контрастности, резкости и насыщенности, и он включает ластик чтобы иметь возможность исправить любые ошибки, которые мы могли сделать.
С помощью этого приложения мы также можем изучите гистограмму фото , мы можем настроить баланс белого, скорректировать цветовые тона, отрегулировать яркость, размытие, выполнить интеллектуальную коррекцию четкости и вибрации и применить эффекты виньетки. Как и в других программах редактирования, мы можем применять водяные знаки, вращать фотографии, отменять и повторять действия, получать доступ к полноэкранному режиму и активировать функцию «До / После», которая позволит нам просмотреть сравнение исходного изображения с измененным one и проверьте, довольны ли мы результатами.
Выводы
Как видим, AVS Photo Editor это довольно полная программа , с самыми основными функциями программы для редактирования фотографий. Возможно, это далеко от профессиональных приложений, таких как Photoshop, хотя надо иметь в виду, что это , с которым мы можем получить очень хорошие результаты. Возможно, ее основные недостатки в том, что у нее несколько медленное время отклика и большой объем памяти, который ей нужен, так что это не совсем легкая программа.
Альтернативные варианты для AVS Photo Editor
Если мы ищем программу для редактирования фотографий, мы предлагаем несколько альтернатив AVS Photo Editor, которые мы должны принять во внимание
GIMP
Эта программа стала одной из лучших альтернатив знаменитому Photoshop в качестве программного обеспечения для редактирования и ретуширования фотографий, получая профессиональную отделку. В нем есть инструменты выбора, управление слоями, умные ножницы выбора, инструмент рисования, инструменты модификации, инструменты для небольших корректировок и возможность добавления текста. Кроме того, он совместим с наиболее популярными и используемыми форматами изображений, а также с PSD-файлами Photoshop. Мы можем скачать GIMP бесплатно Следующая ссылка .
PhotoFiltre
Это полноценное программное обеспечение для ретуши и редактирования изображений, с помощью которого мы можем выполнять все виды задач. В нем более 100 фильтров и менеджер слоев со всеми видами кистей. Он также позволяет редактировать векторные изображения с помощью автоматических и настраиваемых формул. Кроме того, он потребляет очень мало ресурсов, поэтому может использоваться на всех типах компьютеров. PhotoFiltre — это полностью бесплатные профессиональная программа для редактирования изображений, которые мы можем скачать с сайта разработчика .
Популярный формат изображения
Поскольку мы живем в эпоху цифровых технологий, и вся окружающая нас информация непременно переносится в цифровой формат, благодаря использованию компьютерных устройств, мы можем фотографировать окружающий нас мир всякий раз, когда такая необходимость возникает. Все, что нам нужно сделать, это воспользоваться нашим смартфоном или цифровой камерой и снимок сразу готов.
Существует большое множество различных цифровых форматов изображения, однако одним из самых популярных, является «JPEG»
. Он представляет собой растровый графический способ записи информации, предназначенный для хранения снимков, фотографий и аналогичных изображений.
Файлы, содержащие «JPEG»
, могут иметь разные виды расширений, но«.jpg» является самым популярным из них. Наряду с«.jpg» большое распространение имеет и расширение«.jpeg» , главное отличие которого кроется в его названии (добавлена буква«е» ). Это обусловлено тем, что ранее возможности операционных систем не позволяли использовать в расширениях имен файлов более трех символов. Теперь же такого ограничения нет, и можно применять расширение, полностью совпадающее с названием формата«JPEG» .
Файл формата «JPEG»
состоит в основном из двух частей: заголовка и потока данных. Заголовок содержит сведения, которые требуются для корректного воссоздания изображения из потока данных и ряд других дополнительных параметров. Также, заголовок почти всегда содержит уменьшенные версии основного исходного изображения с более низким итоговым разрешением, и занимает крошечный объем общего файла. Оставшееся место файла используется под хранение потока данных, в котором непосредственно находиться изображение.
Алгори
позволяет производить сжатие изображения без потери его качества, и в большей степени, пригоден для фотографий и изображений, которые содержат окружающие нас реальные сцены. Поэтому он наиболее удобен для цифровых снимков, а также для хранения и передачи изображений в компьютерной информационной сети«Интернет» .
Зачем нужно это приложение
Сегодня не обязательно тратить много денег и покупать профессиональный фотоаппарат с разнообразными объективами, чтобы делать красивые и качественные снимки. Камера современных смартфонов способна делать четкие, качественные фото с максимально приближенной к реальной цветопередачей, а также – различными интересными эффектами.
Один из необычных эффектов – «рыбий глаз». Это снимки с увеличенной дисторсией. Говоря простым языком, они получаются как бы «выпуклыми» или «вогнутыми». Создается эффект, будто изображенный эффект рассматривается через линзу. Если раньше для такого интересного эффекта нужен был специальный объектив, то теперь выпуклые снимки можно делать на обычный мобильный телефон с помощью приложения Fisheye.
Такие снимки станут изюминкой для любого аккаунта Instagram, добавят разнообразия в визуальный ряд. Красиво выглядят панорамы городских улиц, исторических мест через призму «рыбьего глаза». Интересно смотрятся и селфи. Также с помощью этого приложения можно делать снимки «маленьких планет».
Коррекция линий вручную
Мне повезло, что не нужно было вручную корректировать какие-либо линии, которые я рисовал. Если бы моя фотография не содержала никаких метаданных, мне бы пришлось всё корректировать вручную. Но даже если так, то скорректировать нарисованную прямую линию не составит огромного труда. Всё, что нужно сделать, это кликнуть и перетащить. Я сейчас покажу, как это делается.
Давайте представим, что я провёл прямую линию, и она осталась прямой. Чтобы согнуть её, необходимо кликнуть по центральной опорной точке и переместить её в нужном направлении, пока линия не совпадёт с кривой, которую необходимо выпрямить. В примере ниже я немного перестарался, потому что хочу, чтобы вы увидели, где я кликнул и куда перетащил линию.
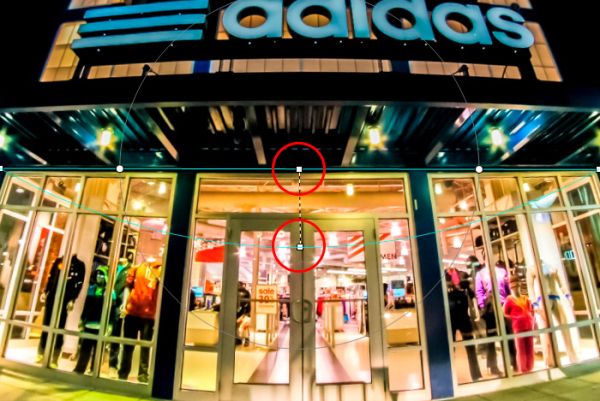
Если бы я проделал всю работу с исправлением фото вручную, то добился бы такого же блестящего результата, как и ранее, только на это ушло бы немного больше времени.
Выберите фотоэффект
Фотошоп онлайн на русском это не всегда продукт от фирмы Adobe Photoshop, но и любой другой сервис, позволяющий обрабатывать Ваши фотографии как и в фотошоп, но только онлайн — без покупки и установки дорогого ПО. Обычно наш фотошоп онлайн на русском выбирают новички, и те, кто пока не освоил достаточно хорошо Abobe Photoshop. У нас на сайте не просто Фотошоп онлайн, а фотошоп онлайн на русском с эффектами для Ваших фотографий и не только, потому как наш фотосервис переведен на несколько десятков иностранных языков
Кстати наш русский фотошоп онлайн бесплатно позволяет загружать Ваши фотографии и делать с ними различные эффекты.Хотим сообщить, что у нас фотошоп онлайн эффекты появляются каждый день, что очень немаловажно для постоянных посетителей, которых мы очень и очень любим и всегда стараемся угодить большим выбором коллажей. К фотошоп онлайн относятся реалистичные фотоэффекты, коллажи для фото, рисунки карандашом.А также фото на обложки журналов, фотоприколы с животными, реклама и плакаты с Вашим изображением, фотомонтаж со знаменитостями, персональные открытки и просто красивые фоторамки — это и есть фотошоп онлайн на русском
А сама эта фраза и понятие Фотошоп, как и Фотошоп онлайн, уже давно стала нарицательным именем, и используют его для обозначения различных онлайн фото редакторов и сервисов для обработки Ваших фото…
Автомобили
Билборды
Игры для девочек
Игры для мальчиков
Фоторамки
Детские фоторамки
Рисунки карандашом
Винкс
Рамки на несколько фотографий
Анимированные
Знаменитости
Хэллоуин
Новогодние
Кошки
Собаки
Календари с фото
Красивые девушки
Миражи
Обложки журналов
Для влюблённых
Фото приколы
Татуировки
Фотоэффекты с надписями
Polaroid
День рождения
Болливуд
Черно-белые
Свадебные
Футбол
Животные
Классика
Фильмы
Страны
8 Марта
Пасха
Обложки для Facebook
Знаки зодиака
Apple
Цветы
Праздники
Военные
Лошади
Море
Весна
Лето
Осень
Зима
Школа
Париж
Горы
Небо
Этикетки
Телефоны
Солнце
Семья
Часы
Единоборства
Огонь
Ретро
Мел
Деньги
Луна
Мотоциклы
Аниме
Телевизоры
Пейзажи
Кубики
Шары
Принцессы
Ночь
Глаза
Спорт
Медведи
Дельфины
Музыка
Тигры
Бабочки
Стадион
Картины
Курочка Ряба
Мультфильмы
Полиция
Чашка
Религия
Розы
Фотоаппарат
Подсолнух
Брелок
Закат
Корабль
Ослик
Политика
Обезьяна
Сепия
Граффити
Монитор
Божья коровка
Книги
Ужасы
Доктор
Дисней
Обама
Wiki рамки
Отражение
Банки
Компьютерные игры
Витрины
Бренды
Рыба
Газеты
Пиво
Дождь
Велосипед
Духи
Пленка
Кролик
Свечи
Торт
Волки
Ангелы
Люди
Галерея
Мама
Футболки
Голуби
Лебеди
Папа
Рок
Рэп
Трава
Сумки
Тюльпаны
Playboy
Унитаз
Цирк
Фрукты и овощи
Реггетон
Самолет
Баскетбол
Художник
Поезд
Парк-Сад-Лес
Подушка
Пираты
Сумерки
Бейсбол
День Благодарения
Ханука
Американский футбол
Теннис
Флаги
Хоккей
Гольф
Крикет
Снегурочка
Дед Мороз
Новогодняя ёлка
Слон
Песок
Птицы
Жабы-Лягушки
Дым-Пар
Звезда
Бутылка
Олень
Лев
Wanted
Грузовик
Портрет
Ромашка-Маргаритка
Дорога
Битлз
Планеты
Планшеты
Lego
Тюрьма
Еда
Университеты
Настройка сопоставления типов файлов
Проверьте, правильно ли установлены сопоставления типов файлов JPG. Многие сторонние программы автоматически изменяют сопоставление под себя при установке и, следовательно, если они не работают, то JPG вообще не будут открываться. Попробуйте изменить настройки на просмотр изображений по умолчанию и посмотрите, решена ли проблема.
Откройте Панель управления командой control из окна «Выполнить»(Windows + R).

В правом верхнем углу переключите просмотр на крупные значки и перейдите в раздел «Программы по умолчанию».

Выберите второй вариант сопоставления типов файла или протоколов.

Нажмите на расширения jpg и выберите программу из всплывающего окна.
Перезагрузите компьютер, чтобы назначения могли обновиться и посмотрите, открывает ли Windows этот формат.
Better than Photoshop but in Cloud
PixTeller photo editor is like Photoshop but works online — without installing any
graphic editing program on your computer.
Our editor is not like other software, where you must have technical and design skills to use it. With
PixTeller, you don’t need to be a graphic designer to make your pictures glance.
PixTeller’s image editor has all you need to transform your photos. Resizing is just one click away, and
the same goes for applying preset filters to get a vintage look or a black and white one. If you need to
set different effects, playing with filters is intuitive and easy.
When you finish editing your pictures, save them, and you’ll be able to download them as PNG,
JPG or PDF. Also, your photo source files will always be available in Cloud — so
you can edit, use, or download them at any moment on any device.
Программа Photo! Editor
Большинство пользователей, перед тем как выкладывать изображение в социальную сеть, применяют различные фильтры, чтобы скрыть недостатки на фотографии. Существует и другой способ быстро отредактировать изображение – коррекция и ретушь фото. Все эти функции присутствуют в приложении Photo! Editor. Ниже будут подробно описываться возможности этого графического редактора.
Коррекция цвета
Этот инструмент предназначен для изменения цветовой температуры, контраста, яркости, гаммы и насыщенности. С настройкой параметров справится даже начинающий пользователь, так как для получения результата нужно всего лишь перетаскивать ползунки.
Шум
Практически все фотографии, а особенно сделанные в ночное время суток, имеют шум. С помощью этого приложения вы можете регулировать уровень как цветового, так и яркостного шума. При этом предусмотрен специальный инструмент, который позволяет сохранить детали на фото при изменении этого параметра.
Резкость
В приложении предусмотрено два инструмента, отвечающих за этот параметр – резкость и размытие. Первая функция позволяет работать с фоном, а вторая одновременно со всей фотографией.
Карикатура
Некоторые пользователи применяют опцию именно для создания карикатур, отчего собственно и пошло название инструмента. Также его можно использовать для изменения пропорций, например, чтобы улучшить фигуру на фотографии. Функция позволяет вытягивать определенную область, находящуюся под кистью.
Свет
В интернете не так много программ с предусмотренной возможностью работать с освещением. В этом приложении можно самостоятельно устанавливать источник света, а так же применять готовые шаблоны. При этом вы можете регулировать расположение, силу, размер и цвет свечения.
Ретушь
Это один из самых востребованных инструментов в графических редакторах. С его помощью убираются всевозможные дефекты на фотографиях. Вы можете удалить прыщик или блеск жирной кожи, отбелить зубы, сделать глянцевую кожу или просто размыть все недостатки. Приложение отлично справляется с ретушью даже в автоматическом режиме работы. Пользователь может самостоятельно регулировать размер, прозрачность и жесткость всех функций.
Обрезка
Один из самых востребованных инструментов для обработки изображений. Можно выделять любую произвольную область, применять десятки шаблонов и подготавливать картинку к печати.
Красные глаза
Эффект красных глаз можно встретить практически на всех фото, сделанных со вспышкой. Программа позволяет убирать этот недостаток только в ручном режиме. Изменить цвет глаз с помощью софта не получится.
Комплексное редактирование
Редактировать фотографии можно не только по отдельности, а и группами. Эта функция позволяет сэкономить время, если все изображения требуется изменять однотипно. С помощью этой опции удобно осуществлять автоматическую коррекцию.
Преимущества
Разобраться в работе приложения сможет даже начинающий пользователь, так как большинство манипуляций осуществляются с помощью обычного перетаскивания ползунков. Утилита распространяется полностью бесплатно, а так же имеется интегрированный файловый менеджер.
Недостатки
К сожалению, софт не имеет русскоязычного перевода, что делает навигацию в программе не особо удобной. Помимо этого в приложении отсутствуют некоторые необходимые функции для редактирования фотографий.
Photo! Editor – качественная программа, которая позволяет достаточно быстро отредактировать фотографию перед выкладкой в социальную сеть. Скачав утилиту на свой компьютер, вам больше не придется использовать стандартные фильтры, чтобы скрыть дефекты на фото.
Установка и управление
Приложение Fisheye совместимо с любыми устройствами на базе Андроид – смартфонами, планшетами. Скачать можно на Play Маркете или любой площадке с бесплатным программным обеспечением.
Приложение распространяется бесплатно в базовом виде. Некоторые дополнительные возможности и функции придется покупать. Кроме того, в приложении много рекламы, всплывающей буквально через каждое действие, и с этим связано главное недовольство пользователей.
Интерфейс интуитивно понятный. Управление в основном – картинками и схемами, без словесного описания функций. Чтобы разобраться, что собой представляет та или иная функция или линза, необходимо сначала ее попробовать. Но в целом на изучение функционала уходит не так много времени, потому как все фоторедакторы между собой в целом схожи.
Fisheye на APKshki.com скачали 64 раз. Fisheye распространяется бесплатно в расширении apk.
Все приложения и игры на нашем сайте проходят обязательную проверку антивирусом с последними сигнатурами.
Скриншоты
Часть 3: Лучшая альтернатива iPiccy Photo Editor
Если вам нужна альтернатива фоторедактору iPiccy для быстрого редактирования файлов RAW или отсутствие Flash в последней версии Chrome, WidsMob Retoucher — лучший вариант, который вам следует принять во внимание. Это универсальный фоторедактор для удаления шум изображения, добавлять аналоговые кинематографические эффекты, применить эффекты ЛОМО, исправить цвет, подправить портреты и т.д
1. Настройте параметры цвета, такие как оттенок, контраст, насыщение, И т.д.
2. Убрать шум изображения, исправить Артефакты JPEG и с легкостью повышайте резкость изображения.
3. Подправьте портретные изображения с помощью основных разглаживание кожи и кожа отбеливает.
4. Применяйте эффекты LOMO и эффекты аналоговой пленки для создания потрясающих фотографий.
Шаг 1. Добавьте фотографии в ретушер фотографий
Нажмите синюю кнопку «Импорт», чтобы добавить фотографии, или перетащите их в редактор фотографий. После того, как вы импортировали фотографии, вы можете просмотреть их перед тем, как нажать кнопку «Далее».

Шаг 2. Отредактируйте и улучшите фотографии
Просто воспользуйтесь преимуществами функций шумоподавления, алгоритма ретуши или коррекции цвета, чтобы получить желаемый результат. Кроме того, в фоторедакторе iPiccy есть режим B / A, в котором вы можете легко сравнить эффект.

Шаг 3: примените эффекты LOMO к фотографиям
В отличие от эффектов LOMO в фоторедакторе iPiccy, вы можете настроить непрозрачность цвета, виньетирования и другие параметры, чтобы с легкостью получить удовлетворительный результат. Конечно, вы можете применить винтажный стиль с эффектами аналогового фильма.

Шаг 4. Экспортируйте фотографии в высоком качестве.









