Как сделать винтажное фото в стиле ретро
Содержание:
- Шаг 1. Кадрирование и исправление искажений
- Часть 1
- Также уроки которые могут вас заинтересовать
- Эффекты, которые никогда не выйдут из моды: фото в стиле ретро
- Шаг 3. Ретушь фотоснимка
- Секреты создания эффектной заставки
- Делаем пресет
- Оцифровка бумажных фотоснимков
- Эффект «Палароид» на фото
- Какие костюмы подобрать для фотосессии в стиле СССР
- Колоризация фотографий ч\б
- Выбор приложения для монтажа
- Часть 2
- Как убрать заломы, царапины, пятна
- Как на фотографиях получить ретроэффект
- Работаем с цветом
- Добавляем зернистость
- Создание винтажных фото с помощью Lightroom
- Работаем с Кривыми
- Обработка фото под пленку
Шаг 1. Кадрирование и исправление искажений
У многих старых снимков есть рамка с наименованием фотоателье или границами фотопленки. Также при сканировании размер файла может отличаться от пропорций снимка. В таком случае результат оцифровки может включать в себя область с изображением копировального устройства.
Чтобы получить качественную фотографию, необходимо удалить лишние границы. Для этого воспользуйтесь в фоторедакторе функцией кадрирования. Перейдите в раздел «Инструменты» и выберите соответствующую опцию.
Во время сканирования изображение могло быть перевернуто. Чтобы изменить его ориентацию, поверните картинку на 90 градусов.
Затем настройте размер рамки: в данном случае необходимо сдвинуть левую границу и обрезать лишнее пространство. Если вы хотите сохранить исходное соотношение сторон, перед изменением рамки кликните на «Пропорции оригинала».
Если вы планируете выкладывать работу в социальные сети, вы можете настроить пропорции фото. Например, для публикации в Instagram необходима квадратная картинка.
Выберите соотношение сторон 1:1 и измените положение рамки.
При использовании фотоаппарата для оцифровки бумажных снимков вы могли получить геометрические искажения на фото. Это может быть связано с фокусным расстоянием объектива или наклоном камеры. Дефекты можно исправить, настроив пропорции и дисторсию кадра.
В разделе «Инструменты» воспользуйтесь функцией «Геометрия». При выпуклости кадра увеличьте значение дисторсии и повысьте параметры пропорции.
Часть 1
Итак, приступим. Вот фотография, над которой мы будем работать.

1. Откройте изображение в Lightroom.
Вот, как будет выглядеть фотография:

2. Поработайте с кожей модели. Отретушируйте кожу, избавьтесь от дефектов (если таковые имеются) при помощи инструмента Clone Stamp Tool (Инструмент «Штамп» / Клавиша «S») или Healing Brush Tool(Инструмент «Восстанавливающая кисть» / Клавиша «J»). Я не буду останавливаться на ретуши кожи. Убедитесь, что вы слили в один все слои, после ретуши (Layer — Flatten Image (Слои — Выполнить сведение)).
Теперь сделаем фотографию чуть более резкой. Обычно я добавляю резкость ко всем фотографиям, главное – не перестараться и добавлять резкость уже после того, как вы определились и установили окончательный размер изображения.
Продублируйте слой «background» (фон) и измените режим наложения продублированного слоя на «Overlay» (Перекрытие). Выберите через меню Filter — Other — High Pass (Фильтр — Другое — Цветовой контраст). Вам нужно выбрать такое значение радиуса, при котором изображение будет немного «пере-шарпленным». Я использую радиус = 1.5 pх. Нажмите ОК и снова слейте слои (Layer — Flatten Image(Слои — Выполнить сведение)).
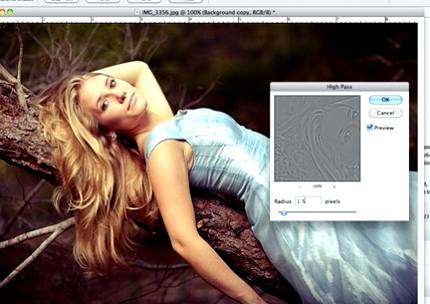
3. Теперь нам нужно добавить несколько корректирующих слоев (Adjustment layers). Создайте новую группу на панели слоев, кликнув на иконку папки внизу панели слоев. Это поможет нам не запутаться в слоях и даст возможность регулировать непрозрачность (Opacity) всех корректирующих слоев одновременно. Убедитесь, что режим наложения папки = pass through (Пропустить) и уменьшите Opacity (Непрозрачность) всей папки до 50% (в дальнейшем вы можете установить значение непрозрачности по вашему желанию).
В нижней части панели слоев кликните на иконку «Add new adjustment layer» (Добавить новый корректирующий слой) и выберите корректирующий слой «Hue/Saturation» (Цветовой тон/Насыщенность).
Установите значение параметра Saturation (Насыщенность) = +20.
Аналогично добавьте корректирующий слой «Brightness/Contrast» (Яркость/Контрастность) и установите значение параметра Contrast (Контрастность) = +20.
Далее выберите Layer — New Fill Layer — Gradient (Слои — Новый слой-заливка — Градиент). Назовите этот слой «Fill», измените режим наложения на Overlay (Перекрытие), уменьшите Opacity (Непрозрачность) до 30%. Нажмите ОК.
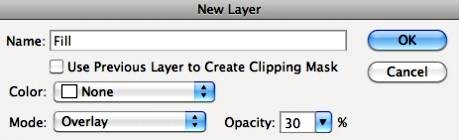
Настройки градиента следующие:
Тип градиента: white/transparent (от белого к прозрачному).
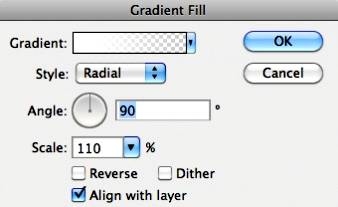
Создайте еще один корректирующий слой «Curves» (Кривые).
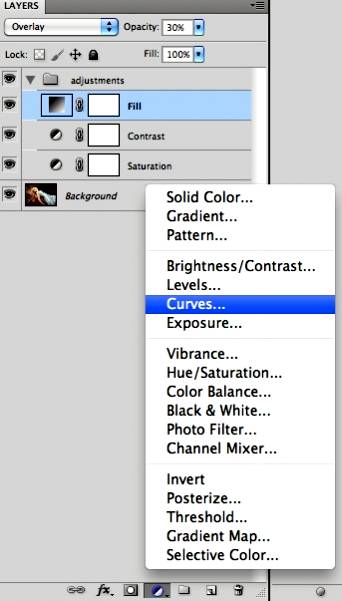
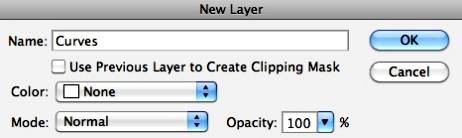
Установите следующие настройки «кривых»:
Red Channel (Красный):
Output (Выход): 0 Input (Вход): 0;
Output (Выход): 46 Input (Вход): 84;
Output (Выход): 187 Input (Вход): 176;
Output (Выход): 255 Input (Вход): 211;
Blue Channel (Синий):
Output (Выход): 28 Input (Вход) 0;
Output (Выход): 223 Input (Вход): 255;
Green Channel (Зеленый):
Output (Выход): 60 Input (Вход): 64;
Output (Выход): 207 Input (Вход): 183;
Output (Выход): 255 Input (Вход): 255;
Вот, как должны выглядеть все кривые:
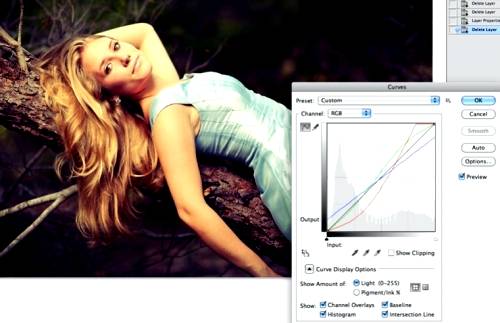
Создайте еще один корректирующий слой «Hue/Saturation» (Цветовой тон/Насыщенность), уменьшите Opacity (Непрозрачность) этого слоя до 50% и установите следующие значения:
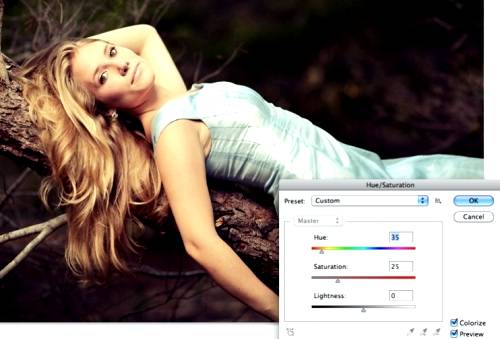
Создайте корректирующий слой «Solid Color» (Цвет):
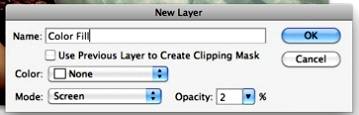
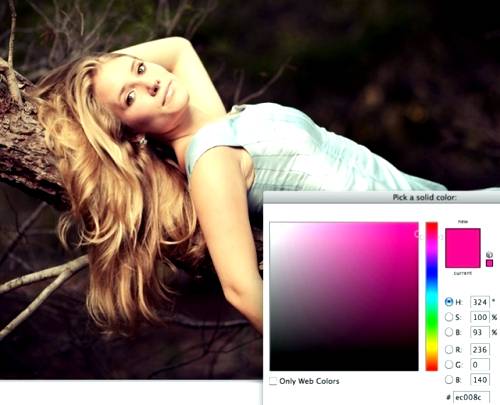
4. Итак, мы почти закончили! Теперь вы можете установить значения Opacity (Непрозрачности) всех слоев по вашему желанию. Вот тут вы можете скачать Action (записанная операция для автоматического воспроизведения), со всеми вышеописанными корректирующими слоями. Но настройки корректирующих слоев, описанные в предыдущих шагах, немного отличаются от этого Action’a.
Вот, что у нас получилось в итоге:

Также уроки которые могут вас заинтересовать
-
Как создать эффект выхода за пределы фото в Фотошопе
В этом уроке мы воссоздадим очень красивый эффект, который видел каждый из вас в магазинах электроники, где демонстрируются на современных больших HDTV экранах последние фильмы или видеоигры. Мы сделаем иллюзию того, что человек или объект как бы выскакивают из экрана!
-
Как удалить и изменить фон на фотографии в Фотошопе
Мы рассмотрим один из самых простых примеров по удалению фона — будем удалять однотонный задний план. Цвет заднего плана не важен, главное, что он однотонный. Кроме того, края у предметов переднего плана ровные, что также упрощают задачу.
-
Обработка черно-белых фотографий в Фотошопе
В этом уроке Фотошопа мы рассмотрим обработку черно-белых фотографий.
-
Обработка фото в стиле Esquire в Фотошопе
В этом уроке Фотошопа мы рассмотрим обработку фото в стиле Esquire.
-
Профессиональная фоторетушь в Фотошопе
В этом уроке Фотошопа мы рассмотрим профессиональную фоторетушь от Youssef Sarhan.
-
Как избавиться от двойного подбородка на фото в Фотошопе
В этом уроке Фотошопа мы рассмотрим 2 способа избавиться от двойного подбородка на фото.
-
Коррекция фигуры в Фотошопе
Из этого урока мы узнаем, как использовать фильтр Пластика в Фотошопе (Photoshop CC).
-
Как отбелить и осветлить зубы в Фотошопе
Из этого урока мы узнаем, каким образом в Photoshop можно быстро отбеливать и осветлять зубы.
-
Как отретушировать портрет в Фотошопе
В этом уроке Фотошопа мы будем ретушировать портрет.
-
Как создать портрет из шрифта в Фотошопе
В этом уроке Фотошопа мы будем создавать портрет из шрифта.
-
Как сделать эффект двойной экспозиции в Фотошопе
В этом уроке мы будем делать эффект двойной экспозиции в Adobe Photoshop
-
Как сделать иллюстрацию водяного куба в Фотошопе
В этом уроке мы будем создавать реалистичный водяной куб в Фотошопе. -
Как нарисовать слезу в Фотошопе
В этом уроке вы узнаете, как добавить реалистичную слезу в Фотошопе.
-
Макияж лица в Фотошопе
В этом уроке мы будем создавать креативный макияж в Фотошопе. -
Как сделать портрет из текста в Фотошопе
В этом уроке мы будем создавать портрет из текста в Фотошопе.
-
Как превратить фото в мозаику в Фотошопе
В этом уроке вы узнаете, как сделать из фото абстрактную кубическую мозаику в Фотошопе.
-
Как переделать фото в нарисованный портрет
В этом уроке мы будем стилизовать портрет под нарисованный брызгами краски в Фотошопе.
-
Как сделать эффект на фото в Фотошопе
В этом уроке мы будем создавать яркий флуоресцентный двухцветный фотоэффект в Фотошопе.
-
Как одеть собаку в Фотошопе
В этом уроке мы узнаем, как сделать коллаж с собакой в Фотошопе.
-
Как сделать фото коллаж из цветов в Фотошопе
В этом уроке мы будем создавать цветочный коллаж с текстом в Фотошопе.
Эффекты, которые никогда не выйдут из моды: фото в стиле ретро
Вкусы и модные тенденции постоянно меняются, но ретро эффекты всегда на пике популярности
Есть в состаренных снимках особая атмосфера, которая раз за разом выводит их в топы и привлекает внимание. Из этой статьи вы узнаете, какие эффекты подходят под определение ретро и как можно без труда обработать снимок под старину с помощью фильтров
Что понимают под «ретро»?
Ретро – направление, у которого нет определения. Этот термин обозначает всё старинное, всё, что ушло в историю. Ретро – это все культурные аспекты прошлых столетий, а значит множество разных, совершенно непохожих друг на друга, стилей. В фотографии ретро стилистикой считают любые попытки воспроизвести старину – от атмосферных чёрно-белых снимков с трещинами до засвеченных кадров, снятых на плёночный Kodak. Как ни парадоксально, все эти направления смотрятся стильно и актуально в любое время и подходят для любых кадров.
Путешествие во времени в один клик
Нет ничего проще, чем превратить современный цифровой снимок в старинный. Вы убедитесь в этом, скачав программу Студия Эффектов. Редактор работает по принципу Instagram и создан для моментального преображения фотографий. Коллекция встроенных фильтров охватывает все популярные стили обработки, и только различных ретро эффектов насчитывается несколько десятков. Вы сможете перенестись в совершенно другую эпоху буквально в один клик мыши. Достаточно лишь добавить ретро эффект из подборки «Винтаж», и никто не отличит ваше фото, от кадра, сделанного в начале прошлого столетия.

Добавьте снимку уютной атмосферности, сделав эффект старой пленки. Студия Эффектов предлагает набор фильтров, стилизованных под старые фотоаппараты, вроде Kodak, Polaroid или Fujifilm. Приглушённые оттенки, зернистость и лёгкая засветка – всё это создаёт невероятный эффект – снимок тут же становится матовым и осязаемым, хоть и находится на экране, а не в фотоальбоме. Для удобства эти фильтры объединены в группу «Фотоплёнка». Просто выделите понравившийся эффект в каталоге – и готово!

Ретро на свой лад
В программе вы можете не только применять готовые фильтры, но и создавать свои собственные. Разберёмся в тонкостях настройки и превратим обычное цифровое фото в старинное.
До
После


Обесцветьте снимок
Откройте фото в редакторе и нажмите кнопку «Настройка эффекта». Далее кликнете на значок «+» и в появившемся списке выберите и примените эффект «Яркость, контраст, насыщенность». В блоке настройки уведите ползунок на шкале «Насыщенность» максимально влево, аналогичным образом уменьшите контрастность снимка.
1
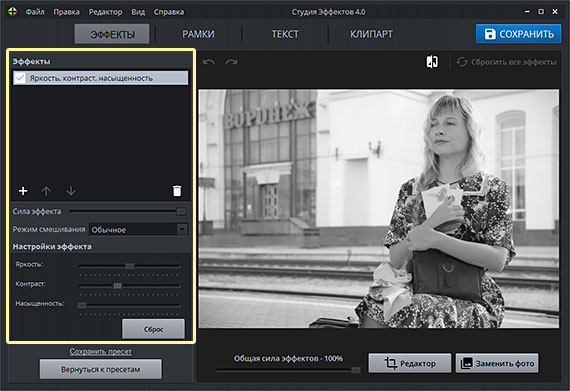
Создайте эффект сепии
Добавьте эффект «Колоризация». В настройке «Цвет» выберите фильтр «Сепия». Установите оптимальный режим смешивания, при необходимости осветлив или затемнив снимок. Для этого фото использован режим «Жёсткий свет», с ним снимок обрёл мягкое желтоватое свечение. Сила эффекта – 90%, но при необходимости вы можете варьировать этот показатель.
2
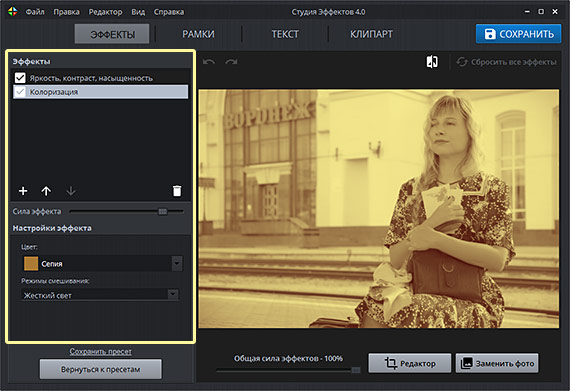
Добавьте плёночное зерно
В списке эффектов выберите пункт «Плёночное зерно». Подберите подходящий тип зерна и настройте его значение. Эффект должен смотреться максимально естественно, так что оптимальным будет значение примерно в 50%. Вы также можете добавить зерно с помощью настройки «Маска с эффектами». Выберите из коллекции текстуру плёночного зерна и примените к снимку. В качестве режима смешивания установите режим «Softlight» и уменьшите силу эффекта до 40-50%.
3
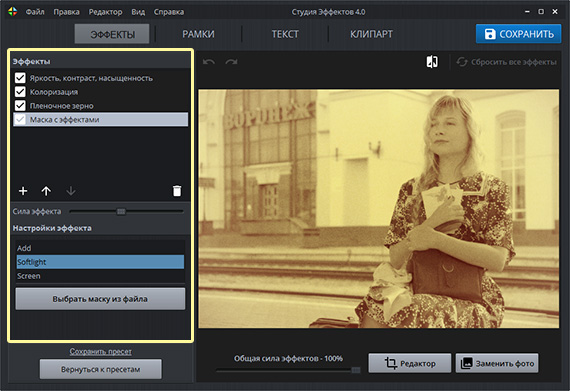
Затемните края фото
Добавьте эффект «Виньетирование» и задайте режим обработки краёв. Вы можете как затемнить фото, так и осветлить его. Чтобы снизить интенсивность эффекта и сделать переход от светлого к тёмному более натуральным, прибавьте показатель прозрачности.
4
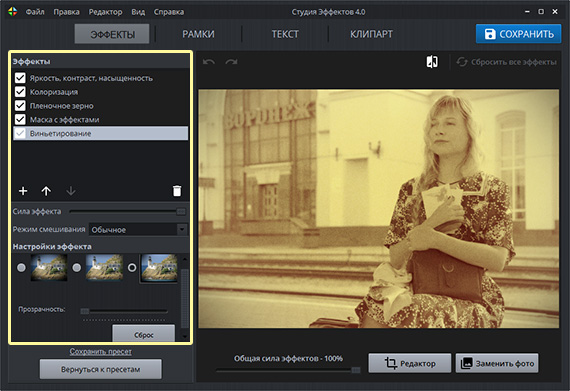
Сохраните фильтр
Любой эффект, который вы создали вручную, вы можете сохранить в самостоятельный пресет. Для этого кликнете по соответствующей команде и придумайте для фильтра оригинальное название. После сохранения эффект появится в каталоге в группе «Пользовательские», в дальнейшем вы сможете применять его к фото одним нажатием.
5
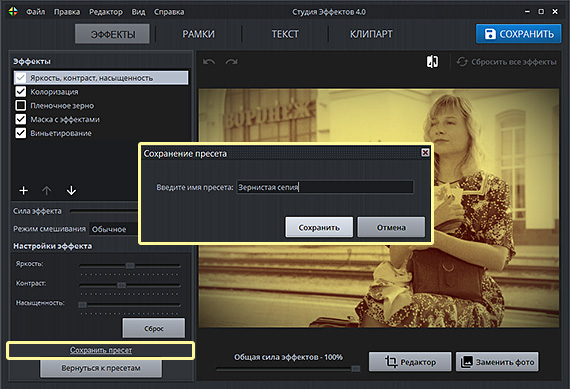
Шаг 3. Ретушь фотоснимка
Ретушь старых фото может потребоваться, если на снимке есть трещины, царапины или пылинки. Вы можете их убрать с помощью специальных инструментов — восстанавливающей кисти, штампа и заплатки. Каждая опция подходит для определенной проблемы.
Для удаления трещин, царапин и пятен подходит «Штамп». Для его использования необходимо настроить размер кисти, степень растушевки и прозрачность. Затем выделите нежелательный элемент. Появятся две области: одна — маскирующая проблему, вторая — включающая текстуру на замену проблемной зоны.
Чтобы изменить участок снимка, перекрывающий дефект, перетащите второе выделение в подходящее место на фото. Инструмент можно использовать несколько раз.
Если необходимо скрыть маленькие дефекты и пылинки, используйте «Восстанавливающую кисть». Она автоматически заменяет выделенное место и устанавливает на замену текстуру, соответствующую соседним областям фото.
При использовании опции также необходимо настроить размер, уровень растушевки и прозрачности. Затем выделите проблемное место. Нейросеть автоматически скроет дефект.
С помощью восстанавливающей кисти мы убрали пылинки и небольшие царапины.
Для вырезания лишних объектов воспользуйтесь «Заплаткой». Она поможет вам скрыть машину, человеческую фигуру, руку или голову, случайно попавшие в объектив камеры.
Чтобы использовать ее, обведите нежелательный объект мышкой и перетащите выделение в место на снимке с похожей текстурой. На снимке мы скрыли люк, скопировав участок фото с брусчаткой. Программа автоматически скорректирует замену.
Секреты создания эффектной заставки
Хотите, чтобы слайд-шоу увлекало зрителей с самых первых секунд? В таком случае особое внимание уделите заставке. Например, в начале фотоальбом может лежать на столе, а затем плавно открываться
Добиться такого эффекта достаточно просто.
Шаг 1. Выберите фон для слайда. В идеале он должен ассоциироваться со стариной. Это может быть коллаж из винтажных снимков, замысловатый ретро-узор или любое другое подходящее изображение. Если фон кажется вам скучным, оживите его при помощи
эффектов из коллекции программы: добавьте снежинки, листья или нотную азбуку. Настраивайте количество и размер задействованных элементов по своему усмотрению.
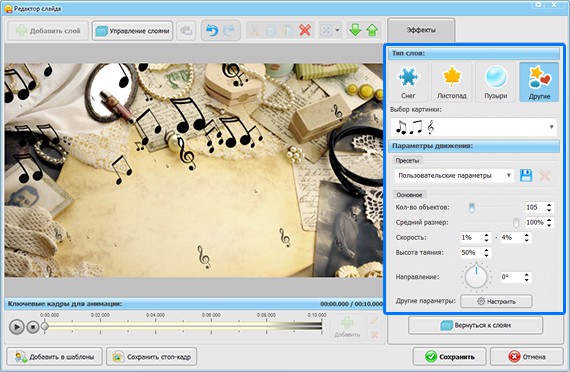
Шаг 2. Добавьте обложку. Настройте её размер и положение в начале показа, затем переходите к разработке анимации. В одноименной вкладке добавим четыре ключевых кадра и настроим их:
первые два ключевых кадра остаются без изменений;
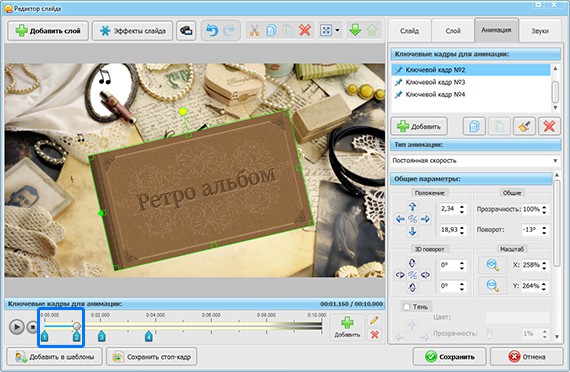
на третьем кадре увеличиваем масштаб обложки и выравниваем ее по центру;
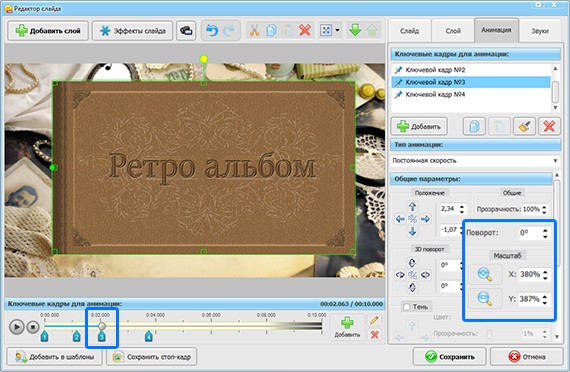
в четвертом ключевом кадре добавляем 3D-поворот влево на 180 градусов.
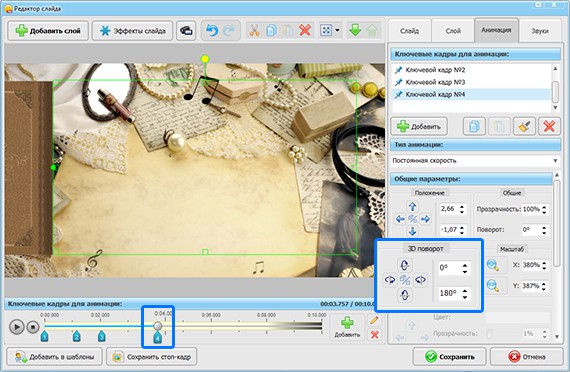
Шаг 3. Загрузите подложку альбома и фотографию
Важно проследить за тем, чтобы обложка и подложка (задняя обложка и страница в данном случе — один слой) имели одинаковый размер и находились чуть ли не вплотную друг к другу. С фото проще: вы можете поместить его на любое место и даже «вклеить в
альбом» сразу несколько снимков
При желании добавьте декор: уголки, узоры и прочие элементы, которые сочтете уместными.
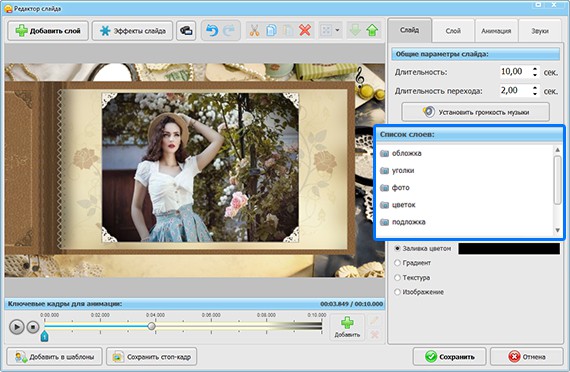
Для этих слоев настройте одинаковую анимацию. В первой и второй точках они будут полностью невидимыми. Этого можно добиться, поставив в графе «Прозрачность» 0. Третий ключевой кадр расположите рядом со вторым и выставите в качестве прозрачности
100%. Отрегулируйте время показа слоев так, чтобы они появлялись после открытия обложки.
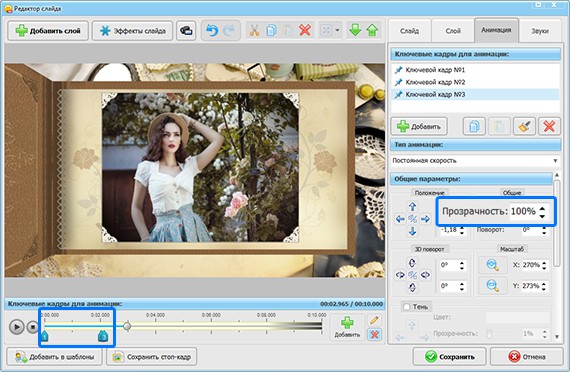
Шаг 4. Настройте приближение слайда. Воспользуйтесь функцией «Управление камерой». Принцип работы с инструментом прост: вам нужно добавить ключевые кадры и подобрать параметры для них. Пусть камера начинает движение только после полного открытия
обложки: первый и второй ключевые кадры мы не изменяем. В третьей ключевой точке добавляем плавное приближение.
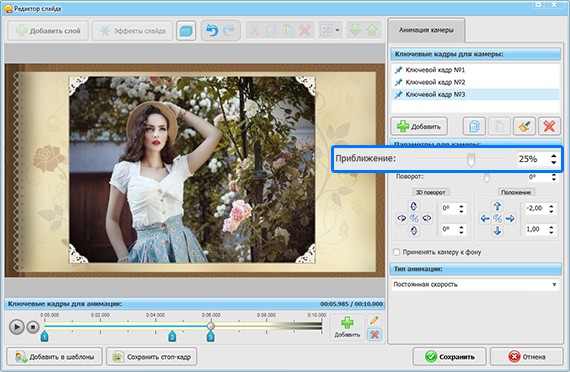
При необходимости вы можете подписывать фотографии. Для этого вновь щелкните по кнопке «Добавить слой» и выберите тип текста — в ФотоШОУ PRO можно реализовать любые
идеи оформления заголовков и надписей.
Делаем пресет
Чтобы из раза в раз не проделывать эту работу заново и не тратить свое время, в программе Lightroom есть возможность записывать все ваши действия в пресеты, чтобы в дальнейшем применять заданные в пресете настройки к другим фотографиям. Для этого находим панель Presets и кликаем по иконке с плюсиком.
В появившемся окне снимаем галочки со всех параметров, которые не были задействованы. Если вы следовали моему уроку, тогда оставляем галочки напротив Tone Curve, Treatment (Color), Grain и Process Version.
Чтобы применить сохраненный эффект, работая с другими изображениями, мы открываем раздел Presets и выбираем необходимый пресет из списка.
Оцифровка бумажных фотоснимков
Чаще всего старинные кадры хранятся в бумажном виде в альбомах. Чтобы приступить к ретуши изображения, вам потребуется оцифровать фотографии. Для этого есть несколько способов.
Самый простой вариант — обратиться в фотоателье. Так вы сможете получить качественные фото в высоком разрешении, однако сканирование займет время (обычно от 24 часов) и требует финансовых вложений.
В домашних условиях можно использовать сканер для оцифровки снимков. Устройство позволит получить четкие кадры, настроить разрешение и формат. Также вы сможете избежать многих дефектов: бликов, пылинок, засветов и других недостатков.
Как отсканировать старую фотографию в цифровой формат
При отсутствии оборудования, можно применить фотоаппарат или камеру на смартфоне. Для такого способа нужно быть чрезвычайно аккуратными: необходимо зафиксировать снимок, установить над ним освещение и сфокусироваться с помощью камеры
Важно: расположить свет так, чтобы на фотографии не появились блики и засветы
Использование сканера позволит получить качественный материал.
Эффект «Палароид» на фото
Фото как в Палароиде с характерной белой рамочкой можно сделать несколькими способами.
Способ 1
Здесь всё очень просто. Нужно скачать программу Pixl-o-matic. Далее в нижнем меню тапнуть на значок рамочки и выбрать нужную палароидную маску. Останется только сохранить фото в Галерею. Тут же есть и различные засветы с потертостями на любой вкус.
Способ 2
Второй способ немного энергозатратный, но тоже легкий.
Как сделать эффект палароид на фото:
- В поиске вбить «палароидная рамка» или «palaroid frame».
- Найти нужную рамку и сохранить ее.
- Уже обработанную фотку обрезать до нужного размера (чаще всего под квадрат).
- Зайти в программу PicsArt и открыть фотку с рамкой.
- Затем нажать «Добавить фото» и выбрать обработанный снимок.
- Вписать фото в рамку. Для удобства можно немного уменьшить прозрачность. Как только фото встанет ровно, прозрачность можно вернуть.
- Фото готово! Останется только сохранить его в Галерею.
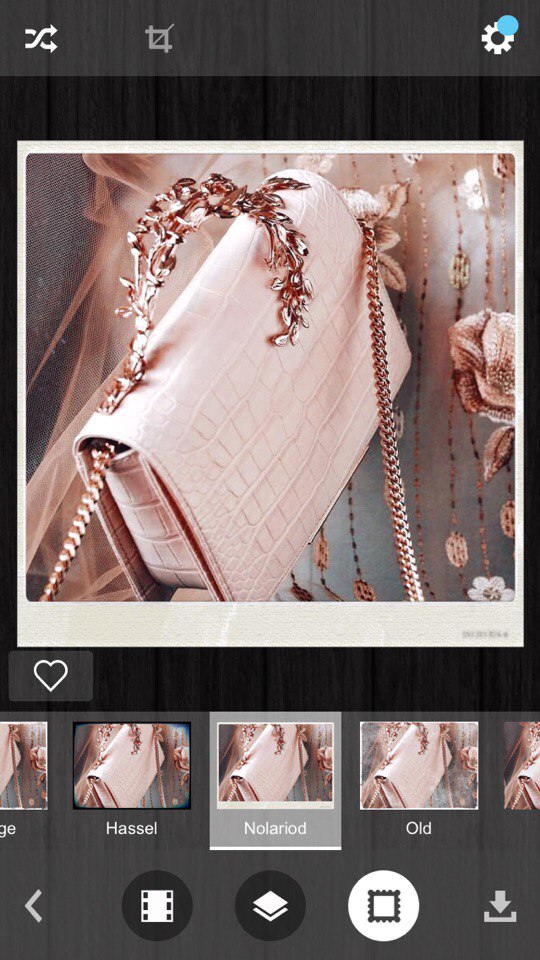
Какие костюмы подобрать для фотосессии в стиле СССР
Вопреки распространенному мнению, мода в СССР все-таки была. И значительно менялась. Например, в 20-30-е годы носили максимально простые и удобные вещи.
Девушка для такой фотосессии может подобрать темное платье прямого кроя, ситцевую блузку в сочетании с прямой юбкой, берет или косынку, мужчина – клетчатый свитер, достаточно широкие брюки, кепку.
После войны (50-70-е) стало модно быть женственной. Девушки носили длинные платья и юбки, обильно декорированные блузки. Из трендов можно отметить рукава-«фонарики», юбки-клеш или в складку, объемные плечи, подчеркивающие талию пояса.
Мужчины, желавшие следовать моде, носили достаточно узкие брюки с пиджаками или свитерами.
 В СССР была мода, и даже модели, правда, назывались они тогда «манекенщицами».
В СССР была мода, и даже модели, правда, назывались они тогда «манекенщицами».
В 80-е до СССР добрался феминизм. Дамы стали активно осваивать деловые костюмы, в том числе брючные, надевая под них блузки, похожие на мужские рубашки. В то же время стала очень актуальной всевозможная синтетика – от искусственного меха до нейлона и лайкры.
Молодежь начинает носить цветные ветровки, леггинсы, лосины, мини-юбки из искусственной кожи. Практически недоступными, но желанными для всех модников и модниц были джинсы (особенно клеш).
Разумеется, и «неформат», всевозможные субкультуры в Советском союзе тоже существовали. Самыми известными были стиляги. Одежду для такой фотосессии подобрать достаточно просто.
Девушкам нужны платья с облегающим верхом и пышной юбкой длиной примерно до колена, парням – костюмы с галстуками. Цветовая гамма – самое яркое и пестрое из того, что найдете.
Несочетаемость оттенков, узоров и фактур только приветствуется.
Колоризация фотографий ч\б
Рассматриваемая нами программа для реставрации фото работает по 2 технологиям раскрашивания. Первая – автоматическая, позволяет просто открыть снимок в фоторедакторе и выполнить насыщение цвета инструментом «Сделать черно-белое цветным».
Дополнительную коррекцию фотографии можно сделать и вручную, о чем появится соответствующее уведомление. Если результат все еще не устраивает, воспользуйтесь технологией самостоятельного раскрашивания – ручной режим. Изучите инструменты – тут представлены: кисть с различными параметрами и цветовая палитра, состоящая из базовых оттенков, обнаруженных на фото.
Меняйте размер снимка, настраивайте кисть: размер, силу прокраски, мягкость нажима и т. д. Также можно прибегнуть к инструменту «Пипетка», после чего нажать им на выбранный оттенок фото. Идеально совпадающий цвет готов – теперь просто пройдитесь им по областям изображения. По завершении ретуши оцените работу, и, если все вас удовлетворяет, то сохраните макет в папку компьютера. Для этого нажмите на зеленую кнопку с пиктограммой дискеты. Всего несколько манипуляций, и ваше ретро-фото выглядит, как новенькое.
Обработку старых фото можно полноценно произвести перечисленными 3-мя функциями. Однако редактор также позволяет сделать старинные снимки современными и наоборот, придать «винтажности» своим свежим фото. Используйте встроенные фильтры, для того, чтобы визуально состарить изображение, имитируя пленочный фотоаппарат времен 50-60-х. Можете добавить надписи, откорректировать контрастность и цветовой баланс без потери качества и других исходных показателей.
Выбор приложения для монтажа
Inshot – это именно тот редактор, который вам нужен. В сравнении с аналогами он имеет большое количество преимуществ:
- Удобный интерфейс. Все функции программы расположены в единой панели инструментов. Они подписаны, поэтому найти их не составит труда. Кроме того, программа даёт подсказки при первом использовании.
- Доступность. Основными инструментами редактора можно пользоваться абсолютно бесплатно. А если вам понадобятся дополнительные опции, вы можете приобрести аккаунт Pro.
- Распространённость. Приложение можно скачать как на Android, так и на iOS. При необходимости его можно установить на компьютер с помощью эмулятора.
Часть 2
На эту фотографию я потратил больше усилий. Я не буду описывать процесс добавления птичек, я покажу вам, как добиться подобной цветовой гаммы.
Вот исходная фотография:

Мы немного изменим значения параметров корректирующих слоев в этом Action’e (Операция) и добавим несколько деталей.
2. Откройте изображение в Photoshop. Добавьте резкости изображению (так же, как мы делали в шаге 2 части 1) – продублируйте слой «background» (фон), измените режим наложения продублированного слоя на Overlay (Перекрытие) и выберите через меню Filter — Other — High Pass (Фильтр — Другое — Цветовой контраст). Установите такое значение радиуса, при котором изображение будет немного «пере-шарпленным», я использовал радиус = 1.5 рх. Нажмите ОК и выберите Layer — Flatten Image(Слои — Выполнить сведение), чтобы объединить слои. Вы также можете отретушировать кожу модели при необходимости.
3. Теперь добавьте корректирующий слой «Curves» (Кривые) (расположите этот слой над папкой, созданной Action’ом) и установите следующие значения точек кривых:
Red Channel (Красный):
Output (Выход): 0 Input (Вход): 0;
Output (Выход): 28 Input (Вход): 55;
Output (Выход): 176 Input (Вход): 167;
Output (Выход): 255 Input (Вход): 250;
Green Channel (Зеленый):
Output (Выход): 0 Input (Вход): 0;
Output (Выход): 170 Input (Вход): 135;
Output (Выход): 255 Input (Вход): 255;
Blue Channel (Синий):
Output (Выход): 38 Input (Вход): 0;
Output (Выход): 106 Input (Вход): 74;
Output (Выход): 156 Input (Вход): 190;
Output (Выход): 217 Input (Вход): 255;
Выделите модель (или объект) на фотографии, перейдите на маску слоя «Curves» (Кривые) и залейте выделение черным цветом. Уменьшите Opacity (Непрозрачность) слоя «Curves» (Кривые) до 80%.
4. Создайте новый слой поверх всех слоев и залейте его цветом #ff00e4.
Уменьшите Opacity (Непрозрачность) этого слоя до 18% и измените режим наложения на Soft Light(Мягкий свет).
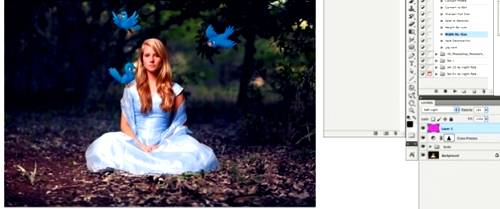
5. Перейдите на слой «background» (фон) и снова запустите Action (Операция). После того, как Action(Операция) создаст все слои, поместите эту папку со слоями на самый верх палитры слоев. Перейдите в группу со слоями и удалите слои: Magenta (Пурпурный), Contrast (Контраст) и Saturation(Насыщенность).
Уменьшите значение Opacity (Непрозрачность) у слоя «sepia» до 10%, у слоя «cross process» — до 10%, у слоя «vignette» — до 5%, у слоя «center fill light» — до 10%. Убедитесь, что Opacity (Непрозрачность) всей группы = 100%, режим наложения = Pass Through (Пропустить).
6. Теперь добавим корректирующий слой «Hue/Saturation» (Цветовой тон/Насыщенность) и установите значение параметра Saturation (Насыщенность) до «-18».
Продублируйте слой «Hue/Saturation» (Цветовой тон/Насыщенность) и перейдите на маску продублированного слоя. Загрузите выделение модели (или объекта) из маски «Curves» (Кривые) (Ctrl+клик по маске слоя «Curves») и инвертируйте выделение, выбрав через меню Select — Inverse(Выделение — Инверсия / Сочетание клавиш «Shift+Ctrl+I»). Закрасьте выделение черным цветом (область с моделью останется белой). Уменьшите Opacity (Непрозрачность) этого слоя до 60%.
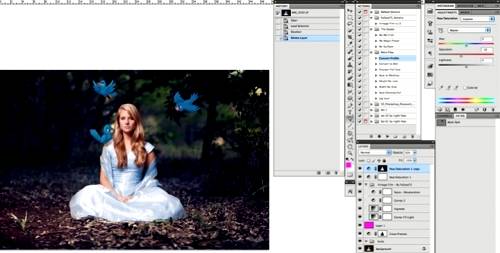
7. Добавьте корректирующий слой «Levels» (Уровни). Сейчас мы оживим цветовую гамму изображения. Сдвиньте белый и черный ползунок в места, где начинается (черный ползунок) и заканчивается (белый ползунок) гистограмма, т.е. следующим образом:
Если вы заходите добавить птичек, как в этой работе, то нужно будет найти подобные самостоятельно.
Вот, мы и закончили! Установите значения Opacity (Непрозрачности) слоев по вашему желанию, как я говорил ранее, для каждой фотографии потребуются свои настройки корректирующих слоев. Вот, как выглядит финальный результат для данной фотографии.
Финальный результат Ссылка на источник
Ссылка на источник
Пример HTML-страницы
Как убрать заломы, царапины, пятна
Не обязательно сохранять на изображении дефекты (разрывы, заломы, пятна и т. д). Для того чтобы полноценно восстановить старые фотографии перейдите во вкладку «Ретушь».
1. «Заплатка». Инструмент позволяет очистить снимки от крупных дефектов: пятен, выцветших участков, оторванных кусочков. Для восстановления обведите участок, зажмите и тяните на «чистую» область, выбранную для замены. Доработайте все зоны, требующие коррекции.
2. «Штамп». Воспользуйтесь им для исправления небольших дефектов: пятен на фоне, потертостей, легких царапин. Выделите место с недостатком мышкой, и на экране появятся 2 кружка, соединенные линией. Один содержит на себе дефект, а другой копирует пиксели из зоны, выбранной для замены. Медленно и внимательно перемещайте второй кружок так, чтобы клонированная зона максимально совпала по цвету и оттенку с дефектной.
3. «Восстанавливающая кисть». Наиболее деликатный инструмент, позволяющий работать с дефектами изображения в области листа. Кисть имеет настраиваемые параметры: растушевка, размер, степень прозрачности. В редактор встроен алгоритм, который сам подберет пиксели для замены, пока вы будете точечно вести кисть по дефектам.
Как на фотографиях получить ретроэффект
Чтобы «состарить» сделанные фото, можно использовать следующие приложения для смартфона:
- B&W Film Emulator. Редактор превращающий цветной снимок в черно-белый, позволяющий «перенести» его на пленку разных производителей. Также можно добавить типичные для ретро-фото виньетки, настроить контрастность и свет.
- Retro Filter – Vintage Camera Effects Photos. Приложение с широким выбором возможностей, эффектов и инструментов. Имеются специальные «пленочные» и светофильтры, можно «добавить» пыль, царапины, желтизну.
- Afterlight. Основные «фишки» приложения – эффект пыли и пленки. Фото можно сделать как слегка блеклыми, так и зернистыми.
 B&W Film Emulator – приложение, позволяющее «выбирать» для своих снимков разную пленку.
B&W Film Emulator – приложение, позволяющее «выбирать» для своих снимков разную пленку.
В Фотошопе для придания снимкам ретро-эффекта можно применять фильтры:
- Camera Raw. Преобразуем фото в черно-белое, потом в сепию, после чего добавляем зернистость. По желанию можно добавить виньетку, уменьшить контрастность и осветлить тени.
- Lomo, который имитирует фото, сделанные при помощи советского фотоаппарата «ЛОМО Компакт-Автомат».
- Vintage Light Leak. Придает, как видно из названия, винтажный эффект и эффект частичного засвета пленки.
 Фильтр Vintage Light Leak
Фильтр Vintage Light Leak
Эти фильтры являются бесплатными и входят в состав коллекции плагинов Google Nik Collection.
Работаем с цветом
Еще одним важным пунктом в создании эффекта пленки является настройка цвета фотографии. На этом этапе вы, буквально, не ограничены никакими рамками, вы можете экспериментировать и создавать самые различными цветовые стилизации.
Для работы с цветом я пользуюсь модулем Hue, Saturation and Luminance (HSL). Открыв модуль выбираю вкладку Color. Здесь мы можем контролировать яркость, насыщенность и оттенок каждого цвета отдельно.
Попробуйте понизить значение синего и наоборот повысить зеленые тона. Задействуете желтый и фиолетовый цвета, чтобы сделать фотографию более винтажной.
Добавляем зернистость
И заключительным шагом в обработке будет добавление зернистости. В модуле Develop находим раздел Effects panel и меняем положение ползунка, отвечающего за добавление зерна (называется этот подраздел Adding grain). Чтобы полностью контролировать наложение этого эффекта увеличьте изображение.
Сдвигайте ползунок, не торопясь, чтобы не переусердствовать с эффектом.
Приблизив изображение, я выставил ползунок Amount примерно посередине. Значения Size (размер) и Roughness (неровность) подбираются для каждой фотографии индивидуально. Для моей фотографии идеальными оказались значения, приведенные на изображении выше. Большое зерно делает изображение похожим на пленочное фото, снятое с высоким ISO.
Создание винтажных фото с помощью Lightroom
Lightroom — еще одно популярное среди фотографов приложение для обработки снимков, которое позволяет добиваться эффекта пленки на фото. Превратить любую фотографию в кадр из фильма можно за три простых шага.
Сперва необходимо сделать из черного темно-серый фон, характерный всем снимкам того времени. Для этого нужно поработать с инструментом «Кривые». Выбрав точечное отображение кривых, нужно перетащить точку черного цвета (расположена в самом низу) немного выше. После этого все черные цвета на фото моментально приобретут темно-серый оттенок.
Затем ту же манипуляцию необходимо повторить с точкой, отвечающей за белый цвет (находится в самом верху). Ее необходимо перетащить немного ниже. Так все белые объекты на фото станут светло-серыми.
После этого нужно поработать с цветом в разделе Hue, Saturation and Luminance. Рекомендуется снизить значение синего, отдав предпочтение зеленому. Также винтажного эффекта добиваются, задействовав желтые и фиолетовые цвета. Зернистость на фото — еще один важный элемент, придающий старый вид. Размер зерна можно поменять в модуле Develop, выбрав раздел Effects panel и подраздел Adding grain.
Работаем с Кривыми
Лучше всего имитировать пленочные настройки точки черного и точки белого, о которых мы говорили выше, при помощи Кривых (Curves). Мы сделаем это буквально за пару секунд, изменив вид кривой.
Модуль с Кривыми вы найдете в правой части экрана программы, называется он Tone Curve (Тоновая кривая). Я пользуюсь точечной кривой (существует еще параметрическая), она позволяет регулировать диапазоны фотографии перемещением самой кривой. Чтобы переключить режим кликаем на иконку в правом нижнем углу модуля.
Щелкните по иконке, чтобы переключить режим отображения кривой.
Теперь вид кривой несколько изменился, и на ней появились точки.
Мы видим, что теперь в поле отображаются точки в нижнем левом и верхнем правом углах.
Грубо говоря, точка в левом нижнем углу отвечает за черный цвет (за точку черного), а точка в правом верхнем углу, соответственно, за белый цвет. Теперь мы можем отрегулировать эти точки и привести изображение к желаемому виду.
Чтобы превратить черный в темно-серый просто кликните по точке, отвечающей за черный, и перетащите ее из угла чуть выше. На примере ниже вы видите, как изменился черный цвет, став темно-серым.
Исходная фотография
Переместив точку из нижнего левого угла вверх мы добились того, что черный превратился в темно-серый, и уменьшилась контрастность всего изображения.
Чтобы белый превратить в светло-серый, перемещаем другой конец кривой вниз
Обратите внимание на кольцо карусели, оно стало светло-серым после внесенных изменений
Переместив точку, отвечающую за белый, мы получили светло-серые тона.
Итак, с помощью невероятно простых манипуляций мы приблизились к желаемому результату: наша фотография напоминает классическое пленочное фото.
Обработка фото под пленку
Существует много ошибочных мнений о том, каким должен быть эффект под пленку. Обычно к нему приписывают зеленый оттенок в тенях, жуткий пересвет, блеклость и отсутствие контраста и повышенная зернистость. На самом деле, всё это можно назвать винтажным ретро эффектом, а пленочные фотографии выглядят совсем иначе.
Пленка бывает сама по себе разная, и получаемые оттенки на снимках будут зависеть от тех условий, в которых они делаются. Но всё же можно выделить несколько общих правил:
- Чистый цвет.
- Правильный баланс белого.
- Особый контраст.
- Отсутствие кричащих оттенков.
- Гармония цвета и контраста.















