Голосовой ввод текста в word: пошаговая инструкция
Содержание:
- Сторонние приложения
- Использование голосового набора в Вайбер, WhatsApp
- Что такое голосовой набор текста, и зачем он используется?
- Системные требования
- Transcribe
- Format your document
- Как общаться с Алисой
- Совместная работа с компьютером
- Ввод текста голосом при помощи Google Drive
- Голосовые команды для Outlook: вот как следует надиктовывать электронные письма
- Как начать работать с голосовым набором теста в Word?
- Лучшие онлайн сервисы для перевода голоса в текст
- Google Переводчик: быстро, легко, доступно
- Совместная работа с компьютером
- Лучшие онлайн сервисы для перевода голоса в текст
- Сервисы голосового набора
- Голосовой набор текста
Сторонние приложения
Не всегда встроенные функции работают отлично. Поэтому в Гугл Плее имеется несколько приложений, часть из которых бесплатна. Рассмотрим наилучшие из них.
Speech To Text
Программа, позволяющая набирать текст на практически 60 языках. Для удобства использования предусмотрена возможность создания своего словаря со знаками препинания, телефонными номерами, городами, улицами и т.д.
Применяется для набора заметок, сообщений. Главные плюсы утилиты – быстрота распознавания, отсутствие необходимости постоянного подключения к интернету.
Voice To Text
ПО позволяет набирать на 30 языках. Другое достоинство – повышенная точность преобразования речи в текст. Минус – не подходит для набора статей, больших заметок.
VoiceButton
Программа не только распознает речь и преобразует ее в текст, но и позволяет использовать голосовые команды при:
- поиске контактов;
- совершении звонков;
- наборе номера для вызова;
- поиска нужного места на карте, прокладке маршрута следования по ней;
- открытия установленных утилит и прочих действий.
Голосовые команды можно отдавать даже через гарнитуру.
Voice Access
Утилита обладает стандартным набором функций, среди которых базовые команды навигации, управления действиями на экране девайса, редактирование текста и его надиктовка. Среди минусов – англоязычный интерфейс.
SpeechTexter
ПО направлено на помощь в создании текстовых заметок, наборе сообщений и текстов. Можно формировать свой словарь для автозамены. Поддерживается сваше 70 языков с высокой точностью распознавания. Для английского показатель достигает 95%.
Использование голосового набора в Вайбер, WhatsApp
Чтобы использовать голосовой набор сообщений Ватсап, Viber на Android, нужно сделать следующее:
- Запустить мессенджер.
- Открыть чат с нужным собеседником;
- Нажать на строчку сообщения, чтобы открылась виртуальная клавиатура.
- Найти пиктограмму микрофона на нижней панели и выбрать ее;
- Произнести слова – они тут же появятся в поле набора текста, после этого останется только нажать на кнопку отправки.
Можно использовать встроенный микрофон мессенджера, но в этом случае, собеседнику придет звуковой файл, а не текст. Чтобы отправить такое сообщение, потребуется нажать и удерживать микрофон, после того, как он будет отпущен, сообщение в виде аудиофайла будет доставлено получателю.
Что такое голосовой набор текста, и зачем он используется?
Распознавание речи онлайн – это одна из самых популярных на сегодняшний день функций, которая широко используется обладателями современных девайсов. С ее помощью можно ускорить поиск в интернете через планшет, смартфон или ультрабук, работающий на базе ОС Андроид, и не только.
Ввод текста голосом онлайн занимает мало времени. К тому же благодаря такому процессу руки остаются свободными, и пользователь вполне может заниматься в это время другими делами.
Современные сервисы, разработанные для текстового набора речи по голосу, могут распознавать множество языков. Помимо этого, современные программы могут самостоятельно использовать знаки препинания, правильно оформлять текст со стилистической точки зрения, ставить смайлы и т. д.
Основные функции приложений для голосового набора
Набор текста голосом онлайн открывает перед пользователем множество возможностей. Самыми основными функциями таких программ являются:
- Транскрибация. Это процесс, во время которого медиафайл переводится в письменный текст. Это можно осуществить посредством считывания материалов с картинок, либо аудиозаписей.
- Создание заметок, напоминаний. Для этого используются не только онлайн приложения, но и специальные «стационарные» программы на телефон или планшет, которые работают без подключения к сети интернет. Перевод голоса в текст осуществляется автоматически. Для этого вам нужно в настройках выбрать язык, на котором вам необходимо создать напоминание или заметку.
- Создание контента. В этом случае может производиться запись текста по голосу онлайн или оффлайн. Вы можете работать, как через компьютер, так и через любое портативное устройство. Все, что вам нужно будет сделать после записи текста, – это перепроверить его, чтобы удостовериться в отсутствии любых ошибок.
- Оцифровка голосовых записей в текст.
Голосовой ввод текста на компьютере, смартфоне или планшете – это очень удобная функция. Благодаря ей вы сэкономите массу времени, которые сможете потратить на другие, не менее важные, дела.
Возможно вам будет интересно:
Системные требования
Для того чтобы использовать это дополнение, и забыть, что такое «писать от руки», необходимо чтобы на компьютере был установлен «Net Framework 4.5» или новее. Если данное ПО у вас отсутствует или вы не можете это определить (факт установки на ПК), нужно будет выполнить следующие действия.
- После этого вам предложат установить дополнительные обновления.
- Нажмите на кнопку «Отказаться».
- Запустите скаченный файл.
- Далее возможны два варианта: сообщение о том, что Net Framework уже установлен или стартовая страница установки.
- В данном случае мы видим, что кнопка «Продолжить» не активна. И при этом нам говорят, что на этом компьютере всё в порядке.
В противном случае нужно будет просто нажать на кнопку «Продолжить» и дождаться окончания процесса установки.
Transcribe
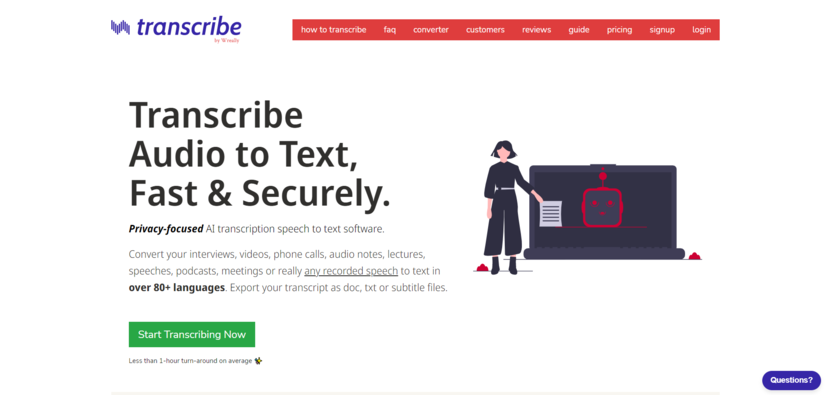
Transcribe – это универсальный сервис, в котором можно расшифровать файл или самостоятельно надиктовать текст. Подписка стоит 20 долларов в год. Есть тестовый период на 7 дней, в течение которого можно безлимитно использовать ручную расшифровку и 30 минут пользоваться автоматической транскрибацией.
В редакторе готового текста можно расставить временные метки, а также прослушать интервью на замедленной скорости и исправить неправильно распознанные сервисом места.
Из особенностей можно отметить поддержку множества форматов – 3GP, AAC, AIF, AIFF, AMR, CAF, DSS, FLAC, M4A, MOV, MP3, MP4, OGG, WAV, WEBM, WMA, WMV. Максимальный размер файла – 6 Гб или 420 минут.
Плюсы:
- простой в управлении сервис;
- есть редактор текста в самостоятельной расшифровке;
- поддерживает ссылки с YouTube;
- есть таймкоды;
- файлы можно загрузить как с ПК, так и с облачных сервисов;
- есть подробная инструкция;
- поддерживает большое количество языков и диалектов;
- есть горячие клавиши для быстрой работы.
Минусы:
платный функционал.
Операционная система: Web
Ссылка на сервис Transcribe
Format your document
To format your document, say these commands:
Text formatting
- Apply heading (Применить заголовок )
- Apply normal text (Применить обычный текст)
- Apply subtitle (Применить подзаголовок)
- Apply title (Применить стиль заголовка)
- Bold (Полужирный)
- Italicize (Выделить курсивом)
- Italics (Курсив)
- Strikethrough (Зачеркивание)
- Subscript (Подстрочный знак)
- Superscript (Надстрочный знак)
- Underline (Подчеркивание)
- Uppercase (Верхний регистр)
- Title case (Каждое слово с заглавной буквы)
- Lowercase (Нижний регистр)
Text color and highlighting
- Text color
- Highlight
- Highlight
- Background color
- Remove highlight
- Remove background color
Tip: The colors available are: red, red berry, orange, yellow, green, cyan, blue, cornflower blue, purple, magenta, black, white, and gray. For all colors except black and white, you can add «light» or «dark» along with numbers 1-3 (for gray, 1-4), such as «dark purple 3.» If you say «highlight» by itself, the highlighting color is yellow.
Как общаться с Алисой
Чтобы спросить Алису о чем-то:
-
Разблокируйте экран планшета , если он заблокирован.
-
Откройте Мобильный Яндекс.Браузер.
-
Запустите Помощника одним из способов: Произнесите фразу «Слушай, Алиса» или «Слушай, Яндекс» . Нажмите в Умной строке значок .
Дождитесь звука активации.
-
Задайте Алисе вопрос или команду. Совет. Если вы хотите просто поговорить с Алисой, произнесите фразу «Давай поболтаем» . Алиса может поддержать беседу на разные темы, рассказать анекдот или пошутить. Импровизировать ей помогает нейросеть, обученная на огромном массиве текстов в интернете. В режиме беседы Алиса не будет выполнять ваши команды и искать нужную информацию. Чтобы выйти из режима беседы, скажите «Хватит» , «Закончить» , «Вернись» или «Выйти» .
Чтобы закончить общение с Алисой, сдвиньте вниз панель диалога с Алисой.
Беседа с Алисой хранится на устройстве. Чтобы удалить ее, в правом верхнем углу экрана нажмите → Очистить историю.
Совместная работа с компьютером
Для использования голосового набора на ноутбуке или стационарном ПК потребуется подключение микрофона и установка десктопных версий мессенджеров. В таком случае можно будет диктовать информацию в микрофон, но текст будет отображаться в виде звуковых файлов.
Чтобы создать текст при помощи голоса, можно использовать приложение «Голосовой блокнот MSpeech» ( требует инсталляции на ПК) или онлайн-сервис Speechpad. После надиктовки информации в микрофон, расшифрованный текст отображается в окне, откуда его можно скопировать и вставить в текст сообщения мессенджера.
При работе с документами в Google.doc (в облаке), открываете документ на двух устройствах ПК и смартфон. При вводе текста голосом на мобильном устройстве изменения синхронно будут происходить на ПК.
Ввод текста голосом при помощи Google Drive
Наверное, самым подходящим способом печатать текст, продиктовав его в микрофон, является использование Гугл диска. Многие пользователи обзавелись аккаунтами в этой известной платформе. И каждый сможет воспользоваться его основной функцией — Google Docs. Именно этот онлайн-редактор имеет нужную нам функцию.
Для тех, кто не знает, что имеет в своем аккаунте Google дополнительные возможности:
- Авторизуйтесь в системе https://www.google.com/ или зарегистрируйте новый аккаунт;
- Перейдите на главную поисковика (то есть по уже указанному адресу) и выберите вверху «Приложения Google» (кнопка из 9 квадратов);
- Найдите и выберите в списке Google Drive;
- Затем нажмите на большую кнопку слева «Создать»;
- Выберите в контекстном меню пункт «Google документы»;
- Откроется окно текстового редактора. Вам нужно выбрать вверху кнопку «Инструменты» и пункт «Голосовой ввод»;
- Для того, чтобы активировать эту возможность, у вас должен быть подключен к компьютеру и настроен микрофон. В противном случае строка будет неактивной;
- Попробуйте говорить, чтобы увидеть отображаемый текст в окне.
Этот текст можно скопировать и вставить в документ Word. Когда предложения будут надиктованы и отредактированы, нажмите вместе на клавиатуре CTRL+A. После этого откройте пустой файл Ворд и нажмите в нём CTRL+V. Сохраните документ.
Голосовые команды для Outlook: вот как следует надиктовывать электронные письма
Команды работают только на английском языке. Но при этом непосредственно текст письма вы можете надиктовывать на русском и еще более чем на нескольких десятках других языков. Откройте окно создания нового электронного письма, нажмите на «Start», и вот вы уже можете с помощью микрофона наполнять письмо текстом, не притронувшись к клавиатуре. Далее мы приводим список полезных голосовых команд, с помощью которых вы сможете форматировать текст в электронном письме:
- «Delete»: удаляет последнее распознанное слово.
- «Full stop» или «Period»: ставит точку.
- «Question mark»: вопросительный знак.
- «Colon»: двоеточие.
- «Coma»: запятая.
- «New line»: новый абзац.
- «Stop dictation»: заканчивает надиктовку текста
Как начать работать с голосовым набором теста в Word?
Каждый пользователь ПК ежедневно работает с почтой, документами и различными мессенджерами, набирая в них текст вручную. Разработчики Microsoft решили упростить данный процесс и выпустили специальное приложение под названием Dictate, которое позволяет набирать текст с помощью голосовых команд. При этом данное приложение доступно на русском языке и еще на 19 других языках мира.
Скачать Dictate (x64) для Windows (7/8/10)
Версия: 5.0.0. Скачать
Требования Dictate не так высоки, однако все же имеются:
- Наличие библиотек Microsoft .NetFramework 4.5;
- Версия операционной системы не ниже Windows 8.1;
- Версия Microsoft Office не ниже 2013.
Также необходимо отметить, что с помощью голосовых команд Dictate можно не только вводить текст, но и делать отступы, новые абзацы, убирать ненужный текст, добавлять пунктуационные знаки.
О том, как работает данное дополнение на практике, смотрите в видео:
Лучшие онлайн сервисы для перевода голоса в текст
Преобразование речь в текст можно осуществлять онлайн. Для этого используются специальные сервисы, перейти в которые вы можете при помощи поисковой строки в Яндексе и Гугле. Главным условием является только наличие доступа к сети интернет.
Какие есть программы для набора текста по голосу онлайн? Мы рассмотрим самые популярные сервисы, к которым вы можете обратиться в случае возникновения необходимости оцифровки аудиофайла в текстовый формат.
Спичпад
Speechpad – это голосовой блокнот, возможностями которого можно воспользоваться при помощи браузера Гугл Хром. Следовательно, как вы уже могли догадаться, для начала вам необходимо установить эту программу на свой компьютер. Хотя она вполне успешно функционирует и на телефоне, и на планшете.
Как установить данный голосовой блокнот онлайн? Для этого вы можете загрузить его прямо в свой браузер, либо перейти непосредственно на сайт https://speechpad.ru/. Далее можете переходить непосредственно к работе с сервисом. Алгоритм действий следующий:
- Выберите язык записи в блокноте для речевого ввода Спичпад. По умолчанию в программе установлен русский язык, но при необходимости вы можете его поменять.
- После осуществления основных настроек вы можете переходить непосредственно к озвучиванию текста голосом онлайн. Нажмите кнопку «Включить запись», после чего начинайте произносить текст, который необходимо трансформировать в печатный вариант.
Важно! Во избежание множественных ошибок, старайтесь максимально четко озвучивать каждое слово. Если необходимо поставить знак препинания, назовите его словом (например, «запятая», «двоеточие», «тире» и пр.)
Когда работа в речевом блокноте будет закончена, просто остановите запись и перепроверьте текст на наличие ошибок. Когда вы это сделаете, просто скопируйте запись с текстового редактора программы и перенесите его в нужный файл.
Голосовой ввод текста онлайн при помощи Спичпад в Google можно осуществлять не только на компьютере. Через планшет или смартфон это расширение тоже работает довольно успешно.
August4u
Для преобразования голоса в текст выберите язык, нажав на значок флага. Также вам нужно настроить функцию пунктуации: для этого на панели инструментов есть отдельная кнопка. Чтобы сделать запись, нажмите на кнопку с микрофоном, и начинайте говорить. После окончания процесса нажмите на кнопку с микрофоном повторно – и запись прекратится.
Talk Typer
Записать речь в тексте онлайн можно и при помощи данного сервиса. К слову, он был разработан зарубежными программистами, и пользуется довольно большой популярностью у российских пользователей. Работу с этим сервисом можно осуществлять через любой браузер.
Онлайн набор текста под диктовку с помощью этого приложения происходит практически по тому же алгоритму, который характерен для предыдущих программ.
Dictation.io
На заметку. Если вам необходимо удалить текст из формы, нажмите Clear. Для сохранения файла в текстовом формате нажмите Save.
Поисковая строка Гугл
Если вам необходимо срочно что-то найти в интернете, вы можете воспользоваться голосовым набором текста на устройстве, работающим на базе Андроид. И сделать это можно при помощи поисковой строки Гугл.
Практически все современные портативные девайсы имеют встроенные Гугл сервисы, включающие Гугл Карты, браузер Гугл Хром, Гугл Диск и прочие функции. В мобильном браузере Google Chrome имеется уже настроенная функция голосового поиска. Вам только необходимо нажать на значок микрофона, который находится рядом с поисковой строкой, и продиктовать ваш запрос. Он автоматически будет переведен в текстовый формат, и в считанные секунды вы получите результат в поисковой системе.
Гугл документы
Это еще один способ голосового ввода – Гугл документы. Чтобы открыть сервис, вам необходимо перейти во вкладку «Инструменты», после чего выбрать «Голосовой ввод». Это расширение очень легко в использовании, принцип которого практически ничем не отличается от всех ранее рассмотренных приложений.
Войснот 2
Это отличный способ голосового набора текста на компьютере или любом другом современном портативном устройстве. Данный сервис нужно устанавливать в браузер Гугл Хром, после чего он автоматически появится в списке сервисов. Вот ссылка на дополнение.
Чтобы начать или закончить запись, вам нужно нажать на значок микрофона.
Google Переводчик: быстро, легко, доступно
Говоря о воспроизведении текстовых файлов, нельзя не упомянуть знаменитый Google Translate. Как понятно из названия, этот сервис предназначен для перевода текстов. Помимо этого, здесь можно также прослушивать файлы – делается это буквально в один клик.
Все оформлено на русском языке, поэтому разобраться в интерфейсе очень легко
Чтобы прослушать файл, необходимо вставить свой текст в соответствующее окно и нажать на значок мегафона в левом нижнем углу. Удобно, что сделать это можно как с оригиналом, так и с переводом. Отметим, что лимит здесь гораздо больше, чем в Акапеле – 5000 знаков. Никаких расширений и платных версий не предусмотрено.
Поскольку эта программа создана для других целей, функционал здесь оставляет желать лучшего. Тембр, скорость прочтения и другие важные параметры никак не регулируются. Озвучка получается неестественной, с отчетливыми «металлическими» нотками. Интонации, паузы, смысловые ударения – все это выполнено непрофессионально, поэтому в каждом предложении чувствуется, как слова неровно «склеены» между собой.
Это приложение удобно использовать, например, если вы хотите понять, как воспринимается на слух написанный вами текст. Для этого не особо важны интонации и тембр, ведь интересны сами формулировки, наличие тавтологий и неблагозвучных высказываний.
Из преимуществ можно отметить разве что огромный выбор языков, что, собственно, вполне логично для онлайн переводчика
Совместная работа с компьютером
Для использования голосового набора на ноутбуке или стационарном ПК потребуется подключение микрофона и установка десктопных версий мессенджеров. В таком случае можно будет диктовать информацию в микрофон, но текст будет отображаться в виде звуковых файлов.
Чтобы создать текст при помощи голоса, можно использовать приложение «Голосовой блокнот MSpeech» ( требует инсталляции на ПК) или онлайн-сервис Speechpad. После надиктовки информации в микрофон, расшифрованный текст отображается в окне, откуда его можно скопировать и вставить в текст сообщения мессенджера.
При работе с документами в Google.doc (в облаке), открываете документ на двух устройствах ПК и смартфон. При вводе текста голосом на мобильном устройстве изменения синхронно будут происходить на ПК.
Лучшие онлайн сервисы для перевода голоса в текст
Преобразование речь в текст можно осуществлять онлайн. Для этого используются специальные сервисы, перейти в которые вы можете при помощи поисковой строки в Яндексе и Гугле. Главным условием является только наличие доступа к сети интернет.
Какие есть программы для набора текста по голосу онлайн? Мы рассмотрим самые популярные сервисы, к которым вы можете обратиться в случае возникновения необходимости оцифровки аудиофайла в текстовый формат.
Спичпад
Speechpad – это голосовой блокнот, возможностями которого можно воспользоваться при помощи браузера Гугл Хром. Следовательно, как вы уже могли догадаться, для начала вам необходимо установить эту программу на свой компьютер. Хотя она вполне успешно функционирует и на телефоне, и на планшете.
Как установить данный голосовой блокнот онлайн? Для этого вы можете загрузить его прямо в свой браузер, либо перейти непосредственно на сайт . Далее можете переходить непосредственно к работе с сервисом. Алгоритм действий следующий:
- Выберите язык записи в блокноте для речевого ввода Спичпад. По умолчанию в программе установлен русский язык, но при необходимости вы можете его поменять.
- После осуществления основных настроек вы можете переходить непосредственно к озвучиванию текста голосом онлайн. Нажмите кнопку «Включить запись», после чего начинайте произносить текст, который необходимо трансформировать в печатный вариант.
Важно! Во избежание множественных ошибок, старайтесь максимально четко озвучивать каждое слово. Если необходимо поставить знак препинания, назовите его словом (например, «запятая», «двоеточие», «тире» и пр.)
Когда работа в речевом блокноте будет закончена, просто остановите запись и перепроверьте текст на наличие ошибок. Когда вы это сделаете, просто скопируйте запись с текстового редактора программы и перенесите его в нужный файл.
Голосовой ввод текста онлайн при помощи Спичпад в Google можно осуществлять не только на компьютере. Через планшет или смартфон это расширение тоже работает довольно успешно.
Talk Typer
Записать речь в тексте онлайн можно и при помощи данного сервиса. К слову, он был разработан зарубежными программистами, и пользуется довольно большой популярностью у российских пользователей. Работу с этим сервисом можно осуществлять через любой браузер.
Онлайн набор текста под диктовку с помощью этого приложения происходит практически по тому же алгоритму, который характерен для предыдущих программ.
Dictation.io
На заметку. Если вам необходимо удалить текст из формы, нажмите Clear. Для сохранения файла в текстовом формате нажмите Save.
Поисковая строка Гугл
Если вам необходимо срочно что-то найти в интернете, вы можете воспользоваться голосовым набором текста на устройстве, работающим на базе Андроид. И сделать это можно при помощи поисковой строки Гугл.
Практически все современные портативные девайсы имеют встроенные Гугл сервисы, включающие Гугл Карты, браузер Гугл Хром, Гугл Диск и прочие функции. В мобильном браузере Google Chrome имеется уже настроенная функция голосового поиска. Вам только необходимо нажать на значок микрофона, который находится рядом с поисковой строкой, и продиктовать ваш запрос. Он автоматически будет переведен в текстовый формат, и в считанные секунды вы получите результат в поисковой системе.
Гугл документы
Это еще один способ голосового ввода – Гугл документы. Чтобы открыть сервис, вам необходимо перейти во вкладку «Инструменты», после чего выбрать «Голосовой ввод». Это расширение очень легко в использовании, принцип которого практически ничем не отличается от всех ранее рассмотренных приложений.
Сервисы голосового набора
Существуют сервисы, которые работают онлайн, и есть программы, которые устанавливаются на компьютер.
Онлайн-сервисы
Speechpad
Это бесплатная разработка Google Chrome, которая, соответственно, работает только в этом браузере. Думаю, с этим проблем не будет, ведь это лучший браузер, и если вы до сих пор им не пользуетесь, то читайте статью про то, почему мы выбираем Chrome. Блокнот можно установить прямо в браузер или пользоваться возможностью набора текста голосом, перейдя на их сайт.
Войснот II
Аналогичен предыдущему сервису, также работает только в Google Chrome. Пользоваться им элементарно: выбираем нужный язык и приложение под диктовку само печатает.
August4u
Ещё один интернет-сервис быстрого голосового ввода текста. Понятный интерфейс и бесплатное использование. В арсенале этого сервиса русский, украинский, английский, немецкий, французский и итальянский языки.
TalkTyper
Преимущества данного бесплатного сервиса в наличии голосовых подсказок, возможности просмотра вариантов распознавания. Также имеется удобный редактор, с помощью которого вы cможете скопировать полученный материал, распечатать его на принтере, осуществить перевод на иностранные языки или отправить по почте.
Google Документы
Чтобы воспользоваться набором, не прикасаясь к клавиатуре, вам нужно открыть вкладку “Инструменты”, а затем нажать на “Голосовой ввод…”
Разные команды для редактирования и форматирования пока доступны только на английском языке, но для русского языка поддерживаются пунктуационные команды:
- “точка”,
- “запятая”,
- “восклицательный знак”,
- “вопросительный знак”,
- “новая строка”,
- “новый абзац”.
Как показала практика, это очень удобно.
Программы
Voco
Платная программа, которая при помощи голоса не только печатает на компьютере и устанавливает знаки препинания, но и радует дополнительными опциями: она умеет транскрибировать аудио, также можно расширить версию словарями (например, с юридическими терминами или другими).
Поддерживается операционными системами, начиная с Windows 7 и выше.
Цена: от 1 690 руб.
MSpeech
Бесплатна и может удовлетворить амбиции многих пользователей. Её привлекательность состоит в том, что она может распознавать голос на 50 языках. Для удобного использования есть горячие клавиши, можно самому выбирать источник звука, корректировать распознанный текст.
Голосовой набор текста
Нажмите кнопку «включить запись». При первом посещении сайта вверху браузера возникнет панелька с просьбой разрешить доступ к микрофону. Нажмите там кнопку «Разрешить»
Говорите в микрофон
Кнопка A/a меняет регистр первой буквы слова, рядом с которым находится курсор
Кнопка Отменить удаляет из результирующего поля последний введенный фрагмент
Кнопки пунктуации служат для ввода знаков с помощью мыши
Текст в результирующее поле добавляется после последней позиции курсора. Если был выделен фрагмент текста в результирующем поле, то введенный текст будет его заменять
Установка флажка Отключить управление заглавными буквами Google отменяет простановку заглавных букв анализатором Google.
Если отмечен флажок Заменять слова пунктуации, то слова в голосовом вводе, совпадающие со знаками препинания, будут заменяться на эти знаки. Соответствующие слова можно увидеть, если навести мышь на кнопку знака.
*В настоящее время Google самостоятельно заменяет слова: точка, запятая, вопросительный и восклицательный знаки, поэтому при отключении флажка замена все равно может проводиться.
Смена языка для голосового ввода осуществляется выбором соответствующего языка в выпадающем списке. Если языка нет в списке, но он поддерживается для голосового ввода, то его можно добавить в кабинете пользователя (доступен после регистрации)
Если отмечен флажок Выполнять команды, то во время ввода текста можно давать команды голосом.
Если отмечен флажок Вывод в буфер обмена, то текст будет поступать не в результирующее поле, а в буфер обмена. Флажок работает только при установленном расширении блокнота.
Поле Уровень распознавания отображает качество распознавания речи или вид ошибки, если она возникла.









