Как преобразовать диск gpt в mbr
Содержание:
- GPT в MBR через управление дисками
- Как преобразовывать MBR и GPT в Windows 10?
- 3 способа преобразования MBR к GPT и наоборот без потери данных
- Преобразование с помощью системы управления дисками Windows
- Способ №1. Используем командную строку
- Способы преобразования диска GPT на MBR и обратно без потерь данных
- Использование сторонних программ
- Отличия MBR и GPT
- Как преобразовать из MBR в GPT через командную строку
- Сторонние драйвера контроллера дисков AHCI, SCSI, RAID
- Установка без конвертации
- GPT диск как преобразовать в MBR через командную строку?
- Как преобразовать MBR в GPT в Windows 10 без потери данных?
- Как не потерять данные при преобразовании
- Нестандартный способ
- Конвертировать MBR в GPT при установке Windows
- Установка Windows на данный диск невозможна — решение проблемы
- Нужно ли разбивать диск на разделы
- Конвертация MBR диска в GPT
- Нету в загрузочном меню UEFI
- Как выполнить конвертацию GPT в MBR при установке Windows 7 – подробная инструкция
GPT в MBR через управление дисками
Второй способ проще первого, но он сработает только если у вас рабочая система и два или более жёстких диска. Кроме того, который будет преобразовываться не должен быть системным. Это логично, ведь на нём будут удалены все данные. Чтобы перевести GPT в MBR в работающей системе Windows, следуйте инструкции:
Нажмите Win + R и введите diskmgmt.msc , чтобы открыть управление дисками.
Перед вами откроется список дисков и томов. У
Слева — физические диски, справа — тома, или как их ещё называют, диски/разделы. Вам необходимо удалить все разделы. В итоге это должно выглядеть так:
Далее все просто, нажимаете правой кнопкой на «Диск 1», то есть на выбранный вами физический жёсткий диск и нажимаете «преобразовать в MBR-диск».
Вот и всё — как видите, никаких сложностей в преобразовании жёсткого диска из GPT в MBR нет. Минусы этого способа:
- У вас должно быть как минимум два жёстких диска;
- Диск, который нужно преобразовать не должен быть системным;
- ОС должна загружаться, то есть быть в работоспособном состоянии;
- Все данные на жёстком диске будут удалены.
Вот и всё — из этой статьи вы теперь знаете как преобразовать диск GPT в MBR без потери данных или при установке Windows 10. Если возникли трудности, пишите в комментарии, мы обязательно разберёмся вместе. Кстати, вы также можете преобразовать диск MBR в GPT, следуя этой инструкции.
Как преобразовывать MBR и GPT в Windows 10?
Для пользователей Windows 10 существует два способа преобразования MBR в GPT и обратно. Рассмотрим детально.
Управление дисками
Управление дисками (Disk Management) – это встроенный инструмент Windows 10, который даёт вам возможность изменять (создавать, удалять, увеличивать, сокращать) разделы, преобразовывать их в GPT или MBR.
Воспользуйтесь данным инструментом:
- Откройте окно кликнув «Этот компьютер» > «Управление» > «Управление дисками»;
- Правой кнопкой мышки укажите диск, который необходимо преобразовать (например, «Диск 0»). Во всплывающем окне, вы увидите неактивную функцию «Преобразовать в GPT диск».
С помощью этого инструмента можно преобразовать в MBR или GPT только если на диске нет разделов. Вам нужно удалить все разделы на Диске 0 и после этого преобразовывать MBR в GPT и обратно.
Командная строка
Командная строка – это встроенный инструмент Windows 10, который может упорядочить разделы и преобразовывать MBR в GPT. Командная строка позволяет преобразовывать MBR в GPT и обратно, только если на диске, с которым вы планируете работать нет разделов.
Итак, делаем следующее:
- Кликните «Пуск» > введите «Командная строка» и запустите ее от имени администратора;
- Введите «diskpart» и нажмите «Ввод»;
- Введите «list disk» и нажмите «Ввод»;
- Введите «select disk N» и нажмите «Ввод». «N» – это номер диска, который вы хотите преобразовать (например, «Диск 0»);
- Введите «clean» и нажмите «Ввод» чтобы удалить все разделы или тома на выбранном диске;
- Введите «convert mbr» и нажмите «Ввод» чтобы завершить преобразование с GPT в MBR формат.
Оба указанных метода дают возможность преобразовать MBR диск в GPT и обратно. Но оба метода требуют удаления всех разделов с диска, и Вы находитесь под риском утери данных. Поэтому, прежде чем запустить процесс конвертации, сделайте резервную копию всех данных, которые будут удалены, а затем восстановите их.
3 способа преобразования MBR к GPT и наоборот без потери данных
Случается, иногда так, что, когда вы пытаетесь установить ОС Windows на свой компьютер, можете увидеть ошибку вида: «Windows не может быть установлена на этот диск, т.к. на диске используется таблица разделов MBR. В системах EFI Windows можно установить только на GPT-диск» . А возможно, что ваша система просто не видит диск, размер которого больше 2 ТБ.
В этих случаях вы нуждаетесь в конвертировании MBR к GPT таблицы разделов, чтобы устранить сию проблему. Сделать это можно разными путями и способами, в этой статье я рассмотрю, как это можно выполнить без потери данных (см. способ 1 и 2)!
В качестве ремарки!
Разница между MBR и GPT. MBR поддерживает разделы объёмом до 2 ТБ. Если ваш диск, скажем 4 ТБ (что уже не редкость), то при использовании MBR — 2 ТБ на таком диске будут числиться как не размеченная область (и не будут использоваться).
К тому же, на современных ПК идет обновленная версия BIOS — UEFI, которая поддерживает стандарт GPT. Вы просто не сможете даже установить Windows (кстати, установочные флешки под этот стандарт также нужно записывать несколько иначе — https://ocomp.info/zagruzochnuyu-uefi-gpt-fleshku.html).
Преобразование с помощью системы управления дисками Windows
Управление дисками – средство, интегрированное в Windows 10, позволяющая производить изменения (создание, удаление, увеличение, сокращение) разделов, конвертацию их в GPT или MBR.
Вот, как ей пользоваться:
- Запускаем средство по следующему пути «Этот компьютер» > «Управление» > «Управление дисками»;
- Выбираем правым щелчком мыши раздел, требующий изменения (к примеру, «Диск 0»). Всплывет окно с неактивной функцией «Преобразовать в GPT диск».
- Дело в том, что использовать инструмент можно только когда разделы еще не созданы. Поэтому для изменения изначально произведите удаление всех разделов с Диска 0, после чего преобразуйте MBR в GPT или в обратном направлении.
Способ №1. Используем командную строку
Данный способ подразумевает, что все действия, направленные на то, чтобы изменить тип дисков, выполняются прямо во время установки.
Когда все приготовления закончены, начинается конвертация во время установки системы Windows:
В таком же формате он отображается в командной строке. То есть, если Вы пытаетесь установить ОС на «Диск 6», то в командной строке тоже нужно в дальнейшем выбрать именно его. Делается это командой «select disk ». В случае с шестым вводим «select disk 6».
Для этого сначала введите «detail disk», после чего отобразятся доступные разделы. Используйте «select volume», чтобы выбрать нужный и «delete volume», чтобы стереть его.

Рис. 2. Конвертация в командной строке
Дальше совершенно спокойно можно установить Windows безо всяких ошибок.
Способы преобразования диска GPT на MBR и обратно без потерь данных
После выхода Windows 7 увидел свет новый тип разделов жесткого диска, в результате чего юзеры должны при переустановке операционной системы совершать ряд дополнительных действий, а именно – конвертацию GPT в MBR, которую необходимо выполнить именно при установке Windows 7. Интересный факт, что столкнуться с необходимостью конвертации вы можете также выполняя прочие действия с OC, нo наиболее часто это происходит именно при установке. Мы собираемся по шагам разобрать для вас процесс перехода из GPT в MBR наиболее известными методами и перечислим наиболее подходящие для этого средства.
Использование сторонних программ
Оба приведённых выше способа имеют один существенный недостаток, а именно неизбежную потерю сохранённых на диске данных. К счастью, существуют программы, позволяющие производить конвертацию диска GPT в MBR без потери данных. Из коммерческого ПО наиболее известными являются приложения Acronis Disk Director и Paragon Hard Disk Manager Professional, среди бесплатных – AOMEI Partition Assistant Standard Edition. Последовательность действий во всех этих программах примерно одна и та же.
В случае работы с несистемными физическими дисками достаточно выделить носитель мышкой и выбрать в меню опцию преобразования диска из GPT в MBR, причем всё это в работающей Windows.
Переделать диск из GPT в MBR можно также с помощью созданных в этих программах загрузочных носителей. Их преимуществом является возможность конвертирования стиля разметки на ПК с одним физическим диском, так как для выполнения операции программе необходим монопольный доступ к нему.
Рассмотрим для примера как преобразовать GPT в MBR без потери данных с помощью загрузочного диска AOMEI Partition Assistant. После того, как компьютер будет с него загружен, выделите нужный диск и выберите в меню слева «Преобразовать в MBR».
В открывшемся диалоговом окошке подтвердите операцию и нажмите в левом верхнем углу кнопку «Применить».
Затем в новом диалоговом окне выберите Перейти – Да.
Разметка будет изменена.
А теперь немного внимания. Рассмотренные нами способы изменения GPT на MBR с помощью сторонних инструментов применимы по большей части к несистемным дискам. Если вы без должной подготовки сконвертируете GPT-диск с установленной операционной системой, она может перестать загружаться.
Отличия MBR и GPT
| Показатель | MBR | GPT |
|---|---|---|
| Количество разделов | До четырех основных разделов. На таблицу разделов отведены 64 байта – по 16 байт на раздел. Если надо больше, системный администратор должен конвертировать четвертый основной раздел в extended partition, а затем создать в нем подразделы (логические диски). Максимальное число подразделов – 128. | Технология, практически, не ограничивает (очень много). Но операционные системы имеют такое ограничение. Для Windows — 128 разделов. Размер таблицы разделов имеет размер — 16384 байт. Т.е. по 128 байт на раздел. |
| Максимальный размер раздела | 2 терабайта. На информацию о размере раздела отведено 4 байта (32 бита). Таким образом, максимальное шестнадцатеричное число будет FFFFFFFF , что равно 4294967295 секторов. На текущий момент каждый сектор традиционно ограничен 512 байтами, что означает максимальный размер 2’199’023’255’040 байт, т.е. 2 ТБ. Иначе говоря, если диск больше 2 ТБ, избыточное место на диске просто так использовать не получится. | На данные о размере раздела дано 8 байт (64 бита). Таким образом, в теории максимальный размер раздела при 512-байтных секторах будет 9’444’732’965’739’290’427’392 байт, т.е. 9,4 зеттабайт. Однако, на практике максимальный размер зависит от ограничений, установленных операционной системой. |
| Избыточность | MBR хранит данные для загрузки ОС и данные о разделе в одном месте – в начале раздела. Если эти данные повреждены или стерты, ОС не сможет загрузиться – загрузчик испорчен. Вы, наверное, знакомы с термином «восстановление MBR», на эту тему много информации в интернете. | Избыточность – одно из ключевых отличие GPT от MBR. GPT сильно превосходит MBR по этому параметру. GPT хранит загрузочные данные и информацию о разделе в нескольких местах на диске. Эти копии можно использовать для восстановления поврежденных данных. Более того, GPT предусматривает контроль при помощи циклического избыточного кода (cyclic redundancy check или CRC), т.е. периодически проверяет целостность данных. |
Как преобразовать из MBR в GPT через командную строку
Во время установки Windows на компьютер, в окне выбора диска для установки операционной системы появляется сообщение об ошибке: «Невозможно установить Windows в раздел Х диска Х. (Показать подробности)».
Для просмотра сообщения откройте окно, в котором вы увидите запись: «Установка Windows на данный диск невозможна. На выбранном диске находится таблица MBR-разделов. В системе EFI Windows можно установить только на GPT-диск».
В окне установки Windows нажмите на клавиши клавиатуры «Shift» + «F10» (на некоторых моделях ноутбуков может быт «Shift» + «Fn» + «F10»).
В окне командной строки запустите утилиту Diskpart, которая предназначена для работы с дисками. Последовательно вводите команды, после ввода каждой команды нажимайте на клавишу «Enter».
diskpart
В окне консоли введите команду для отображения списка всех дисков на компьютере:
list disk
Теперь необходимо выбрать номер диска. Если на компьютере несколько жестких дисков, смотрите на размер диска, чтобы отличить диски друг от друга.
select disk X (X — номер диска)
Введите команду для очистки диска от содержимого. После выполнения команды, все данные и разделы на диске будут удалены.
clean
Затем введите команду для преобразования диска в стиль разделов GPT:
convert gpt
Для выхода из приложения Diskpart введите последнюю команду:
exit
Закройте командную строку.
На жестком диске проведена конвертация из MBR в стиль GPT.
Обновите окно установки Windows. В окне для выбора диска появится незанятое пространство. Нажмите на кнопку «Далее». Программа установки Windows самостоятельно создаст необходимые разделы, а затем продолжится установка операционной системы.
Сторонние драйвера контроллера дисков AHCI, SCSI, RAID
В некоторых случаях проблема вызвана специфичностью оборудования пользователя. Наиболее распространенный вариант — наличие кэширующих SSD на ноутбуке, многодисковые конфигурации, RAID-массивы и SCSI карты.
Если есть — загружаем, распаковываем файлы на флешку (там обычно присутствуют inf и sys файлы драйвера), далее в окне установщика где необходимо выбрать нужный диск нажимаем «Загрузить драйвер» и указываем путь к файлу драйвера. А уже после его установки, становится возможной и установка операционной системы.
Если при установке Windows 7, 8 или Windows 10 на компьютер вы видите сообщение о том, что установка Windows на данный диск невозможна, так как выбранный диск имеет стиль разделов GPT
Для того, чтобы установить Windows на диск GPT нам потребуется выполнить следующие условия
- Устанавливать 64-разрядную систему
- Загружаться в EFI режиме.
Для начала посмотрим БИОС (ПО UEFI) вашего компьютера. Для того, чтобы зайти в БИОС нужно нажать определенную клавишу сразу после включения компьютера — обычно Del для стационарных ПК и F2 для ноутбуков, но может и отличаться, просто не об этом речь сейчас.
Если на компьютере в текущий момент установлена работоспособная Windows 8 и 8.1 вы можете войти в интерфейс UEFI еще проще — через панель Charms (та, что справа) зайдите в изменение параметров компьютера — обновление и восстановление — восстановление — особые варианты загрузки и нажать кнопку «Перезагрузить сейчас». Затем потребуется выбрать Диагностика — Дополнительные параметры — Встроенное ПО UEFI.
В БИОС требуется включить следующие важные пункты:
- Включить загрузку UEFI вместо CSM (Compatibility Support Mode), обычно находится в BIOS Features или BIOS Setup.
- Режим работы SATA установить в AHCI вместо IDE
- Только для Windows 7 и более ранних — Отключить Secure Boot
На скриншоте изображен мой вариант.
После сохранения настроек ваш компьютер, в целом, готов к установке Windows на GPT диск. Если вы устанавливаете систему с диска, то вероятнее всего, в этот раз вам не сообщат о том, что установка Windows на этот диск невозможна.
Если же вы используете загрузочную флешку и ошибка вновь появляется, то рекомендую вам записать заново установочный USB с тем, чтобы он поддерживал загрузку UEFI. Для этого существуют различные способы, но я бы посоветовал способ создания загрузочной флешки UEFI с помощью командной строки, который будет работать практически в любой ситуации (при отсутствии ошибок в настройке БИОС).
Дополнительная информация для опытных пользователей: если дистрибутив поддерживает оба варианта загрузки, то предотвратить загрузку в режиме BIOS можно удалив файл bootmgr в корне накопителя (аналогично, удалив папку efi вы можете исключить загрузку в режиме UEFI).
В случае если вы предпочитаете конвертировать диск GPT в MBR, на компьютере «обычный» БИОС (или UEFI с режимом загрузки CSM), а устанавливать, по всей видимости, планируется Windows 7, то оптимальная возможность сделать это имеется на этапе установки ОС.
Внимание ! во время выполнения описанных ниже действий все данные с диска будут удалены (со всех разделов). Для того, чтобы конвертировать GPT в MBR, в программе установки Windows нажмите клавиши Shift + F10 ( или Shift + Fn + F10 ), после чего откроется командная строка
По порядку введите следующие команды:
Для того, чтобы конвертировать GPT в MBR, в программе установки Windows нажмите клавиши Shift + F10 ( или Shift + Fn + F10 ), после чего откроется командная строка. По порядку введите следующие команды:
- diskpart
- list disk (после выполнения этой команды вам нужно будет отметить для себя номер диска, который нужно конвертировать)
- select disk N (где N — номер диска из предыдущей команды)
- clean (очистка диска)
- convert mbr
- create partition primary
- active
- format fs=ntfs quick
- assign
- exit
Вы можете использовать второй способ для конвертации в MBR без потери данных: На выбранном диске находится таблица MBR-разделов при установке Windows (только конвертировать нужно будет не в GPT, как в инструкции, а в MBR).
Если при выполнении данных команд вы находились на этапе настройки дисков во время установки, то нажмите «Обновить» для обновления конфигурации дисков. Дальнейшая установка происходит в обычном режиме, сообщение о том, что диск имеет стиль разделов GPT не появляется.
Установка без конвертации
Большинство источников утверждает, что установить семёрку на GPT-диск без преобразования последнего в MBR невозможно, однако это не совсем верно. Провести установку всё-таки реально, но с одним условием — BIOS на компьютере обязательно должен поддерживать UEFI. Это реализовано на большинстве современных ПК и ноутбуков.
Итак, вам понадобится создать загрузочную флешку UEFI и изменить настройки биоса так, чтобы он с неё загружался. Для создания загрузочной флешки нужно выполнить следующие действия:
- Вставьте в ПК флеш-накопитель (учтите, что все данные на нём будут удалены).
- Запустите командную строку от имени администратора (через меню Пуск либо командой cmd), и введите в ней следующее:
- diskpart;
- list disk (откроется список дисков, в котором нужно найти флешку и запомнить её номер);
- select disk * (где * — номер флешки);
- clean;
- create partition primary;
- select partition 1;
- active;
- format quick fs=fat32 label=»Win7UEFI»;
- assign;
- exit.
- Не закрывая командную строку, смонтируйте в виртуальный привод образ 64-битной Windows 7.
- Впишите в командную строку xcopy K:\*.* L:\ /e /f /h (где K — буква смонтированного ISO-образа, а L — флешки). Команда запустит копирование установочного образа.
- Введите команду xcopy L:\efi\microsoft\*./e/f/h L:\efi\, где L — буква флешки, а затем — xcopy C:\Windows\boot\efi\bootmgfw.efi L:\efi\boot\bootx64.efi.
- Завершите процедуру командой bootsect/nt60 L:.
Переходим к настройке биоса:
- Во время загрузки ОС войдите в биос и перейдите на вкладку «Дополнительно».
- Войдите в меню загрузки, выберите опцию «Поддержка USB» и установите «Full Initialization».
- Войдите в меню CSM и поставьте переключатель в положение Enabled. В параметрах загрузочных устройств выставьте «Только UEFI», а в меню загрузки с устройств хранения — «Both, UEFI First».
- Вернитесь в предыдущее меню и установите в безопасной загрузке параметр «Windows UEFI mode».
- В приоритетах загрузки первой установите флешку, а вторым — жёсткий диск.
- Нажмите F10 и выйдите из биоса.
Теперь загружаемся с флешки и переходим к установке системы. По окончании операции у вас получится жёсткий диск со стилем разделов GPT и установленной Windows 7
Обратите внимание на то, что семёрка обязательно должна быть оригинальной — сборки для такой установки не подойдут
GPT диск как преобразовать в MBR через командную строку?
Процедура более проста и не требует предварительной подготовки, но информация будет стёрта. Её можно принять как в процессе установки Windows 7, так и с самой системы. Выполняя инструкцию с Windows, позаботьтесь о соответствующих правах.
Чтобы выполнить процедуру непосредственно с окна установки системы необходимо:
- Нажмите Shift + F10 с любого окна инсталляции, при этом откроется консоль;
- Теперь узнаём системные имена разделов: diskpart, далее list disk;
- Выбираем целевой диск: select disk 1, здесь число соответствует информации полученной с предыдущего этапа, укажите своё, основываясь на объёме диска;
- Очищаем раздел при помощи clean;
- Изменяем стиль: convert MBR;
- Выходим из объекта, используя Exit.
Теперь жесткий диск GPT будет изменён и его стиль станет MBR, хоть цена за подобную процедуру и высока – удалённые данные. Зато можно беспрепятственно установить систему на такой диск.
Как преобразовать MBR в GPT в Windows 10 без потери данных?
Как перейти с MBR в GPT диск без потери данных в Windows 10? Существует несколько методов конвертации MBR в GPT.

Метод 1. Командная строка
Переход с MBR в GPT (и обратно) вы можете осуществить с помощью командной строки Diskpart. Рассмотрим как преобразовать MBR в GPT без потери данных с помощью cmd:
1. Нажмите клавишу Win+R на клавиатуре, чтобы открыть командную строку и запустить ее как администратор. Введите «diskpart» и нажмите «Enter». Затем появится окно командной строки. Если диск не содержит разделов или томов, перейдите к пункту 5.
2. Введите «list disk» и нажмите «Enter». Запишите номер диска, который вы хотите преобразовать.
3. Введите «select drive» и нажмите «Enter».
4. Введите «clean» и нажмите «Enter», чтобы удалить все разделы или тома на диске.
5. Введите «convert gpt» и нажмите «Enter».
6. Введите «exit» и нажмите «Enter», чтобы выйти из cmd.
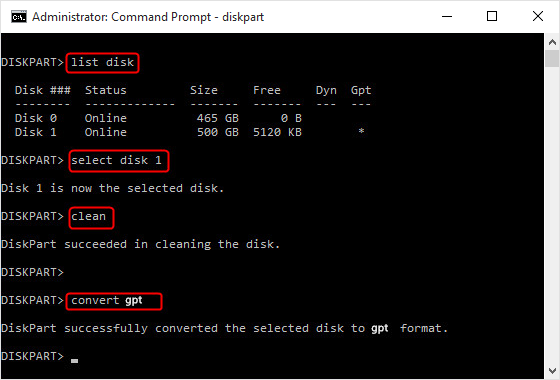
Метод 2. Управление дисками
Управление дисками представляет собой встроенный инструмент Windows 10. Он позволяет управлять разделами жесткого диска без перезагрузки системы, преобразовывать их в MBR или GPT.
1. Нажмите «Этот компьютер» → «Управление» → «Управление дисками».
2. Правой кнопкой мышки кликните на диск, который необходимо преобразовать. Вы увидите неактивную функцию «Преобразовать в GPT диск».
Примечание: если на вашем жестком диске MBR есть какой-либо раздел или том, который вы можете конвертировать, щелкните правой кнопкой мыши любой том на диске, а затем нажмите «Удалить раздел» или «Удалить том».
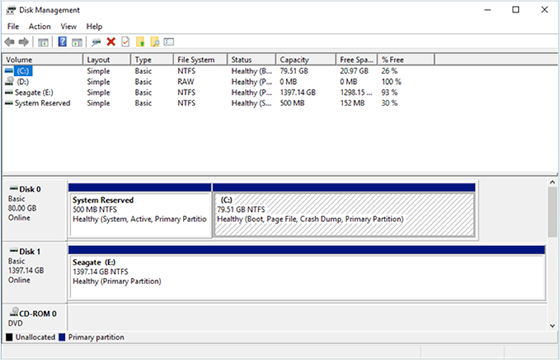
Метод 3. Преобразование MBR в GPT без потери данных с помощью Gptgen
Gptgen – это неразрушающая утилита командной строки, которая может преобразовывать разделы жесткого диска. Следовательно, это является еще одним из способов преобразовать MBR в GPT с помощью cmd. Для этого выполните следующие действия:
1. Нажмите Win+R, чтобы открыть командную строку и запустить ее как администратор.
2. В окне командной строки введите:
gptgen.exe \\. \\ physicaldrive1
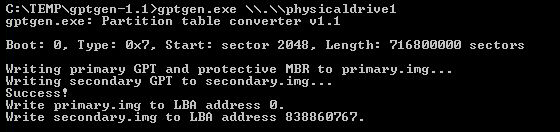
Затем вы увидите 2 файла: «primary.img» и «secondary.img». Они содержат данные, которые будут записаны на диск.
3. Чтобы изменить раздел, просто введите приведенную ниже командную строку:
gptgen.exe -w \\. \\physicaldrive1

Теперь вы успешно можете конвертировать MBR в GPT.
Метод 4. Изменение MBR на GPT без потери данных с использованием MBR2GPT
MBR2GPT — еще один инструмент командной строки, доступная в Windows 10. Он может быть просто запущен из командной строки Advanced Recovery Command Prompt через среду предварительной установки Windows (WinPE). Метод достаточно сложный, поэтому более детальную информацию вы можете получить на официальном сайте Microsoft.
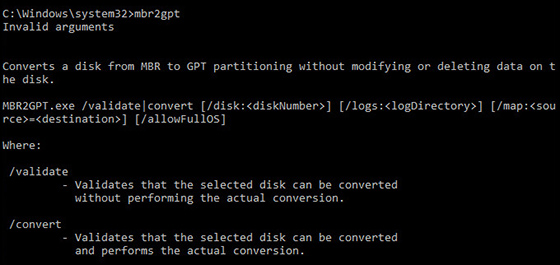
С помощью вышеуказанных методов вы можете легко преобразовать MBR в GPT-раздел в Windows 10 без потери данных.
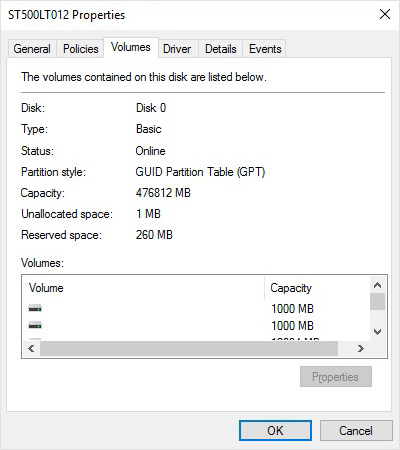
Как видите, все способы конвертации применимы в Windows 10. Данные методы дают возможность преобразования MBR в GPT без потери каких-либо файлов.
Как не потерять данные при преобразовании
Используйте стороннюю утилиту Minitool Partition Wizard Bootable. Скачайте ISO-образ и запишите его на флешку, отформатированную в FAT32. Необходимые условия:
- Используется загрузка EFI.
- В BIOS выключена функция «Secure Boot».
Загрузите ПК с созданного вами накопителя. В окне программного инструмента:
- Выберите HDD или SSD таблицу разделов которого нужно преобразовать.
- В левой части окна программы выберите пункт «Convert MBR Disk to GPT Disk».
- Примените изменения нажатием кнопки «Apply».
- Дайте положительный ответ на предупреждение утилиты.
- Ждите завершения преобразования. Время, которое потребуется, зависит от объема накопителя и занятого пространства на нем.
Если диск системный, может появиться сообщение о том, что его преобразование невозможно. Чтобы все же преобразовать его:
- Выберите раздел загрузчика ОС, который располагается в самом начале.
- Удалите его, нажав «Delete» и подтвердив действие кнопкой «Apply». Вместо него вы можете тут же создать новый раздел загрузчика, но уже в файловой системе FAT32.
- Повторите действия для преобразования таблицы разделов.
Нестандартный способ
Если не спасли все варианты восстановления сектора, то рекомендуется переустанавливать Windows. А как ни хочется иногда это делать! Ведь правда?
Я тоже так подумал и решил поставить рядом еще одну маленькую систему. Что означает «маленькую»? Это система-загрузчик. Она пустая: я не ставил на нее драйвера и свои программы, потому что в ней не работаю. Но зато она загружается!
То, что было нужно, я добился: на винчестере появился рабочая загрузочная область. Теперь в прежнюю систему я нормально захожу. Недостаток в том, что потерял около 14 Гб места на диске. Если вам это не страшно, можете взять такой способ на вооружение!
Конвертировать MBR в GPT при установке Windows
Сейчас посмотрим, как преобразовать таблицы MBR в GPT при установке Windows 10.
После появления ошибки о невозможности установки Windows на диск с MBR разделами, сделайте следующее:
Удалите все разделы с жесткого диска. Выделите раздел, а затем нажмите на кнопку «Удалить».
Если на компьютере имеется еще один жесткий диск, не трогайте его. Смотрите на номер диска и на размер разделов, чтобы не ошибиться при удалении разделов.
После удаления разделов, на диске останется незанятое пространство. Больше ничего не делайте, только нажмите на кнопку «Далее».
Программа установки Windows, автоматически преобразует диск в GPT, создаст необходимые разделы, продолжит установку операционной системы на компьютер.
Установка Windows на данный диск невозможна — решение проблемы
128bits /
25.08.2016 /
На текущий момент мы имеем немалое разнообразие современных операционных систем от Майкрософт — Windows 7, Windows 8, Windows 10, которые устанавливаются на разные комплектующие. При этом совершенно немудрено, что при установке могут возникать различные сложности. Одна из таких — ошибка «Установка windows на данный диск невозможна».
Возникает оно потому, что установщик Windows не может установить операционную систему на выбранный диск из-за того, что его не устраивает таблица разделов. На текущий момент есть два варианта таблицы разделов: MBR и её более современная версия — GPT. Выбор того, какую из них использоваться напрямую зависит от того, какая у Вас используется материнская плата (со старым BIOS или более новая, с UEFI), какой установлен жесткий диск (ёмкостью до 2TB или более, обычный HDD или твердотельный SSD). При этом есть два варианта развития событий.
Случай 1. Вам нужно установить систему Windows 7. Семёрка вообще не дружит с GPT и установщик пишет ошибку:
Установка Windows на данный диск невозможна. Выбранный диск имеют стиль разделов GPT
Для решения этой проблемы обычно советуют конвертировать диск в MBR. Правда с той оговоркой, что не будут использоваться разделы ёмкостью более 2TB — MBR этого не умеет.
Чтобы изменить GPT на MBR надо при установке Windows 7 вызвать командную строку и воспользоваться программой discpart, введя команду convert mbr для нужного диска. Подробнее об этом Вы можете прочитать в этой статье.
Случай 2. Вам нужно установить Windows 8 или Windows 10 на SSD диск или диск большого объема под UEFI BIOS. Если таблица разделов будет в старом формате MRB, то Вы получите ошибку:
Установка windows на данный диск невозможна. На выбранном диске находится таблица mbr-разделов. В системах EFI windows может быть установлен только на GPT-диск
Решением будет опять же конвертирование. Чтобы из MBR сделать GPT, Вам надо при установке системы вызвать командную строку, запустить утилиту discpart, выбрать нужный диск и ввести для него команду convert gpt, после чего продолжить установку. Вот пошаговая инструкция.
Случай 3. Такая ошибка может возникнуть при установке операционной системы на новый, только что установленный жесткий диск. Частое явление, когда юзер долго пользовался HDD стандарта IDE, а потом перешёл на SATA.
» Установка windows на данный диск невозможна. Возможно оборудование компьютера не поддерживает загрузку с данного диска. Убедитесь что контролер данного диска включен в меню BIOS компьютера»:
Установка windows на данный диск невозможна bios
Если при этом не обращать внимание на ошибку и в установщике нажать «Далее» то в ответ получите ещё одну ошибку: «Программе установки не удалось создать новый или найти существующий системный раздел».
Последнее время на такую проблему жалуются при установке SSD. Причина — неправильная настройка контроллера жестких дисков в BIOS.
Я приведу пример по тем параметрам БИОСа что есть у меня
У Вас они могут отличаться из-за различия самих систем BIOS. Если так — не расстраивайтесь и действуйте по аналогии.
Вариант 1. Раздел Advanced BIOS Setup:
Выставляем следующие параметры:
Fast BIOS Mode — Disabled
Usb S3 wake-up -Enabled
AHCI Mode Control — Auto (Если такого значения нет — поставьте AHCI)
Раздел Boot:
Secure Boot — Disabled
OS Mode Selection — UEFI and Legacy.
Так же желательно в списке Boot Device Priority первым поставить диск или флешку, с которого запускаете установку Windows.
Вариант 2: Раздел Advanced BIOS Setup:
Параметр AHCI Mode Control ставим в значение manual
native AHCI mode — Disable
И пробуем снова запускать установку Windows
Нужно ли разбивать диск на разделы
Разбивать ли жесткий диск на разделы каждый пользователь решает самостоятельно. В некоторых случаях, например, на новых ноутбуках уже могут быть дополнительные разделы, созданные производителем устройства.
Разделение диска на разделы — совсем не обязательная операция. Множество компьютеров работает на одном системном разделе, который занимает весь физический жесткий диск.
Обычно, на жестком диске имеется несколько служебных разделов, необходимых для выполнения загрузки или восстановления системы. На системах с UEFI BIOS имеется несколько подобных разделов, а на ПК с BIOS Legasy — 1 раздел с MBR (Главной загрузочной записью).
Помимо служебных разделов, на устройстве может находится раздел восстановления — Recovery, созданный производителем ноутбука. Эти дополнительные служебные разделы мы не рассматриваем в этой статье.
Стоит ли разбивать диск на разделы, вы решите самостоятельно после обдумывания текущей ситуации на вашем ПК. Ознакомьтесь с доводами «за» создание дополнительного раздела на жестком диске компьютера.
Разделить жесткий диск на разделы в Windows можно в следующих случаях:
- Для отделения операционной системы и установленного программного обеспечения от других данных пользователя.
- Для более эффективной работы на ПК и для более быстрого обслуживания системы.
Часто пользователи отделяют операционную систему от других своих данных: музыки, видео, фото, документов и т. д. Windows с программами находится на одном системном разделе диска, а остальные данные располагаются на другом разделе. Обычно, это локальные диски: «C» — для системы и «D» — для всех других данных.
Если в результате сбоев и неполадок на компьютере, пользователь переустановит операционную систему, то вся информация с системного раздела будет удалена, а данные, находящиеся на другом разделе жесткого диска, сохранятся.
Если на навести порядок на компьютере, будет намного продуктивнее работать, потому что пользователю легче найти нужные файлы, размещенные на определенных разделах, чем в ситуации, когда вся информация находится вперемешку в одном месте. Программы для обслуживания системы станут быстрее выполнят свою работу на системном разделе без лишних данных, потому что размер диска будет меньше.
Кроме того, вирусы чаще заражают диск «C», поэтому для данных на диске «D» повышаются шансы избежать заражения от действий вредоносного программного обеспечения.
Исходя из вышесказанного, сами решайте, нужно ли разбивать жесткий диск на разделы или нет. Можно ничего не менять и продолжать использовать жесткий диск, не создавая на нем новых разделов, особенно, если на вашем ПК установлен винчестер малого размера.
На некоторых ноутбуках и стационарных ПК используется гибридная схема из двух физических дисков: SSD (твердотельного диска) и HDD (жесткого диска). В этой конфигурации, операционная система Windows и прикладные программы установлены на SSD-диске, а другие пользовательские данные размещаются на HDD-диске. В этом случае, нет необходимости в создании дополнительных разделов на SDD-диске компьютера.
Конвертация MBR диска в GPT
Есть два способа конвертировать MBR в GPT: с потерей или без потери данных. Первый – быстрый и простой. Но будьте готовы, что все данные с диска будут удалены. Если вы готовы, используйте лучше его.
И здесь есть два варианта: непосредственно конвертация или удаление разделов с последующей установкой ОС.
- Конвертация.
Прямо в оболочке установки операционной системы нужно нажать комбинацию клавиш Shift+F10, чтобы открылась командная строка. На некоторых ноутбуках комбинация клавиш другая – Shift+Fn+F10.
Выполняем в строке поочередно следующие команды:
- diskpart
- list disk (команда выдаст список дисков, нам нужно отметить его номер и вписать в следующей команде вместо символа N)
- select disk N
- clean
- convert gpt
- exit
Закрываем командную строку, обновляем список разделов – и устанавливаем Windows 10 на переформатированный диск. Возможно, придется перезагрузить компьютер, чтобы диск начал отображаться.
- Удаление разделов.
Еще проще способ: удаляем все разделы диска прямо в установочной оболочке, выбираем незанятое пространство. Диск автоматически конвертируется в GPT-стандарт, а ОС устанавливается без ошибок и проблем.
Нету в загрузочном меню UEFI
Что делать тем у кого в загрузочном меню нет пункта с UEFI? В таком случае вам или не повезло, или придется его включить в настройках БИОСа.
На некоторых материнках UEFI в принципе нету, но иногда попадаются диски на которых изначально установлены стиль разделов GPT. В таком случае опять же придется обратится к одному из вариантов конвертации диска.
Если же у Вас современная материнская плата тогда вам обязательно нужно зайти в БИОС и проверить нет ли там параметра который поможет включить загрузку с UEFI. Пример я приведу своей материнской плате MSI и БИОСе который там установлен.
Итак, поехали, перезагружаем компьютер и заходим в БИОС с помощью F2 или клавиши «Delet»
В БИОСе переходим в раздел «Settings» и выбираем пункт «Boot». В общем нам нужно именно раздел Boot, на многих материнских платах данный раздел находится сразу же в навигационном меню которое находится сверху.
На следующем шаге выделяем пункт «Boot mode select» и нажимаем «Enter».
В открывшемся окошке выбираем режим загрузки в «Legacy+UEFI», сохраняем настройки и выходим с БИОСа, нажав на клавишу «F10».
После этого можно без проблем в загрузочном меню выбрать нужный режим.
Как выполнить конвертацию GPT в MBR при установке Windows 7 – подробная инструкция
Из-за того, что с выпуском Windows 7 появился новый тип разделов на жестких дисках, пользователям приходится выполнять новую процедуру при установке данной операционной системы. Эта процедура называется конвертация GPT в MBR и выполняется она только при установке Windows 7.
Интересно, что необходимость переделать тип диска может возникнуть и при выполнении других операций ОС, но чаще всего ее приходится выполнять именно при инсталляции. Мы пошагово разберем процесс конвертации из GPT в MBR несколькими способами, а также то, какая проблема вызывает необходимость преобразования.









