Не получается установить windows на диск gpt или mbr. исправляем
Содержание:
- Как исправить ошибку «На выбранном диске находится таблица MBR»
- Что делать, если диск имеет стиль разделов GPT — видео
- Как посмотреть стиль разделов GPT или MBR в управлении дисками Windows
- Подготовка накопителя
- Быстрый способ: с удалением содержимого диска
- Меняем тип загрузки
- Командная строка
- Как узнать тип разделов в Windows
- Как исправить ошибку «На выбранном диске находится таблица MBR»
- Конвертирование разметки GPT в MBR
- Установка Windows на данный диск невозможна — оставляем GPT
- Чаще всего не получается установить Windows 7
- Как узнать тип разметки диска в Acronis Disk Director
- Руководство по отключению Secure Boot
- Как увеличить системный раздел, не форматируя диск
- Подводим итоги
Как исправить ошибку «На выбранном диске находится таблица MBR»
Существует несколько путей решения проблемы при которой установка Windows на данный диск невозможна. Я бы отметил следующие способы:
Способ 1. Изменение настроек БИОС
- Нам будет нужно временно переключиться в БИОСе с режима загрузки «UEFI» в режим «Legacy» или «SATA», чтобы ОС Виндовс была установлена на компьютер с MBR + Legacy.
- Для выполнения этого перезагрузите компьютер, выполните вход в БИОС с помощью нажатия на клавиши Del или F10 (или на другие, в зависимости от особенностей вашей материнской платы).
- В самом БИОСе перейдите во вкладку «Boot» (или похожую), найдите опцию отключения UEFI (выберите «Legacy»), или смените режим работы вашего DVD с «UEFI» на «SATA» или «Legacy Mode».
- Сохраните изменения, выйдите из БИОС, и попробуйте установить операционную систему вновь.
Способ 2. Конвертация диска с MBR в GPT без удаления имеющихся на диске программ
Другим вариантом исправления ошибки при установке Виндовс 8,1 или 10 является конвертация MBR-диска в GPT. Для осуществления этого есть несколько способов, я же предлагаю использовать функционал внешних программ уровня PartitionGuru (или Minitool Partition Wizard Bootable, AOMEI Partition Assistant Pro и др.) что позволит сохранить информацию на диске нетронутой.
Прежде чем начать конвертацию с помощью PartitionGuru, советую сохранить важные файлы с вашего компьютера на другом носителе (сделать бэкап), во избежание действия «человеческого фактора» и прочих незапланированных проблем, способных привести к потере нужных вам файлов. Итак:
- Загрузите, установите и запустите «PartitionGuru»;
-
Выберите MBR-диск, который необходимо конвертировать в GPT, кликните на вкладке «Disk» сверху и выберите «Convert To GUID Partition Table» (конвертировать в таблицу разделов GUID);
- Нажмите на «Ок», затем кликните на «Save all» для начала процесса конвертации. Когда диск будет конвертирован в GPT, вы сможете попробовать установить новую версию ОС Windows вновь.
Способ 3. Конвертация диска с MBR в GPT с удалением имеющихся на диске программ
Ещё одним способом конвертировать диск из MBR в GPT может быть использование функционала командной строки. Преимущество этого метода в его простоте и отсутствии необходимости использовать софт от сторонних разработчиков. При этом прошу учесть, что имеющиеся данные на диске после такого вида конвертации будут удалены.
Итак, во время установки Виндовс 8 или 10 нажмите комбинацию клавиш Shift+F10 для открытия командной строки. В ней последовательно наберите указанные ниже команды, не забывая нажимать на ввод после каждой команды:
diskpart
list disk — (отметьте для себя, каков номер диска, на который вы хотите установить ОС Виндовс)
select disk X — (вместо X укажите номер упомянутого диска, на который вы хотите поставить Виндовс)
clean
convert gpt
exit
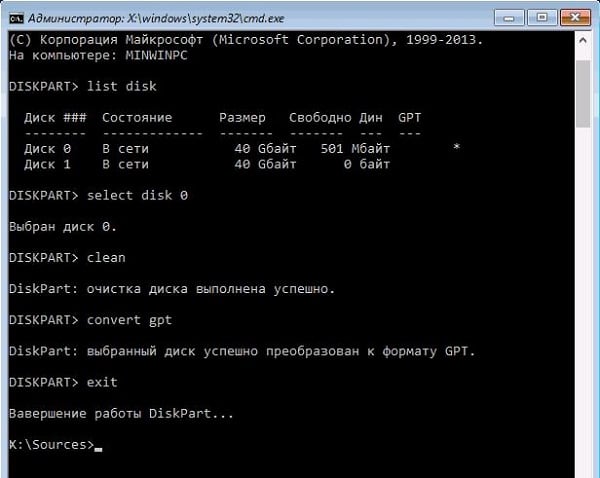
Закройте командную строку, нажмите на «Обновить». В окне выбор разделов, появится незанятое пространство, на которое можно будет добавить диски с помощью кнопки «Создать».
При необходимости перезагрузите компьютер, вновь загрузитесь с флешки или диска, и попробуйте установку ОС Виндовс с нуля вновь.
Способ 4. Удаление разделов жёсткого диска с помощью установщика ОС Windows
Также можете удалить имеющиеся разделы в установщике Виндовс с помощью функционала кнопки «Удалить», но при этом учтите, что вы потеряете все данные, находящиеся на таком диске. Как выполнить данную операцию показано в видеролике:
Что делать, если диск имеет стиль разделов GPT — видео
В видео ниже показан лишь один из вариантов решения проблемы, а именно — конвертация диска из GPT в MBR, как с потерей, так и без потери данных.
В случае, если при конвертации продемонстрированным способом без потери данных, программа сообщает, что не может конвертировать системный диск, вы можете удалить с ее же помощью первый скрытый раздел с загрузчиком, после чего конвертация станет возможной.
Есть два способа решить проблему и произвести установку Windows 10, 8 или Windows 7 :
- Конвертировать диск из MBR в GPT, после чего установить систему.
- Изменить тип загрузки с EFI на Legacy в БИОС (UEFI) или выбрав его в Boot Menu.
Первый способ предполагает использование EFI-загрузки (а у нее есть преимущества и лучше оставить ее) и простую конвертацию диска в GPT (точнее конвертацию его структуры разделов) и последующую установку Windows 10 или Windows 8. Теперь о том как это сделать.
- В первом случае все данные с жесткого диска или SSD будут удалены !
- Второй способ сохраняет данные на диске и в разделах на нем, но потребует использования сторонней бесплатной программы и записи загрузочного диска или флешки с этой программой.
Конвертация диска в GPT с потерей данных
Нажмите клавиши Shift + F10 в программе установки Windows 10 или 8, в результате откроется командная строка. Для ноутбуков возможно Shift + Fn + F10.
В командной строке по порядку введите команды, нажимая Enter после каждой:
- diskpart
- list disk (после выполнения этой команды в списке дисков отметьте для себя номер системного диска, на который нужно установить Windows, далее — N).
- select disk N
- clean
- convert gpt
- exit
После закройте командную строку, в окне выбора разделов нажмите «Обновить», а затем выберите незанятое пространство и продолжите установку, она должна пройти успешно (в некоторых случаях требуется перезагрузка компьютера).
Еще также можно удалить все без исключения разделы с диска, выбрать незанятое пространство и нажать «Далее» — диск будет автоматически конвертирован в GPT и установка продолжится.
Если на жестком диске находятся данные, которые вы не хотите терять при установке системы. В этом случае вы можете использовать сторонние программы, из которых для данной конкретной ситуации я рекомендую Minitool Partition Wizard Bootable, представляющую из себя загрузочный ISO с бесплатной программой для работы с дисками и разделами, которая, в том числе, может конвертировать диск в GPT без потери данных.
Скачать ISO образ Minitool Partition Wizard Bootable можно бесплатно с официальной страницы https://www.partitionwizard.com/partition-wizard-bootable-cd.html после чего его потребуется записать либо на CD либо сделать загрузочную флешку (для данного образа ISO при использовании EFI загрузки достаточно просто переписать содержимое образа на флешку, предварительно отформатированную в FAT32, чтобы она стала загрузочной. Функция Secure Boot должна быть отключена в БИОС).
После загрузки с накопителя, выберите запуск программы. Проделайте следующие действия:
- Выберите диск, который нужно конвертировать (не раздел).
- В меню слева выберите «Convert MBR Disk to GPT Disk».
- Нажмите Apply, ответьте на предупреждение и дождитесь завершения операции конвертирования.
Если во втором действии вы получите сообщение об ошибке, что диск является системным и его конвертация невозможна, то можно:
- Выделите раздел с загрузчиком Windows, обычно занимающий 300-500 Мб и находящийся в начале диска.
- В верхней строке меню нажмите «Delete», а затем примените действие с помощью кнопки Apply (можно также сразу создать на его месте новый раздел под загрузчик, но уже в файловой системе FAT32).
- Снова выделите действия 1-3 для конвертирования диска в GPT, которые ранее вызывали ошибку.
Теперь вы можете закрыть программу, загрузиться с установочного накопителя Windows и произвести установку, ошибка «установка на данный диск невозможна, так как на выбранном диске находится таблица MBR-разделов. В системах EFI Windows можно установить только на GPT-диск» не появится, а данные будут в сохранности.
Видео инструкция
Кстати в первом рассмотренном случае нам придется распрощаться с данными, если они нам не так важны делать будем так:
- В программе установки выделите тот раздел, на который вы пробуете установить Windows 10 (обычно Диск 0 раздел 1).
- Нажмите «Удалить».
- Выделите «Незанятое пространство на диске 0» и нажмите «Далее». Подтвердите создание системных разделов, установка продолжится.
Как видите, все просто
Внимание: программе установки необходимо создавать системные разделы именно на диске 0, а не 1 и т.д
Как посмотреть стиль разделов GPT или MBR в управлении дисками Windows
Первый способ предполагает, что определить, какая таблица разделов используется на жестком диске или SSD вы решили в работающей ОС Windows 10 — 7.
Чтобы сделать это, запустите утилиту управления дисками, для чего нажмите клавиши Win+R на клавиатуре (где Win — клавиша с эмблемой ОС), введите diskmgmt.msc и нажмите Enter.
Откроется «Управление дисками», с таблицей, отображающей все установленные на компьютере жесткие диски, SSD и подключенные USB-накопители.
- В нижней части утилиты «Управление дисками» кликните по имени диска правой кнопкой мыши (см. скриншот) и выберите пункт меню «Свойства».
- В свойствах откройте вкладку «Тома».
- Если в пункте «Стиль раздела» указано «Таблица с GUID разделов» — у вас GPT-диск (во всяком случае, выбранный).
- Если в этом же пункте указано «Основная загрузочная запись (MBR)» — у вас MBR-диск.
Если по той или иной причине вам требуется конвертировать диск из GPT в MBR или наоборот (без потери данных), информацию о том, как это сделать вы можете найти в руководствах, которые были приведены в начале этой статьи.
Подготовка накопителя
Установка операционной системы на жесткий диск всегда начинается с должной подготовки. В нашем случае — это загрузка подходящего образа и его развертывание на флешке. Рассмотрим процесс с расчетом, что ISO находится на компьютере, а приложение Rufus последней версии уже запущено.
Rufus будем использовать ввиду простоты в эксплуатации и отсутствия лишних параметров меню.
- Выбираем флеш диск, который будет выступать в качестве носителя дистрибутива Windows 10.
- Во втором выпадающем меню обязательно выбираем GPT для ПК с UEFI.
- Файловую систему и объём кластера лучше не изменять – для инсталляции операционной системы эти параметры не имеют никакого значения.
- Активируем опцию быстрого форматирования, чтобы не ждать десяток минут.
- Ставим флажок возле «Создать загрузочный диск» и жмем по пиктограмме дисковода.
- Выбираем образ с дистрибутивом Windows 10 и жмем «Старт».
Быстрый способ: с удалением содержимого диска
Необходимо выполнить следующие действия:
Последовательно исполнить шесть команд.
Сначала требуется вызвать консоль, для этого в окне инсталляции «Виндовс 7» одновременно кликнуть «Shift» и «F10»;
- Diskpart;
- list disk;
- select disk N;
- clean;
- convert gpt;
- exit.
-
Закрыть консоль;
- В меню указания разделов кликнуть «Обновить»;
- Далее указать свободное место либо, при необходимости, разделить дисковое пространство на тома, кликнув «Создать»; продолжить устанавливать систему.
- Затем инсталляция уже завершится без появления ошибок.
Меняем тип загрузки
В решении проблемы с невозможностью установки Windows на данный диск можно обойтись ещё меньшими усилиями. Для этого потребуется выполнить следующие несложные манипуляции:
- Отключите параметр «SecurityBoot». В зависимости от модели вашей материнской платы внешний вид интерфейса «UEFI» может существенно отличаться. Необходимо найти раздел с именем: «Boot», «Advanced», «System Configuration» или «Authentication», там отыскать строку, содержащую наименование «SecurityBoot» и перевести параметр в значение «Disabled»;
- Далее можно использовать или «Bootmenu» для выбора загрузочного носителя, или установить в «UEFI» приоритет на загрузку с нужной вам флешки или диска;
- При использовании «Bootmenu» следует выбирать носитель без пометки «UEFI».
В завершение следует продолжить установку в штатном режиме.
Командная строка
Выполнять различные операции с HDD из командной строки можно с помощью утилиты diskpart. Разумеется, она позволяет узнать и стиль разделов диска – GPT или MBR. Запускаем командную строку с правами администратора, а затем выполняем последовательно команды diskpart и list disk.
Отобразится список всех жестких дисков. Диски, имеющие структуру разделов GPT, будут отмечены звездочкой.
К слову, командная строка дает возможность посмотреть информацию о носителях и без запуска самой операционной системы, достаточно лишь иметь установочный диск Windows. Загружаемся с него, а после появления Мастера установки жмем сочетание клавиш Shift+F10. Далее откроется консоль, в которой вводим уже знакомые команды diskpart и list disk.
Здесь же можно выполнить и другие полезные операции, например, преобразовать GPT в MBR. Необходимость в этом часто возникает при появлении ошибки «Выбранный диск имеет стиль разделов GPT» на этапе установки Windows 7/10.
Как узнать тип разделов в Windows
Теперь, немножко поговорив о теории, мы переходим к делу и для начала научимся определять тип раздела, который используется на том или ином накопителе. Варианты, предложенные ниже, работают по принципу от простого к сложному. Поэтому, для того чтобы получить нужную информацию, сначала воспользуйтесь первым способом, а если данных, предоставленных им, будет недостаточно, двигайтесь дальше.
Утилита «Выполнить»
Проще всего узнать, какой тип диска используется на ПК или ноутбуке при помощи диспетчера устройств. Давайте в виде пошаговой инструкции разберемся, как это делается:
- Сначала, воспользовавшись сочетанием горячих клавиш «Win» + «R», мы запускаем утилиту под названием «Выполнить». Дальше прописываем команду «devmgmt.msc» и жмем обозначенную двойкой кнопку.
- В результате запустится диспетчер устройств. В списке оборудования находим дисковые устройства и разворачиваем ветку, нажав на птичку. В результате мы увидим список всех установленных в системе накопителей. Делаем правый клик по тому диску, тип файловой системы которого хотим определить. Из контекстного меню выбираем пункт «Свойства».
- Откроется еще одно окно, в котором нам нужно перейти на вкладку «Тома». Дальше считываем всю необходимую информацию, нажав на кнопку, обозначенную цифрой «2». В результате в области, обозначенной красной рамкой, отобразится тип используемой файловой таблицы. В данном случае это MBR.
- Давайте сделаем ту же манипуляцию с другим накопителем. Как только кнопка «Заполнить» будет нажата, мы увидим совершенно другой тип раздела. Это GPT или как его еще называют GUID.
Давайте рассмотрим еще один вариант, который позволяет определить, какой тип файловой таблицы используется на накопителе нашего компьютера.
Работаем с Power Shell
Узнать, MBR или GPT используется на диске, можно при помощи утилиты, которая называется Power Shell. Делается это примерно так:
- В первую очередь мы делаем правый клик мышью по кнопке меню «Пуск». Из появившегося списка выбираем обозначенной на скриншоте ниже элемент.
- Откроется Windows Power Shell с полномочиями администратора. Копируем команду «Get-Disk | ft -Auto» и при помощи правого клика мыши вставляем ее в окно. Нажимаем Enter» и видим список всех установленных накопителей. В области, обозначенной красной рамкой, отображается тип файловой таблицы. В данном случае один накопитель использует MBR, а второй GPT.
Существует еще один вариант, позволяющий определить тип используемой разметки. Рассмотрим и его.
Управление дисками
Как и в предыдущем случае, для запуска утилиты с названием «Управление дисками» необходимо сделать правый клик по кнопке меню «Пуск» Windows 10. Откроется список, в котором нам нужен обозначенный красной линией пункт.
- Выбираем отмеченный на скриншоте вариант.
- Откроется еще одно окно, в котором отобразятся все установленные в компьютере накопители. Делаем правый клик мышью по интересующему нас объекту и из открывшегося списка выбираем пункт «Свойства».
- Дальше переходим на вкладку «Тома» и смотрим стиль раздела. В этом случае используется GPT.
Для самых любопытных и для того, чтобы наша инструкция была максимально полной, рассмотрим еще один вариант.
Используем командную строку
Определить тип используемых разделов можно и при помощи командной строки. Давайте разберемся, как это правильно делается:
- Сначала мы запускаем поиск Windows 10 и прописываем там сочетание букв «CMD». Когда результат отобразится в поисковой выдаче, делаем по нему правый клик мышью и в маленьком списке нажимаем «Запуск от имени администратора».
- Откроется окно командной строки. Сначала прописываем команду «diskpart» и жмем Enter». Далее вводим «list disk» и снова подтверждаем ввод. В результате отобразится список всех установленных в системе накопителей. Если для их работы используется тип раздела MBR, вы не увидите снежинку. Для тех накопителей, которые работают по технологии GPT, напротив каждого из наименований присутствует соответствующий значок.
- Для того чтобы закончить работать с утилитой diskpart вводим команду «exit».
Как исправить ошибку «На выбранном диске находится таблица MBR»
Существует несколько путей решения проблемы при которой установка Windows на данный диск невозможна. Я бы отметил следующие способы:
Способ 1. Изменение настроек БИОС
- Нам будет нужно временно переключиться в БИОСе с режима загрузки «UEFI» в режим «Legacy» или «SATA», чтобы ОС Виндовс была установлена на компьютер с MBR + Legacy.
- Для выполнения этого перезагрузите компьютер, выполните вход в БИОС с помощью нажатия на клавиши Del или F10 (или на другие, в зависимости от особенностей вашей материнской платы).
- В самом БИОСе перейдите во вкладку «Boot» (или похожую), найдите опцию отключения UEFI (выберите «Legacy»), или смените режим работы вашего DVD с «UEFI» на «SATA» или «Legacy Mode».
-
Сохраните изменения, выйдите из БИОС, и попробуйте установить операционную систему вновь.
Способ 2. Конвертация диска с MBR в GPT без удаления имеющихся на диске программ
Другим вариантом исправления ошибки при установке Виндовс 8,1 или 10 является конвертация MBR-диска в GPT. Для осуществления этого есть несколько способов, я же предлагаю использовать функционал внешних программ уровня PartitionGuru (или Minitool Partition Wizard Bootable, AOMEI Partition Assistant Pro и др.) что позволит сохранить информацию на диске нетронутой.
Прежде чем начать конвертацию с помощью PartitionGuru, советую сохранить важные файлы с вашего компьютера на другом носителе (сделать бэкап), во избежание действия «человеческого фактора» и прочих незапланированных проблем, способных привести к потере нужных вам файлов. Итак:
- Загрузите, установите и запустите «PartitionGuru»;
-
Выберите MBR-диск, который необходимо конвертировать в GPT, кликните на вкладке «Disk» сверху и выберите «Convert To GUID Partition Table» (конвертировать в таблицу разделов GUID);
- Нажмите на «Ок», затем кликните на «Save all» для начала процесса конвертации. Когда диск будет конвертирован в GPT, вы сможете попробовать установить новую версию ОС Windows вновь.
Способ 3. Конвертация диска с MBR в GPT с удалением имеющихся на диске программ
Ещё одним способом конвертировать диск из MBR в GPT может быть использование функционала командной строки. Преимущество этого метода в его простоте и отсутствии необходимости использовать софт от сторонних разработчиков. При этом прошу учесть, что имеющиеся данные на диске после такого вида конвертации будут удалены.
Итак, во время установки Виндовс 8 или 10 нажмите комбинацию клавиш Shift+F10 для открытия командной строки. В ней последовательно наберите указанные ниже команды, не забывая нажимать на ввод после каждой команды:
diskpart
list disk — (отметьте для себя, каков номер диска, на который вы хотите установить ОС Виндовс)
select disk X — (вместо X укажите номер упомянутого диска, на который вы хотите поставить Виндовс)
clean
convert gpt
exit
Работаем с командной строкой
Закройте командную строку, нажмите на «Обновить». В окне выбор разделов, появится незанятое пространство, на которое можно будет добавить диски с помощью кнопки «Создать».
При необходимости перезагрузите компьютер, вновь загрузитесь с флешки или диска, и попробуйте установку ОС Виндовс с нуля вновь.
Способ 4. Удаление разделов жёсткого диска с помощью установщика ОС Windows
Также можете удалить имеющиеся разделы в установщике Виндовс с помощью функционала кнопки «Удалить», но при этом учтите, что вы потеряете все данные, находящиеся на таком диске. Как выполнить данную операцию показано в видеролике:
Конвертирование разметки GPT в MBR
Если на ПК используется обычный BIOS, установка Windows на диск GPT будет невозможна. В этом случае наиболее правильным решением будет преобразование стиля GPT в MBR непосредственно перед установкой системы. Получив уведомление о невозможности установки Windows, закройте окно мастера и нажмите Shift + F10. В открывшейся командной строке последовательно выполните такие команды:
diskpartlist disksеlеct disk 0cleanconvert mbr
Первая команда запускает утилиту Diskpart, вторая выводит список всех подключённых к ПК физических дисков, третьей командой производится выбор нужного диска (в данном примере это диск 0), четвёртой выполняется его полная очистка (удаляются все созданные разделы), пятая команда преобразует стиль разметки GPT в MBR
При выполнении команды list disk обратите внимание на звездочку в колонке GPT, она как раз указывает на то, что диск имеет стиль GPT
Дабы убедиться, что конвертация выполнена успешно, можете ещё раз вывести список дисков (list disk) – звёздочка в колонке GPT должна исчезнуть. Это всё, командой exit завершите работу утилиты Diskpart, закройте командную строку и продолжите установку Windows, предварительно перезагрузив компьютер. Разделы после очистки придётся создавать заново, но на этот раз никаких уведомлений о невозможности установки в выбранный раздел возникнуть не должно, так как диск уже будет иметь разметку MBR.
Установка Windows на данный диск невозможна — оставляем GPT
1. Меняем настройки BIOS
1. При загрузке компьютера нажмите на клавишу DEL, чтобы попасть в настройки БИОС. Перейдите в раздел загрузки, обычно он называется «Boot», но может и отличаться. Нам нужен параметр «Boot Mode» — его нужно установить в значение «UEFI Boot».
2. В этом же разделе проверьте включен ли параметр «Secure Boot», он должен быть активирован.
3. Далее зайдите в расширенные/дополнительные настройки — «Advanced» и посмотрите какой параметр стоит у «SATA», установите его в значение «AHCI».
Важно! В старых материнских платах, в БИОС может не быть некоторых параметров, поэтому схему раздела все равно придется менять на MBR, как мы это делали в прошлой главе. 4. После этого, нам нужна будет флешка, сделанная специально для UEFI BIOS, но, вначале попробуйте установить и с этой, может она уже сделана нормально
После этого, нам нужна будет флешка, сделанная специально для UEFI BIOS, но, вначале попробуйте установить и с этой, может она уже сделана нормально
4. После этого, нам нужна будет флешка, сделанная специально для UEFI BIOS, но, вначале попробуйте установить и с этой, может она уже сделана нормально.
2. Делаем UEFI-флешку со схемой в GPT
Для этого скачайте Rufus, эта утилита позволяет делать такие носители. Также для GPT загрузочную флешку по умолчанию создают официальные утилиты от Майкрософта, к примеру, Windows USB/DVD Download Tool.
1. Вставьте флешку в USB порт компьютера. Откройте утилиту, укажите образ с операционной системой и выберите схему раздела в GPT.
2. Руфус сам отформатирует носитель и сделает флешку загрузочной. Просто дождитесь окончания процесса. Затем начните установку Windows заново, проблема больше не появится.
Чаще всего не получается установить Windows 7
Сложности с установкой системы на GPT-диск с большей вероятностью возникают у пользователей, которые предпочитают Windows 7.
Для установки Windows на диск со стилем разделов GPT необходимо соблюсти два условия:
- 64-битная ОС.
- Загрузка в режиме EFI.
Исхожу из того, что вы устанавливаете 64-битную версию Windows. Это означает, что сообщение об ошибке появляется по причине несоответствия второму требованию.
Не исключено, что будет достаточно поменять настройки BIOS. Зайдите в него, нажав предусмотренную для этого клавишу. Вы увидите, какую клавишу нажимать в процессе загрузки компьютера. В ноутбуках чаще всего применяется F2, в настольных моделях — Delete.
Поменяйте загрузку CSM (Compatibility Support Mode) на UEFI.
Ищите в разделах «BIOS Setup», «BIOS Features» или подобных по смыслу. В AHCI определите режим SATA, а не IDE.
Для седьмой (и еще более древних) версий Windows нужно также выключить Secure Boot.
BIOS вашей модели компьютера может выглядеть иначе. Названия пунктов меню также могут быть другими. Но смысл всегда сохраняется.
После изменения и сохранения вами новых параметров BIOS у вас появится возможность установки системы на GPT-диск. Если вы устанавливаете ОС с DVD, то сообщение об ошибке при повторной попытке установки, скорее всего, не появится.
В случае установки с USB-накопителя сообщение может отобразиться опять. В этой ситуации необходимо пересоздать установочную флешку таким образом, чтобы она поддерживала загрузку UEFI.
Если накопителем поддерживаются два метода загрузки, удалите файл «bootmgr» в корневой директории флешки. Тем самым вы предотвратите возможность загрузки в режиме BIOS. Если нужна загрузка в режиме BIOS, удалите каталог «efi». Не делайте этого в тех случаях, когда есть хоть малейшие сомнения. Можно повредить дистрибутив.
Как узнать тип разметки диска в Acronis Disk Director
Определить, MBR или GPT диск используется на вашем компьютере, можно с помощью любой утилиты, предназначенной для работы с HDD. Одним из наиболее популярных приложений подобного формата является Acronis Disk Director. Узнать стиль разделов здесь проще простого, достаточно лишь запустить программу. Диски отобразятся в виде списка, а разметка будет указана в отдельном столбце.
Обратим внимание на наличие скрытого системного раздела «EFI system partition» с файловой системой FAT32 – это обязательный атрибут GPT-диска, который однозначно позволяет установить способ его разбиения
На этом все. Надеемся, что данная статья была для вас полезной.
Windows 10
В современных ОС семейства Windows и других ОС может использоваться один из двух стандартов для хранения информации о таблице разделов жесткого диска. Есть старый стандарт MBR (Master Boot Record — Главная загрузочная запись) и новый GPT (GUID Partition Table — Таблица разделов GUID). В Windows тема используемой таблицы разделов стала особо актуальной после начала массового выпуска OEM компьютеров с предустановленной Windows 10 и Windows 8. В этой статье мы покажем, как с помощью встроенных средств Windows узнать, какой тип таблицы разделов используется на вашем диске (это может быть, как обычный жесткий диск — HDD, так и скоростной SSD или флешка).
Примечание. Таблица разделов GPT постепенно вытесняет MBR (который используется в классическом BIOS) и является новым стандартом для размещения таблиц на физическом диске. В свою очередь, GPT используется UEFI (Unified Extensible Firmware Interface), который должен в ближайшие несколько лет полностью заменить BIOS на новых компьютерах. В отличие от MBR, который хранится в начале диска (это загрузочный сектор), таблица разделов GPT (таблица GUID) хранится в виде нескольких копий по всему диску с хранением CRC, что гарантирует быстрое определение проблем с потерянными разделами и их восстановлением. Каждому разделу присваивается уникальный глобальный идентификатор. В Windows для таблицы разделов резервирует 128 записей, что позволяет создавать до 128 разделов. Важным различием между таблицей разделов GPT и MBR является возможность создания на диске раздела размером более 2 ТБ.
Чтобы определить, какая таблица разделов используется вашим диском — GPT или MBR, есть три простых и доступных инструмента: оснастка «Управление дисками», утилита командной строки Diskpart и PowerShell.
Руководство по отключению Secure Boot
Это не параметр, который принадлежит какой-либо версии Windows, это скорее свойство операционной системы. Оно контролирует отсутствие посторонних программ и систем при запуске компьютера.
То есть, в общем, это нужная деталь, но иногда она мешает. И случай невозможности установки другой ОС может быть именно из-за свойства Secure Boot. Что нужно знать, чтобы деактивировать его:
Для того, чтобы настроить правильно операционную систему, нужно попасть в соответствующее окно.
Так, в Windows 8 можно просто перейти к изменению параметров через левую панель и в дополнительных параметрах найти настройки ПК (UEFI).
Для каждого номера ОС Windows индивидуальный путь к этим свойствам.
Также есть более универсальный способ: в процессе, когда включается ПК, одновременно использовать клавиши «удалить» и F2. Надо учитывать, что Notebook может отреагировать на сочетание Fn и F2.
Отключение оборудования Asus от Secure Boot
Чтобы отключить ноутбуки или материнские платы под этим названием, нужно зайти в параметры EFI, где вкладка загрузки приведет к безопасной загрузке, а там уже необходимо в «типе ОС» (type OS) остановить свой выбор на «другой ОС» (other OS). F10 же поможет закрепить настройки.
Где находится положение OS Tye
Следует заметить, что в определенных случаях с Asus следует найти секьюрити или бот вкладки, там уже настраивать Security Boot.
Отключение оборудования НР от Secure Boot
Чтобы добиться отключения безопасной загрузки на ноутбуках НР и не только, надо в процессе включения нажать Esc, после чего должно возникнуть окно, где будет предоставлена кнопка на вход в BIOS, подкрепить это решение может F10.
После этих манипуляций можно будет перейти в системный configuration, где надо нажать бот-options. Потом ожидается переход к secure boot, чтобы привести его в состояние disabled.
Отключение оборудования Lenovo, Toshiba от Secure Boot
Чтобы отключить такую функцию, надо найти ПО для данного свойства. Так что в процессе включения ноутбука, например, нужно нажать F2 или сочетание F2 и Fn.
Там ожидает вкладка секьюрити, где Secure Boot важно перевести в состояние «disabled», для сохранения нововведений нажимают F10 или комбинацию этой клавиши с Fn
Отключение оборудования Acer от Secure Boot
А вот в этой системе принцип отключения немного другой.
Здесь придется в ПК найти раздел аутентификации (иногда это advanced), оттуда уже переходить к вкладке Secure Boot, но здесь не просто переключение из одного состояния в другое, а надо применить Set Supervisor Password, то есть пароль.
Иногда требует включить режим CSM или Legacy Mode, чтобы заместить EFI.
Переключение аутентификации Secure Boot в Acer на состояние disabled
Ну, а ноутбуки Acer предоставляют настройки BIOS или UEFI, где можно найти вкладку с Secure Boot. Но ввод пароля все же обязателен для оборудования Acerт при отключении Secure Boot.
В любом случае, если даже устройство, на котором необходимо отключить эти свойства, не подходит под критерии, здесь описанные, можно попробовать предложенные выходы из ситуации, поскольку часто суть решения данного вопроса аналогична на разных устройствах.
Как увеличить системный раздел, не форматируя диск
Еще один типичный случай: на вашем компьютере уже есть диск с несколькими разделами, в которых размещена информация. Однако Windows и программы настолько разрослись, что свободного места в системном разделе совсем не осталось. Не торопитесь бежать в магазин за новым винчестером — выход есть. Соседние разделы можно слегка ужать за счет незанятого пространства и передать высвобожденное место под файловую систему.
Однако перед подобной операцией настоятельно рекомендуем выполнить его очистку от ненужных файлов — например, утилитой CCleaner. Затем остается только приступить к перераспределению пространства. В Windows 7 и Windows 10 это можно сделать штатными средствами.
- Одновременно нажмите клавиши «Win» и «R», чтобы открыть командную строку.
- Введите в строке «compmgmt.msc» и нажмите «OK». Откроется вкладка «Управление компьютером».
- Слева зайдите в пункт «Управление дисками», чтобы просмотреть все доступные диски и их разделы.
- Кликните правой кнопкой мыши на жесткий диск, раздел которого требуется сжать, и выберите «Сжать том».
- Теперь укажите, насколько вы хотите сжать раздел. Логично, что размер раздела можно уменьшить только на значение, которое не больше объема свободного пространства на диске. Это означает, что если у вас жесткий диск объемом 300 Гбайт, а из них занято 200 Гбайт, вы сможете сжать раздел на 100 Гбайт. Windows автоматически задаст максимальное значение в мегабайтах.
- Подтвердите действие, нажав кнопку «OK». После этого раздел будет сжат.
После сжатия раздела нераспределенное пространство обозначается как «Не распределен». Именно оно и станет новым разделом.
- Щелкните правой кнопкой мыши на поле «Не распределен» и выберите «Создать простой том».
- Следуйте инструкциям «Мастера создания простого тома» и укажите размер нового раздела и файловую систему, которую вы хотите использовать.
- После этого новый раздел будет создан и доступен под новой (назначенной вами) буквой диска.
Чтобы разбить диск на разделы, также можно использовать программу MiniTool Partition Wizard.
Удобно, что помимо самой программы производитель предлагает на своем интернет-ресурсе абсолютно бесплатно еще и образ загрузочного диска. При установке не забудьте выбрать пункт «Настройка параметров» и отключить установку Яндекс браузера и расширений к нему.
Интерфейс утилиты довольно простой и даже базовых знаний английского достаточно, чтобы выполнить необходимые операции. В качестве альтернативы можно воспользоваться еще одним приложением, позаимствованным из мира Linux, — Gparted. Локализованный интерфейс можно получить в настройке ОС при старте загрузочного диска.
- После запуска программы выберите диск, расположенный справа от системного раздела, и в контекстном меню нажмите на «Move/Resize».
- В появившемся окне потяните мышью за левый край полосы дискового пространства и сдвиньте его вправо — до размера, необходимого для расширения системного диска. Скорректировать получаемый объем можно в поле «Unallocate Space Before». Нажмите «ОK».
- Затем выберите системный диск С: и в контекстном меню опять нажмите на «Move/Resize». Потяните правый край полосы дискового пространства до конца вправо. Нажмите «ОK».
- Итак, все готово: чтобы расширить ваш системный раздел С:. Кликните в верхнем меню по значку «Apply». Если информации в разделах было накоплено много, то процесс может быть длительным — позаботьтесь о том, чтобы питание компьютера не было отключено.
- Как правильно покупать ноутбук «с рук»?
- Проверь работу компьютера: лучшие бесплатные утилиты для теста ПК
- 4 полезные программы для работы с жесткими дисками
Подводим итоги
Исправить ошибку, когда установка Windows на MBR диск невозможна, можно двумя способами: конвертацией разделов в стандарт GPT или загрузка в режиме Legacy, а не UEFI. Первый способ подойдет для тех, для кого не имеет значения сохранность данных на диске. Второй способ используйте, если информацию на диске нужно сохранить.
Прогресс идёт вперёд, увеличиваются объёмы информации, которые нам нужно обрабатывать, и вместе с ними увеличивается ёмкость компьютерных дисков. Жёсткими дисками размером больше 2 Тб и с большим количеством разделов никого уже не удивишь, но позаботились ли разработчики о программном обеспечении для них? Давайте рассмотрим форматы жёстких дисков, которые сейчас используются для хранения набора разделов и для загрузки операционной системы.









