Что делать если греется ноутбук: устрани перегрев!
Содержание:
- Причина в пыли, которая скопилась внутри устройства
- НОУТБУК И ОСНОВНЫЕ ПРИЧИНЫ ПЕРЕГРЕВА
- Почему ноутбук сам по себе выключается во время работы?
- Насколько для ноутбука вреден перегрев?
- Ноутбук выключается сам без перегрева – программные сбои
- Может ли лэптоп выключаться из-за вирусов, драйверов, ошибок Windows и программ?
- Как проявляется перегревание ноутбука?
- Как охладить ноутбук, если он перегревается?
- Почему ноутбук нагревается
- Причина перегрева и зависания
- Причины повышения температуры
- Признаки перегрева ноутбука
- Как проверить греется ли ноутбук
- Заражение вирусами
- Чистим ПО
- Меры профилактики
- Аппаратные решения перегрева ПК
- НОУТБУК И ОСНОВНЫЕ ПРИЧИНЫ ПЕРЕГРЕВА
- Как почистить ноутбук, если он сильно греется
- Поиск нагревающегося элемента
- Ноутбук греется во время игры, что делать?
Причина в пыли, которая скопилась внутри устройства
Любой ноутбук следует регулярно чистить от пыли. Чтобы максимизировать эффективность его продуктивного использования в профессиональной и другой деятельности, это нужно сделать своей хорошей привычкой. Мои несколько лет интенсивного использования ультрабуков, которые переключаются на активную систему охлаждения лишь под серьезной нагрузкой, показали, что их чистку нужно проводить не реже, чем раз в пару лет. Тем не менее, все меняется, когда речь заходит про монстров производительности, которые используют злые системы активного охлаждения. Их нужно чистить чаще.
Чтобы почистить ноутбук самостоятельно, достаточно снять его нижнюю крышку, избавившись от необходимого числа креплений. После этого нужно прочистить кулеры и другие внутренние компоненты с помощью специальной щетки для техники или любых других подручных средств. Специалисты, которые профессионально занимаются данной задачей, не советуют использовать для этого пылесос, чтобы не повредить никакие из частей устройства. Тем не менее, сам я регулярно провожу чистку именно с помощью него. С ним данный процесс и более быстрым, и более качественным получается.
Наглядный процесс чистки ноутбука от пыли
Нужно отдавать себе отчет в том, что вскрытие ноутбука вы проводите на свой страх и риск. Более того, далеко не все гаджеты можно разобрать без специальных инструментов. К примеру, для разборки MacBook понадобится специальная отвертка, которая вряд ли есть в продаже и ближайшем «продуктовом». Это сделано для того, чтобы энтузиасты вроде меня или вас не лезли внутрь сложного устройства. Тем не менее, уверен, при большом желании вы сможете через интернет обзавестись всем необходимым для регулярной самостоятельной чистки своего гаджета .
Правило: чем более мощная система активного охлаждения используется в вашем портативном компьютере, чем чаще она включается во время использования, чем сильнее вы нагружаете подобное устройство, тем более регулярной следует сделать чистку своего ноутбука.
НОУТБУК И ОСНОВНЫЕ ПРИЧИНЫ ПЕРЕГРЕВА
ТЕРМОПАСТА
Возможно причиной для перегрева ноутбука могла послужить высохшая термопаста на процессоре. Если это действительно так, стоит задуматься о приобретении нового тюбика термпопасты, с последующим нанесением на процессор (если не уверены в своих знаниях, советую обратиться в компьютерный сервис).
ПЫЛЬ
Скопившаяся пыль на куллере и решетке радиатора также может вызвать перегрев. Необходимо аккуратно прочистить и освободить всё от засорения (если не уверены в своих знаниях, советую обратиться в компьютерные сервис).
ПЕРЕГРУЗ
Довольно часто встречается тот факт, что ваше ПО перегружено процессами, задумайтесь о снижении числа процессов на вашем ноутбуке.
ЗАПИРАНИЕ ОТВЕРСТИЙ
Бывают случаи, что у некоторых пользователей закрыты по каким-либо причинам отверстия для получения и вывода воздуха, чаще всего решетка радиатора бывает закрыта коленками, а также различными объектами на столе.
По статистике наиболее не подвержены перегреву ноутбуки производителей таких фирм, как Asus, Sony, HP, Apple.
Совет: для долговечного использования вашего гаджета, старайтесь чаще совершать чистку внутренних и внешних деталей, а также не забывайте чистить вашу систему от не нужных файлов.

Почему ноутбук сам по себе выключается во время работы?
Ноутбук выключается из-за изношенности аккумулятора
Хотя наиболее распространенной причиной отключения ноутбука является слишком высокая температура процессора и/или видеокарты, также довольно частой причиной отключения является изношенный аккумулятор.
Как диагностировать проблему с аккумулятором
Чтобы увидеть, является ли причиной отключения батарея, вам нужно сделать два эксперимента.
Сначала понаблюдайте, как ноутбук работает от самой батареи. Позже проверьте, как ведет себя ноутбук при подключении блока питания.
Если он отключается только в первом случае, это означает, что проблема в поврежденной/изношенной батарее.
Насколько для ноутбука вреден перегрев?
Владельцев мобильных компьютеров, как правило, больше всего беспокоит температура процессора, однако он переносит сильный нагрев без особого вреда для себя: в каждом CPU реализована технология защиты – дросселирование тактов или, как ее называют, троттлинг . Ее суть заключается в замедлении работы процессора, пока температура не снизится до безопасного уровня. А если это не помогает, ноутбук выключается.
Гораздо более чем процессор, уязвим видеочип. Современные видеокарты используют такие же технологии защиты, но компактная система охлаждения (СО) не всегда способна отвести столь значительный объем тепла, которое они производят. Длительная работа в нештатном температурном режиме является основной причиной выхода видеочипов из строя.
От высокой температуры страдает и жесткий диск. И сам диск, и данные на нем может привести в негодность даже сравнительно небольшой нагрев – до 55–60 С, если он длится несколько часов подряд. Но особенно опасны для диска внезапные самоотключения ноутбука – при резком прекращении подачи энергии головки чтения-записи не успевают припарковаться и могут повредить магнитный слой.
Ноутбук выключается сам без перегрева – программные сбои
Можно назвать четыре главных причины, по которым выключается ноутбук сам по себе, а температура нормальная:
- Некорректная работа операционной системы. Такое часто провоцирует неправильно выполненное обновление ОС или внесение программных изменений, вступивших с ней в конфликт. Решение проблемы:
- удаление программ, после установки которых устройство начало внезапно отключаться;
- восстановление системы с помощью встроенного в ОС функционала через панель управления и с выбором стабильной точки восстановления – так называемый откат системы до более раннего состояния;
- переустановка ОС.
- Нарушения в работе BIOS. Устранить проблемы можно:
- сбросив настройки BIOS и установив параметры по умолчанию;
- или скачав с официального сайта и установив последнюю версию ПО.
- Вирусная активность. Для решения проблемы необходимо просканировать ноутбук на вирусы, желательно с использованием нескольких разных антивирусных программ, и удалить вредоносное ПО.
- Некорректно установленные (обновленные) драйвера системных устройств, что провоцирует нарушения в работе отдельных компонентов ноутбука и конфликты между ними. Проблем, связанных с драйверами, достаточно много, но в контексте внезапного выключения ноутбука, они проявляются в том, что влияют на функционирование конкретного системного компонента, вызывают его отказ в работе и, соответственно, выключение всей системы. Для решения проблемы необходимо использовать специальное ПО (так будет быстрее и проще), с помощью которого можно просканировать состояние драйверов и устранить выявленные программой нарушения – удалить некорректно работающие, скачать, установить или обновить необходимые драйверы.
Может ли лэптоп выключаться из-за вирусов, драйверов, ошибок Windows и программ?
И да, и нет. Да — потому что некоторые вирусы и сбойные драйвера настолько интенсивно загружают ресурсы, что вызывают перегрев компьютера и как следствие — выключение. Также существуют программы, способные изменять тактовую частоту процессора и управлять напряжением питания его ядра. Нет — потому что любое воздействие софта является не прямой, а косвенной причиной, приводящей либо к перегреву, либо к нестабильности напряжений.
Некоторые пользователи называют отключением ноутбука неожиданное завершение работы операционной системы (встречается на Windows 7, 8, 10, XP). Проблема, как правило, вызвана неполадками в самой системе, ошибками приложений, драйверов или теми же вирусами. Поможет переустановка или удаление сбойных драйверов и программ, антивирусное сканирование, а в самом крайнем случае — переустановка Windows.
Бывают и неясные ситуации, например, когда выключение происходит каждый раз при загрузке Windows. Виноваты в таких проблемах могут быть и софт, и железо. Чтобы разобраться, загрузите лэптоп с другого носителя (флешки, DVD). Если запуск пройдет нормально, причина кроется в системе на жестком диске или в том, что в ней «обитает». Если нет — в железе.
Иногда неполадка возникает только в определенных случаях, к примеру, при закрытии крышки (если действию назначено не выключение, а переход в сон). Для устранения сбоя щелкните по значку батареи в системном трее, зайдите в «Параметры питания и спящего режима»
и переключитесь на другую схему электропитания.
Если результата не будет, сбросьте BIOS на умолчания (по возможности — обновите), переустановите драйвер ACPI, загруженный с сайта вашей модели ноутбука, либо сделайте восстановление системы на день, когда неполадки еще не было.
Во время работы со стационарным компьютером или ноутбуком пользователь может столкнуться как с аппаратными, так и с программными проблемами. При этом в случае с ноутбуком таких проблем значительно больше, поскольку устройство гораздо сложнее системного блока с монитором. Наиболее неприятная и сложная ситуация, когда возникшая ошибка не позволяет загрузить систему. Одной из таких неисправностей, с которой можно столкнуться, является отключение компьютера до старта Windows или сразу после этого. В рамках данной статьи мы рассмотрим, почему ноутбук включается и сразу выключается, и что делать, если возникла такая проблема.
Как проявляется перегревание ноутбука?
Определить перегревание, связанное с какой-то неисправностью, можно самостоятельно, если:
- постоянно слышно, как работает вентилятор внутри ноутбука, в особенности во время игр и загрузки фильмов;
- ноутбук выключается самостоятельно, чаще в тех случаях, когда запускаются системоемкие программы. Обычно, пока ноутбук не остынет, он не хочет запускаться заново;
- зависают программы, но в таком случае стоит разобраться, действительно ли перегревание становится причиной, а не ошибка в операционной системе;
- плохо работают игры: тормозит экран, появляются лишние графические элементы, а то и, вообще, выключается ноутбук.
Такая реакция ноутбука связана с тем, что на некоторых компонентах системы установлены термодатчики. Если температура зашкаливает, производительность машины снижается, пока ноутбук не остынет. Так, программы начинают притормаживать свою работу, и случается перезагрузка.
Как охладить ноутбук, если он перегревается?
Если ваш ноутбук не перегревается, он все же может быть довольно горячим на ощупь, что также не очень хорошо. Вот несколько способов охлаждение ноутбука:
Чистка ноутбука от пыли
Проверьте (и почистите) кулер
Когда ноутбук нагрелся, протяните руку к вентиляционным отверстиям — если из них дует горячий воздух, значит кулер работает, но если вы почти не чувствуете поток теплого воздуха из вентиляционного отверстия, значит кулер забит пылью или просто не работает.
1. Обесточьте ноутбук (выньте из розетки) и снимите батарею.
2. Открутите болтики и снимите крышку.
3. Найдите кулер и избавьтесь от пыли с помощью зубной щетки или малярной кисти, или замените на новый (если кулер перестал работать).
* Канцелярский нож понадобится, чтобы снять крышку кулера.
* Возможно, понадобится этиловый спирт, чтобы почистить остатки пыли в кулере и смазка (можно использовать смазку для велосипедной цепи), чтобы смазать кулер.
* Также может понадобиться клей «Момент» или суперклей, чтобы закрепить крышку кулера.
Почему ноутбук нагревается
Как известно, перегрев ноутбука происходит из-за тривиальных физических процессов – работа электрических компонентов связана с выделением тепла, и чем больше нагрузка на данные компоненты, тем больше тепла выделяется. Для борьбы с выделяющимся теплом существует внутренняя система охлаждения ноутбука, направленная, в первую очередь, на снижение нагрева центрального процессора.
Если система охлаждения перестаёт справляться с охлаждением внутренностей ПК (износ данной системы, недостаточно качественный уровень её разработки, высыхание термопасты и т.д.), то перегрев отдельных компонентов системы достигает критического уровня, что заставляет компьютер выключаться, зависать, снижать производительность или вообще может привести к выходу его из строя.
Причина перегрева и зависания
Ноутбук сильно греется по причине некоторых закономерностей в электронике. Чем больше температура аппарата, тем больше он перегревается и меньше он вам прослужит. Следите, чтобы температура внутри ноутбука была в норме. Из – за того, что компьютер сильно греется, он тормозит и выключается. Так срабатывает система защиты, направленная на то, чтобы техника не сгорела. В итоге процессор уменьшает производительность, а вы видите на экране зависание. Выключается ноутбук тоже по той же причине.
Как избежать перегрева ноутбука и что делать, когда он нагревается и выключается Вы можете прочитать ниже.
Причины повышения температуры
Давайте разберем, почему греется ноутбук. Когда по разным проводам или транзисторам проходит электрический ток, то по законам физики происходит увеличение температуры этих частей. Чем выше мощность устройства, тем больше тока и соответственно сильнее нагрев. Главным образом в устройстве перегревается процессор.
Ноутбук — это компьютер, но уменьшенного размера. Его детали имеют более маленький размер, чем у «старшего брата», поэтому расстояние между деталями тоже маленькое. Во время обдува пыль быстро скапливается внутри вентилируемых отверстий, вследствие чего более интенсивный нагрев.
Когда портативный компьютер обладает значительной мощностью и хорошей производительностью, сильный перегрев гарантирован. Но есть разный уровень температуры, когда греется ноутбук.
Что делать, чтобы ноутбук не перегревался, а в дальнейшем не выходил из строя – очень популярный вопрос у пользователей. Стоит понять саму первопричину, изучив его строение.
Признаки перегрева ноутбука
Из-за повышения температуры система ускоряет работу кулера до максимально возможных оборотов. Он будет издавать сильный раздражающий звук. Это может происходить и из-за того, что кулер забит пылью. Если устройство начинает шуметь сразу после включения, значит точно необходимо его почистить.
Признаки перегрева лэптопа:
- сильный шум;
- нагрев корпуса;
- нестабильная работа, очень медленная;
- видимые дефекты на мониторе, вышедшие из строя USB-порты.
Видеокарту встраивают в северный мост. Он отвечает за запуск центрального процессора, за распределение оперативной памяти. Он находится вверху.
Южный мост, расположенный внизу, отвечает за USB-порты, за сетевые адаптеры, мышь, клавиатуру. Эти две важные комплектующие чаще всего перегреваются и ломаются из-за перегрева.
Если происходит внезапное выключение или перезагрузка без видимой на то причины, это значит, что срабатывает защита ноутбука.
Появление дефектов на мониторе, например, полос, квадратиков, ряби, признак выхода из строя видеокарты. Дискретную легко поменять, а встроенную в северный мост нужно перепаивать.
За нагревом процессора и видеокарты следят специальные термодатчики. Они фиксируют температуру микросхем.
Как только происходит превышение максимальных значений, система принудительно снижает производительность ноутбука до его остывания. В эти моменты происходит подтормаживание ОС и программ.
Понять, что перегревается ноутбук можно тактильно. Если кнопки всего лишь теплые, то это норма. Когда они сильно горячие настолько, что невозможно дотрагиваться до них, необходимо отключить ноутбук и не включать пока он не остынет. Затем обязательно нужно выяснить причину такого повышения температуры.
Из-за большого количества горячего воздуха внутри ноутбука происходит увеличение температуры жесткого диска. Причем даже до критических значений.
При нагреве до 46-50 градусов значительно уменьшается ресурс работы накопителя, и конечно же увеличивается вероятность выхода из строя жесткого диска.
Как проверить греется ли ноутбук
Перегрев опасен для компьютеров. Лучше вовремя определить чрезмерное повышение температуры и устранить его причину или обратиться за помощью к специалистам сервисного центра.
На перегрев могут указывать следующие факторы:
- снижение производительности;
- повышенная температура корпуса;
- сильный шум вентилятора;
- появление дефектов изображения;
- произвольное зависание или перезагрузка.
Сегодня все значимые детали компьютера снабжены датчиками температуры. Просмотрев информацию с них можно определить, происходит ли перегрев и насколько. Для этого можно воспользоваться специальными утилитами, например, AIDA64.
Приведем нормы температуры для основных компонентов ноутбука:
- процессор – до 70 градусов, в редких исключениях под нагрузкой допускается нагрев до 75-80 градусов;
- видеокарта – до 85 градусов под нагрузкой и 40-65 в холостом режиме;
- винчестер – до 45 градусов, рекомендуется не выше 30-40.
Заражение вирусами
Еще одна причина, почему отключается ноутбук сам по себе – вирусы. Их сегодня достаточно много, но в этом списке есть такая зараза как майнеры. Они используются для майнинга (заработка) биткоинов – популярной нынче виртуальной валюты. Это довольно коварный вирус, который нагружает процессор и видеокарту на 100%. Так нужно, чтобы майнить (зарабатывать) биткоины.
В результате даже на рабочем столе ваш лэптоп будет сильно греться, тормозить и зависать. А если открыть диспетчер задач, то там будет высокая нагрузка ЦП (центрального процессора). Даже при условии, что никаких тяжелых программ вы не включали.
Поэтому, если ноутбук постоянно выключается сам по себе – имеет смысл проверить его на вирусы. Для этого установите любой антивирус (Kaspersky, Avast, Avira), а заодно просканируйте систему Windows специальной утилитой для удаления вредоносных программ.
Чистим ПО
В том случае, если ноутбук греется виной может стать большое количество одновременно запущенного софта или вирусы.
Для борьбы с вирусами не стоит доверять встроенным средствам защиты Windows 10 или полагаться на волю случая. Рекомендуется поставить полноценный антивирус и проверить все устройство на вредоносный софт. Это отнимет не один час, но эффект оправдывает ожидание. Вот несколько лицензионных бесплатных антивирусов от известных поставщиков: 1 магазин (кликайте по любому антивирусу, выбирайте бесплатная ознакомительная версия для вашей ОС), 2 магазин, 3 магазин (дешевый антивирус — покупайте только Global).
После чистки ноутбука от вирусов переходим к программам. В первую очередь необходимо убрать все лишнее из автозагрузки. В Windows 8 и выше она открывается вкладкой в «диспетчере задач». В Windows 7 в меню «выполнить» прописываем msconfig и ищем нужную вкладку.
Почистив Автозапуск, переходим к чистке системы. Здесь отличным помощником станет приложение CCleaner. Оно распространяется на платной и бесплатной основе, второго варианта вполне хватит для полноценной чистки устройства. Но я бы посоветовал использовать программу AVG PC Tune Up, она сама будет следить за производительностью системы и лишнего вы никогда не удалите (сам пользуюсь).

После установки требуется по очереди почистить реестр, жесткие диски и удалить не работающие программы.

Разобраться в интерфейсе очень просто (лицензия подешевле).
Меры профилактики
Чтобы не возникало необходимости в ремонте, следует выполнять четыре легких правила:
1. Не работать или ограничить использование мобильного компьютера на мягких поверхностях.
2. Чаще делать чистку от пыли в сервисном центре, что позволит избежать её накопления.
3. Установка более мощного вентилятора, который будет сильнее циркулировать воздух внутри корпуса.
4. Постоянно использовать подставку для охлаждения. Это исключит необходимость второго пункта.
Ноутбук изначально был ориентирован не на производительность, а на мобильность и удобство использования, как рабочий инструмент. Основной упор в нем делается именно на эти свойства.
Он имеет маленький вес, а также малошумный. Для достижения этого был уменьшен размер деталей и пожертвовано производительностью. Ждать хорошей производительности от него не стоит, ведь чем больше мощность тем сильнее греются основные части.
Об авторе
Павел Угрюмов
Основатель и главный редактор компьютерного журнала PClegko. Маркетолог, предприниматель и и путешественник. Проект интернет-журнал PClegko — моё хобби. Но я планирую вырастить его в мировой проект. Каждая ваша оценка статьи и оставленный комментарий очень важны для меня. Если проект вам нравится, то буду рад если вы меня поддержите:) В ссылке находится мой основной проект. Буду рад, если загляните!
Аппаратные решения перегрева ПК
Если у вас ноутбук сильно греется и выключается, то в абсолютном большинстве случаев это обусловлено рядом аппаратных причин, описанных мной выше. Для исправления ситуации необходимо сделать следующее:
Почистите ноутбук (в частности систему охлаждения) от пыли
Поскольку засорение системы пылью является самой частой причиной перегрева ноутбука, то необходимо снять аккумулятор, нижнюю крышку, кулер и почистить ПК от пыли (обратив особое внимание на соты радиатора). Хорошим вариантом может быть очистка сот радиатора извне с помощью пылесоса, который поможет избавиться от скопившегося пылевого войлока
Рекомендуется также почистить от пыли саму материнскую плату, но если у вас не хватает квалификации для грамотного разбора ноутбука (доступ к материнской плате здесь несколько затруднён), тогда советую обратиться за помощью в ближайший сервисный центр.
Смените термопасту на центральном процессоре (в некоторых случаях – и на процессоре видеокарты). Для смены термопасты нужно иметь её качественный вариант на замену, снять нижнюю крышку, снять систему охлаждения, вытереть старый слой термопасты (к примеру, салфеткой), нанести аккуратно и тонким слоем новый слой термопасты, излишки убрать (для снятия излишек может пригодиться какая-нибудь пластиковая карточка), установить обратно систему охлаждения и крышку ноутбука;
- Если после чистки от пыли и замены термопасты всё равно наблюдается постоянный перегрев, а ноутбук служит вам уже продолжительное время, тогда стоит подумать над сменой системы охлаждения. Вполне возможно, что из-за появления микротрещин хладагент уже вышел наружу, и система не функционирует. Потому только полная замена системы охлаждения на новую сможет исправить данную проблему. Также, мог выйти из строя сам кулер, если он не крутится, то его необходимо заменить;
- Приобретите охлаждающую подставку под низ ноутбука, она поможет понизить уровень его перегрева и помочь в решение вопроса «перегревается ноутбук, что делать».
НОУТБУК И ОСНОВНЫЕ ПРИЧИНЫ ПЕРЕГРЕВА
ТЕРМОПАСТА
Возможно причиной для перегрева ноутбука могла послужить высохшая термопаста на процессоре. Если это действительно так, стоит задуматься о приобретении нового тюбика термпопасты, с последующим нанесением на процессор (если не уверены в своих знаниях, советую обратиться в компьютерный сервис).
ПЫЛЬ
Скопившаяся пыль на куллере и решетке радиатора также может вызвать перегрев. Необходимо аккуратно прочистить и освободить всё от засорения (если не уверены в своих знаниях, советую обратиться в компьютерные сервис).
ПЕРЕГРУЗ
Довольно часто встречается тот факт, что ваше ПО перегружено процессами, задумайтесь о снижении числа процессов на вашем ноутбуке.
ЗАПИРАНИЕ ОТВЕРСТИЙ
Бывают случаи, что у некоторых пользователей закрыты по каким-либо причинам отверстия для получения и вывода воздуха, чаще всего решетка радиатора бывает закрыта коленками, а также различными объектами на столе.
По статистике наиболее не подвержены перегреву ноутбуки производителей таких фирм, как Asus, Sony, HP, Apple.
Совет: для долговечного использования вашего гаджета, старайтесь чаще совершать чистку внутренних и внешних деталей, а также не забывайте чистить вашу систему от не нужных файлов.

Как почистить ноутбук, если он сильно греется
Самая часто встречающаяся причина перегрева ноутбука – обычная домашняя пыль. Для того чтобы комп не сильно грелся, а вы смогли наслаждаться высокой производительностью своего компьютерного помощника, его нужно чистить. Как осуществляется этот процесс?
- Для начала работы выключите аппарат и вытащите батарею. Перед разбором любого ноутбука снимаем аккумуляторную батарею, чтобы его тем самым обесточить.
- Затем снимаем панель (для этого потребуется раскрутить крепежный винт).
- Открутив все винтики, которые вы видите (и под дисками, и под крышкой), понадобится ещё снимать и клавиатуру. Там есть буквально четыре защелки. Подстегнуть их можно специальной защелкой или кредитной карточкой.
- Отстегнув клавиатуру, не спешите ее отрывать. Под ней есть шлейфы, которые нужно аккуратно отстегнуть от материнской платы. Если вы оторвете эти шлейфы, ваш компьютер может просто остаться без клавиатуры. Приподнимаем клавиатуру и за ней видим шлейфы, которые нужно отстегнуть.Над ними пластиковые защелки, которые нужно немножко оттянуть вверх так, чтобы шлейф отстегнулся. Лучше сделать это не отверткой, а пластиком (кредитной картой).
- Откладываем клавиатуру. Сразу под ней видны винтики, которые тоже нужно открутить. Это третий тип винтов и их нужно пометить цветным ярлычком. Отключаем все оставшиеся шлейфы и коннекторы. Это нужно делать обязательно, потому что большинство из этих шлейфов ведут к кнопкам на передней панели. А сняв переднюю панель, мы можем вырвать эти шлейфы.
- А теперь ищем защелки. Их нужно искать на стыках верхнего и нижнего пластика ноутбука. Если не отстегнуть защелки, к материнской системе не добраться. Кредитка поможет делать это предельно аккуратно. К материнской плате непосредственно прикручивается охлаждение. Не задевая платы, откручиваем нужные винты и снимаем систему охлаждения. Перед этим лучше отключить коннектор.
- И только если вы снимите систему, вы увидите главную причину своих несчастий – пылевой войлок, который нужно снять. Достав войлок, решетку нужно продуть. Причем делать это не пылесосом, а ртом.
Поиск нагревающегося элемента
Ноутбук – это сложное устройство, которое состоит из множества узлов. Каждый из них имеет свои показатели по допустимой температуре. Для того чтобы определить, почему ноутбук нагревается, и как исправить ситуацию, требуется найти, что именно греется.

Для поиска узла, который дает максимальный нагрев, рекомендуется установить специальный софт, который отслеживает температуру нагрева. Одним из лучших вариантов для этой цели является приложение AIDA64. Утилита имеет широкий функционал и, в частности, может показать нагрев каждого отдельного узла. Основные комплектующие, способные дать высокую температуру – это процессор, жесткий диск, материнская плата и видеокарта. Рекомендованные параметры по допустимому нагреву (в режиме простоя/при нагрузках):
- процессор 40/70 градусов;
- видеокарта 40/80 градусов;
- винчестер 50 градусов;
- материнская плата 70 градусов.
Когда пользователь нашел, что греется, можно приступать к процедурам, которые позволят снизить температуру.
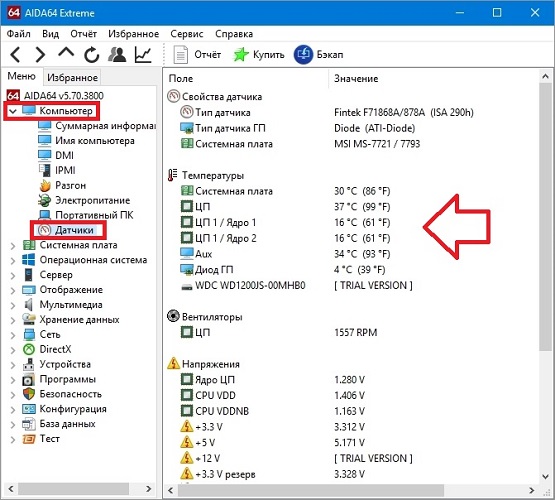
Ноутбук греется во время игры, что делать?
Почистить от пыли
Это стандартный и вполне правильный совет. Вы удивитесь, но до сих пор много владельцев этого не делают. А ведь в ряде случаев это причина поломки ноутбука и дорогостоящего ремонта. Если не можете сделать самостоятельно попросите научить кого-кто это делает. Что тут нужно делать:
- почистить от пыли кулер, лопасти и сеточку, аккуратно
- почистить также саму плату, оперативку и все щели, куда влезет кисточка
Пыль отличный проводник тепла, может добавлять даже более 10 градусов тепла. Как часто чистить от пыли?
- Раз на квартал — если играете больше 20 часов в неделю
- Раз в год — если редко играете
Термопаста
Знают не многие, хотя с каждым годом все больше знатоков Она улучшает передачу тепла нагревающимся элементом (видеокартой, процессором) и радиатором. Как часто менять термопасту в ноутбуке?
- Первый раз её нужно менять, когда закончится гарантия (зачастую это 12 месяцев).
- В дальнейшем, если играете часто — 1 раз на квартал (более 20 часов в неделю)
- Если редко, 2-3 часа в неделю — то можно раз в год.
Какую выбрать термопасту, ответить сложно, мастера в сервисных центрах используют ARCTIC MX-2 и MX-4. Хотя, смотрел обзоры, так большинство термопаст при тестах находятся в диапазоне +/- 2 °C. Кидайте камни, но можете пробовать и более дешевые, но НЕ дишманские.
Доступность воздуха и охлаждение
Если во время игры ноутбук сильно греется возможно это еще вызвано недостаточным притоком воздуха. Некоторые до сих пор умудряются играть в постели, где одеяло «затыкает» место для выдува теплого воздуха.
Некоторые рекомендуют покупать подставки с активным охлаждением (1-2 кулера), не пробовал но думаю что на пару градусов снизит температуру. С другой стороны нужно ли оно вам? Может доставлять неудобств, шумное и много негативных отзывов на предмет эффективности.
Бесплатный метод улучшить циркуляцию воздуха. Под задние ножки подставляю стержень для термопистолета, он круглый и достаточно большой — приподнимает заднюю часть ноутбука на ~1 сантиметр, что облегчает забор воздуха, т.е. большее количество м3 воздуха пройдет через систему охлаждения за тот же промежуток времени. В вашем случае это может быть что-то другое из подручного.
И, совсем забыл, протирайте через день поверхность на которой стоит ноутбук и в радиусе от него.
Настройки в игре
Чем ниже качество графики, тем выше FPS. Однако, ноутбучная видеокарта продолжает работать на полную нагрузку, чтобы выдавать максимальный FPS. К чему я? Как бы не игрались с настройками — греться будет сильно
Есть рекомендации по настройке через консоль, но игрался с ними, толку мало. Даже, кажется, FPS наоборот стал ниже, хотя должен был увеличиться. И нагрев остался (FPS около 120):
Чтобы снижение графики снизило нагрузку на видеокарту, нужно искать способ как угомонить видеокарту. И я долго искал, и никакие программы не помогали. Но, случайно нашел действенный способ.
Настройка видеокарты
Мой ноутбук нагревается при играх, как у любого другого пользователя. Но я стараюсь бережно обращаться с электроникой, и после каждой игры давал ему остыть. Однако в последнее время начались фризы, когда персонажа дергает, прошагивает и ты подводишь команду, в моем случае — CS GO.
Чищу регулярно от пыли, обновляю термопасту, играю на низких, за что получаю стабильные 150 FPS и нагрев ноутбука, пару раз даже клавиатура отрубалась или зависал.
Решение проблемы
В моем ноутбуке видеокарта GeForce GTX 960M с 4 ГБ на борту, она уже подустарела, но для моих нужд достаточно.
Я скачал GEFORCE GAME READY DRIVER для моей модели. Далее выполнив пару переходов, путь: панель управления → Параметры 3D → Управление параметрами 3D → Глобальные параметры → Программные настройки → Выбрал игру → Max Frame Rate. По сути, это принудительное снижение FPS.
Установил значение, рекомендую ставить 60 (так как у большинства экран 60 Гц) или выше, но чем ниже, тем меньше будет работать видеокарта, и как следствие — нагреваться.
После этого не так греется ноутбук когда играю в игры, если раньше температура доходила до 90 градусов, то теперь около 65.
На 60 FPS
Как видно из скриншота, нагрузка (и сравнение с 120 FPS):
- видеокарта — 40-60% (было 60-90%)
- оперативная память — 43% (то же самое)
- процессор — 23% (было 35%)
И, температура ~60 °C, что является комфортным для железа. Старайтесь не превышать 70 °C, иначе устройство может быстро выйти из строя, в особенности при температурах выше 85 °C.









