Устранение “опаньки
Содержание:
- Два часа на устранение
- Ошибка загрузки страниц может произойти по множеству причин
- Ошибка синхронизации
- Проблема в системном процессе
- Переустановка
- Браузер не открывает страницы
- Нет файла expand.exe
- Не показывает, не воспроизводит видео в браузере Гугл Хроме
- Проверка системных файлов
- Ищем вирусы
- Google Chrome не отвечает
- Непредвиденная ошибка во время подготовки информации сайта
- Способ #2: перезапуск и чистка
- Жалобы от компаний
- Что делать, если не запускается веб-браузер Гугл Хром
- Google Chrome закрывается сам по себе
Два часа на устранение
По данным самой Google, специалисты корпорации смогли устранить проблему за 1 час и 49 минут. Она крылась в облачном сервисе Google Cloud, третьем по популярности в мире с долей 9% на II квартал 2021 г. (статистика Statista.com).
В компании утверждают, что первоначально неполадка возникла в сервисе Google Cloud Load Balancing (GCLB), и в дальнейшем она повлияла на работу сразу нескольких связанных с ним сервисов из состава Google Cloud. Сайты, размещающиеся в облаках Google, выдавали ошибку 404 при попытке зайти на них.
Google пока не раскрывает всех подробностей произошедшего
Согласно предварительному анализу, основной причиной проблемы была скрытая ошибка в службе конфигурации сети. Другие подробности пока неизвестны, но Google утверждает, что ее эксперты предприняли все необходимые меры для того, чтобы проблема не возникла вновь. Тем не менее, всего одной ошибки в конфигурации хватило, чтобы временно вывести из строя, по меньшей мере, семь сервисов и функций облака Google.
Ошибка загрузки страниц может произойти по множеству причин
Первое, что необходимо сделать — это закрыть все вкладки и расширения. Так как именно они могут занимать существенное место в памяти.
Для того чтобы освободить память:
- Закройте все вкладки, которые не используете.
- Закройте все запущенные программы и приложения.
- Остановите скачивание любых файлов, если такие имеются.
- Перезагрузите страницу.
Второе – перезагрузите Chrome:
- Откройте панель запуска приложений.
- Нажмите на квадрат в нижней части экрана.
- Проведите по экрану вверх, чтобы закрыть окно.
Третье — перезагрузите девайс и попробуйте зайти на страницу ещё раз.
Если всё это не помогает, то может на мобильном есть вирусы. Возможно, именно это способствует возникновению данной ошибки. Чтобы сделать это, вам необходимо проверить его на наличие вирусов с помощью антивируса, а именно сканирование и удаление файлов, которые заражены (если такие имеются). Выполнить это можно с помощью CCleaner, Dr.Web, Kaspersky и других.
Ошибка синхронизации
Ещё одна проблема – ошибка синхронизации Google Chrome на устройстве. Она может возникнуть в том случае, если данные, которые использовались для входа уже не подходят. Если вы изменили пароль аккаунта Google, то введите имя пользователя и новый пароль к аккаунту.
Это очень частая ошибка, которую видят пользователи — сообщение «Ваше подключение не защищено». После этого следует объяснение, что злоумышленники могут пытаться похитить ваши данные с сайта (например, пароли, сообщения или номера банковских карт).
Если всё открывается, попробуйте сделать следующее:
В Хроме на андроид зайдите в «Настройки», потом в «Приложения», далее «Хранилища» и «Очистить кэш».
После таких действий вы больше не увидите сообщение, о том, что соединение не защищено.
Проблема в системном процессе
Частой проблемой является прекращение работы системных процессов.
Следующим вариантов исправления этого является включение служб. Необходимо войти в меню «Настройки», потом «Приложения», затем «Управление приложениями». В верхней панели необходимо выбрать «Все», а потом включить отключенные службы. После этого рекомендуется перезагрузить девайс.
Если проблема не исчезла, можно удалить обновления Google Play. Иногда в Play приложения обновляются с багами, поэтому не стоит обновлять их на устройстве, пока производитель не устранит это.
Следующим шагом на пути решения проблемы является попытка очистить кэш Service. Для этого опять же:
- Заходим в «Настройки».
- «Приложения».
- «Управление приложениями».
- И в нём находим «Удалить данные» или «Очистить кэш».
Переустановка
Когда ни один из вышепредложенных способов оказался неэффективным, тогда остается только одно решение – переустановка Хрома. Суть переустановки заключается в полном удалении действующей версии браузера и повторная его установка. Чтобы после удаления программы не остались никакие прошлые файлы, а также кэш и куки, то удаление производите через Панель управления – «Установка и удаление программ» или при помощи CCleaner. Перезапустите компьютер и заново .
Важной особенностью удаления Хрома является потеря сохраненных закладок, данных профиля и настроек. Чтобы этого избежать, войдите в свой профиль Google, а после в настройках включите синхронизацию
Таким образом, мы рассмотрели основные пути решения, если Гугл Хром перестал открываться или работать в ограниченном режиме. Если вы перепробовали все приведенные варианты и не добились нужного результата, тогда проблема заключается не в системных файлах программы, а в самом процессоре компьютера, в его файлах, настройке или конфигурации. Здесь собственными силами не обойтись, и потребуется привлечение специалиста.
Браузер не открывает страницы
Периодически у пользователей возникает схожая с описываемой проблема – открыть браузер Гугл Хром удается, но все страницы лишены информации. Абсолютно белый лист отображается при попытке перейти на сайт, открыть настройки или стартовую страницу.
Частично устранить неполадку позволяет добавление опции «—no-sandbox». Для этого:
- Нажать ПКМ по ярлыку программы, выбрать «Свойства».
- В строке «Объект» поставить пробел и дописать «—no-sandbox».
Применить внесенные правки.
Теперь браузер должен запуститься. Далее нужно удалить сторонние расширения, из-за которых может наблюдаться неполадка. Также в дополнительных настройках следует убрать галочку напротив функции «Предсказывать сетевые действия для ускорения…». Еще одна рекомендация – выполнить удаление браузера и очистку папки профиля пользователя:
- Когда программа удалена с ПК, необходимо открыть любое окно проводника и в строку, где отображается путь, вставить «%LocalAppdata%\Google\Chrome». Нажать Enter.
- Отобразится папка профиля, ее нужно удалить.
Далее выполняется чистовая установка Chrome, как описано выше.
Представленные рекомендации в большинстве случаев помогают устранить неполадки с запуском браузера. Если положительного эффекта добиться не удалось, можно откатить систему к предыдущей точке восстановления или переустановить Windows.
Нет файла expand.exe
(Ошибки 11, 102, 103)
Expand.exe — системный файл. Он предназначен для инструктирования системы при выполнении определённой группы функций. В том числе, данный процесс может участвовать и в запуске программы, инсталлятора. И, соответственно, пользователи не могут установить Хром в его отсутствие.
ОС Windows сигнализирует о недоступности или неработоспособности файла expand.exe различными уведомлениями:
- «Ошибка приложения… «;
- «… не является приложением Win32»;
- «… ошибка в приложении … Приложение будет закрыто… «;
- «Файл… не найден»;
- «Ошибка запуска… «;
- «… не запущен»;
- «Отказ… «;
- «Неверный путь… «.
Восстановить файл expand.exe можно посредством следующих операций:
Способ №1: Проверка файлов системы
- Кликните кнопку «Пуск».
- В строке поиска наберите — CMD.
- Запустите найденный файл (появится вверху панели).
- В консоли командной строки наберите команду — sfc/scannow
- Дождитесь завершения процедуры.
- Следуйте инструкциям утилиты.
Способ №2: восстановление ОС
- В поисковой строке меню «Пуск» задайте запрос — «Восстановление системы».
- Кликните по иконке с одноимённым названием.
- В панели системной утилиты восстановления нажмите «Далее».
- Следуйте подсказкам Мастера.
- Выберите последнюю сохранённую точку восстановления.
- Запустите процедуру загрузки резервных данных.
- После того, как процедура будет выполнена, перезагрузите ПК и попробуйте снова установить браузер.
Способ №3: обновление ОС
- Откройте: Пуск → Панель управления → раздел «Система и безопасность» (тип просмотра «Категория»).
- Перейдите в подраздел «Центр обновления Windows».
- Нажмите «Проверка обновлений».
- Установите все доступные обновления.
- Перезапустите ОС.
Если ни один из вышеописанных способов не поможет вернуть expand.exe, тогда придётся делать переустановку Windows, или загрузить копию этого файла с доверенного источника и попытаться разместить его в системной директории вручную (там, где он должен быть установлен).
Не показывает, не воспроизводит видео в браузере Гугл Хроме
У тебя не показывает видео в хроме, вылезла незнакомая ошибка? В этой статье мы обсудим, как можно ее исправить, приведем способы решения проблемы и поможем тебе справиться с трудностями. Если возникли сложности при прокрутке роликов – этот материал для тебя.
Причины появления ошибки
У тебя не воспроизводит видео в браузере Гугл Хром? Давай рассмотрим, почему же появляется неисправность и разберем самые частые причины, по которым не работает видео в Гугл Хроме.
- Неполадки в работе флеш плеера в Гугл Хром, его отсутствие или загрузка устаревшей версии;
- Сбои в работе сайта;
- Повышенная нагрузка на сервер;
- Неполный доступ.
Когда речь идет о последних трех причинах, почему в браузере Гугл Хром не показывает видео, способов решения со стороны пользователя, к сожалению, не существует. Как правило, перегрузки сервера и сбои в работе страницы будут решены разработчиком в определенный срок. Ограничения контента могут быть сняты только при изменении правил просмотра. А вот если Google Chrome не показывает видео по причине неполадок в работе плеера, ты можешь попробовать решить проблему самостоятельно.
Способы исправления
Итак, если тебя мучает вопрос, почему не воспроизводится ролик на ПК в браузере, ты можешь попробовать осуществить такие действия.
- Загрузи последнюю версию браузера с официального сайта разработчика программы. Это бесплатно;
- Установлена последняя версия, но видеоролик все равно не грузится? Обнови браузер;
Этот способ также не помог? Перезагрузи устройство.
Если все эти варианты не сработали и у вас по-прежнему не показывает видео в Гугл Хром, вероятно, проблема спряталась в настройках браузера. Чтобы решить ее, необходимо:
- Открыть установленные плагины. Для этого введите текст «about:plugins» (без кавычек) в адресную строку;
- Откроется страница со списком подключенных плагинов. Чтобы увидеть все детали, кликни «Подробнее»;
- Перейди к разделу «Shockwave Flash» и выключи все документы, в названии которых есть слово «Гугл».
Прочие сложности
Перечислим другие причины, по которым не отображается видеоролик в браузере, и приведем возможные способы их решения.
- Система подверглась атаке вирусов. Запусти анализ антивирусной программы и переустанови браузер.
- Переполненный кэш. Попробуй очистить историю, папку загрузок и удалить кукис за все время использования.
- «Тяжелые плагины». Некоторые расширения потребляют слишком большое количество ресурсов – попробуй выключить их в папке расширений браузера;
- Большое количество открытых вкладок. Стоит закрыть ненужные интернет-страницы;
- Низкая скорость соединения. Эта проблема связана с провайдером.
Проверка системных файлов
Если не запускается Google Chrome, несмотря на предыдущие шаги, то настало время проверить целостность важных системных файлов. Для этого служит штатная утилита Windows, которая идёт в комплекте и называется SFC. Для её запуска придётся использовать командную строку. Но все довольно просто — нужно всего лишь открыть её и ввести SFC.exe /scsnnow. Ключ /scannow говорит о том, что нужно однократно провести проверку и выполнить это немедленно. После нажатия клавиши «Ввод» начнётся процесс. По окончании будет выведено сообщение о том, сколько файлов было повреждено, и имелись ли такие вообще. Если система автоматически восстановила найденные неисправные файлы, то она уведомит и об этом. Кстати, эту утилиту можно использовать и без наличия видимых неисправностей, для профилактики грядущих проблем и устранения их на первых этапах.
Помимо этой утилиты, можно вручную проверить файл hosts, в который любят прописываться вирусные и вредные сайты. Существует он по пути C:\Windows\system32\drivers\etc. В данной папке нужно найти файл hosts и открыть его блокнотом. В нем не должно содержаться лишних строк и адресов.
Ищем вирусы
Вредоносные утилиты могут также приводить к ошибке «Опаньки» в Гугл Хром. Что я рекомендую сделать:
- Закрываем все запущенные приложения;
- Чистим папку с временными файлами, которая располагается по пути:
Диск C | Пользователи (или Users) | ИМЯ_ПОЛЬЗОВАТЕЛЯ | AppData | Local | Temp
Обратите внимание, что каталог AppData является скрытым. Чтобы его увидеть, нужно в панели управления зайти в «Параметры Проводника» (параметры папок)
Откроется окно, где нужно выбрать вкладку «Вид» и в самом конце перечня опций активировать режим «Показывать скрытые файлы…»:
- Теперь скачайте утилиту для поиска вирусов DrWeb CureIt, запустите её (установка не требуется) и после окончания сканирования перезагрузите ПК.
- Не помешает и чистка системного реестра от следов вредоносных скриптов. В этом нам поможет оптимизатор CCleaner. По этой ссылке вы можете посмотреть видео инструкцию и скачать утилиту.
- По окончанию чистки обязательно сбросьте параметры браузера, введя в адресной строке команду:
chrome://settings
Пролистываем страницу с настройками вниз, нажимаем на «Показать дополнительные» и еще ниже видим кнопку сброса.
Google Chrome не отвечает
В случае, если Google Chrome парализован, не загружает новую страницу и не сигнализирует об ответе на какое-либо действие … сначала мы рекомендуем немного подождать. В зависимости от того, загружен ли ваш компьютер приложениями в большей или меньшей степени, Google Chrome может не отвечать от нескольких секунд до нескольких минут
Особенно, если открытая вами вкладка имела форму или что-то очень важное, подождите, даже если это займет до 5 или 10 минут. Лучше подождать, чем что-то не трогать и чтобы браузер закрылся
Если прошло много времени или вкладки, которые вы открывали, вы можете снова получить к ним без проблем, попробуйте закрыть и снова открыть Google Chrome. Если кнопка закрытия не работает, используйте комбинацию клавиш Ctrl + Shift + Esc. Клавиша Shift — это место, где вы пишете заглавную букву, удерживая ее. Вы также можете найти утилиту, которую мы хотим открыть с самого начала, набрав Диспетчер задач. Откроется диспетчер задач.
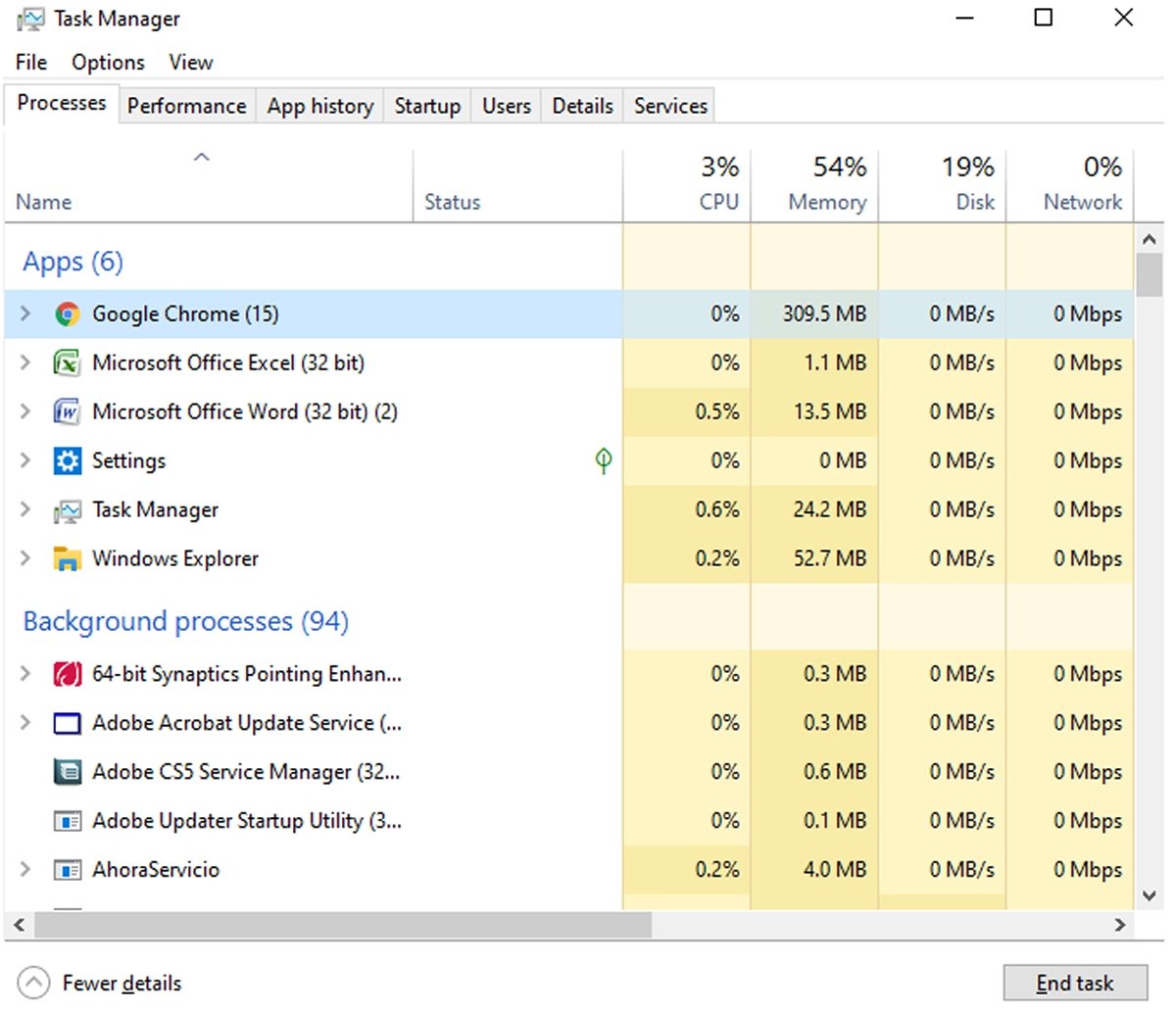 Внешний вид диспетчера задач
Внешний вид диспетчера задач
В разделе «Приложения» найдите Google Chrome, выберите его и нажмите «Завершить задачу». Таким образом программа закроется, даже если это произойдет внезапно.
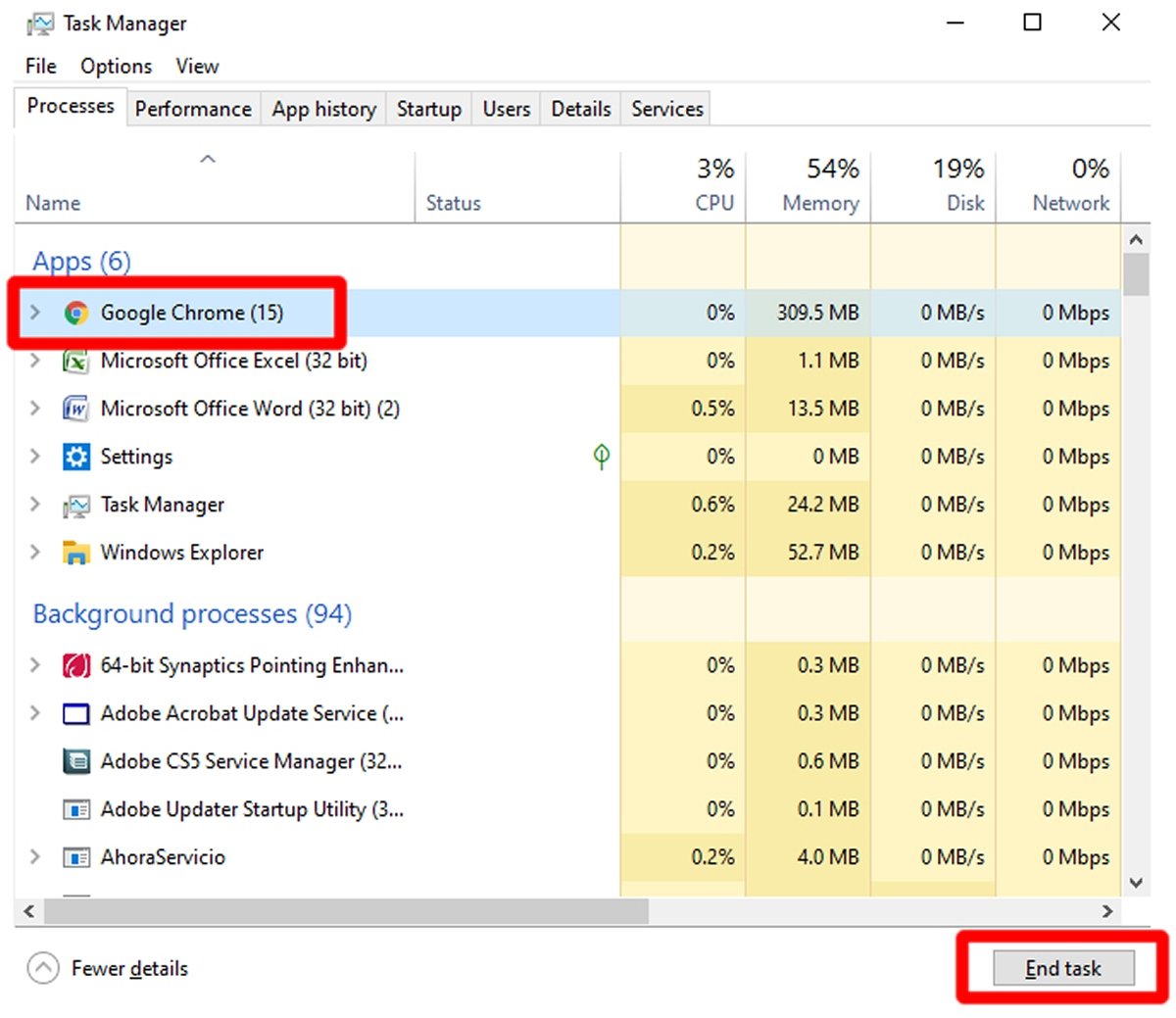 Выберите Google Chrome и нажмите Завершить задачу
Выберите Google Chrome и нажмите Завершить задачу
После этого снова запустите Google Chrome. Если он не загружается или снова зависает, попробуйте перезагрузить компьютер. Также рекомендуется не открывать слишком много вкладок или слишком много программ на вашем компьютере, так как это может значительно замедлить работу интернет-браузера.
Непредвиденная ошибка во время подготовки информации сайта
Если же устройство выдает, что возникла непредвиденная ошибка в тот момент, когда проходила подготовка данных сайта нужно следовать следующей инструкции:
- Запустите браузер Google Chrome. Посмотрите, чтобы не было открытых страниц.
- Удалите кэш и куки браузера хром.
- После вам нужно будет перезагрузить используемый браузер и открыть ваш аккаунт Wix. Если же на этом шаге возникли какие-то проблемы перейдите к шестому пункту этой инструкции.
- Можете попытаться открыть другие браузеры для открытия Wix. Используйте для этого Google Chrome, Mozilla Firefox, Internet Explorer или Safari.
- Если же вы используете подключение к сети интернет при помощи роутера, то стоит попробовать соединиться напрямую через модем. После этого нужно повторить шаги со второго по пятый повторно.
- Можно попытаться выключить программы, связанные с интернет безопасностью, такие как антивирусы и попробовать еще раз. Стоит повторять попытки, пока вы подключены напрямую к модему. Это поможет выяснить в чем именно состоит проблема и ее источник.
- Зайдите снова на Wix, но уже с другого устройства с другой сетью для подключения к сети.
Если при нажатии на кнопку Редактировать ничего не меняется или же у вас все так и не получилось открыть редактор Wix, то вероятнее всего, что проблема происходит из-за всплывающих окон, которые блокируются.
Как можно восстановить Chromebook
Во время возникшей проблемы, если экран все же открывается, вы можете просто попытаться сбросить настройки Chromebook. В большинстве случаев это помогает решить все недоразумения и что будет значительно легче, чем полностью восстановить систему.
В случае надобности можно самому переустановить операционную систему Google Chrome. Это поспособствует устранению самых серьезных проблем, но вся сохраненная информация, которая будет на вашем жестком диске удалиться.
Будьте внимательны, что перед началом восстановления системы нужно сохранить резервную копию документов на жестком диске, гугл диске или же в облаке.
Способ #2: перезапуск и чистка
Освободите систему от «хлама» — ненужных папок и отдельных файлов, записей в реестре.
С этой задачей отлично справляется программа-уборщик CCleaner (бесплатную версию можно скачать на официальном сайте либо с другого доверенного веб-источника). В том числе, она в Гугле Хроме очищает кэш, удаляет куки, историю посещений.
После инсталляции и запуска CCleaner выполните в её рабочем окне следующие действия:
1. Кликните первый пункт вертикального меню слева — «Очистка».
2. Нажмите кнопку «Проверка».
3. По завершении анализа нажмите «Очистка».
Теперь проверьте, сколько осталось свободного места на диске С. Если оно отсутствует, либо остались считанные мегабайты незанятого дискового пространства, может не открываться не только браузер, но и другие программы, а также сбоить вся операционная система.
1. Нажмите вместе клавиши — «Win + E».
2. Кликните правой кнопкой по иконке диска С.
3. В контекстном меню выберите «Свойства».
4. В окне свойств диска проанализируйте параметры «Свободно», «Занято».
В случае выявления критической нехватки свободного места, удалите ненужные программы, игры, чтобы разгрузить системный раздел. Желательно выполнять эту процедуру не штатными средствами ОС (Пуск → Панель управления → Удаление программы), а при помощи специальных утилит-деинсталляторов. Поскольку они выполняют не только стандартное удаление, но и ещё дополнительно устраняют остатки деинсталлированного ПО (ключи в реестре, файлы).
Рассмотрим вариант очистки на примере утилиты Revo Uninstaller:
- В окне приложения перейдите на вкладку «Все программы».
- Щелчком мышки выделите программу, от которой нужно избавиться.
- В верхней панели нажмите команду «Удалить».
- Revo Uninstaller автоматически найдёт и запустит деинсталлятор. Внимательно следуйте его инструкциям, чтобы выполнить стандартное удаление.
- Перейдите в окно «Начальный анализ… ». Выберите режим анализа «Расширенный».
- Кликните «Поиск».
- Нажмите кнопку «Удалить» в окне «Найденные разделы реестра».
- При необходимости выполните аналогичные действия в окне «Найденные файлы… ».
После того, как выполните очистку, перезагрузите компьютер: Пуск → Перезагрузка.
Жалобы от компаний
Пользователи оставили сотни сообщений о сбое на форумах поддержки Google и ресурсе Reddit. Судя по по содержанию сообщений, сбой сильно сказался на работе колл-центров.
«Это сильно повлияло на работу сотрудников нашего колл-центра, они не могли общаться с нашими клиентами. Мы потратили предыдущий день и еще половину, пытаясь с этим разобраться», — сообщил пользователь, который, судя по адресу его электронной почты, работает в американской компании Costco — крупнейшей в мире сети складов и магазинов самообслуживания клубного типа.
«В нашей организации, у которой есть несколько крупных розничных брендов, 1 тыс. работников колл-центра и многие ИТ-специалисты страдали от этой проблемы в течении двух дней. Это нанесло очень большой финансовый ущерб», — пишет другой пользователь.
 Google проводит над пользователями Chrome эксперименты без их ведома
Google проводит над пользователями Chrome эксперименты без их ведома
«Как и у многих других, это оказало серьезное влияние на нашу организацию, где весь операционный отдел (более 500 сотрудников) работает в среде RDS с Google Chrome в качестве основного браузера», — отмечает третий. Remote Desktop Services (RDS) — это сервис Microsoft, который позволяет множеству пользователей с помощью виртуализации подключиться к серверу и выполнять на нем повседневные задачи как на ПК в рамках индивидуальной сессии.
«В моем окружении 4 тыс. пострадавших. Пытаемся исправить ситуацию уже 12 часов», — сообщает еще один пользователь.
Системный администратор одной из затронутых компаний сообщил в беседе с ресурсом ZDNet, что они сначала приняли белые вкладки Chrome за работу вируса и отреагировали соответствующим образом, то есть начали аудит безопасности всей сети.
Что делать, если не запускается веб-браузер Гугл Хром
Причин, почему не открывается обозреватель Гугл Хром в windows, может быть огромное количество. Здесь могут быть замешаны системные сбои, вызванные внеплановым отключением питания, действия вирусных программ и вредоносных скриптов, повреждения исполняемых файлов Google Chrome, блокировка фаерволом и многое другое. В данной статье собрана информация о том, что делать, если ваш Гугл Хром не запускается, а также описывается, почему подобные проблемы могут возникать.
Перезагрузка персонального компьютера
Самое первое, что рекомендуется делать, если какая либо программа (в том числе и веб-браузер Гугл Хром) зависла и не открывается – это перезапустить ваш персональный компьютер. Вполне возможно, что какая-то необходимая для работы браузера служба windows подвисла и перестала правильно функционировать. В этом случае, после перезагрузки все будет работать, как и раньше.
Если же ваш браузер не запускается достаточно часто – стоит обратить внимание на другие способы решения данной проблемы, которые описаны далее
Конфликт с антивирусом
Другая распространенная причина, почему не работает Гугл Хром – конфликтные ситуации с установленным на вашем компьютере антивирусными программами. Для диагностики данной проблемы достаточно просто временно отключить антивирус и попробовать запустить браузер Гугл Хром.
Если он открывается нормально, значит, вы нашли источник неприятностей. В этом случае вам нужно просто добавить браузер в список исключений. О том, как это делать, можно прочитать в руководствах по использованию вашего конкретного антивируса для windows.
Не забудьте после проверки и настройки активировать работу программного обеспечения обратно, чтобы не оставлять опасные уязвимости в операционной системе.
Конфликт с брандмауэром windows
Еще одна программа, которая может конфликтовать и Гугл Хром и служить причиной, почему он не открывается – встроенный в ОС windows брандмауэр. Это специальное приложение, которое призвано обеспечивать безопасность ваших персональных данных во время работы по сети и в интернете.
Как и в случае с антивирусным программным обеспечением для диагностики данной проблемы достаточно просто временно отключить работу брандмауэра. Чтобы приостановить его, пользователям windows требуется делать следующее:
- Кликните по значку сетевого подключения в трее windows (левее даты и системных часов).
- Щелкните по гиперссылке «Центр управления…».
- В навигационном меню в левой части открывшегося окна выберите раздел «Брандмауэр windows».
- В том же меню слева откройте вкладку «Включение и отключение».
- Установите отметки напротив двух пунктов, подписанных как «Отключить (не рекомендуется)».
- Попробуйте запустить Гугл Хром. В случае если браузер нормально открывается – значит его необходимо добавить в список исключений утилиты.
- Для этого перейдите в категорию «Дополнительные параметры».
- В новом окне кликните по разделу «Правила для исходящего подключения».
- В меню справа щелкните по опции «Создать правило».
- На этом шаге ничего не изменяйте и нажмите «Далее».
- Укажите путь к exe-файлу Гугл Хром. Его можно посмотреть, зайдя в свойства ярлыка браузера (вкладка «Ярлык», пункт «Объект»).
- Выберите пункт «Разрешить подключение» и перейдите далее.
- Еще раз щелкните «Далее», ничего не изменяя.
- Придумайте любое имя для созданного вами правила и нажмите «Готово».
- Включите встроенный в windows брандмауэр обратно.
Вы также можете проверить свою операционную систему с помощью специальной утилиты от разработчика Google, которая называется Chrome Cleanup Tools. Загрузите ее с официального сайта https://www.google.com/chrome/cleanup-tool/, предварительно прочитав условия пользовательского соглашения.
Утилита не требует установки перед началом работы – сразу после запуска она начнет сканировать вашу систему на предмет наличия всевозможных скриптов, процессов и приложений, которые могут помешать корректной работе обозревателя Chrome. Если какие-либо подозрительные программы будут найдены — Chrome Cleanup попытается разрешить возникающие конфликты или предложит вам удалить мешающее ПО.
Переустановка обозревателя
В случае, если ни одно из предложенных выше действий не помогло вам решить проблему с запуском программы – ее необходимо переустановить. Для этого удалите Google Chrome через Панель Управления, а после этого скачайте свежую версию с официальной страницы загрузки — https://www.google.ru/chrome/browser/desktop/ и установите ее.
Google Chrome закрывается сам по себе
Браузер Google также может закрываться очень часто. Причин много, но мы заинтересованы в решениях. Здесь мы расскажем вам несколько.
Удалить расширения
Обычно сбои в Google Chrome возникают из-за неисправности любого из установленных нами расширений. Чтобы удалить их, откройте Google Chrome и, не заходя на какую-либо веб-страницу (во избежание сбоев), нажмите на три вертикальные точки, расположенные в правом верхнем углу, чтобы войти в меню.
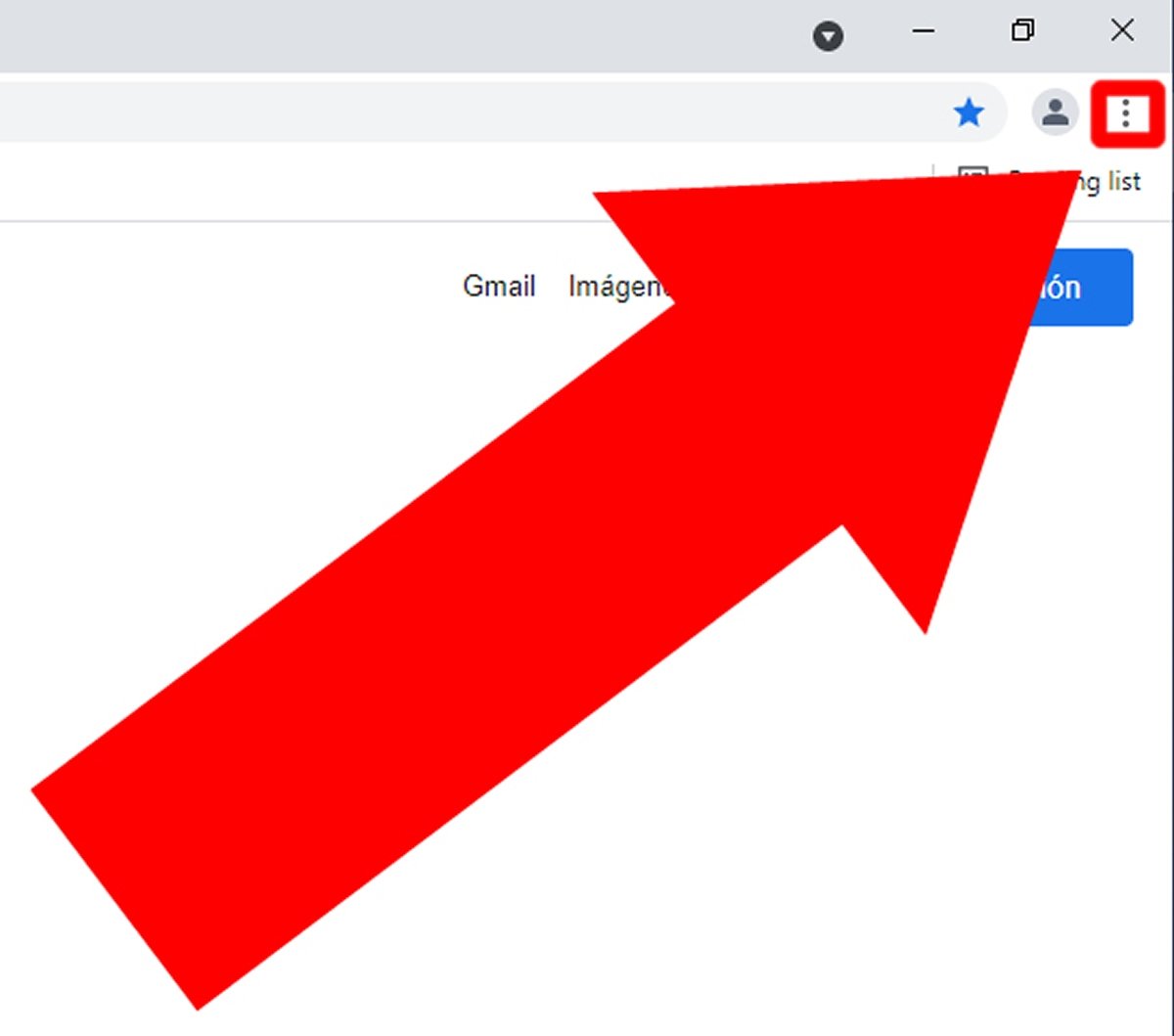 Нажмите на кнопку с тремя вертикальными точками, чтобы открыть меню
Нажмите на кнопку с тремя вертикальными точками, чтобы открыть меню
При наведении курсора на «Дополнительные инструменты» слева отобразится больше меню, нажмите «Расширения».
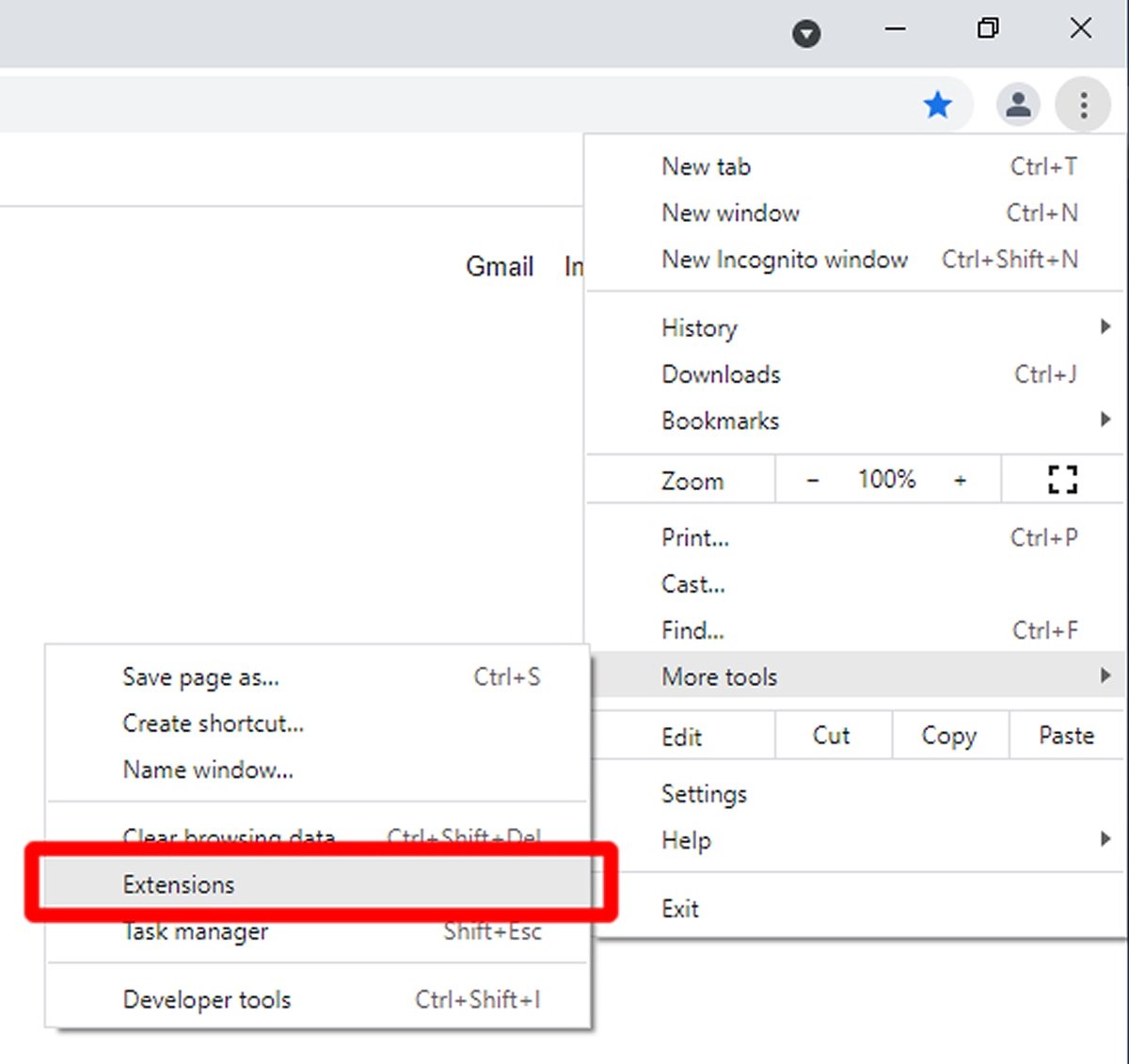 В дополнительных инструментах нажмите Расширения
В дополнительных инструментах нажмите Расширения
Появятся все установленные вами расширения. В принципе, в идеале вы удаляете только те, которые поставляются неизвестными брендами или с небольшой репутацией, хотя, если вы хотите убедиться, что они не являются расширениями, вы можете попытаться удалить их все. Если вы считаете, что это удобно, нажмите кнопку «Удалить».
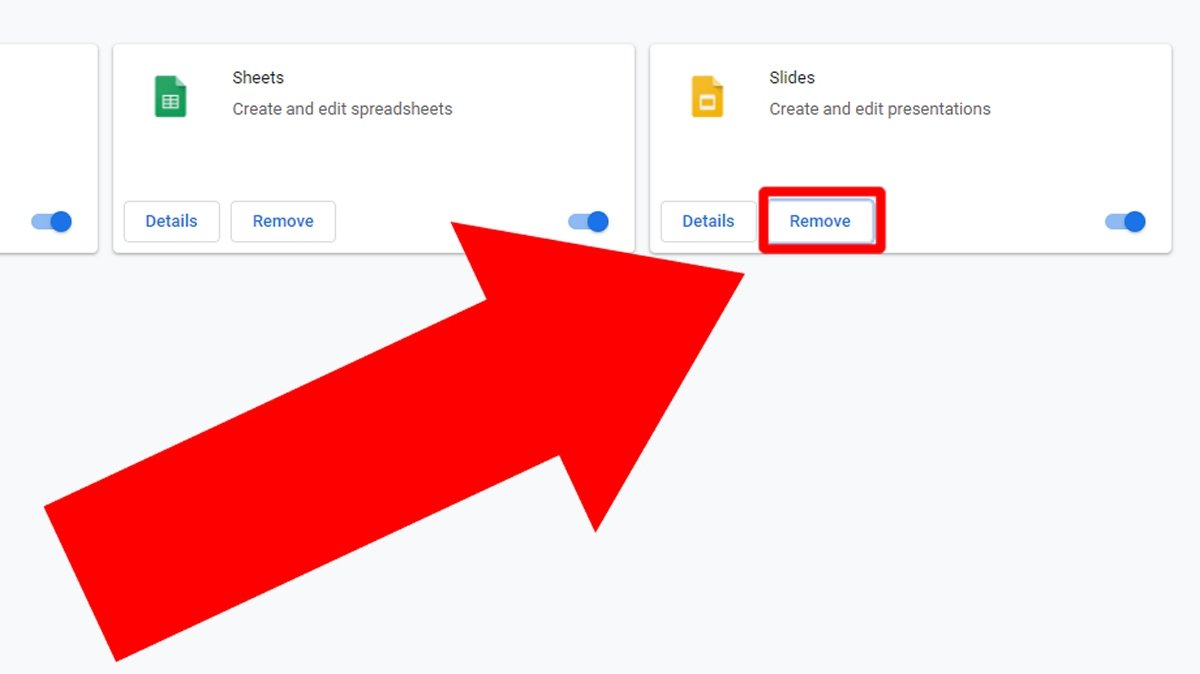 Нажмите Удалить на расширении, которое хотите удалить
Нажмите Удалить на расширении, которое хотите удалить
Появится всплывающее окно с запросом подтверждения. Еще раз нажмите «Удалить».
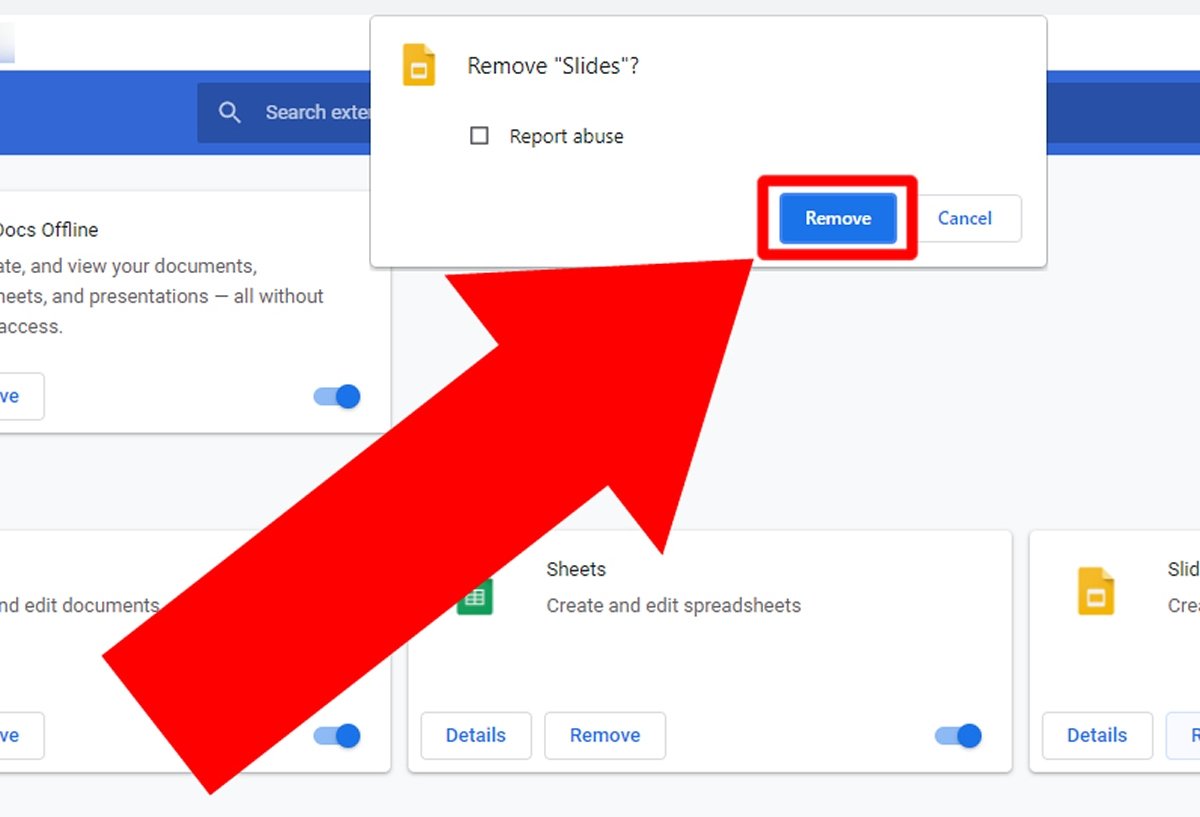 Нажмите Удалить, чтобы удалить расширение
Нажмите Удалить, чтобы удалить расширение
После удаления расширений Google Chrome больше не может закрываться. В противном случае остается несколько вариантов.
Установите обновления Windows и Google Chrome
Другой причиной сбоев Google Chrome может быть устаревшее программное обеспечение. И то, и другое может заключаться в отсутствии обновления Windows или в том, что Google Chrome не обновляется до последней версии. Для обновлений Google Chrome при открытом браузере снова войдите в меню браузера и нажмите «Настройки» .
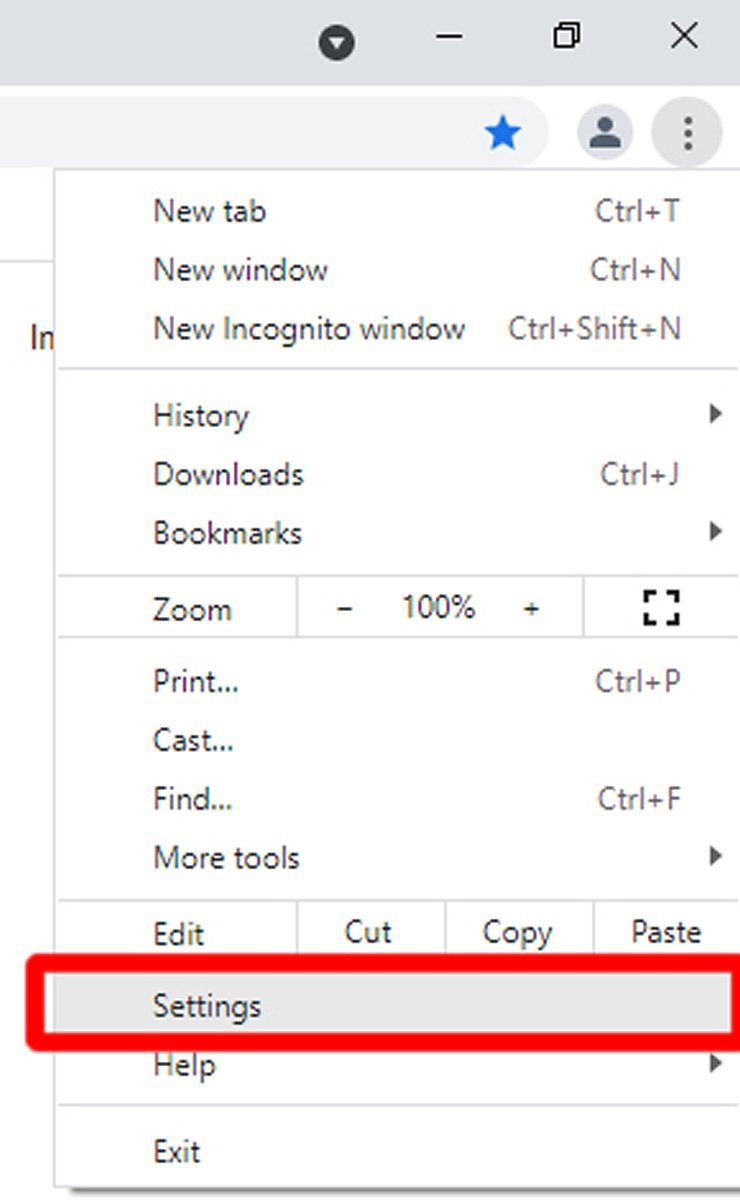 В меню Google Chrome нажмите Настройки
В меню Google Chrome нажмите Настройки
Среди меню слева вы увидите одно с надписью Проверка безопасности, щелкните по нему.
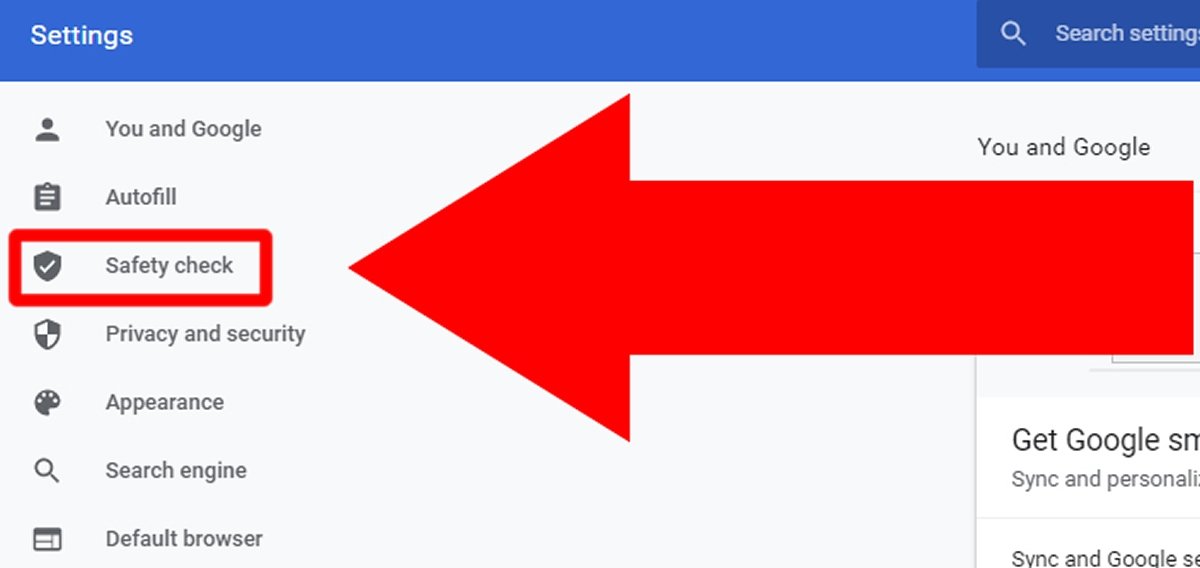 Нажмите Проверка безопасности
Нажмите Проверка безопасности
Теперь нажмите Проверить сейчас, чтобы начать проверку.
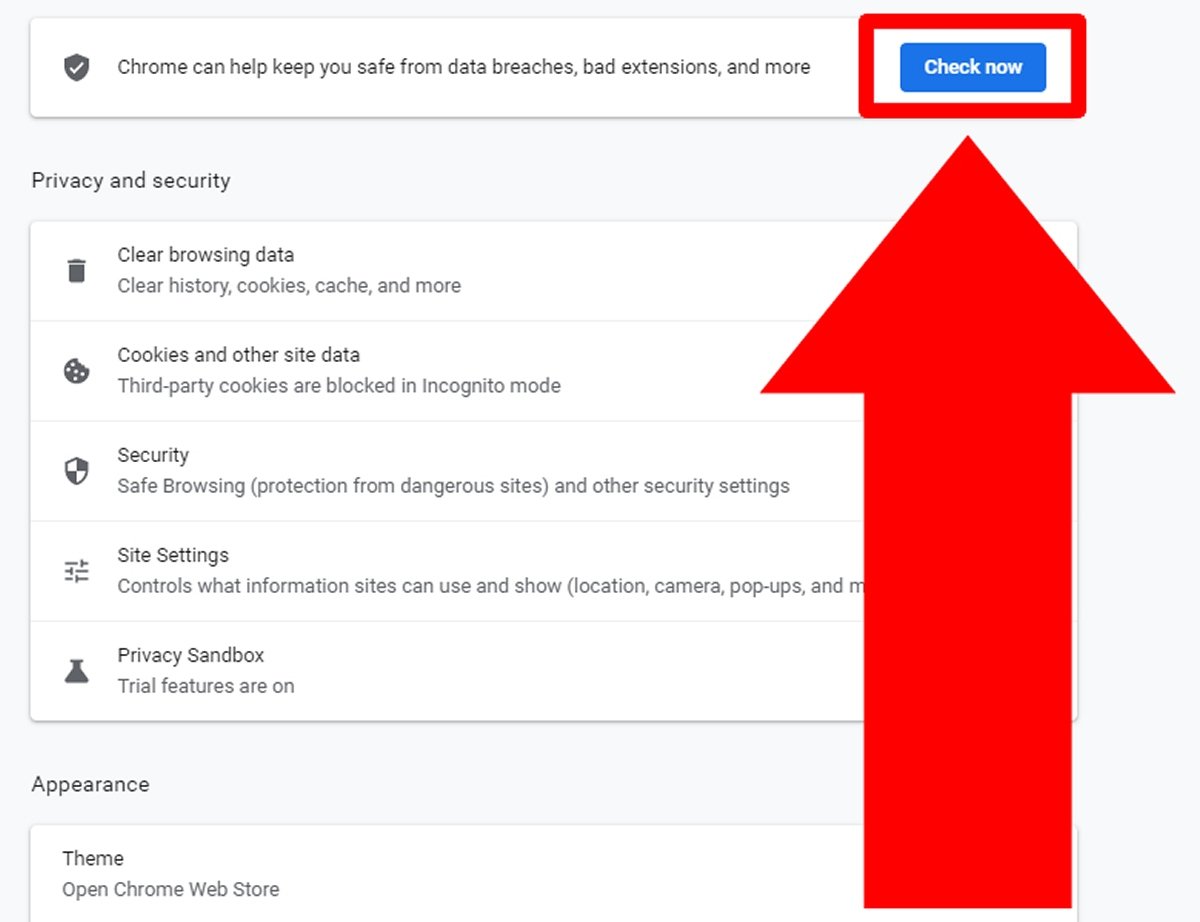 Нажмите Проверить сейчас, чтобы начать проверку
Нажмите Проверить сейчас, чтобы начать проверку
Эта опция проверит состояние Google Chrome, а также автоматически обновит его при необходимости.
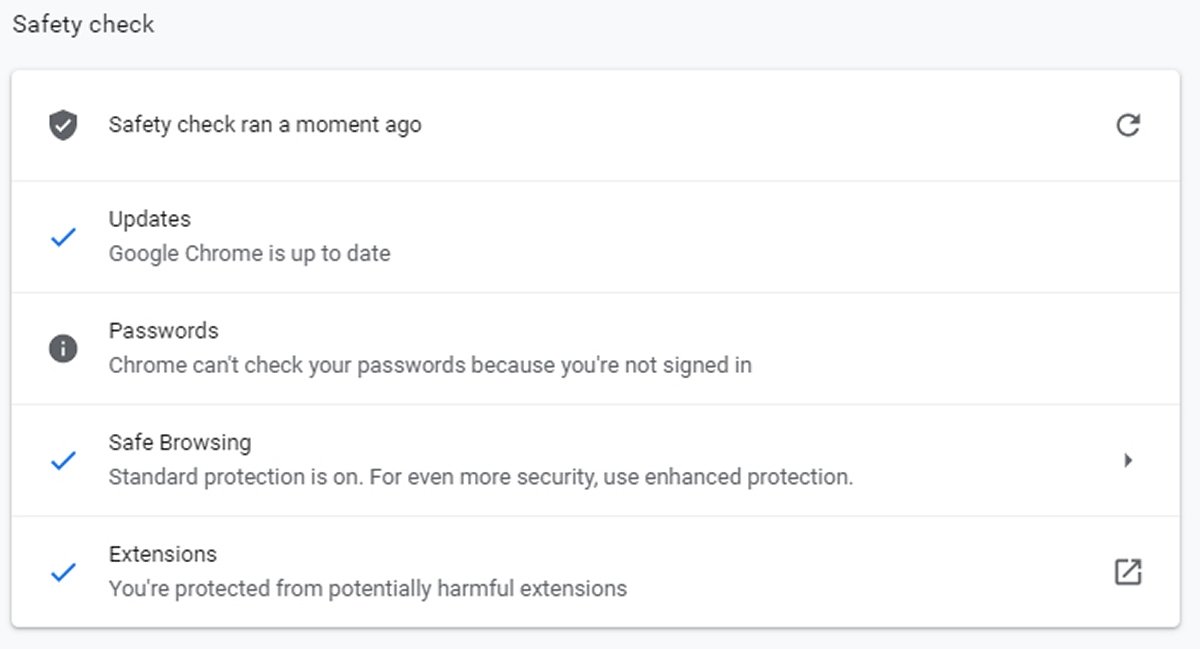 Экран после проверки обновлений Google Chrome
Экран после проверки обновлений Google Chrome
В случае обновлений Windows, с начала введите обновление и выберите опцию Проверить наличие обновлений.
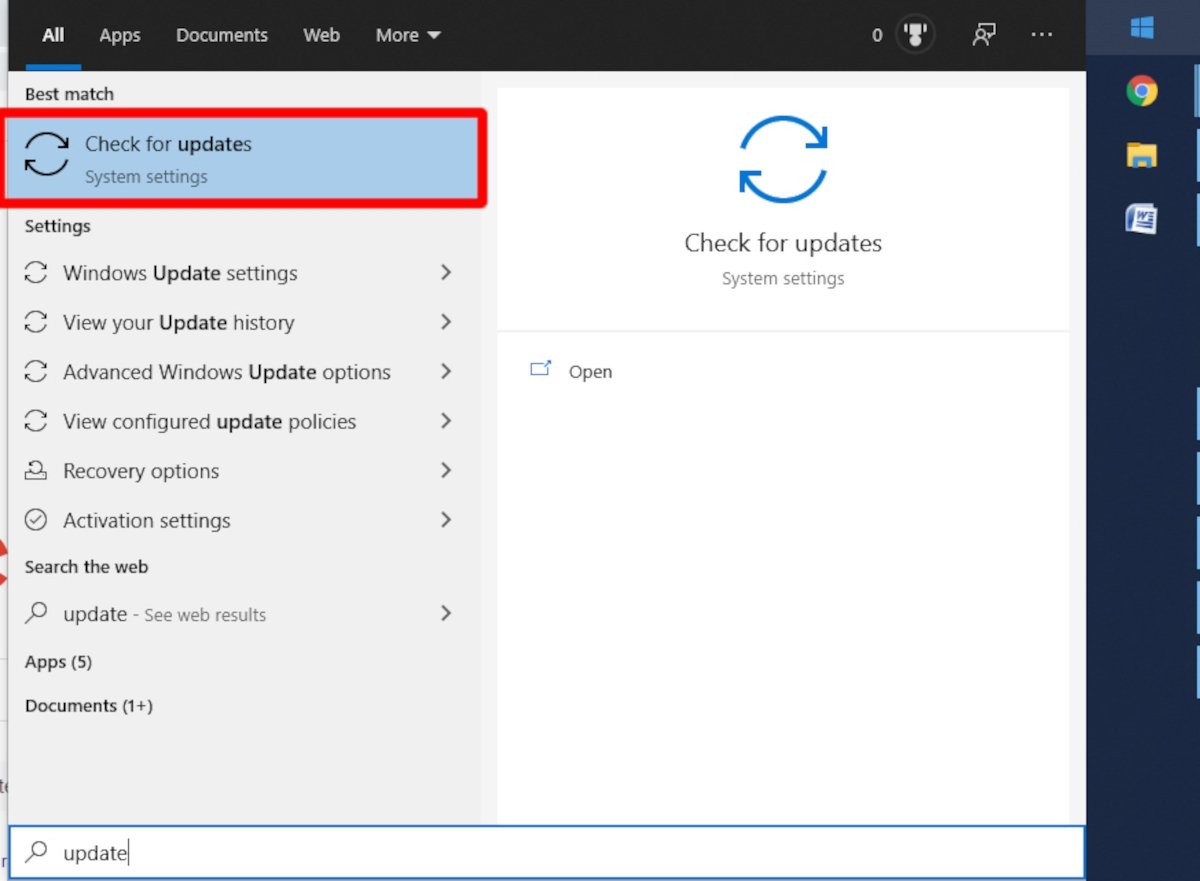 С самого начала введите обновление и нажмите Проверить наличие обновлений
С самого начала введите обновление и нажмите Проверить наличие обновлений
Будут перечислены все важные обновления, которые необходимо сделать. Если вы старше, вы можете увидеть другие обновления, если нажмете «Просмотреть все необязательные обновления».
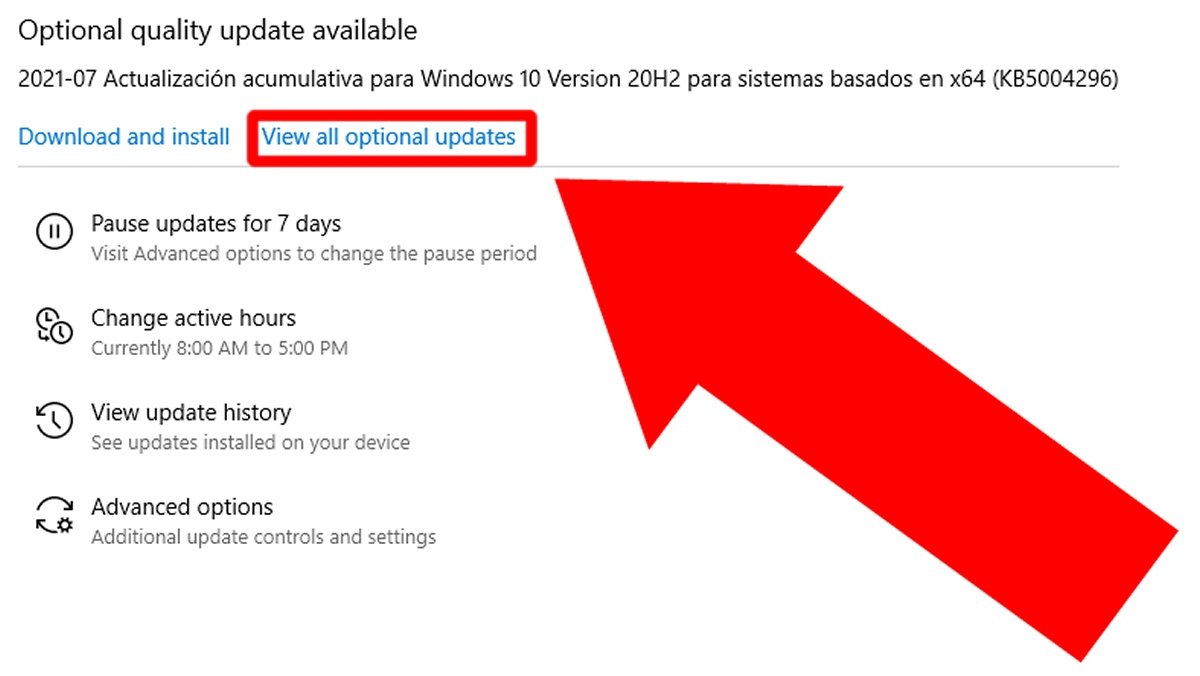 Нажмите Просмотреть все необязательные обновления, чтобы увидеть все доступные обновления
Нажмите Просмотреть все необязательные обновления, чтобы увидеть все доступные обновления
Выберите все, что из Windows, и нажмите «Загрузить и установить».
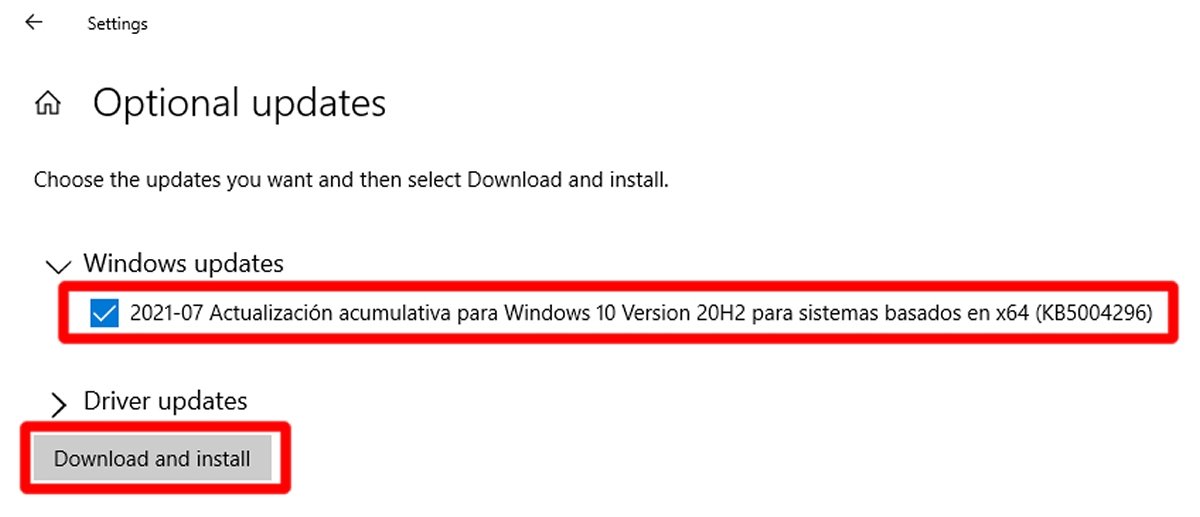 Выберите обновления Windows и нажмите Загрузить и установить
Выберите обновления Windows и нажмите Загрузить и установить
Переустановите Google Chrome
В случае, если два предыдущих варианта у нас не работают, есть третий способ — переустановить Google Chrome. Вы можете увидеть этот процесс выше, в Google Chrome не открывается раздел этой статьи.









