28 лучших бесплатных видео конвертеров программ и онлайн-сервисов
Содержание:
- переключатель
- Какую выбрать программу?
- Лучшие сайты, на которых можно изменить быстро формат видео онлайн
- XMedia Recode
- Подробное руководство по увеличению разрешения видео и улучшению качества видео
- «vReveal» — простая программа для удаления недостатков видео
- Как скачать видео с Твиттера
- Online Video Converter
- Как уменьшить размер видео файла без потери качества
- Инструкция по работе с приложением
- Изменение веса видео
- Any Video Converter Free
переключатель
Что нам нравится
-
Поддерживает режим быстрого преобразования, который можно запустить, щелкнув правой кнопкой мыши аудиофайл.
-
Позволяет изменить множество дополнительных настроек.
-
Преобразует в и из огромного списка форматов файлов.
-
Может извлекать аудио из видео файлов и других источников.
Что нам не нравится
-
Программа, кажется, перестает работать для некоторых людей через две недели.
-
Некоторые программы безопасности могут ошибочно идентифицировать конвертер как вирус.
Другой бесплатный аудио конвертер называется Switch (ранее Switch Sound File Converter). Он поддерживает пакетное преобразование и импорт всей папки, а также перетаскивание и множество дополнительных настроек.
Вы также можете использовать Switch для извлечения аудио из ваших видеофайлов и CD / DVD, а также для захвата аудио из потокового аудио из Интернета.
- Форматы ввода: 3GP, AAC, ACT, AIF, AIFC, AIFF, AMR, ASF, AU, CAF, CDA, DART, DCT, DS2, DSS, DV, DVF, FLAC, FLV, GSM, M4A, M4R, MID, MKV , MOD, MOV, MP2, MP3, MPC, MPEG, MPG, MPGA, MSV, OGA, OGG, QCP, RA, RAM, RAW, RCD, RCD, RM, RMJ, SHN, SMF, SWF, VOC, VOX, WAV , WMA и WMV
- Выходные форматы: AAC, AC3, AIF, AIFC, AIFF, AMR, APE, AU, CAF, CDA, FLAC, GSM, M3U, M4A, M4R, MOV, MP3, MPC, OGG, OPUS, PLS, RAW, RSS, SPX , TXT, VOX, WAV, WMA и WPL
Some of the advanced settings in Switch include deleting the source audio file after a conversion, automatically normalizing audio, editing tags, and downloading CD album details from the internet.
Another option worth noting is one that lets you set up to three preset conversion formats so that you can right-click on an audio file and choose one of those formats for a quick conversion. It’s a huge time saver.
macOS (10.5 and above) and Windows (XP and newer) users can install Switch.
Make sure to use the download link in the «Get it Free» section.
Some users have reported that the program stops letting you convert files after 14 days. If that happens to you, something you might try is starting the uninstall process and seeing if Switch asks you to revert to the free, non-trial version (instead of removing the program).
Some users have also reported that their antivirus software identifies Switch as a malicious program.
If you’re having troubles with Switch, try using a different program from this list. The only reason it remains here is that it works perfectly fine for some people.
Какую выбрать программу?
Тот, кто хоть раз пользовался приложением Inshot, знает, что оно подходит для таких целей лучше всего. Всё потому, что данная программа создана для людей. Она имеет очень понятный интерфейс. Редактор позволяет работать с видеоматериалами, фотографиями, картинками и коллажами.
Inshot имеет много различных функций. Среди них можно выделить следующие:
- Работа с аудиодорожками и добавление музыки;
- Вставка изображений, стикеров и Gif,
- Текстовое оформление контента;
- Цвето- и светокоррекция, а также использование готовых фильтров;
- Обрезка роликов, изменение их скорости и заднего фона.
Еще одна функция данной программы – изменение размера. Сделать это можно несколькими способами. Подробная инструкция расписана ниже.
Лучшие сайты, на которых можно изменить быстро формат видео онлайн
Этот способ конвертации только набирает обороты, но уже есть отличные ресурсы, которые могут предложить хороший функционал и высокую эффективность. Познакомимся с самыми популярными.
Konvertor.org
Бесплатный и многофункциональный сайт. Здесь можно настроить качество и разрешение файла на выходе. Самое большое достоинство веб-продукта – бесплатность. Он может изменить видеофайл в четырнадцать типов, в том числе AVI. Исходник может быть в одном из шестидесяти двух форматов.
Кроме того, тут можно делать GIF – анимацию, работать с объектами сразу из соцсети. Идеальный вариант для оперативного перекодирования видео. Помимо этого, нет ограничений по размерам – оперативно сжимает фильм для смартфона.
- Как удалить Telegram аккаунт
- Электронный дневник сайта mos.ru: вход в систему и инструкция по использованию
- Как красиво написать текст в режиме онлайн?
- Почему не работает YouTube?
- Как снять свою Stories в Instagram
- Как проверить сайт на мошенничество онлайн
Online-convert.com
Это не просто конвертер, это огромный набор инструментов, позволяющих изменить файл. Можно перекодировать при необходимости аудио, текстовые документы, архивы, электронные книжки. Это самый функциональный онлайн сервис среди всех, что присутствуют в нашем рейтинге. С его помощью можно менять объекты с винчестера, веб-источников, с Облака.
Результат можете сохранить на жесткий, виртуальный диск или в облачное хранилище. Исходник быстро преобразуется онлайн в один из двадцати двух форматов. В настройках сможете менять частоту кадров, битрейт, разрешение. Помимо этого, можно поменять ориентацию изображения горизонтально и вертикально, обрезать длительность ролика по заданному времени.
Hdconvert.com
Еще один HD онлайн конвертер. Вот только надо сразу отметить, что в бесплатном режиме вы сможете изменить файлы до двадцати мегабайт. Если нужные более серьезные возможности, придется платить.
Есть возможность оформлять подписку на неделю, сутки, месяц. У этого сайта характерные черты коммерческого проекта: привлекательное оформление, удобное меню и быстрая работа. В результате вы можете получить ролик в одном из 10 расширений, 3 их них – в Ultra HD.
Вот только работать с источниками в Облаке и в сети не получится.
Удобные настройки помогут настроить битрейт аудио и видеосигнала, частотность кадра и его размер. Легко настраивать поворот, соотношение сторон, отражение. Скачать готовый объект можно будет после генерации QR-кода.
С помощью вышеописанных сервисов вы сможете изменить при необходимости формат видео онлайн. С ними просто выполнять конвертацию с любого девайса, нужен только интернет для работы. Самое примечательное, что с меню и опциями разберется даже новичок. Так что нет необходимости устанавливать дополнительные программы и приложения.
XMedia Recode
XMedia Recode подойдет для пользователей маломощных компьютеров или пользователей Windows 7. Этот простой конвертер умеет обрабатывать бесчисленное количество видеоформатов, в том числе такие редкие, как 3GPP2, AC3, AMR, ASF, AVI, AVISynth, MMF, TS, TRP и многие другие. С его помощью можно копировать аудио- и видеодиски, подключать субтитры и загружать стримы.
При сохранении XMedia Recode автоматически переименовывает клипы, чтобы не перезаписать оригинальный файл. К сожалению, ПО не переведено на русский язык, но благодаря простому интерфейсу освоить функционал не составит труда.
Преимущества:
- Работает на всех версиях виндовс, в том числе старых сборках XP;
- Экспортирует на ПК и конвертирует файлы VOB;
- Оптимизирует видеозаписи для переносных гаджетов, среди них: iPhone, iPad, Android, Amazon Kindle, Sony, Blackberry, Xbox и другие;
- Разбивает крупные видеоролики на главы;
- Вытягивает из интернета аудио- и видеостримы;
- Позволяет провести базовую обработку: развернуть кадр, изменить длину, наложить фильтры.
Скриншот XMedia Recode
Подробное руководство по увеличению разрешения видео и улучшению качества видео
VideoSolo Video Converter Ultimate предлагает вам четыре различных способа улучшения качества видео:
• При увеличении качества видео с более низкого до 720P / 1080P / 4K он оптимизирует каждый кадр, извлекая наиболее подробную информацию из соседних кадров.
• Настройте яркость и контрастность автоматически, чтобы создать более восхитительное видео.
• Удалите видео-шумы и сделайте ваше видео более четким.
• Уменьшите дрожание движений в ваших видео.
С этим усилителем видео на основе AI вы можете получить лучшее качество видео, одновременно увеличивая разрешение видео. Вы можете загрузить бесплатную пробную версию и запустить программу. Следующие процедуры могут быть выполнены, если вы хотите получить удовлетворительный результат.
Шаг 1. Загрузить видео в Video Enhancer
В верхнем меню нажмите кнопку «Добавить файл», чтобы добавить видео, которое вам нужно, чтобы увеличить разрешение и улучшить качество.
Шаг 2. Увеличьте разрешение видео до более высокого уровня
После того, как видео импортировано, выберите одно или несколько видео, а затем нажмите кнопку «Настройки» в главном интерфейсе, после чего откроется окно «Настройки профиля». Вы можете изменить исходное разрешение видео на более высокое.
Шаг 3. Улучшите качество видео с помощью встроенного усилителя качества
Это самый важный шаг. Вам нужно будет вернуться к основному интерфейсу и затем нажать «Улучшение видео», чтобы активировать окно улучшения видео, где отображаются различные виды видеоэффектов.
В правой части окна вы можете просматривать различные параметры для повышения качества видео: повышать разрешение, оптимизировать яркость и контрастность, удалять шум видео и уменьшать дрожание видео. Чтобы получить превосходное качество видео при увеличении разрешения, вы должны по крайней мере выбрать «Повышение разрешения». Вы также можете нажать кнопку «Применить ко всем», чтобы повысить разрешение многих видеофайлов только одним щелчком мыши.
Дополнительные функции этого видео Enhancer
VideoSolo Video Converter Ultimate это не только видео усилитель. Он действует как комплексный видео инструмент с различными функциями, такими как:
• Конвертировать видео между 300 + различные виды видео / аудио форматов.
• Копирование незащищенных DVD-фильмов для просмотра на Plex, Xbox One, Apple TV и т. Д.
• Настройте свои собственные видеофайлы с помощью мощного встроенного видеоредактора.
Вывод
VideoSolo Video Converter Ultimate это умный инструмент для увеличения разрешения видео и улучшения качества видео. С помощью этой программы вы можете получить видео, соответствующее требованиям разрешения, и качество видео также улучшится. Прочитав весь текст, может ли решение, которое я предложил, заставить вас испытывать желание попробовать? Я очень хочу услышать ваше мнение.
Карен Нельсон является редакционным директором VideoSolo, который регулярно пишет высококачественные обучающие материалы, обзоры, советы и рекомендации.
«vReveal» — простая программа для удаления недостатков видео
Ещё одним удобной программой для обработки видео является «vReveal» позволяющая удобно и быстро повысить качество видео. Её особенностью является задействование специального алгоритма, позволяющего распознавать отдельные «проблемные» кадры, требующие доработки. В процессе вычислений с применением технологии «Nvidia Cuda» устраняются затемнение на видео, размытие, эффект дрожания, цифровой шум и другие существующие огрехи.
- Для улучшения качества видеоролика загрузите ваш ролик в программу.
- Затем для улучшению видео используйте инструментарий в левой части экрана (или под окном предварительного просмотра) типа «Стабилизация», «Освещение», «Контрастность», «Резкость», «Деинтерлейс», «Баланс белого». Также можно перейти в раздел «Точные настройки» и выбрать нужные опции уже там.
Заключение
Практически каждое из перечисленных мной приложений по повышению качества видео обладает эффективным инструментарием, позволяющим избавиться от недостатков в нужном нам ролике. Основным преимуществом таких решений является возможность задействования функции автоматического исправления видео, позволяющей за один клик исправить большинство найденных изъянов. Если же функционал автоматического исправления вас не устроил, то всегда можно выбрать ручной режим, и произвести коррекцию видео в нужном для вас ключе.
Как скачать видео с Твиттера
Если Вы пользовались Twitter, то наверняка сталкивались с этой проблемой: политика веб-сайта не позволяет напрямую скачивать видео с социальной сети на компьютер, планшет или телефон. Можете на сайте fastfrom.com
На самом деле есть довольно простое и элегантное решение этой проблемы.
dir=”ltr”>В этой статье мы рассмотрим, как скачать любое видео с Twitter.
Как сохранить видео с Twitter на iPhone
Если вы владелец iPhone, скачивание видео из Twitter – не самая простая задача. Тем не менее, все возможно, если у Вас есть пару минут свободного времени.
- Скачайте любой удобный файловый менеджер из App Store. Например, «Documents by Readdle» или «MyMedia» – все популярные приложения c браузером подойдут для этой цели.
- После установки файлового менеджера на iPhone, вы должны найти твит с видео, которое хотите сохранить. Наша актуальная задача – увидеть и, следовательно, скопировать ссылку на пост, которая требуется для дальнейших операций.
- Если Вы пользуетесь веб-браузером, например, Safari, для просмотра Твиттера:
Перейдите на страницу отдельного твита с видео.
- Нажмите на строку ввода ссылки, расположенную вверху экрана.
- Ссылка уже должна быть подсвечена. Теперь нужно нажать и удерживать на строке ввода ссылки в течение 3 секунд, а потом нажать “Выбрать все” и “Скопировать ссылку” в всплывающем меню.
При попытке скачать видео с официального приложения, инструкции немного отличаются.
- Перейдите на страницу отдельного твита с видео. Чтобы скопировать ссылку, нажмите иконку “Поделиться”, которая находится под твитом.
- Во всплывающем меню нажмите “Поделиться с помощью…”.
- И дальше нажмите “Копировать ссылку”.
height=”308″> 5. Вы уже скопировали ссылку на нужный твит в буфер .Запустите файловый менеджер и найдете там иконку Браузер. Нажмите ее. 6. В адресной строке браузера введите www.ssstwitter.com и откройте данный сайт. Вы увидите на сайте поле для ввода ссылки. Вставьте в это поле скопированную ссылку и нажмите “Скачать”.
alt=”” width=”219″ height=”389″>
Примечание: помните, что ссылка, которую вы используете, должна вести на страницу с одним видео. В противном случае сайт не поймет, что нужно скачать. Вы увидите новое окно, с предварительным просмотром вашего видео. Ниже выберите наиболее подходящее качество для скачивания и нажмите «Сохранить».
Популярні новини Как выбрать хороший домашний ноутбук?
Готово! Теперь вы можете просматривать скачанное видео на телефоне. Но как сохранить видео в Фотопоток?
- Найдите скачанное видео в приложении.
- Если Вы пользуетесь приложением Documents, нажмите на три точки рядом с видео. В открывшемся меню нажмите “Переместить”, а потом выберите “Документы – Фото”.
Если Вы используете приложение MyMedia, нажмите на файл и выберите “Сохранить в каталог фотографий”
- Готово! Теперь можно смотреть скачанные видео с котиками прямо с приложения “Фото”.
Как скачать видео с Твиттера на Андроид
Эта процедура также не займет много времени.
- Откройте видео, которое Вы хотите скачать, в отдельной вкладке браузера.
2.Скопируйте ссылку.
3. зайдите на www.ssstwitter.com и вставьте ссылку в соответствующее поле ввода.
Или же, как вариант, находясь на вкладке с твитом, добавьте три буквы S в адресе ссылки перед словом twitter (пример: twitter.com/Eminem/status/943590594491772928 → ssstwitter.com/Eminem/status/943590594491772928).
4. Убедитесь, что вы выбрали нужную ссылку и нажмите на желаемое качество видео.
Примечание: в новых версиях браузера Chrome при нажатии на нужном качестве, видео откроется в новой вкладке, но не будет скачиваться. Не паникуйте. Просто нажмите иконку “Скачать” в Настройках. После этого начнется скачивание видео на ваш телефон.
Как скачать видео с Твиттера на компьютер
Чтобы быстро на свой компьютер Windows или Mac, вы можете следовать инструкциям в предыдущем абзаце.
Существует также альтернативная версия копирования ссылки на твит. При просмотре твита, который вы хотите назначить, найдите небольшую стрелку в верхнем правом углу сообщения. Нажмите на нее, найдите опцию Копировать ссылку и вставьте ссылку в поле ввода на сайте ssstwitter.com
В некоторых браузерах начинается автоматическое проигрывание видео, а не скачивание. В этом случае необходимо нажать правой кнопкой мышки на видео и выбрать в контекстном меню “Сохранить как…”
Мы надеемся, что инструкции были достаточно ясны, и теперь вы можете смотреть понравившееся видео на компьютере или телефоне любое время даже без интернета.
Online Video Converter
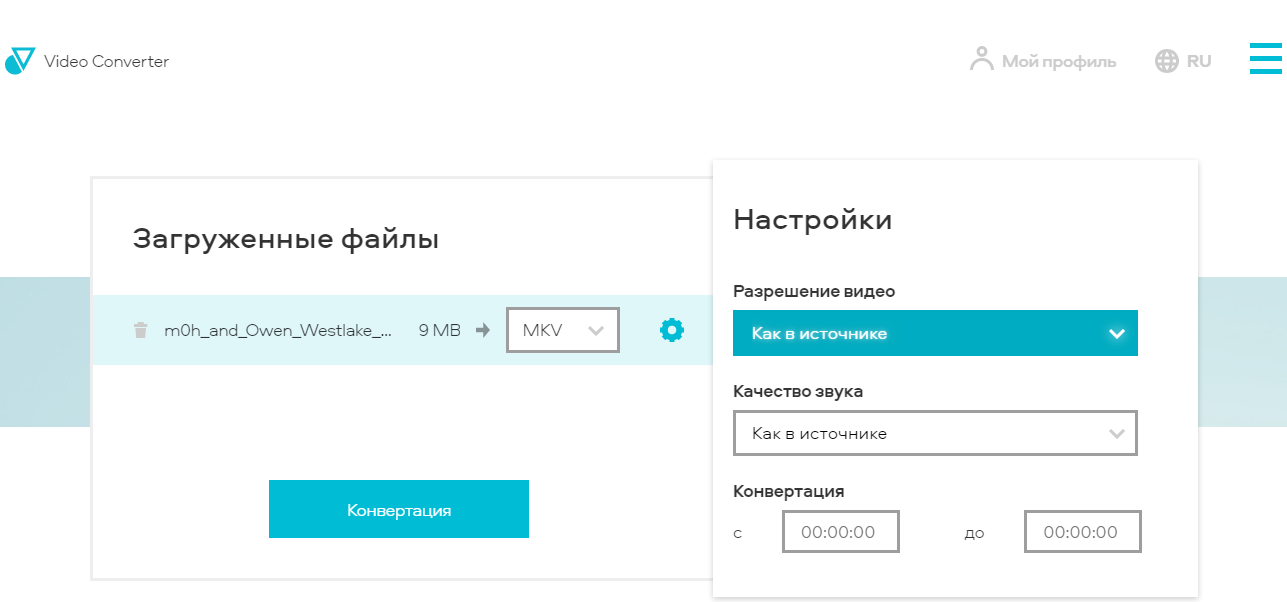
Сервис Online Video Converter позволяет конвертировать файлы более чем в 40 форматов, среди которых: MKV, AVI, FLV. Конвертировать можно как видеофайлы, так и аудиофайлы. Файлы до 15Гб, конвертируются в течение 5 минут. Видео по 20Гб и больше, конвертируется от 20 минут, могут быть ошибки и сбои конвертации. Видео можно сохранять в высоком качестве Full и Ultra HD.
Основные возможности:
- настраивать разрешение видео;
- настраивать качество аудио;
- конвертировать фрагмент видео.
Сервис имеет бесплатную версию с некоторыми ограничениями. Более широкие возможности можно получить выбрав один из 3 предложенных тарифных планов с ежедневной или ежемесячной оплатой.
Плюсы:
- простой и понятный интерфейс;
- хорошая скорость конвертации видео со средним весом.
Минусы:
- ограниченный функционал бесплатной версии;
- невысокая скорость конвертации у видео с большим весом.
Как уменьшить размер видео файла без потери качества
Теперь вы немного знакомы с основными форматами , и можно приступать к основной теме. Для этой процедуры есть уйма софта и даже онлайн сервисов. Но с последними лучше не связываться. Они не смогут качественно справиться с этой работой. Вы только зря потратит время.
Используйте качественные профессиональные программы, такие как:
- Any Video Converter.
- Format Factory.
- Hamster Free Video Converter.
- Camtasia Studio.
- Xmedia Recode.
- Meg Ui.
- Super.
И это ещё далеко не всё. Но их вполне хватит.
Несколько методов уменьшения размера
Давайте разберёмся как работать с несколькими из этих программ.
Camtasia Studio
Для начала о том, как сохранять ролик. Всё очень просто. Выбирайте Produce and Share и появится понятное, простое меню. Оно легкое, поэтому не будем вдаваться в подробности.
Откроем любой ролик для теста.

Во первых, сохраним его в формате Mp4 720p. Кто то спросит: “А что это вообще такое?”. Так вот 720 это разрешение. Клип, обладающий высокой чёткость имеет либо 720, либо 1080p.
Стоит отметить, что не только разрешение влияет на чёткость. Ещё и количество кадров в секунду. Картинка должна меняться гармонично, и не тормозить.
Приступаем к рендерингу. Настройки менять не требуется. Выставляете формат и ждёте.
Результат будет ошеломляющим. Клип стал меньше весить, но хуже не стал.
Переходим к следующей утилите. Она быстрая и свою работу знает. Скачайте установочник и установите её.
После запуска вы будете лицезреть главное окно. Там нажимаем на File, а затем Open. Дальше вы уже догадались, открываем видео. Чтобы вы, случайно, нажали на другое , запустится предварительный просмотр. Проверьте и закройте окно.
Теперь нужно задать верные параметры и выбрать формат. Выбираем MKV, а дальше H264. Нажимаете Save и выбирайте куда сохранить.
Конвертация начнётся после нажатия кнопки Start. Останется подождать, и всё будет готово.
Xmedia Recode
Запустите, и произведите настройку на русский язык.
Приступи к сжатию. Она имеет простой интерфейс. Как обычно, нажимаем открыть и выбираем нужный ролик.
Теперь нужно установить все настройки, как на скриншоте.

Во вкладке видео подбираем подходящий кодек. В “Фильтры и настройки” настраиваем ширину и высоту.
Теперь жмём добавить и декодировать.
Осталось дождаться конвертации и посмотреть, что вес стал меньше, а картинка ничуть не пострадала.
Программа Super для сжатия видео
Скачайте бесплатную программу Super. Она доступная, и платить не нужно. Введите в любой поисковик её название и скачайте с любого сайта.
Запустив программу вы увидите главное окно. Добавьте видеофайл. Клацните правой кнопкой мыши по любому из свободных полей. Откроется меню. Выберите Add Multimedia. Найдите нужный файл, и нажмите открыть.
Теперь необходимо настроить. Выбирайте формат и кодек, которые считаете нужными. Другой кодек позволит уменьшить размер и сохранить его в приемлемом виде.
После этого настраиваем размер изображения видео файла. Если это непринципиально, поставьте галочку на значении No Сhange.
Можно начинать конвертирование. Для этого внизу есть кнопка Encode.
Hamster Free Video Converter
Если её ещё нет на вашем компьютере, то рекомендуем ее скачать и установить. Далее запустите её и увидите главное окно. Интерфейс просто и понятный на интуитивной уровне. Нажмите кнопку “Добавить видео”.
После чего она, в течении некоторого времени, обработается, и можно идти дальше.
Теперь настройте формат, но можно оставить прежний. Тогда оставьте тот же, что и был.
Затем, появится окно, в котором вы будете настраивать качество звука и картинки.
Зачастую тяжелые ролики имеют большое разрешение. Так вот, чтобы не стало хуже меняем его на более низкое, но чтобы оно соответствовало экрану компьютера или телевизора.
Ползунок отвечающий за качество рекомендуется оставить на уровне “Нормально”.
Дальше всё просто. Нажимайте “Преобразовать”, и идите отдыхать. Если оно большое, то ждать придётся долго.
Важный момент, о котором нужно знать – частота кадров. В отснятых роликах её лучше оставлять такой же. Если вы практикуете съёмку замедленного действия, можете поэкспериментировать. Для этого есть специальный софт.
Заключение
Вот в принципе и всё. Конечно, есть еще уйма различных способов, но эти самые эффективные и проверенные. Они смогут предоставить желаемый вами результат за считаные минуты. Чтобы все сделать правильно и добиться максимального результата – внимательно изучите всю изложенную информацию.
Инструкция по работе с приложением
В качестве примера рассмотрим конвертацию широкоэкранного клипа в формат 4:3. Такая необходимость может возникнуть при адаптации видеоклипов и графики для воспроизведения через устройство без поддержки автоматического определения пропорций кадра.
Если вы уже скачали и установили «ВидеоМОНТАЖ», для его запуска воспользуйтесь ярлыком на рабочем столе. Редактор сразу предложит создать новый проект, и уже на этой стадии можно указать пропорции сторон, или позволить редактору определить их самостоятельно (по первому загруженному клипу). Для того, чтобы не менять этот параметр впоследствии, сразу установите формат 3 на 4 и нажмите «Применить».
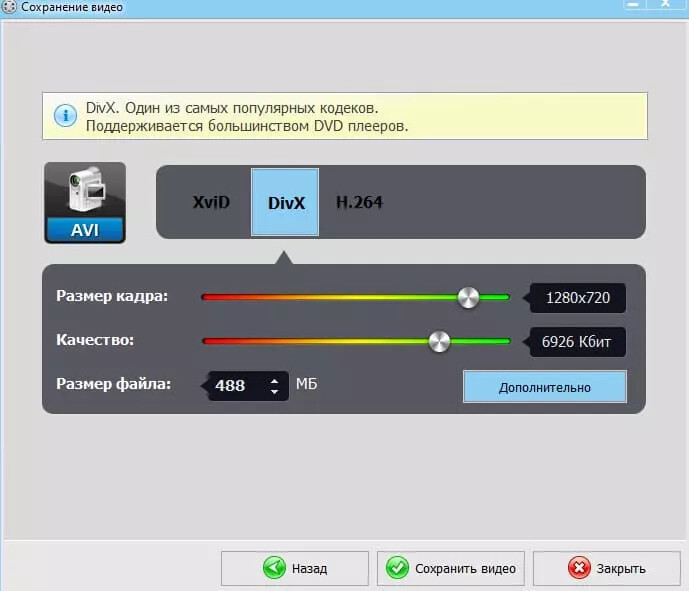
Выберите формат – и программа подгонит под него все добавленные видео
Следующий шаг – добавление клипа на таймлайн проекта (этот элемент управления расположен в нижней части интерфейса). Выбрав вкладку «Видео и фото», добавьте редактируемый фрагмент с помощью встроенного аналога «Проводника» Windows. Он поддерживает работу со структурой папок на жестком диске, а встроенный фильтр позволяет настраивать отображение видеофайлов и фотографий. Перейдите в директорию, где находится клип, и двойным щелчком добавьте его для редактирования.
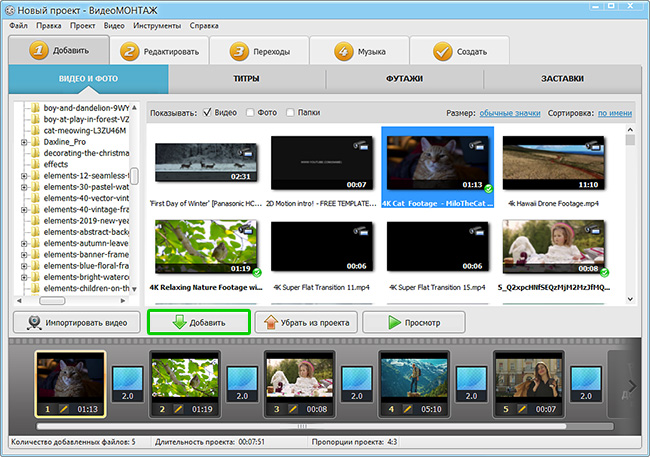
Можете не ограничиваться одним роликом и соединить несколько фрагментов
Далее откройте вкладку «Редактировать». Для изменения пропорций сторон нужно выбрать «Кадрирование». Если при создании проекта вы уже установили соотношение сторон 4:3, а на следующем шаге добавили видео разрешения 16:9, то достаточно нажать «Растянуть», чтобы обрезать левую и правую часть кадра до требуемых пропорций 4:3.
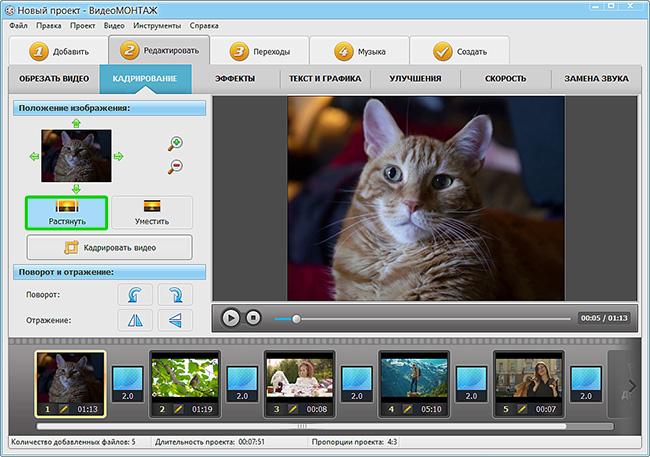
Растяните изображение автоматически в один клик
Альтернативный способ – использовать кнопку «Кадрировать» и в выпадающем списке «Пропорции» выбрать необходимое соотношение сторон кадра. Передвигая мышью прямоугольник и изменяя его границы, можно определить любую область клипа, которая в итоге будет сохранена в отредактированной копии.
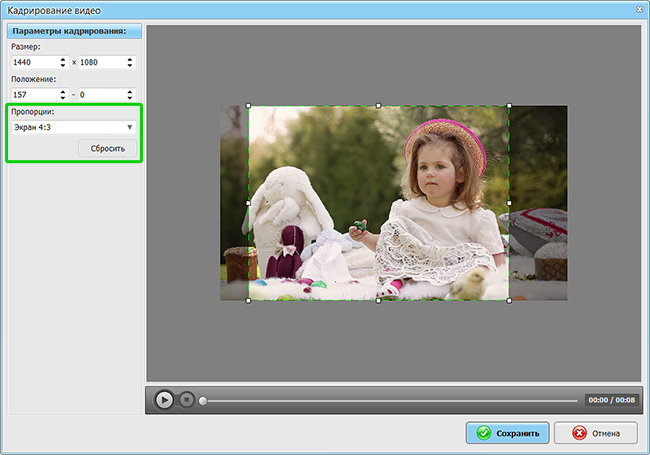
Настройте область обрезки вручную
Последний шаг – сохранение результата. Нажмите на кладку «Создать». Для экспорта «ВидеоМОНТАЖ» предлагает варианты на любой случай – конвертацию в популярные видеоформаты, запись на DVD, подготовку клипов для загрузки на YouTube и другие популярные видеохостинги и соцсети. Выберите желаемый формат, настройте разрешение, качество – и готово!
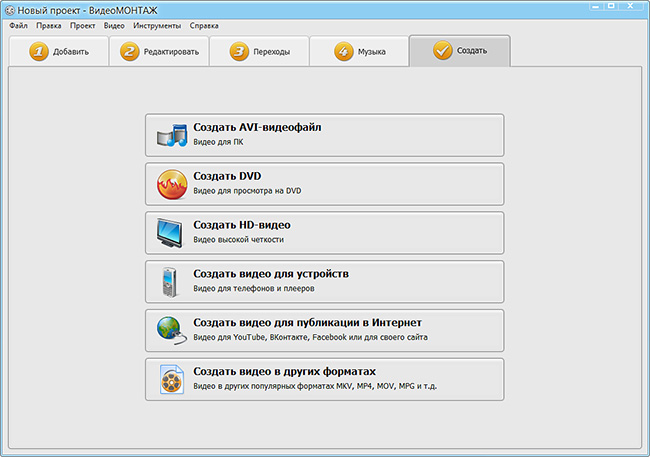
Выберите формат для сохранения проекта
Конвертация проекта может занять некоторое время. В зависимости от быстродействия вашего ПК, продолжительности ролика и выбранного качества может потребоваться от нескольких минут до часа. Когда процесс будет завершен, вы сможете проверить результат во встроенном проигрывателе или открыть файл с помощью аналогичной программы воспроизведения уже установленной на вашем компьютере.
Изменение веса видео
Некоторые социальные сети позволяют загружать файлы, которые весят не больше определенного значения. В Inshot Вы сможете поменять вес ролика. Сделать это можно через сохранение.
Нажмите на соответствующую кнопку в правом верхнем углу экрана. Программа предложит выбрать качество. А от него и зависит то, сколько будет весить контент. Цифру можно настроить самостоятельно. Справа от разрешения будет написано количество мегабайт.
Единственный минус такой возможности в том, что потеряется качество видео. По-другому изменить вес в этом редакторе не получится.
Таким образом, в Иншоте можно изменить размер двумя способами: с помощью холста и самих пропорций ролика. Оба варианта действенны. Первый не затрагивает кадры, а второй может их обрезать. Помимо этого, редактор позволяет уменьшить вес видео. Он настраивается автоматически после уменьшения разрешения.
Теперь вы знаете, как достичь своей цели в Inshot. Пройдитесь глазами по инструкции еще несколько раз. А лучше попрактикуйтесь. Так последовательность действий прочно закрепится в вашей памяти.
Any Video Converter Free
Any Video включает в себя функции конвертирования, онлайн-загрузчик и базовый видеоредактор. Он помогает экспортировать видеоролики в любом формате и оптимизировать их для карманных гаджетов. Также софт позволяет наложить свой водяной знак, кадрировать картинку или повернуть на 90 градусов и применить фильтры из галереи.
Перед конвертаций пользователь может настроить разрешение и соотношение сторон сохраняемого ролика, битрейт, частоту кадров. Также эни видео конвертер поддерживает риппинг видео- и аудиодисков и выгрузку фоновой музыки из фильмов в аудио.
К преимуществам можно отнести:
- Поддержка более чем 100 видеоформатов;
- Запись и копирование аудио- и видеодисков;
- Сохранение роликов и музыки из сети;
- Поддержка кодирования высокой точности HEVC/H.265;
- Экспорт видеофайлов в аудиоформаты mp3, wav и другие.
Интерфейс Any Video Converter Free









