Запуск показа презентации в полный экран
Содержание:
- Сделать программу открытой на определенном мониторе в Windows 10
- Решение вопроса на ноутбуке
- Как сделать игру на весь экран
- ПОЛЕЗНОЕ ВИДЕО
- Открыть игру на весь экран: настройка видеокарты
- Функциональные клавиши для изменения яркости
- Способ 5. Смена разрешения
- Три способа перевернуть экран в начальное положение
- Как развернуть игру на весь экран: параметры запуска
- Настройка разрешения в Панели управления
- Исправление проблемы
- Полноэкранный режим в браузере Google Chrome
- Способ 5. Смена разрешения
- Ручное изменение разрешения экрана
- Способ 5. Смена разрешения
- Инструкция: как запустить игру в оконном режиме
- Способ 3: Проверка игрового режима на клавиатуре
- Подключение к компьютеру/ноутбуку дополнительного монитора или телевизора
- Настройка видеокарты
Сделать программу открытой на определенном мониторе в Windows 10
Чтобы Windows 10 не открывала приложения на неправильном мониторе и заставляла их открываться на определенном мониторе в Windows 10 при установке нескольких мониторов, следуйте этим советам:
- Переместите приложения на нужный монитор
- Используйте метод изменения размера
- Установить основной дисплей
1]Переместите приложения на нужный монитор

Вероятно, это самый простой способ заставить приложение открываться на определенном мониторе. Независимо от того, есть ли у вас два / три или любое количество мониторов, вы можете виртуально установить дисплей по умолчанию для любого приложения. Это может быть сторонняя программа или встроенное приложение.
Для этого сначала откройте приложение на своем компьютере. Затем перетащите или переместите его на нужный монитор, на котором вы хотите его открыть. После этого закройте приложение, нажав кнопку Закрывать или кнопку красного креста.
После этого он будет все время открываться на последнем открытом мониторе. Однако, если это не сработает, лучше попробовать второй способ.
2]Используйте метод изменения размера
Иногда ваш компьютер не может обнаружить перемещение (очень необычный случай) между мониторами. Если это произойдет, приложения будут все время открываться на одном мониторе.
Чтобы избавиться от этой проблемы, откройте приложение на своем компьютере и измените размер окна. Убедитесь, что он никоим образом не развернут или не свернут.
После этого переместите окно на другой монитор, на котором вы хотите открыть.
Теперь закройте окно приложения, не изменяя его размер и не увеличивая его снова. После этого вы без проблем сможете открыть программу на желаемом мониторе.
Иногда программа определяет, можно ли открыть ее на основном или дополнительном мониторе. Если вы думаете, что приложение всегда открывается на правом мониторе, а не на левом (например), и вы хотите, чтобы все было по-другому, вы должны установить правильный монитор в качестве основного дисплея.
Читать: Как переместить меню «Пуск» на второй монитор.
3]Настройте основной дисплей

Нажмите Win + I, чтобы открыть настройки Windows на вашем компьютере. После этого перейдите к Система> Дисплей. Нажать на Идентифицировать кнопку, чтобы найти номер дисплея.
После выбора отметьте Сделайте это моим основным дисплеем кнопка.
В следующий раз приложения будут открываться на основном дисплее.
Это предложение работает только в том случае, если программа настроена на открытие на основном дисплее.
КОНЧИК: WinKey + Shift + влево / вправо переместит открытое окно на другой монитор в том же относительном положении.
Надеюсь, это поможет.
Решение вопроса на ноутбуке
При возникновении проблемы, как окно игры делается на весь экран, не на ПК, а на ноутбуке Виндовс, она может заключаться в неверно выставленных значениях встроенной Intel Graphics видеокарты.
Для решения вопроса следуем инструкции:
Путем уменьшения разрешения получаем возможность для изменения параметров экрана. Затем потребуется установить параметры масштабирования, которые отвечают за отображение на весь экран, сохраняем изменения.
После закрытия панели Intel, появится возможность запускать все необходимые игры, которые теперь будут растягиваться по всей площади дисплея.
После игры стоит отключить масштабирование, а использовать функцию только для одной конкретной программы.
Как сделать игру на весь экран
На самом деле существует несколько способов, как решить эту проблему. Все зависит от того, как именно отображается картинка на экране: в оконном режиме, с черными полосками по бокам, растянутая и другое. Но все методы мы распределим по простоте и эффективности их использования. И начнем с самого простого.
Изменяем настройки игры
Итак, перед тем, как лезть в настройки ОС, нужно разобраться с самой программой. Особенно если вы запустили игрушку, выпущенную после 2010 года (под Виндовс 7 и выше) – такие, по сути, технически имеют одинаковую видеонастройку. Бывает так, что в дефолтном режиме галочка «во весь экран» снята, и ее просто нужно поставить. После этого, возможно, потребуется перезапуск проги.
Если же данное действие не помогло либо картинка получилась растянутой и/или с черными полосками по краям экрана, нужно выставить правильное расширение. Для этого заходите в настройки и смотрите, какое максимальное разрешение она поддерживает. Если там есть параметр, соответствующий вашему размеру экрана на ноутбуке или ПК, то нужно выставить его в настройках. Возможно, прогу придется перезапустить. В том случае, когда нужного параметра нет, переходим к следующему разделу.
Меняем разрешение экрана
Когда игра не поддерживает размер вашего расширения экрана, его нужно изменить под тот, который есть в настройках. Для этого выполняем такие действия:
Смысл в том, что параметр разрешения должен совпадать с параметрами игры и вашего экрана. Поэтому, если расширение экрана выше, чем поддерживает программа, его придется уменьшить. Затем, после выхода, можно будет вернуть все в изначальное состояние. Но если прога допускает выставленный размер дисплея в пикселях, выбираем нужный показатель в настройках самой игры.
C помощью клавиатуры
Если первый способ вам не подошел, переходим ко второму. Допустим, в настройках игры нет параметра «во весь экран». Но это еще не значит, что игра не поддерживает такой режим работы. Часто на выручку приходят горячие клавиши. Проблема в том, что не всегда в параметрах разработчик указывает эти самые клавиши. Также есть и комбинации, предусмотренные самой ОС, которые могут сработать.
Поэтому тут будут описаны все виды сочетания клавиш, которые придется опробовать поочередно, пока игра не раскроется на весь экран. А именно:
Формат запуска
Если вам попалась особенно «упрямая» игра, то в Windows 10 есть функционал, который все же поможет развернуть картинку в полный экран. Начнем с самого простого:
Настройка совместимости
В принципе, в Windows 10 совместимость старой игры (выпущенной под XP или Win98) должна происходить автоматически. Но если этого не произошло, следует сделать следующее:
Так как запускается старая программа, то, скорее всего, она технически не предназначена под ваше разрешение на новом ПК. Если это так, то в том же разделе совместимости нужно поставить галочки в пунктах «Использовать разрешение 640 х 480» и «Режим пониженной цветности», выбрав «8-разрядный цвет».
Параметры запуска
Стоит открыть раздел «Свойства» нажатием ПКМ по иконке игры, перейти в раздел «Ярлык» и в параграфе «Объект» посмотреть, нет ли команды «-windowed» в конце указанно текста. Если есть, ее нужно удалить, так как она отвечает за открытие игры в оконном режиме.
Утилиты для подстройки изображения
Достаточно простым и быстрым решением для открытия игры в полный экран и с нужным разрешением будет использование специальных утилит. Особенно если на Виндовс 10 вы пытаетесь установить программу, выпущенную где-то до 2005 года. Таких утилит очень много, плюс существуют всевозможные фанатские дополнения. Но самыми эффективными и поддерживающими большинство игр являются следующие:
ПОЛЕЗНОЕ ВИДЕО
Уверенный пользователь трех домашних ПК с многолетним опытом, «компьютерщик» для всех родственников, соседей и знакомых, в течении 11-ти лет автор более тысячи обзоров интересных и полезных программ для компьютера на собственном софтовом блоге OptimaKomp.RU
Я только обозреваю программы!
Любые претензии — к их производителям!
Все комментарии проходят модерацию
Подписывайтесь на уведомления от сайта OptimaKomp.RU по электронной почте, чтоб не пропускать новые подробные обзоры интересных и полезных компьютерных программ.
Уже более 8-ми тысяч читателей подписалось — присоединяйтесь!
Открыть игру на весь экран: настройка видеокарты
В первую очередь рекомендуется установить самые свежие драйвера на видеокарту: очень часто в патчах можно встретить фиксы, связанные с совместимостью старых приложений. Для этого можно воспользоваться Snappy Driver Installer или DriverPack Solution. Но не всегда обновления исправляют ситуацию. Следует еще проверить опцию отображения рабочего стола. Для этого откройте панель управления видеокартой. Обычно в системном трее (маленькие значки в правой нижней части рабочего стола) находится соответствующая иконка. Если ее нет, то попробуйте нажать правой кнопкой мыши по рабочему столу и найти этот пункт в выпадающем меню. Если и там вы его не обнаружите, то попробуйте посмотреть в панели управления. В окне программы выберите пункт «Регулировка размера и положения рабочего стола». Включите пункт «Во весь экран». Не забудьте подтвердить изменения и закройте панель управления. После этого окно игры должно расшириться до полного размера.
Для владельцев видеокарт от компании AMD процесс выглядит похожим образом. Нужно зайти в приложение Catalyst Control Center и найти там такую же настройку.
Функциональные клавиши для изменения яркости
Вне зависимости от производителя и характеристик видеокарты, яркость и контрастность (четкость) можно настроить, используя меню самого монитора. Пользователям ноутбуков доступны функциональные клавиши. В этих случаях все индивидуально, но все же ряд общих советов мы дадим.
Об изменении яркости через «Центр уведомлений» мы уже писали. Сейчас же поговорим о функциональных клавишах. Ниже – типичная клавиатура ноутбука (для примера использован Acer TravelMate)
Обратите внимание на клавиши, располагающиеся неподалеку от цифрового блока и кнопку Fn
Также есть и другие клавиши на клавиатуре, где изображено солнышко разных размеров. С помощью этих клавиш можно как поднять, так и понизить яркость экрана.
Фото: mac-ua.com
Функциональных клавиш очень много, их полезно знать для более быстрой работы, поэтому предлагаем познакомиться со статьей горячие клавиши Windows 10.
Способ 5. Смена разрешения
Если всё вышеперечисленное не помогло добиться приведения разрешения игры в нормальное состояние, возможно, игра достаточно старая для того, чтобы запустить на весь экран в Windows 7.
Иногда в этом случае картинка выглядит нечёткой.
И устранить проблему можно только одним способом – изменить разрешение вашего экрана.
После этого, правда, перестанут запускаться другие программы, более современные и рассчитанные на нормальные параметры.
Поэтому, поиграв в игру, необходимо вернуть монитору обычное для него разрешение.
Подгонка разрешения монитора под параметры игры
Если же игра требует разрешения 640х480, а монитор его не поддерживает, есть ещё один вариант. Он выбирается в свойствах ярлыка на вкладке совместимости.
Выбор разрешения экрана для старых игр
Три способа перевернуть экран в начальное положение
Представляю ситуацию – вы включаете компьютер, происходит загрузка и изображение на мониторе приобретает неправильную ориентацию. Что делать? Паника! Надо срочно исправить и перевернуть экран на компьютере в нормальное положение
И не важно, вследствие чего случился этот казус – чья-то «неудачная» шутка или вы самостоятельно его перевернули
Все описываемые способы применимы к компьютерам на базе OS Windows (7, 8, 8.1, 10) и расположены в порядке: от простых к сложным. Не будет терять время и начнем.
Переворот экрана компьютера/ноутбука с помощью горячих клавиш
Самым простым способом вернуть положение изображения обратно – использовать комбинацию горячих клавиш.
Выберите необходимую комбинацию на клавиатуре в зависимости от нынешнего положения экрана:
- Экран повернут на 90 градусов влево — Ctrl + Alt + правая стрелка;
- Экран повернут на 90 градусов вправо — Ctr + Alt + левая стрелка;
- Экран повернут на 180 градусов (стоит вверх ногами) — Ctrl + Alt + стрелка направленная вниз.
Нажатие клавиш должно происходить одновременно – иначе, ничего не получиться.
Попробуйте воспользоваться комбинацией клавиш Ctrl + Alt + F8 — это вернет настройки графики к значению «По умолчанию».
Помогло? Добавьте эту страницу в закладки (на всякий случай) и можете продолжать работу. Если все осталось на местах – пробуем следующий способ.
Переворот изображения, через параметры экрана.
Копаясь в настройках, вы могли случайно изменить ориентацию экрана с альбомной, на книжную или портретную, тем самым перевернув изображение. Теперь задача – вернуть всё обратно.
1. На пустом месте рабочего стола кликните правой кнопкой мыши. В контекстном меню выберите «Параметры экрана».
2. Вы попадете в настройки Windows, раздел «Дисплей». Найдите пункт «Ориентация», и выберите пункт «Альбомная» и сохраните изменения.
Все вышеописанные действия выполнены на базу Windows 10. Единственное отличие от младших версий – дизайн окна настроек. Не пугайтесь, если дизайн окон со скриншотов, не совпадает с вашим.
Если все описанные способы не помогают и сбой произошел на программном уровне, можно попробовать сделать поворот экрана, через настройки графического адаптера. Последовательность действий будет зависеть от вашего устройства и модели установленной видеокарты.
Определимся с видом графического адаптера:
- Графика Intel – для ноутбуков и персональных компьютеров без дискретной видеокарты;
- Графика Nvidia – для ПК с установленной видеокартой от этой компании, а также ноутбуки с указанным видеоадаптером и подключенным внешним дисплеем;
- Графика AMD — для ПК с графическим процессором от AMD и ноутбуки с подключенным внешним дисплеем.
Параметры графики Intel
Этот способ в основном, подходит для владельцев мобильных ПК – ноутбуков и нетбуков, так как дисплей работает на основе графики интегрированной в процессор устройства. Название и внешний вид окна настроек может различаться, в зависимости от модели процессора.
1. На пустом месте рабочего стола, сделайте клик правой кнопкой мыши и в контекстном меню нажмите «Параметры графики» — «Поворот» — и необходимы угол поворота.
2. Если указанный пункт отсутствует, перейдите в «Графические характеристики».
3. В окне панели управления HD графикой отметьте необходимый угол поворота.
Не забудьте применить изменения, перезагрузка устройства не потребуется.
карты от Nvidia и AMD
Данный способ поможет обладателям персональных компьютеров и мобильных ПК с подключенным через порт HDMI, внешним монитором. Все операции будут проводиться из панели управления видеокартой и не забудьте предварительно обновить драйвера.
- Щелкните правой кнопкой мыши на пустом месте рабочего стола и в контекстном меню, в зависимости от производителя видеокарты, откройте «AMD VISION Engine Control Center» или «Панель управления Nvidia».
- В меню, найдите вкладку «Дисплей» и откройте пункт «Поворот дисплея».
- Осталось вернуть ваш монитор в нормальное положение выбрав необходимый угол поворота.
Указана примерная последовательность шагов и название вкладок меню, так как они могут меняться в зависимости от версии драйверов и модели видеокарты.
Заключение
В этой инструкции, я описал все доступные методы решения возникшей проблемы. Если ни одно описанное действие не помогло перевернуть изображение, попробуйте воспользоваться одной из точек восстановления или проверить устройство на наличие вирусов. Так же, часто помогает банальное обновление драйверов.
Ну, а ели проблема решена – отблагодарите автора лайком и комментарием, мне будет приятно.
Оцените, пожалуйста, статью:
Загрузка…
29 января 2018, 15:46
admin
Как развернуть игру на весь экран: параметры запуска
Если зайти в свойства любого ярлыка игры, то вы увидите параметры запуска (для этого нажмите правой кнопкой мыши по ярлыку и выберите соответствующий пункт в выпадающем окне). В графе «Ярлык» в строке «Объект» вы найдете адрес, который указывает на расположение исполняемого файла в корневом каталоге с игрой. Мало кто знает, но существует ряд команд, которые можно прописывать после адреса. Все они прописываются через пробел после дефиса. В зависимости от конкретной игры список поддерживаемых команд может отличаться. Для того, чтобы растянуть игру на весь экран попробуйте следующие варианты:
Настройка разрешения в Панели управления
Этот метод настройки разрешения экрана применялся в в “восьмерке” и “семерке”, а также в более ранних версиях “десятки”, однако, в последних обновлениях он уже не работает. Давайте в качестве примера возьмем Windows 8.1 и посмотрим, как он реализовывался в этой ОС, так как алгоритм действия в десятой версии аналогичен.
Заходим в Панель управления любым удобным способом.
Меняем вид отображения на значки (неважно – крупные или мелкие) и кликаем по разделу “Экран”.
В левой части окна вертикальном меню щелкаем по надписи “Настройка разрешения экрана”.
Попадаем в окно настройки разрешения. Выбираем нужный монитор, в случае если к ПК подключено несколько, и выставляем требуемое значение разрешения.
После этого подтверждаем внесенные изменения нажатием кнопки OK.
Исправление проблемы
Перед использованием способов устранения неполадки первым делом рекомендуется посетить сайт разработчика видеокарты и скачать последние обновления драйверов. В основном, создатели игр вместе с утилитой разрабатывают оптимизированное ПО
Важно помнить, что загружать нужно только последние версии видеокарт. Бета-версии могут содержать большое количество неисправленных ошибок
Также рекомендуется убрать все лишнее с автозагрузок. Процессы при запуске системы могут выдавать описываемую ошибку. В настройках энергопотребления потребуется выставить максимальную производительность. Оптимизация, очистка системы от ненужного мусора помогут избежать подобного рода проблем с запуском утилит. В этом поспособствуют специальные приложения, такие как CCleaner.
Средство устранения проблем совместимости программ
Встроенная функция Windows 10 поможет справиться с описываемой проблемой. Для этого нужно выполнить следующие шаги:
- Открыть «Пуск».
- Выбрать папку «Служебные – Windows», раскрыть ее.
- Нажать на «Панель управления».
- Войти в раздел «Устранение неполадок».
Нажать строку «Выполнение программ…».
Нажать «Дополнительно».
Нажать на «Запуск от имени администратора».
- Снова кликнуть «Дополнительно».
- Отметить маркером пункт «Автоматически применять исправления».
- Нажать «Далее».
Из открывшего списка выбрать соответствующий файл.
Нажать кнопку «Далее» для устранения проблем с совместимостью.
Запустится процесс обнаружения проблем. Пользователю останется подождать некоторое время. В результате будут установлены необходимые изменения. По завершению проверить, стала ли открываться утилита. Если она снова не запускается, перейти к следующему методу.
Запуск игры в режиме совместимости
Этот метод гораздо проще предыдущего. Для его выполнения достаточно следовать инструкции:
- Открыть «Проводник».
- Нажать ПКМ по значку игры.
- Выбрать из списка «Свойства».
- Перейти во вкладку «Совместимость».
- В окне «Режим совместимости» выбрать версию системы, в которой игра работала корректно.
- Отметить галочкой пункт «Запустить эту программу от имени администратора».
Сохранить изменения.
Эти настройки необходимо повторить для каждого exe-файла в папке приложения.
Настройка разрешения «Red Alert»
Игра была создана для мониторов с низким разрешением. Для правильных настроек экрана нужно выполнить следующее:
- Открыть «Проводник».
- Войти в папку «Red Alert 2».
- Нажать ПКМ по файлу RAINI в каталоге, выбрать «Открыть с помощью».
- Выбрать тип «Блокнот».
- Выставить параметры «ScreenWidth» и «ScreenHeight» в файле RA2.INI в соответствии с монитором.
- В значении «VideoBackBuffer» установить параметр «нет».
Сохранить настройки.
Настройки разрешения будут изменены, проблема с черным экраном при запуске должна устраниться.
Регулировка настроек игры в Origin
Если на компьютере скачан пакет «Red Alert 2» от Origin, тогда пользователю придется настроить свойства в настройках вручную. Для этого понадобится следовать пунктам плана:
- Открыть в Виндовс 10 Origin.
- Кликнуть «Мои игры».
- Нажать ПКМ по названию игры.
- Из открывшегося окна выбрать пункт «Свойства».
- В текстовом поле ввести: «Win».
- В окне выбрать «Отключить источник…».
- Нажать «Ok» для сохранения настроек.
Пользователю останется проверить, запускается ли утилита.
Игра в многопользовательские игры «Red Alert 2» на CnCNet
Приложение CnCNet позволяет играть по интернету сразу нескольким геймерам. Существует огромное множество различных сборок «Red Alert 2», но большинство из них не работает с сервисом. Для использования многопользовательского клиента его необходимо скачать на ПК:
- Нажать «CnCNet», ввести никнейм.
- Кликнуть «Connect».
Слева пользователь увидит игры, к которым он может подключиться. Для запуска геймеру достаточно установить галочку на ее названии.
Иногда при запуске игры «Red Alert 2» на Windows 10 появляются различные ошибки, в том числе черный экран. Установленная игра может зависать или вовсе выключаться. Универсальные инструкции, описанные выше, помогут разобраться с источником проблемы и устранить ошибку с запуском утилиты.
Полноэкранный режим в браузере Google Chrome
Этот интернет-браузер считается одним из лучших в плане скорости и производительности. Его используют миллионы людей. Поэтому нет ничего удивительного в огромном количестве запросов на тему, как сделать полноэкранный режим клавишами в «Хроме». Людей можно понять. Постоянно лезть в настройки браузера для того, чтобы просто переключить вид, — сплошное мучение. Итак, для того, чтобы развернуть «Хром» на весь экран, достаточно нажать на кнопку F11. Тогда браузер предстанет перед вами во всей красе. Для того, чтобы выйти из полноэкранного режима, нужно снова нажать на ту же клавишу. Тогда окно браузера примет свой обычный вид.
Вообще, у «Хрома» есть огромное количество горячих клавиш. Просто далеко не все о них знают. К примеру, на предыдущую страницу можно перейти при помощи кнопки Backspace. Для включения того или иного дополнения нужно нажать клавишу Alt и какую-нибудь цифру. Какое-либо дополнение и запустится. Главное — потом запомнить, на какой цифре что находится. И так далее. Горячие клавиши полностью раскрывают потенциал этот интернет-браузера. Так что изучить их точно стоит.
С помощью горячих клавиш
При ответе на вопрос, как включить полноэкранный режим в браузере Google Chrome, многие эксперты рекомендуют горячие клавиши. Для этого жмите кнопку F11 на клавиатуре. Иногда к этой кнопке нужно нажать и Fn (функциональную клавишу). Уже после первого нажатия веб-проводник должен открыться на весь экран.
Через графу Масштаб
Еще один способ включить полноэкранный режим Google Chrome — использовать опцию масштабирования в настройках. Для этого сделайте такие шаги:
- Войдите в веб-проводник Гугл Хром, если вы не успели его запустить.
- Мышкой наведите на символ меню и жмите по нему. Он расположен справа вверху веб-проводника. В зависимости от версии Google Chrome изображение может отличаться.
- В выпадающем перечне жмите на кнопку Масштаб. Справа необходимо нажать на кнопку с двумя дужками.
В дальнейшем можно в любой момент выйти из полноэкранного режима в Хроме, и вернуться к нормальной работе.
Точная настройка
Существует еще один метод, как в Google Chrome активировать полезную опцию. Для этого сделайте те же шаги, что рассмотрены выше. В разделе Масштаб будет стоять цифра с процентами. Их изменение позволяет увеличить или уменьшить размер изображения. Можно сделать еще быстрее. Зажмите кнопку Ctrl на клавиатуре, а после этого вращайте колесо мышки вверх или вниз для уменьшения или увеличения масштаба соответственно. Отметим, что такой метод позволяет менять масштаб, но перехода в Full Screen не происходит.
Как выйти из полноэкранного режима
Чаще всего в Сети попадаются вопросы, как выйти из полноэкранного режима в Хроме. Самый простой путь вернуть обычное изображение — нажать на F11 на клавиатуре. Иногда необходимо присоединить к ней дополнительную клавишу Fn. Второй вариант — войти в меню и нажать на символ с двумя скобками в разделе Масштаб (об этом упоминалось выше). Чтобы отключить полноэкранный режим Google Chrome, можно использовать любой из предложенных методов.
Возможные проблемы и пути их решения
Как правило, сбоев в работе функции не возникает. Но есть ряд моментов, на которые жалуются пользователи. Некоторые утверждают, что не удается выключить полноэкранный режим в Хроме. В ситуации с Виндовс необходимо убедиться в подключении клавиатуры и выключить опцию через нажатие кнопки F11 (иногда вместе с Fn). Похожая ситуация может возникнуть и в Убунту. Пользователь нажимает на горячие клавиши, но ничего не происходит. Для этого требуется открыть новое окно с помощью Ctrl+N, а после этого выключить ненужную функцию через меню.
Бывают ситуации, когда Хром постоянно запрашивает отображение в полноэкранном режиме для любого сайта. Такой запрос поступает при входе в любой ресурс, что сильно раздражает пользователей. Чтобы отключить появление запроса по поводу Full Screen, сделайте следующие шаги:
В окне Исключения для полноэкранного режима Гугл Хром имеется список сайтов, которым уже разрешено отображаться в полный экран. Чтобы внести в перечень все ресурсы, необходимо отредактировать любую строку из перечня путем нажатия левой кнопки на адрес. К примеру, вместо www.youtube.com можно установить *://*/*. После внесения таких правок веб-проводник больше не будет запрашивать процесс перехода в Full Screen. Если ничего не помогает, можно обновить или полностью переустановить браузер.
Способ 5. Смена разрешения
Если всё вышеперечисленное не помогло добиться приведения разрешения игры в нормальное состояние, возможно, игра достаточно старая для того, чтобы запустить на весь экран в Windows 7.
Иногда в этом случае картинка выглядит нечёткой.
И устранить проблему можно только одним способом – изменить разрешение вашего экрана.
После этого, правда, перестанут запускаться другие программы, более современные и рассчитанные на нормальные параметры.
Поэтому, поиграв в игру, необходимо вернуть монитору обычное для него разрешение.
Подгонка разрешения монитора под параметры игры
Если же игра требует разрешения 640х480, а монитор его не поддерживает, есть ещё один вариант. Он выбирается в свойствах ярлыка на вкладке совместимости.
Выбор разрешения экрана для старых игр
Ручное изменение разрешения экрана
На деле возникшая проблема объясняется только одной причиной – несоответствие заданных настроек и действительного размера дисплея. Увы, решить это двумя кликами не всегда получается, ведь размеры и пропорции регулируются сразу в нескольких разделах настроек, которые никак не связаны между собой.
Для настройки экрана вручную следуйте инструкциям ниже:
- Откройте рабочий стол. Для этого зажмите сочетание клавиш «Win» + «M».
- Кликните ПКМ по свободному месту и в открывшемся контекстном меню выберите пункт «Параметры экрана».
Найдите параметр «Разрешение» и измените его значение.
Чтобы не гадать с размерами, предлагаем заранее узнать разрешение экрана, а после ориентироваться по данным ниже.
| Диагональ | Разрешение |
| Обычный, 13-15” | 1400 X 1050 |
| Широкий, 13-15” | 1280 X 800 |
| Широкий, 17” | 1680 X 1050 |
| Обычный, 19” | 1280 X 1024 |
| Обычный, 20” | 1600 X 1200 |
| Широкий, 20-22” | 1680 X 1050 |
| Широкий, 24” | 1920 X 1200 |
Настройки будут применены автоматически, но после этого появится окно, в котором необходимо подтвердить изменения. Если этого сделать, то через 20 секунд экран вернется в исходное состояние.
Способ 5. Смена разрешения
Если всё вышеперечисленное не помогло добиться приведения разрешения игры в нормальное состояние, возможно, игра достаточно старая для того, чтобы запустить на весь экран в Windows 7.
Иногда в этом случае картинка выглядит нечёткой.
И устранить проблему можно только одним способом – изменить разрешение вашего экрана.
После этого, правда, перестанут запускаться другие программы, более современные и рассчитанные на нормальные параметры.
Поэтому, поиграв в игру, необходимо вернуть монитору обычное для него разрешение.
Подгонка разрешения монитора под параметры игры
Если же игра требует разрешения 640х480, а монитор его не поддерживает, есть ещё один вариант. Он выбирается в свойствах ярлыка на вкладке совместимости.
Выбор разрешения экрана для старых игр
Инструкция: как запустить игру в оконном режиме
 Компьютер зачастую используется не только для работы, но и для развлечений, в том числе игр. Игра, как и любое приложение на компьютере, может работать в полноэкранном режиме или в оконном варианте. В зависимости от ситуации, может быть удобно использовать тот или иной вариант ее отображения. Способов, как запустить игру в оконном режиме, множество, и каждый из них имеет свои преимущества и недостатки.
Компьютер зачастую используется не только для работы, но и для развлечений, в том числе игр. Игра, как и любое приложение на компьютере, может работать в полноэкранном режиме или в оконном варианте. В зависимости от ситуации, может быть удобно использовать тот или иной вариант ее отображения. Способов, как запустить игру в оконном режиме, множество, и каждый из них имеет свои преимущества и недостатки.
Обратите внимание: Обычно, необходимость запустить игру в оконном режиме связана с желанием быстро переключаться между запущенными программами на компьютере. Также запустить игру в оконном режиме полезно, например, если она довольно старая и имеет низкое разрешение, из-за чего при увеличении на полный экран картинка смазывается
Использование настроек в игре
Самый простой способ перевести игру из полноэкранного режима в оконный вариант – это воспользоваться настройками в самой игре. Чаще всего переключатель между оконным режимом и обычным находится в опциях «Экран» или «Графика». Однако не все игры позволяют это сделать.
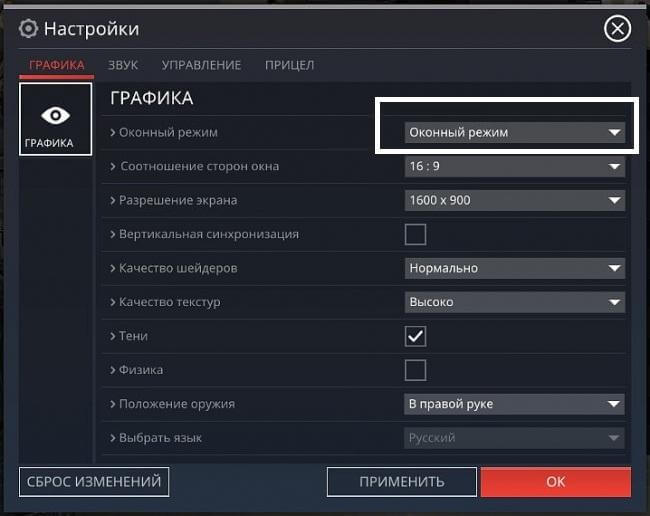
Использование «горячих клавиш»

Пользователи Windows со стажем прекрасно знают набор «горячих клавиш», которые переходят из одной версии системы в другую, позволяя быстро выполнять всевозможные действия. Имеется в системе способ, как перевести приложение или игру в оконный режим. Для этого достаточно на клавиатуре одновременно нажать клавиши Alt+Enter. После этого полноэкранный режим сменится на оконный или наоборот.
Обратите внимание: Работает данная комбинация клавиш во всех версиях Windows, но не со всеми программами и играми
Использование свойства «-Window» для ярлыка
Если ни на один из перечисленных выше способов игра не реагирует, или изменить режим ее отображения нет возможности в настройках, можно попробовать способ с внесением параметра оконного режима в ярлык. Для этого нужно найти ярлык от игры на рабочем столе и нажать на него правой кнопкой мыши. В выпадающем меню выберите пункт «Свойства». Откроется новое окно, в котором требуется вписать параметр «—window». Данное свойство прописывается в графу «Объект», как показано ниже на примере.
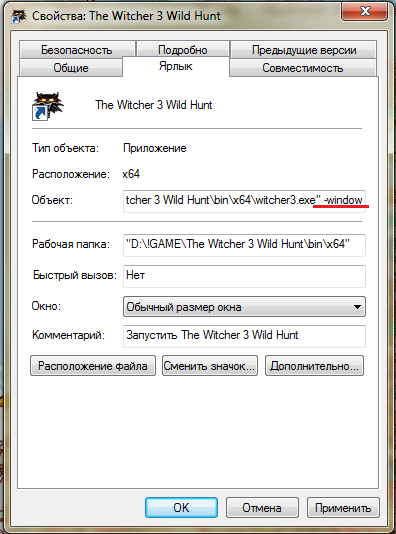
Когда необходимый параметр будет прописан, нажмите «ОК», чтобы сохранить внесенные изменения. После этого запустите игру через данный ярлык, и она откроется в оконном режиме.
Обратите внимание: В некоторых случаях параметр «-window» не работает. Рекомендуем в таких ситуациях попробовать прописать параметр «-w», сохранить и попробовать запустить игру
Использование сторонних приложений
Можно выделить два типа приложений, которые позволяют запускать программы в оконном режиме – это специализированные утилиты и приложения-эмуляторы. Рассмотрим каждый из вариантов.
Утилиты для запуска игры в оконном режиме
- Установите приложения в папку, путь к которой не будет содержать кириллицы;
- Далее запустите приложение и нажмите на плюс. Откроется окно, в котором нужно выбрать необходимую игру, после чего нажмите на значок с закрытой папкой;
- Откроется окно настроек, в котором требуется задать следующие параметры:
- В первых двух полях указывается значение по ширине и высоте окна. Обязательно убедитесь, что справа от них активирована галочка;
- В правой нижней части окна нужно нажать на кнопку и выбрать из папки, где установлено приложение D3DWindower, файл под названием D3DHook.dll;
- Сохраните настройки;
- После этого остается нажать на кнопку «Run program», которая имеет пиктограмму компьютера (данная кнопка третья справа).
После этого откроется окно, в котором запустится необходимая игра.
Эмуляторы для запуска игры в оконном режиме
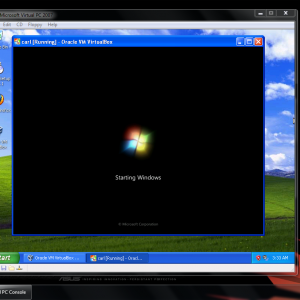 Эмуляторы – это самый сложный способ, к которому следует прибегать в крайнем случае. Он подразумевает полную эмуляцию операционной системы внутри окна с последующим запуском внутри нее необходимой игры. Подобных эмуляторов множество, как платных, так и бесплатных. Среди самых известных вариантов можно выделить Windows Virtual PC и Vmware.
Эмуляторы – это самый сложный способ, к которому следует прибегать в крайнем случае. Он подразумевает полную эмуляцию операционной системы внутри окна с последующим запуском внутри нее необходимой игры. Подобных эмуляторов множество, как платных, так и бесплатных. Среди самых известных вариантов можно выделить Windows Virtual PC и Vmware.
В зависимости от того, какой эмулятор вы будете использовать, разнится список действий, которые требуется совершить для запуска игры. В целом, процесс выглядит следующим образом:
- На компьютер устанавливается эмулятор и запускается;
- Далее в эмуляторе нужно указать путь к файлам для установки операционной системы;
- После этого нужно дождаться установки ОС и перезапустить эмулятор;
- Далее в эмуляторе устанавливается игра и запускается.
Стоит отметить, что для работы эмулятора потребуется выделить около 20 Гб свободного места на жестком диске (только для установки системы). Кроме того, эмуляторы требовательны к ресурсам компьютера.
Способ 3: Проверка игрового режима на клавиатуре
Сейчас многие пользователи приобретают себе специальные игровые клавиатуры или ноутбуки, в которых имеется ряд дополнительных функций, активируемых через нажатия на комбинации клавиш. Часто на таких девайсах имеется встроенная опция, позволяющая отключить клавишу Win в играх, чтобы случайно не нажимать ее. Некоторые даже не знают об этом и думают, что проблема заключается в чем-то более серьезном, поэтому мы рекомендуем просмотреть клавиатуру на наличие комбинации, включающей такой режим, и отключить его, если это понадобится. Пример расположения такого сочетания вы видите на изображении.

Подключение к компьютеру/ноутбуку дополнительного монитора или телевизора
Данная ситуация менее распространена, чем две предыдущие, но также имеет место быть. Если вы подключали какие – либо дополнительные устройства вывода изображения к видеокарте компьютера или ноутбука, например такие как дополнительный монитора или телевизор, то попробуйте отключить их.
Если изображение исправилось и монитор расширился до нормальных значений, значит причина в подключенном устройстве и при его подключении к компьютеру требуется регулировка разрешения, которая описана выше. Разница лишь в том, что перед изменением значения в строке “Разрешение”. нужно выбрать нужный монитор в строке “Экран”.
Выбор монитора в настройках разрешения экрана
Настройка видеокарты
Некоторые ситуации по запуску игр на полный экран решаются путем замены устаревших драйверов видеокарты. Их нужно или обновить, или полностью переустановить.
Меню с настройками видеокарты у каждого отдельного производителя имеют свой вид.
Например, для видеокарт, произведенных компанией Nvidia, пользователю необходимо перейти в раздел Пуск/Панель управления.
Там следует выбрать «Панель управления Nvidia» и осуществить регулировку масштабирования. При его запуске игра должна быть расширена до размеров экрана.
Для видеокарт от компании ATI, нужно запустить приложение Catalyst Control Center. Если используется интегрированные карты Intel Graphics, которые часто устанавливаются на ноутбуках, то потребуется исполнить целый ряд действий, что описано отдельно.









