Лучшие программы для показа fps в играх
Содержание:
- Оверлей Steam в игре
- Как включить ФПС в КС ГО с помощью графика?
- Программы для показа FPS в играх на компьютере
- FPS MONITOR
- Понятие об FPS
- MSI Afterburner
- Отображение фпс через команду cl_showfps 1
- Игры со встроенным счетчиком FPS
- Где находятся настройки FPS в MSI Afterburner
- Как повысить фпс в играх на Windows 10
- MSI Afterburner
- Параметры, необходимые для комфортной игры
- MSI Afterburner
- Как посмотреть FPS в игре стандартными средствами Windows 10
- Понижение настроек графики в играх
- CAM
- Встроенный счетчик FPS в Steam
- Как включить счетчик фпс в Nvidia Experience
- Встроенный счетчик FPS в играх
- Как узнать FPS?
- Как убрать ограничение фпс
- Заключение
Оверлей Steam в игре
Недавно Valve добавили счетчик FPS в игровой оверлей Steam. В Steam (пока игры не запущены) просто перейдите в раздел Steam> Настройки > В игре, а затем выберите позицию для отображения FPS из раскрывающегося списка “отображение частоты кадров”.
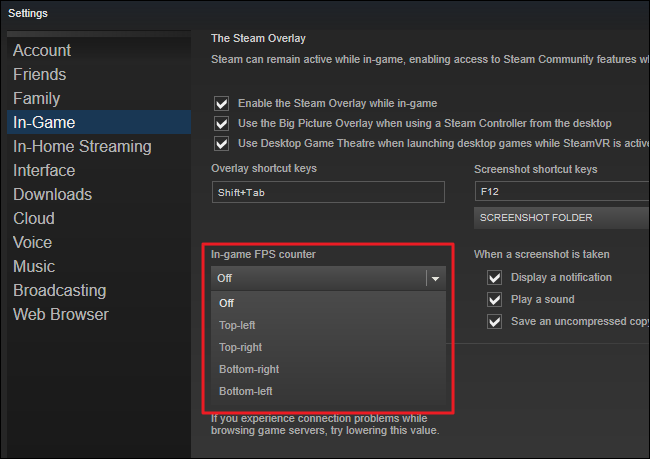
Во время игры, посмотрите на угол экрана, который вы выбрали, и вы увидите счетчик частоты кадров в секунду. Он всегда появляется поверх игры, и он довольно маленький и ненавязчивый.
Вы также можете использовать эту функцию и для игр не из Steam. Добавьте игру в свою библиотеку Steam, открыв меню «Игры“ и выбрав пункт «Добавить стороннюю игру в мою библиотеку». Запустите игру через Steam, и оверлей будет работать, в зависимости от игры.
Как включить ФПС в КС ГО с помощью графика?
Как бы странно это не звучало, но команда подразумевает отображения графика. И это тоже консольна команда. Это очень популярно среди игроков с большим опытом, поскольку позволяет отображать подробные данные об игре.
Как и в первом способе, активируйте консоль и откройте ее, нажав клавишу. Затем введите следующую команду:
Шаг 2. Посмотрите FPS и настройте график
С этого момента вы будете видеть расширенные данные о производительности вашего компьютера и сетевого подключения в нижней части экрана.
Вы можете настроить внешний вид этого графика, изменив значение команды. Доступные варианты , , и . Работают только когда включен.
Например: команда показывает количество FPS и график скорости соединения.
Программы для показа FPS в играх на компьютере
Bandicam — это программа для записи игр в высоком качестве, а также для захвата потокового видео с интернет-сервисов, веб-камер, видеоустройств, подключенных через HDMI, и только содержимого рабочего стола. В процессе вы можете делать снимки экрана, накладывать графику с помощью встроенного редактора, изменять размер области захвата, а затем загружать созданные видео на YouTube и Vimeo. Сами разработчики считают Bandicam альтернативой Fraps и даже лучше, поэтому мы рассмотрим эту программу, тем более что она на русском языке и не менее подходит для наших целей.

важно, чтобы для просмотра FPS вам даже не нужно было включать запись видео, просто переключите Bandicam в «Игровой режим» и активируйте счетчик кадров, так как по умолчанию он отключен. Дополнительные параметры включают выбор положения счетчика на экране и возможность изменять его положение во время игры, а также функцию ограничения FPS, которая позволяет выбрать конкретное значение, которое нельзя превышать
Бесплатная версия Bandicam также подходит для мониторинга частоты кадров, но для записи игрового процесса лучше приобрести лицензию, иначе все видеоролики получат логотип программы и их продолжительность не будет превышать десяти минут.
Преимущества:
- Для просмотра FPS не требуется лицензии;
- Выбор позиции счетчика на экране;
- Возможность ограничения частоты кадров;
- Легко настроить.
FPS MONITOR
FPS Monitor – специальная программа, которая отображает не только показатель FPS, но и множество других параметров, характеризующих поведение вашего оборудования в игре.
FPS Monitor отслеживает состояние компонентов ПК и показывает информацию прямо поверх экрана игры. Благодаря этому больше не нужно переключаться из игры на рабочий стол или подключать второй монитор для контроля состояния оборудования, поскольку всё необходимое FPS Monitor покажет в игровом оверлее!
Это, по сути, единственный в своем роде инструмент, позволяющий проверить практически всё оборудование, так или иначе влияющее на геймплей. Для начала можно использовать бесплатную демонстрационную версию, дабы узнать, стоит ли инструмент вашего времени и денег. Если всё подходит, то лицензия стоит 350 рублей.
Понятие об FPS
FPS является аббревиатурой и означает Frames per second, то есть отражает количество кадров за секунду.
Чаще всего эта характеристика применяется именно для оценки производительности компьютера при запуске той или иной игры. Чем выше этот параметр, тем быстрее геймер может реагировать на происходящее в виртуальном мире. Если же ФПС начнёт падать и опустится ниже отметки 30 единиц, игра попросту будет тормозить, и играть окажется крайне некомфортно.
Фактически высокий FPS сглаживает изображения, выводимые на монитор компьютера. Это и даёт общее представление о необходимости использования программ для отображения текущего FPS в играх на ПК или ноутбуке.
MSI Afterburner
Компания MSI занимается выпуском игровых компьютеров и ноутбуков. Разумеется, производитель оснастил встроенный софт (программу MSI Afterburner) функцией отображения FPS во время игры. Чтобы ее включить, нужно сделать следующее:
- Запустить утилиту.
- Открыть настройки.
- Перейти во вкладку «Мониторинг».
- Отметить галочкой пункт «Частота кадров».
Также доступны более детальные настройки счетчика. Например, можно будет вывести на экран не конкретную частоту кадров, а показать график изменения FPS для отслеживания показателей в динамике. Кроме того, доступна кастомизация панели.
Помимо счетчика ФПС, программа MSI Afterburner предлагает геймерам несколько простых, но в то же время эффективных инструментов для разгона оборудования. Немного покопавшись в настройках, пользователь может рассчитывать на прирост производительности в районе 10-15 % по сравнению со стандартным режимом. Ну, а для отображения частоты кадров достаточно назначить горячие клавиши и воспользоваться ими во время гейминга.
Отображение фпс через команду cl_showfps 1
Одним из самых простых и удобных способов включения отображения количества кадров в секунду в CS:GO — прописать в консоли команду cl_showfps 1:
В левом верхнем углу вы увидите счетчик показателя fps, а также карта, которая запущена в игре на данный момент. Удобство этого способа проявляется в том, что это не занимает столько места, как нет_граф. Потому, если вам не нужны никакие данные кроме фпс — рекомендуем данный способ!
ПОЛЕЗНЫЕ СТАТЬИ: Не запускается КС ГО (исправляем), Лагает кс го (инструкция по исправлению)
Недостатки способа:
- Скачки показателя настолько быстрые, что не возможно понять точный фпс.
- Пишет очевидную для меня вещь — название запущенной карты
- Работает только в CS:GO
Игры со встроенным счетчиком FPS
Многие игры позволяют включить счетчик кадров в настройках. Из наиболее популярных онлайн игр настоящего времени, отметим следующие:
- Dota 2 – помимо этого показывает пинг и потерю сетевых пакетов.
- Overwatch – также показывает температуру GPU, использование видеопамяти, пинг и задержку интерполяции.
- Counter-Stike всех версий показывает наибольшее количество информации, влияющей на быстроту реакции игрока, включая FPS.
- Apex Legends позволяет включить счетчик в опциях платформы Origin (по аналогии со Steam).
- Valorant помимо счетчика кадров может показывать пинг.
Многие другие игры также имеют опцию показа частоты кадров во время игры, либо замера ее в специально тесте производительности, определяющим оптимальные настройки графики.
Где находятся настройки FPS в MSI Afterburner
Для того чтобы включить счетчик FPS в MSI Afterburner нужно сначала зайти в настройки данной программы. Для этого нужно нажать на кнопку «Settings» в нижней части главного окна.
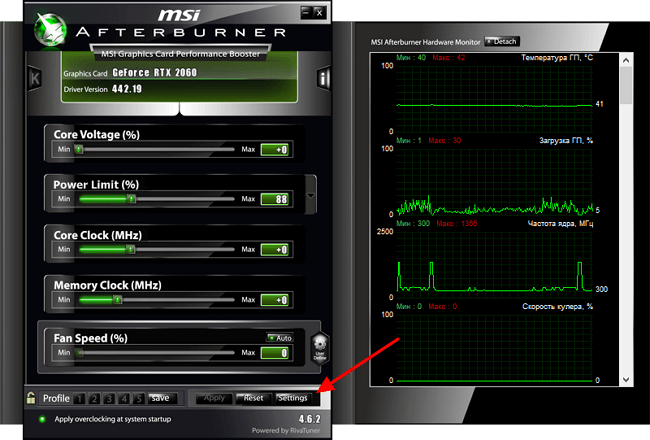
Если в вашем случае интерфейс программы выглядит по-другому и кнопки «Settings» нет, то нужно поискать кнопку с иконкой в виде шестеренки.

После этого перед вами появится окно с настройками программы MSI Afterburner. Здесь нужно перейти на вкладку «Мониторинг».
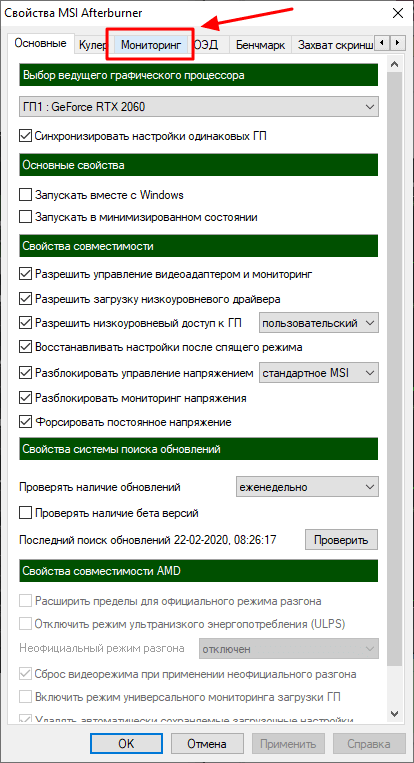
На вкладке «Мониторинг» нужно настроить оверлей, который будет отображаться поверх игры. Делается это при помощи списка «Активные графики мониторинга», а также опции «Показывать в ОЭД». Настройка происходит следующим образом:
- Находим нужный график в списке;
- Устанавливаем напротив него отметку;
- Включаем для него опцию «Показывать в ОЭД»;
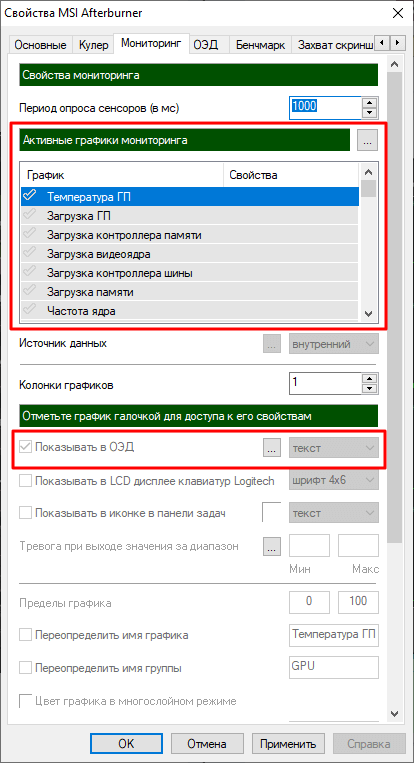
Внизу мы более подробно рассмотрим этот процесс на примере включения FPS в играх.
Как повысить фпс в играх на Windows 10
Сразу скажу, если у вас старый компьютер или ноутбук и вы хотите повысить с 30 фпс до 100-120 фпс, то я вас огорчу, таких чудес не бывает. Количество фпс в первую очередь зависит от мощности видеокарты и процессора. Лучше сделать апгрейд ПК или заменить на подходящий ноутбук.
Услуги по апгрейду и сборке ПК — оставьте заявку в группе VK
Реальные способы повысить FPS
- Чистим Windows 10 от мусора и вирусов. Чистим Windows 10 от мусорных файлов, оптимизируем систему.
- Ставим максимальную производительность в электропитании.
- Настраиваем игровой режим в Windows 10.
- Устанавливаем программу — MZ Game Accelerator
В первую очередь нужно почистить систему от мусорных файлов, почистить реестр и настроить автозагрузку. Если сами не знаете как, можете обратиться ко мне — vk.com/ruslankomp я удаленно оптимизирую и настрою.
Услуги по компьютерной помощи — оставьте заявку в группе VK
Далее настраиваем электропитание на максимальную производительность. Не путать с высокой производительностью.
Для этого запускаем командную строку от имени администратора.
Запуск командной строки в Windows 10
Вводим команду: powercfg -duplicatescheme e9a42b02-d5df-448d-aa00-03f14749eb61
Команда для включения максимальной производительности
После заходим в электропитание и выставляем максимальная производительность.
Ставим максимальную производительность в электропитании Windows 10
Далее настраиваем в Windows 10 игровой режим. Заходим в Параметры — игры — Xbox Game BAR— отключаем.
Заходим в параметры Windows 10 — ИгрыXbox Game Bar — отключаем
Игровой режим — включаем. Смотрим ниже сопутствующие параметры заходим в настройки графики.
Игровой режим включаем и заходим в настройки графики
Через кнопку обзор ищем и выбираем игру. Через кнопку параметры ставим — Высокая производительность.
Ставим приоритет игры — высокая производительность
И последний шаг, что поможет увеличить FPS в игре — установить программу MZ Game Accelerator.
Ускоряем игру с помощью MZ Game Accelerator
Все остальное программа сделает сама. Остановит многие службы, которые могут тормозить компьютер.
Остановка служб и приложений в MZ Game Accelerator
MSI Afterburner
Иногда простого отслеживания частоты кадров недостаточно, поскольку некоторые пользователи хотят знать множество другой информации (например, загрузку видеопамяти, нагрузку на ядра ЦПУ и т.д.). В таком случае стоит установить MSI Afterburner – один из лучших инструментов для просмотра статистики подобного рода. Технически, основная цель программы — разгон видеокарты, но она также обеспечивает невероятно подробный настраиваемый оверлей с большим количеством статистических данных. Кроме того, Afterburner совместим с любой видеокартой и не ограничивается лишь устройствами, выпущенными компанией MSI.
При установке MSI Afterburner убедитесь, что включили прилагаемое приложение RivaTuner Statistics Server (требуется для отображения информации о производительности). Откройте настройки Afterburner и перейдите на вкладку «Мониторинг». Там вы увидите огромный список показателей, которые можно отобразить, включая частоту кадров, использование графического процессора, памяти, процессора, скорость вращения вентилятора и многое другое.
Просмотрите список и поставьте галочку напротив того компонента, который вы хотите видеть, а затем установите флажок на «Показать в экранном меню».
Как только вы закончите, нажмите OK и запустите нужную игру. Нажмите сочетание клавиш, выбранное в настройках, и увидите специальное меню в углу экрана, которое и покажет статистику о производительности вашего ПК.
Параметры, необходимые для комфортной игры
Чтобы установить настройки, которые активируются в игре сразу после запуска, следует:
1. Откройте Steam.
2. Правой кнопкой мышки кликните по Counter-Strike: Global Offensive.
3. Затем нажмите Свойства.
4. Затем нажмите «Установить параметры запуска».
-novid — для удаления вступительного видео Valve
Интересно!
-w 640 -h 480 — для запуска игры с разрешением экрана 640×480 пикселей
-full — для запуска игры в полноэкранном режиме
-window — для запуска игры в оконном режиме
-noborder — для запуска в оконном режиме без рамки
-low — для запуска с низким приоритетом
-high — для запуска с высоким приоритетом
-dxlevel 81 — для использования DirectX 8.1
-dxlevel 90 — для использования DirectX 9
-heapsize 262144 — выделяет для игры 512 MB оперативной памяти
-heapsize 524288 — выделяет для игры 1 GB оперативной памяти
-heapsize 1048576 — выделяет для игры 2 GB оперативной памяти
-noaafonts — для отключения сглаживания шрифтов экрана
-freq 100 — для изменения Герц для мониторов HL1 Engine. CRT 60-100 85=Common LCD 60-75 72=Common
-refresh 100 — для изменения Герц для мониторов HL2 Engine. CRT 60-100 85=Common LCD 60-75 72=Common
-soft — для запуска игры в графическом режиме Software
-d3d — для запуска игры в графическом режиме Direct3D
-gl — для запуска в графическом режиме Open GL
-nojoy — для отключения поддержки джойстика
-noipx — для отключения протокола LAN
-noip — для удаления IP-адреса без возможности подключения к серверам
-nosound — принудительно отключает звук в игре
-nosync — принудительно отключает вертикальную синхронизацию
-console — для получения доступа к консоли разработчика
-dev — для включения мод для разработчиков
-zone # — для выделения большего объема памяти файлам, таким как autoexec.cfg
-safe — для запуска игры в безопасном режиме и отключения аудио
-autoconfig — для восстановления стандартных настроек видео-параметров
-condebug — для сохранения всех логов консоли в текстовом файле console.log
-nocrashdialog — для отмены отображения некоторых ошибок (memory could not be read)
-toconsole — для запуска движка игры в консоли, если карта не определена с +map
+a +r_mmx 1 — для запуска игры с консольной командой или cvar-командой в командной строке (вместо cfg)
+exec name.cfg — для подключения конфига с именем «name»
MSI Afterburner
Более подробную информацию готова предоставить MSI Afterburner – многофункциональная полностью бесплатная программа для разгона видеокарт путем регулировки вентиляторов охлаждения, настройки напряжений и использования других средств повышения характеристик GPU, но сейчас не об этом. В данный момент нас интересуют лишь ее функции аппаратного мониторинга, которые и позволяют оценить эффективность оверлокинга.

Программа определяет частоту кадров в секунду, а также многие другие данные – температуру, загрузку и энергопотребление графического, центрального процессора, ОЗУ, памяти и т.д. Есть опция контроля показателей, благодаря которой Afterburner включит тревогу, если определенные значения пересекут заданные вами пределы. Удобно то, что при желании можно вывести счетчики в системный трей на панели задач Windows и на LCD-дисплеи клавиатур фирмы Logitech.

Для оверлейной экранной панели, на которую выводится информация о производительности железа во время игры, есть свои настройки. Например, можно выбрать один из доступных стилей или создать собственный и закрепить горячие клавиши на включение/отключение оверлея, счетчика FPS и т.д. Предусмотрены расширенные параметры, позволяющие менять цвет, размер и стиль шрифта, выбирать расположение экранного меню, включать отбрасывание текстом тени и прочее, но такое будет возможно, если вместе с MSI Afterburner вы позволите установить дополнительное программное обеспечение – RivaTuner Statistics Server.
Достоинства:
- Бесплатное ПО;
- Широкие возможности для настройки счетчика ФПС;
- Отслеживание состояния многих компонентов системы;
- Функция оповещения при превышении заданных значений;
- Более десятка скинов для изменения внешнего вида ПО.
Недостатки:
В плане отображения FPS недостатков не обнаружено.
Как посмотреть FPS в игре стандартными средствами Windows 10
Показателем FPS (frame per second) или framerate обозначают количество кадров в секунду, то есть частоту обновления изображения на экране. Этот термин наверняка знаком всем любителям компьютерных игр, т.к. высокий FPS говорит о плавности картинки в игре, а низкий – наоборот, о недостаточности ресурсов компьютера для комфортной игры.
Существует множество различных программ для мониторинга FPS, однако мало кто знает, что такая функция есть в стандартном наборе Windows 10 и устанавливать дополнительный софт для того, чтобы пару раз посмотреть ФПС в любимом Cyberpunk 2077 или CS:GO, совсем необязательно.
Узнать FPS в играх Windows (как некоторые другие показатели, вроде загрузки процессора и оперативной памяти) можно при помощи стандартного Xbox Game Bar, который предустановлен в Windows 10 по умолчанию. Сейчас расскажем как.
Панель Xbox Game Bar является довольно мощным полноэкранным оверлеем, который можно использовать в играх, приложениях или просто на рабочем столе Windows. Там же можно включить и отображение кадров в секунду (FPS), и вот как это сделать.
Так как показ FPS – часть игровой панели Xbox, для начала откройте её. Для этого нажмите сочетание клавиш Windows + G.
На странице параметров Windows зайдите в пункт «Игры».
И передвиньте ползунок «Меню игры» во включенное положение.
После этих действий нажмите сочетание клавиш Windows + G.
Если вы не увидели вкладки «Performance», в которой отображается FPS, включите её в меню.
При первом запуске Xbox Game Bar необходимо дать пользователю, под которым вы работаете, права на чтение журналов производительности, без этого FPS в игре вы не увидите. Нажмите кнопку «Request Aсcess» на вкладке FPS окна Performance.
И подтвердите изменения нажав «Да» в диалоговом окне контроля учетных записей.
Перезагрузите компьютер и запустите любимую игру. После нажатия Windows + G вы сможете посмотреть, сколько FPS выдает ваша любимая Dota 2 или GTA5, без установки лишних программ стандартными средствами Windows.
В некоторых ситуациях даже после перезагрузки FPS всё ещё не показывается, в таком случае вам необходимо вручную добавить вашу учетную запись в пользователи журналов производительности Windows. Сделать это не сложно.
В поиске Windows найдите и откройте приложение «Управление компьютером».
После перезагрузки компьютера запустите игру и включите Game Bar. Виджет «Performance» покажет не только ваш FPS, но и нагрузку на CPU и GPU, а также используемую оперативную и видео память.
Чтобы мониторинг FPS и других показателей всегда был на экране, закрепите его нажатием на иконку булавки (Pin) в верхней правой части виджета «Performance» и переместите его в любую удобную часть экрана. Теперь даже после закрытия Game Bar вы можете наблюдать FPS с другими показателями в игре в реальном времени.
Понижение настроек графики в играх
Выкрутив все ползунки вправо в меню настроек графики игры, даже владелец топовой системы рискует столкнуться с падением частоты кадров. Все из-за требовательных к ресурсам ПК эффектов, которые, несомненно, сделают картинку более красивой, но увеличат нагрузку на комплектующие.
Настройки графики в видеоиграх заслуживают отдельного гайда, ведь в тех проектах, где разработчики не ограничились ленивым портом с консолей, а вложили множество сил в создание отдельной РС-версии, обычно присутствует множество опций, каждая из которых отвечает за определенный эффект. Самыми требовательными среди них являются:
- разрешение экрана – параметр, который отвечает за количество пикселей, из которых состоит изображение. Соответственно, чем их больше, тем четче картинка, тем выше нагрузка на видеокарту.
- сглаживание – эффект, который убирает «лесенки» на краях объектов. В зависимости от технологии сглаживания может почти не влиять на производительность или значительно влиять на нее, а также «мылить» изображение или делать его более четким. Если хотите «дешево и сердито», включайте FXAA, если имеете компьютер помощнее, задействуйте MSAA или SSAA.
- качество текстур – параметр, который делает поверхности объектов более или менее детализированными. Не то, чтобы от него сильно зависел показатель FPS, но на видеокарте с малым объемом видеопамяти вы будете наблюдать серьезные тормоза, если установите эту настройку на «максимум» (зависит от игры).
- качество теней – очевидно, влияет на четкость и дальность прорисовки теней, отбрасываемых объектами и персонажами. Наиболее качественные тени способны сильно нагрузить видеокарту, поэтому рекомендуется жертвовать этим параметром, если во время игры наблюдаются лаги.
- глобальное затенение – эффект, который имитирует затенение тех мест, куда не попадают лучи. Это делает картинку более «глубокой» и реалистичной, но также существенно влияет на производительность.
- качество освещения – более общий эффект, имитирующий полную модель освещения сцены. В последнее время активно продвигается технология трассировки лучей в реальном времени, которая позволяет правдоподобно симулировать поведение лучей и влияние их на отображение объектов. Очень сильно снижает FPS в современных играх, но и демонстрирует потрясающей красоты картинку.
- дальность прорисовки, детализация объектов – параметр, который определяет, на каком расстоянии от персонажа должны появляться объекты и насколько хорошо они должны быть детализированы. Низкое значение приведет к тому, что предметы будут появляться из воздуха буквально перед носом у персонажа, а высокое, соответственно, позволит увидеть мельчайшие детали на огромном расстоянии.
В противовес вышеперечисленным опциям, минимальную нагрузку на ресурсы компьютера окажут настройки анизотропной фильтрации, глубины резкости, тесселяции, свечения, размытия в движении, виньетирования, качества шейдеров, постобработки.
CAM
Является комплексным многофункциональным софтом, направленным на мониторинг состояния компьютера и повышение его производительности. Одной из возможностей как раз и является отображение фреймрейта. Причём программа делает это поверх запущенной игры.
CAM предлагается на бесплатной основе. Предусмотрен русскоязычный интерфейс, что также можно считать преимуществом.
ВНИМАНИЕ. Чтобы работать с программой, юзеру придётся пройти процедуру регистрации.. Основной функционал направлен именно на мониторинг, а не на разгон ПК
В большей степени подходит для новичка, чем следующий софт в актуальном рейтинге
Основной функционал направлен именно на мониторинг, а не на разгон ПК. В большей степени подходит для новичка, чем следующий софт в актуальном рейтинге.
CAM может:
- отображать FPS и другие характеристики;
- разгонять видеокарты;
- следить за данными с компьютерных сенсоров;
- предупреждать о нарушениях в работе ПК;
- контролировать температуру процессора и видеокарты;
- хранить данные о производительности в облачном хранилище;
- следить за историей FPS в различных ранее запускаемых играх;
- настраивать отображение фреймрейта.
Софт с широкими возможностями. Но некоторым юзерам требуется время, чтобы разобраться в интерфейсе.
Встроенный счетчик FPS в Steam
Если вы играете с помощью платформы Steam, то у нас хорошие новости: сервис имеет встроенный счетчик FPS. Чтобы включить эту функцию, зайдите в «Настройки Steam»> «В игре»> «Отображения частоты кадров». Откройте список, и выберите нужную опцию (там можно выбрать место расположение счетчика).
ВАЖНО: если перед изменением настроек включена какая-либо игра, её нужно закрыть. При следующем запуске какой-либо игры, вы увидите, что частота кадров отображается в выбранном ранее углу с использованием темно-серого текста (хотя вы можете установить флажок на «Высокий контраст счётчика кадров», чтобы он отображался в более читаемом тексте)
При следующем запуске какой-либо игры, вы увидите, что частота кадров отображается в выбранном ранее углу с использованием темно-серого текста (хотя вы можете установить флажок на «Высокий контраст счётчика кадров», чтобы он отображался в более читаемом тексте).
Эту опцию легко включить, но она довольно проста – возможность настройки какой-либо горячей клавиши отсутствует, и у вас нет возможности отображать другую статистику, которую могут предложить сторонние инструменты. Однако если вам нужно знать лишь количество кадров в секунду, данная опция – то, что нужно.
Если же вы используете другую программу запуска игр, например Epic Games или EA Origin, проверьте настройки, поскольку там также может быть что-то похожее.
Как включить счетчик фпс в Nvidia Experience
Если у вас видеокарта от Nvidia, то скачиваем с официального сайта — GeForce Experience
Чтобы включить счетчик FPS в Nvidia Experience нужно настроить по пунктам, как показано ниже:
- Нажимаем на шестеренку в правом верхнем углу Experience.
- Включаем — Внутриигровой оверлей.
- Заходим в настройки.
Заходим в настройки внутриигрового оверлея для включения счетчика FPS
Открываем — Расположение HUD.
Nvidia Experience — заходим в расположение HUD
Здесь нажимаем на Производительность или Счетчик частоты кадров. Выбираем расположение счетчика и выбираем вариант:
- Кадров/с — будет показывать только FPS.
- Базовый — кроме FPS показывается степень загрузки процессора и видеокарты.
- Расширенный — показывается вся информация по видеокарте: температура и скорость вращения вентиляторов и т.д.
Nvidia Experience — включаем счетчик FPSРасширенный счетчик FPS от Experince в игре CS GO
Встроенный счетчик FPS в играх
Во многих играх есть встроенный счетчик FPS, который можно активировать. В зависимости от игры, в которую вы играете, этот вариант может быть трудно найти. Проще всего выполнить поиск в Интернете по названию игры и «показать FPS», чтобы узнать, есть ли в игре встроенная опция FPS и как ее активировать. Вы также можете попробовать самостоятельно изучить возможности игры. В зависимости от игры вы можете включить FPS несколькими способами:
- Параметры видео или графики. На экране настроек видео или графики игры может быть опция «Показать FPS». Эта опция может быть скрыта за подменю «Дополнительно».
- Сочетание клавиш. В некоторых играх этот параметр может быть скрыт за сочетанием клавиш. Например, в Minecraft, вы можете нажать F3, чтобы открыть экран отладки. На этом экране отображается ваш FPS и другие данные.
- Командная консоль. Многие игры имеют встроенные консоли, где вы можете вводить команды. В некоторых случаях вам может потребоваться использовать специальный параметр запуска, чтобы включить консоль, прежде чем она станет доступной. Например, если вы играете в DOTA 2, вы можете открыть консоль разработки (сначала вам нужно будет включить ее) и запустить команду cl_showfps 1, чтобы активировать экранный счетчик FPS.
- Варианты запуска. Для некоторых игр может потребоваться специальный параметр запуска, который необходимо активировать при запуске игры. Вы можете сделать это, изменив рабочий стол игры или ярлык в меню «Пуск». В лаунчере вроде Steam u Origin, вы также можете ввести свойства игры и изменить ее параметры оттуда. На Steam, щелкните игру правой кнопкой мыши, выберите «Свойства», нажмите «Установить параметры запуска» на вкладке «Общие» и введите параметры, необходимые для игры.
- Файлы конфигурации. В некоторых играх может потребоваться включить скрытую опцию, скрытую в каком-то файле конфигурации. Даже если игра этого не требует, вы все равно сможете извлечь из этого пользу. Например, игроки DOTA 2, которые всегда хотят видеть свой FPS, могут изменить файл autoexec.cfg игры, чтобы автоматически запускать команду cl_showfps 1 при каждом запуске игры.
Как узнать FPS?
Fraps
Fraps можно смело назвать настоящим ветераном среди программ по отображению и подсчету количества кадров в секунду. Выпущенная в далеком 1999 году, программа стабильно выполняет свои функции и по сей день. Сам Fraps не является полностью бесплатной программой, однако его возможностей в бесплатной версии хватает вполне для простого отображения FPS.

Настройка программы для отображения текущего количества ФПС запредельно простое — достаточно установить Fraps, и запустить его. Затем, нужно в окне программы перейти на вкладку FPS, и там в правой части окна настроить место для отображения FPS.
Кроме того, можно настроить горячую клавишу, по которой можно будет показывать и скрывать FPS — для этого нужно назначить нужную кнопку в пункте «Overlay hotkey». На этом настройка Fraps для отображения FPS закончена.
- Легкость настройки
- Бесплатная версия содержит необходимый минимум для отображения количества кадров в секунду
MSI Afterburner
MSI Afterburner известен в первую очередь как программа для разгона видеокарт, однако кроме этого, в нем есть огромное количество функций, в том числе и возможность отображения текущего количества кадров. Скачать MSI Afterburner можно по этой ссылке (прямая ссылка с официального сайта MSI).
Установка программы разбита на два этапа, в первом будет установлен сам MSI Afterburner, во втором будет установлен RivaTuner Statistics Server. Последняя программа обязательно нужна для отображения количества кадров на экране компьютера.
После завершения установки необходимо открыть настройки программы — делается это нажатием кнопки Settings, либо иконки шестеренки (зависит от выбранной обложки приложения, на картинке-примере эти кнопки выделенны оранжевым цветом).

Далее, попав в настройки, нужно перейти на вкладку «Мониторинг», и в списке «Активные графики мониторинга» найти пункт «Частота кадров» (не путать с пунктом «Время кадра»), рядом с которым нужно поставить галочку. Далее, чуть ниже, нужно поставить галочку у пункта «Показывать в Оверлейном экранном дисплее», после чего можно смело нажать кнопку «Ок» и свернуть приложение.

Для того, чтобы настроить горячую клавишу для показа и скрытия количества кадров в секунду, нужно зайти в настройки, открыть вкладку «ОЭД», и там назначить клавишу у пункта «Переключить видимость ОЭД».

- Большие возможности программы, которые уходят далеко за простое отображение FPS
- Программа абсолютно бесплатная
Origin
Данный способ подойдет для отображения fps в играх, которые распространяются эксклюзивно через Origin — Apex Legends, серия Battlefield, Titanfall и т. д. Для включения показа fps в этих играх средствами Origin, нужно в верхнем меню программы выбрать пункт «Origin», и в выпадающем списке нажать на «Настройки приложения».

В открывшихся настройках нужно перейти на вкладку «Внутриигровой экран Origin», и в самом низу найти пункт «Во время игры». Для включения показа fps, нужно сменить значение у настройки «Показать кадровую частоту» с «Отключено» на любое другое значение.

Steam
Если вы запускаете игру через Steam, то с его помощью можно легко включить отображение fps в игре. Для этого нужно открыть Настройки — В игре — и поменять значение пункта «Отображение частоты кадров» с «Отключено» на нужное.

После этого можно будет легко узнать количество фпс в любой игре, запущенной из библиотеки Steam.
Как убрать ограничение фпс
Ограничение FPS можно отключить в панели управления NVIDIA.
Нужно перейти в раздел Параметры 3D — Управление параметрами 3D.
Вертикальный синхроимпульс установить на — Выключено.
Отключение вертикальной синхронизации в панели управления Nvidia
Иногда наблюдается ограничение FPS игры во весь экран, когда в оконном режиме ограничений нет. Поэтому нужно отключить оптимизацию игры во весь экран.
Для этого кликаем правой кнопкой мыши — по значку запуска игры и выбираем свойства.
Заходим в свойства GTAVLauncher
В свойствах открываем вкладку — Совместимость. Ставим галочку — отключить оптимизацию во весь экран.
Отключить оптимизацию во весь экран
Заключение
Итак, какой вывод можно сделать по итогам этой статьи? Никакие советы по повышению ФПС не будут эффективными, если ваш ПК попросту не соответствует системным требованиям новой игры. Поэтому самым действенным (хоть и самым дорогим) способом остается апгрейд.
Помимо этого, снижение или отключение некоторых настроек графики в видеоиграх способно существенно поднять количество кадров в секунду, пожертвовав красотой картинки. Энтузиасты же могут попробовать свои силы в разгоне комплектующих. Что касается программных средств и различных «ускорителей ПК», они вряд ли окажут серьезное влияние на повышение производительности в играх.









