Решение проблем с открытием страниц в браузере
Содержание:
- Заражение компьютера вирусными программами
- Как избежать ошибки «Запрошенный URL недоступен»
- Почему не загружаются страницы в браузере Yandex
- Сначала проверим работает ли интернет
- Причина 2. происки злоумышленников
- Неправильная конфигурация host файла
- Неправильные настройки интернет-соединения
- Исправление реестра Виндовс
- Проблема с DNS сервером или DNS записями
- Проблемы со службой dns
- Mozilla Firefox
- Проблемы на стороне сайта
- Прокси-сервер
- Неверные настройки прокси-сервера браузера
- Очистка таблицы маршрутизации, сброс протокола TCP/IP
- Неправильные настройки прокси и VPN
Заражение компьютера вирусными программами
При всей тривиальности, вирусы являются наиболее частой причиной всех компьютерных проблем. Если ваш Яндекс браузер внезапно стал плохо работать (тормозит, глючит, не грузит страницы, выдает различные ошибки) – возможно, его служебные файлы были повреждены вирусами.
Стоит помнить, что компьютер с выходом в интернет очень уязвим для вирусных атак, которые могут поджидать пользователя на огромном количестве сайтов. Поэтому такой ПК должен быть обязательно защищен специальной антивирусной программой, которая оперативно блокирует попадание вредоносных скриптов на жесткий диск, запрещает их выполнение, а также находит и уничтожает уже существующие в операционной системе вирусы.
Как избежать ошибки «Запрошенный URL недоступен»
Эта ошибка также может появиться в любом браузере. Самым популярным сегодня является Google Chrome, но это также может быть показано в любом другом варианте, который мы используем на нашем компьютере.
Обновить и очистить кеш сайта
Если мы начнем с самого простого, то, без сомнения, мы можем просто нажмите F5 и страница обновляется. Иногда с этим мы решаем простые ошибки при загрузке веб-сайта, и он отображается правильно. Но если мы зашли так далеко, то более чем вероятно, что этот первый шаг уже сделан.
Следующее, что нужно иметь в виду, — это очистить кеш веб-сайта. Мы также можем удалить все, что хранится в браузере, но давайте посмотрим, как это сделать для отдельной страницы. Иногда возникают проблемы этого типа, и решение состоит в том, чтобы просто очистить кеш этой страницы.
Для этого в браузере Google Chrome мы должны нажать комбинацию клавиш Ctrl + Shift + I. Это откроет инструменты разработчика. Теперь, не закрывая окно, открывающееся справа, мы должны щелкнуть второй кнопкой мыши по кнопке обновления на панели инструментов. Мы увидим, что отображаются три варианта, а третий — Очистите кеш и принудительно перезагрузите . Таким образом мы очистим кеш этого сайта, и он будет перезагружен снова.
Перезагрузите компьютер и роутер
Проблема такого типа может быть связана с ошибками подключения или самой операционной системой. Поэтому, если мы видим ошибку запрашиваемого URL-адреса, недоступного при открытии веб-сайта, мы можем попробовать несколько простых, а иногда и эффективных вещей: перезагрузите компьютеры .
Здесь надо иметь в виду, что перезагрузка роутера должна выполняться корректно. Недостаточно выключить и снова включить вторую. Чтобы этот перезапуск был оптимальным, мы должны выключить устройство не менее 30 секунд, а затем снова включить его.
Посмотрите, не блокирует ли антивирус или брандмауэр
Имеющий программы безопасности очень важно, чтобы наше оборудование всегда работало бесперебойно. В нашем распоряжении много вариантов
Но иногда эти инструменты, которые мы используем, также могут вызывать проблемы.
Может быть плохая конфигурация , например. Особенно это бывает с брандмауэр, но также антивирус может блокировать браузер и работать неправильно. Просто зайдя в конфигурацию и посмотрев, что-то не так, что-то блокирует, мы могли бы решить эту ошибку.
Быстрый и простой вариант — на мгновение приостановить антивирус или брандмауэр и попробуйте загрузить этот веб-сайт, чтобы увидеть, недоступен ли запрошенный URL-адрес, по-прежнему появляется ошибка. Если это сработает, мы уже знаем, что это может быть проблема с антивирусом или брандмауэром. Имейте в виду, что мы должны быть уверены, что подключены к надежной сети.
Продлить IP из командной строки
Еще одна альтернатива — обновить IP через командную строку. Это простой процесс, который также может помочь нам избежать проблем такого типа, которые могут возникнуть при входе на веб-страницу из браузера.
Для этого нам нужно перейти в Пуск, написать командную строку и открыть ее с правами администратора. Оказавшись внутри, мы должны выполнить две команды: ipconfig / release и команду ip config / Renew. Таким образом мы назначим соединению новый IP-адрес.
Переустановите или смените браузер
Если все, что мы обсуждали выше, не действует, это может быть проблема с браузер . Возможно, даже какое-то вредоносное ПО, установленное на нем, могло вызывать проблемы. Мы уже знаем, что существует множество типов расширений, но не все из них являются законными и иногда могут вызывать сбои.
Следовательно, в этом случае мы должны переустановить браузер. Мы советуем сначала выполнить полное удаление системы, также удалив все сохраненные данные, а затем установить ее с нуля.
В качестве альтернативы можно рассмотреть один из вариантов: попробуйте другой браузер . Таким образом, мы можем легко узнать, связана ли ошибка, заключающаяся в том, что запрошенный URL-адрес недоступен, из этого конкретного браузера или что-то, что влияет на систему, наше соединение, и это происходит так же в любом другом варианте.
Короче говоря, выполнив эти шаги, которые мы упомянули, мы можем решить эту и другие подобные проблемы. Во многих случаях попытка входа на веб-сайт не загружается правильно, и в целом решения обычно просты.
Почему не загружаются страницы в браузере Yandex
Существует несколько возможных вариантов того, почему сайты отказываются открываться. Приведу в пример самые распространенные:
- Неполадки с подключением к сети интернет;
- Заражение компьютера вирусами или вредоносными программами;
- Отдельные сайты могут быть заблокированными для пользователей региона, в котором вы проживаете;
- Сбой в работе Яндекс Браузера.
Но вы никогда точно не знаете, что именно привело к проблеме с открытием страничек в интернете. Поэтому проверьте все возможные способы решения, чтобы окончательно разобраться с загрузкой сайтов.
Способ 1: Проверка доступа к интернету
Если перестают загружаться несколько сайтов одновременно, в первую очередь следует проверить подключение к сети интернет. Для этого:
- На панели «Пуск» найдите иконку, которая отвечает за доступ к сети, и нажмите на неё;
- Перейдите в «Центр управления сетями и общим доступом»;
- Если подключения нет, значит необходимо проверить возможные неполадки или позвонить провайдеру для выяснения причины;
- В другом случае, при отсутствии перебоев, зайдите на сайт и проверьте скорость интернета (скорость должна быть выше 128 Кбит/сек, иначе странички будут загружаться крайне медленно, а при открытии большого количества вкладок и окон, Яндекс Браузер и вовсе перестанет грузить что-либо).
Способ 2: Обход блокировки сайта
Когда вы удостоверились, что причина не в скорости интернета, кроме того, отказывается грузиться лишь один сайт, в таком случае могут помочь различные программы-анонимайзеры или браузеры, которые скрывают реальное местоположение пользователей. Самым простым способом будет установка в Яндекс Браузере расширения FriGate:
- Перейдите в раздел «Настройки», затем выберите пункт «Дополнения»;
- Если программа не установлена, выберите «Каталог расширений для Яндекс Браузера»;
- Найдите в списке, который открылся, расширение FriGate;
- Передвиньте ползунок напротив него с положения «Выкл.» в положение «Вкл.».
Теперь перезагрузите желаемый сайт, и если Яндекс Браузер его все же не открыл, возможно, причина в неправильных настройках веб-обозревателя или в конфликте между браузером и компьютером. В таком случае переустановите программу.
Способ 3: Переустановка Яндекс Браузера
- Зайдите через меню «Пуск» в «Панель управления»;
- Затем в разделе «Программы» удалите старую версию браузера;
- В «Моем компьютере» через строку поиска найдите папку Yandex и удалите все её содержимое;
- Перейдите на сайт и установите последнюю версию веб-обозревателя на удобном для вас языке.
После правильной установки и настройки браузера странички будут открываться без каких-либо проблем.
Сначала проверим работает ли интернет
Логично предположить, что интернет просто не работает. Проверить это довольно просто. Посмотрите на значок скайпа, зелёный ли он, или попробуйте обновить свой антивирус. В общем, проверьте работает ли любое отдельное приложение которое вы себе устанавливали, кроме браузера, которое использует интернет. Это самый простой способ сразу понять что происходит.
Если таких нет, то нужно открыть командную строку и ввести туда команду:
ping 8.8.8.8
Если после её выполнения вы видите четыре сообщения «Ответ от ..», значит доступ к интернету есть. А если сообщения «Превышен интервал ожидания…», то 100% именно здесь проблема. Подробнее об этом и как решать читайте в статье про проблемы с работой интернета и по неполадкам с wifi.
Допустим приложения работают, команда «ping 8.8.8.8» получает ответы, но сайты не открываются. Следующим шагом нужно проверить работает ли DNS. Этот сервис переводит имена сайтов (домены) в IP-адреса. Введите такую команду:
ping mail.ru
Также смотрим что пишет в ответ. Единственно правильный вариант:

Цифры могут быть другие, но главное, чтобы четыре сообщения начинались с «Ответ от ..». Если ответы есть, то с DNS всё в порядке. Если, допустим, не четыре ответа, а меньше (но они есть), то проблема в качестве интернета. Возможно, у вас мобильный инет и качество связи на данный момент оставляет желать лучшего)
Осталось рассмотреть вариант, когда ответов не получили. В принципе, в данный момент можно заходить на сайты, если вы знаете их IP-адрес Ради интереса можете ввести в адресную строку браузера: 94.100.180.200
Должен открыться сайт mail.ru. Но проблему DNS надо решать и об этом дальше.
Решение проблемы с распознаванием имён (DNS)
Два слова о возникновении проблемы. Иногда DNS сервер провайдера глючит, и в этом случае лучше заменить его на более надёжный сервер от Google или CloudFlare. Но по умолчанию, когда происходит подключение к интернету, выставляется DNS-сервер провайдера. Менять или не менять зависит от частоты возникновения проблемы. Также частой причиной являются вирусы, они могут подменять значения на свои.
Для изменения адресов на гугловские, кликаем правой кнопкой на значок сети в углу возле часиков (в виде компьютера или связи Wi-Fi) и выбираем «Центр управления сетями и общим доступом»:

В Windows 7/8.1/10 нужно зайти в «Панель управления -> Сеть и интернет -> Центр управления сетями и общим доступом». Далее кликаем по своему подключению как показано стрелочкой (у вас может называться по-другому):
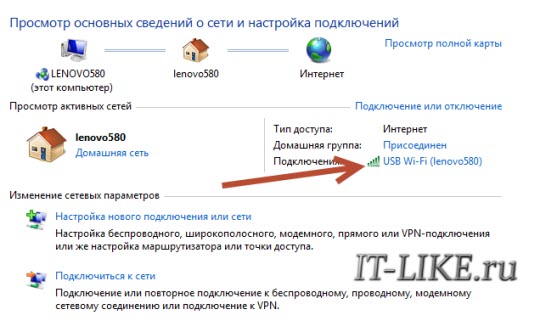
В следующем окошке нажимаем кнопку «Свойства» и далее находим в списке «Протокол интернета версии 4» и заходим в него двойным кликом.
Далее переставляем переключатель в положение «Использовать следующие адреса DNS-серверов» и вписываем в поля адреса DNS-серверов Google: 8.8.8.8 и 8.8.4.4
OK-OK-Закрыть Или:
1.1.1.1
1.0.0.1
Это будут новые более быстрые DNS от CloudFlare. Можно не перезагружаться, через минуту новые настройки начнут работать. Если какие-то IP-адреса уже были прописаны, тогда наоборот, пробуем сначала поставить галочку на «Получить адрес DNS-сервера автоматически»:

Проверьте открываются ли теперь сайты. Если нет, то введите ещё такое в командной строке, запущенной от имени администратора:
ipconfig /flushdns
Перезагрузитесь и проверяйте.
Если у вас есть роутер, то будет лучше менять параметры прямо в нём. В этом случае нужно зайти в админ-панель роутера и найти настройки сети. На каждом роутере они расположены по разному, здесь универсального совета я не дам, но покажу на примере роутера TP-Link:
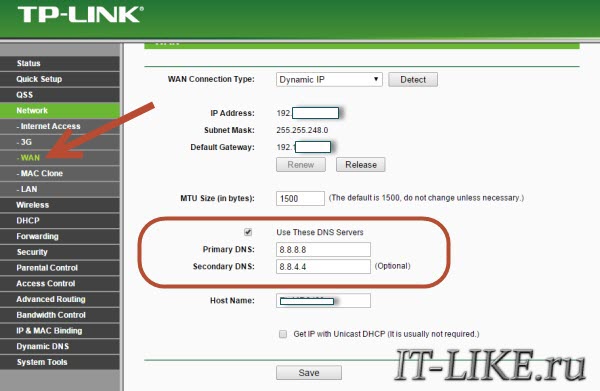
Нужно найти поля, отвечающие за DNS: Primary (основной) и Secondary (резервный) DNS, поставить галочку чтобы использовать их (Use this DNS servers) и вписать туда IP-адреса в точности как на картинке: 8.8.8.8 и 8.8.4.4. Сохранить настройки и перезагрузить роутер.
Неверный файл «hosts», не открываются некоторые сайты
Проблема с распознаванием имён сайтов в IP-адреса может быть не только из-за глючного DNS. Даже, наверное, чаще это происходит из-за испорченного файла «hosts», который расположен в системной папке Windows любых версий. Чтобы справиться с этой проблемой изучите статью про решение проблемы с неоткрывающимся сайтом «ВКонтакте». В принципе, не только этот, а и все остальные советы в статье также помогут, если не работают любые другие сайты.
Причина 2. происки злоумышленников
Как зайти на 1xbet, если браузер не открывает страницу, а пишет «Связь с сервером прервана или потеряна»? Или страница долго грузится, но никак не открывается или открывается, но частично.
Причина: сайт подвергся хакерским действиям и DDOS-атакам.
- Хакеры пытаются взломать ресурс. А ссылка не открывается, потому что система безопасности купирует попытку и делает ее недоступной. Спокойно – ваши данные под защитой, БК гарантирует их неприкосновенность.
- DDOS-атаки – отказ системы работать. В результате – отсутствие загрузки картинок, всплывающих окон, видео-файлов. Такие провокации и конкуренты заказывают, и балуются любители пошутить. Бывает, что и участники виноваты – массовый заход на сайт игроков в один и тот же момент вызовет перегрузку и сбой функционирования сайта.
Выход: дождаться, пока сайт нормально будет функционировать. А пока пользуйтесь зеркалами, чтобы зайти на 1xbet, или приложением на смартфоне. Подробнее – о приложении для iOS.
Неправильная конфигурация host файла
Вы отключили proxy-сервер, но страница поисковой системы так и не открывается? Попробуем проверить файл hosts. Это состоящий из цифр уникальный код, который прописывается в дополнение к названию и соответствует каждому определенному сайту. Он называется IP-адрес ресурса.
- Введите текстовое имя страницы в поисковом запросе.
- DNS-сервер преобразует его в цифровой код.
- Вы перейдете непосредственно к просмотру искомого сайта.
Можно обойти DNS-сервер. Чтобы ускорить процедуру прописываем в данный файл имена некоторых сайтов и их IP-адреса. Эту возможность увеличить скорость работы используют и вредоносные программы, переписывая IP адреса и имена сайтов. Исправить host файл можно утилитами типа “Dr Web CureIt”, “Microsoft Fix it”, “AVZ” или вручную.
Если вы решили изменить конфигурацию вручную, то строго придерживайтесь инструкции, так как в папке “etc”, где расположен документ, есть и другие файлы, предназначенные для корректной работы сети.
- Непосредственно файл располагается по адресу: “Мой компьютер/Локальный диск С/Windows/System32/drivers/etc/hosts
- Открывается файл простым блокнотом, и выглядеть должен примерно вот так:
- Сверху, в обведенном поле – описания и принцип работы файла, во втором – единственная строчка, которая должна там быть изначально.
- Если вы заметили другие символы, смело удаляйте их, как собственно и сам документ, windows создаст его снова самостоятельно.
Неправильные настройки интернет-соединения
Сайты по-прежнему не открываются? Возможно, причина в настройках сетевого адаптера. Чтобы удостовериться, что всё в порядке, и при необходимости внести коррективы, владельцу компьютера нужно:
В «Панели управления» отправиться, как было описано выше, к «Изменению параметров адаптера», выбрать используемый и перейти в контекстном меню к «Свойствам».
Посмотреть, стоят ли галочки в чекбоксах «IP версии 4», «Драйвер протокола LLDP» и «IP версии 6» — они могут пропасть вследствие системного сбоя или некорректного удаления программ, напрямую обращающихся к сетевому трафику.
Если проблема обнаружена — вручную установить галочки в чекбоксах и нажать на кнопку «ОК».
Исправление реестра Виндовс
Для запуска реестра выполняется команда regedit.exe. Это делается через меню «Пуск — Выполнить — regedit». Далее нужно перейти на ветку HKLM (HKEY_LOCAL_MACHINE) — Software — Microsoft — Windows NT — Current Virsion — Windows.
По этому пути находятся несколько параметров, тот который нам интересен называется AppInit_DLLs. В том случае, когда в значении параметра прописан путь к какой-либо программе или ресурсу DLL, нужно его удалить. Для этого вызывается контекстное меню правой кнопкой мыши на параметре, и выбирается пункт «Изменить». Откроется окно, в котором нужно выделить значение и сохранить либо запомнить его путь, а само значение удаляем. После этого реестр закрываем и удаляем файл, по пути, которое было прописано в строке значение. Перегрузив компьютер можно пробовать открывать страницы.
Бывают случаи, когда запись об AppInit_DLLs отсутствует в реестре. Это нормальное явление, просто в таком случае нужно искать решение проблемы другим способом.
Проблема с DNS сервером или DNS записями
Частая причина, из-за которой могут не открываться сайты – неправильно настроенный DNS сервера или некорректные записи DNS. Попробуйте в качестве первичного DNS сервера вручную указать адреса публичных DNS серверов Google (8.8.8.8 и 8.8.8.4). Откройте Панель управления – Центр управления сетями и общим доступом -> Изменение параметров адаптера -> Выберите свойства сетевого адаптера, через который вы подключены к интернету -> Выберите IP версии 4 (TCP/IPv4) -> в разделе Предпочитаемый DNS сервер укажите 8.8.8.8. Сохраните изменения.
Также выполните сброс кэша DNS с помощью команды:
Настройка протокола IP для Windows
Кэш сопоставителя DNS успешно очищен.
Проблемы со службой dns
Вы попробовали все вышеперечисленные рекомендации, но Яндекс так и не открывает страницы. Почему? В предыдущем разделе мы рассмотрели, что DNS преобразует печатные символы адреса ресурса в IP-адреса. Не будем вдаваться в историю появления этой службы (для этого придется писать отдельную, достаточно большую статью), а просто рассмотрим появление проблемы и пути её решение.
Ошибке “DNS-сервер не отвечает” или “Параметры компьютера настроены правильно, но устройство или ресурс (DNS-сервер) не отвечает” предшествует “Диагностика сетей”, служба ОС Windows. Запустить эту процедуру несложно.
- Кликните правой клавишей мышки на иконку сети.
- Из перечня выберите пункт “Диагностика неполадок”.
- Перезагрузите ПК, лэптоп, не существенно, получаете интернет непосредственно от кабеля или от других устройств (маршрутизатор, роутер).
Припомните, может ошибка возникла после инсталлирования определенного программного обеспечения или смены каких либо настроек.
Если доступ к сети вы получаете через внешнее устройство (модем или роутер), не важно по кабелю или Wi-Fi, перезагрузите ПК или лэптоп. Если это роутер, проверьте, открываются ли окна на других устройствах
При подключенном маршрутизаторе для проверки нужно присоединить интернет-кабель напрямую к устройству.
Если не помогает ни один совет, пора проверить службу “DNS-клиент”.
- Для этого комбинацией кнопок “Win R” вызываем окно “Выполнить”.
- В нем вписываем команду “services.msc”, выглядит это так:
- В появившемся экране выбираем службу “DNS-клиент”.
- Если значок “Запустить” активен, кликаем на него и не забываем, что тип загрузки должен быть “Автоматический”.
Если предположение было верным и данная неполадка в адресах DNS, то после перезагрузки интернет появится.
Mozilla Firefox
Несмотря на то что у многих именно Chrome ассоциируется с «поеданием» больших объемов ОЗУ, другие браузеры немногим ему уступают и Mozilla Firefox не исключение. Но, как и в случае с браузером от Google, «мозилу» тоже можно оптимизировать.
У Mozilla есть схожий с «хромовскими» экспериментальными настройками раздел, в котором можно настроить потребление браузером оперативной памяти. Однако в перечне пунктов у «мозилы» есть один пункт, который гораздо эффективнее, чем все вышеописанные в Chrome:
- Вводим в адресную строку (именно вводим, не копируем): about:config;
- Обещаем браузеру быть осторожными и принимаем условия;
- В поисковой строке вводим следующий параметр: browser.sessionhistory.max_total_viewers;
- Меняем исходное значение -1 на 0;
- Закрываем вкладку и перезапускаем браузер.
Вышеописанными действиями мы изменили подсистему кеширования данных браузера. Проще говоря, нам удалось снизить потребление ОЗУ не только в фоновом режиме, но и при непосредственном путешествии по интернету. После этого браузер прекратит сохранять в оперативной памяти вкладки, которые он планировал позже достать из кеша или ОЗУ. Mozilla будет более охотно все грузить из сети, поэтому, если у вас хороший интернет, вы не столкнетесь с замедлением работы.
В этой же вкладке about:config можно и полностью запретить браузеру создавать кеш в оперативной памяти. Чтобы это сделать, выполняем описанные ниже действия:
- Открываем about:config;
- В поиске пишем: browser.cache;
- Выбираем из списка пункт browser.cache.memory.enable и выставляем значение «false»;
- Закрываем вкладку и перезапускаем браузер.
Теперь Mozilla не будет использовать нашу оперативную память как хранилище своего кеша, что значительно уменьшит «прожорливость» браузера, но в то же время заметно скажется на скорости его работы. Чтобы соблюсти баланс между быстродействием и «аппетитом» можно использовать параметр browser.cache.memory.max_entry_size.
- Открываем about:config;
- В поиске пишем: browser.cache;
- Выбираем из списка пункт browser.cache.memory.max_entry_size и выставляем желаемое значение из представленной ниже таблицы;
- Закрываем вкладку и перезапускаем браузер.
В приведенной таблице правый столбик означает то значение, которое необходимо ввести в browser.cache.memory.max_entry_size, чтобы браузер использовал указанный в левом столбике объем памяти.
Проблемы на стороне сайта
И наконец самая очевидная причина, по которой браузер не грузит страницу — это проблема на стороне самого сайта. Компьютер выполняет множество операций после открытия новой вкладки:
- сначала браузер ищет DNS-адрес сайта: в истории, на компьютере, роутере и наконец — в Интернете;
- затем он делает запрос и ожидает ответа;
- после получения ответа браузер загружает данные сайта;
- по окончании загрузки полученную информацию нужно разобрать;
- после парсинга готовый документ необходимо вывести на экран.
Так веб-страница появляется на экране монитора в привычном для пользователя виде. Если хотя бы один из описанных этапов загрузился с ошибкой, то браузер вместо контента отобразит соответствующее сообщение.
Ошибки
Современный веб-сайт представляет собой целый программный комплекс, состоящий из двух основных частей: frontend («лицо» проекта, его интерфейс, определяющий внешний вид сайта) и backend («начинка», которая включается в себя логику работы программы и базу данных).
Каждая из частей разрабатывается при помощи множества языков программирования, запросов и разметок. Чем сложнее архитектура программы, тем вероятнее наличие в ней ошибок. Таким образом, любое обновление на сайте, особенно крупное, способно его «положить», то есть вывести из строя на некоторое время, из-за чего он перестанет открываться.
Блокировки
Несколько лет назад правительство Российской Федерации, а именно Роскомнадзор, начало активную борьбу с сайтами, содержащими недопустимый контент. Если не загружается сайт, который раньше отлично работал, возможно он попал в реестр запрещенных ресурсов. Узнать его статус можно на официальном портале ведомства.
Проблема ssl сертификата
Надежные сайты, которые обеспечивают защищенность канала передачи данных, обязаны предоставлять так называемый сертификат SSL.
Это виртуальный документ, выдаваемый владельцу удостоверяющим центром и гарантирующий, что между персональным компьютером и удаленным узлом действует шифрование. Такой технологией пользуются, скажем, все Интернет-банки и платежные шлюзы. Если сертификат безопасности сайта по какой-то причине недействителен (например, закончился срок действия), то браузер будет препятствовать его открытию.
Кроме того, ошибка SSL может возникать, если в компьютере неверно установлены дата и время. Для того, чтобы их исправить, нужно:
- кликнуть правой кнопкой мыши по часам в трее;
- нажать «Настройка даты и времени»;
- перевести тумблер «Установить время автоматически» в положение «Вкл»;
- то же самое сделать и с тумблером «Автоматически устанавливать часовой пояс»;
- если по какой-то причине синхронизация не работает, можно установить время вручную при помощи кнопки «Изменить».
Статья помоглаНе помогла
Прокси-сервер
Настройки прокси-сервера могут иногда меняться вследствие вмешательства пользователя, как намеренного, так и случайного. Также это может произойти по вине какой-либо вредоносной утилиты, например, вируса. Изменение настроек этого параметра может стать причиной локального сбоя в открытии страниц.
Последовательность действий:
- Для проверки настроек прокси, необходимо зайти в «Панель управления».
- В ней следует отыскать и открыть раздел «Свойства браузера». Рекомендуется сразу воспользоваться поиском этого раздела, так получится сэкономить время.
- Найти вкладку «Подключения».
- Перейти в «Настройка сети».
- В окне должен стоять флажок «Автоматическое определение параметров».
Неверные настройки прокси-сервера браузера
Данные настройки попадают в группу риска повреждения действиями вирусами. Применяется это, создателями данных вирусных программ, для изменения данных подключения браузера к интернету и в результате подмена открываемых страниц ресурсов.
Рассмотрим настроеку прокси сервера на примере браузер Chrome (в других браузерах принцип аналогичный, только надо поискать в настройках):
Заходим в меню браузера и нажимаем настройки «Настройки«.
Находим ниже «Показать дополнительные настройки«.
Далее, ниже будет располагается вкладка «Изменить настройки прокси-сервера» нажимаем на неё.
После этого кликаем на «Настройка сети«
Здесь должна быть установлена галка на «Автоматическое определение параметров«. Если установлены другие параметры и галка «Использовать прокси-сервер для…» (ниже), убрать эту галку и поставить автоматическое определение и нажать «Ок«
Если на вашем компьютере запускались вредоносные вирусы и был повреждён браузер, то обязательно проверьте компьютер не только установленным антивирусом но специальными утилитами (например бесплатная Лечащая утилита Касперского, созданная как дополнительное средство чистки от вирусов), так как причина может быть ещё не решена.
Очистка таблицы маршрутизации, сброс протокола TCP/IP
Можно попробовать очистить все сетевые настройки. Если у вас Windows 10, то это можно сделать через параметры, нажав всего на одну кнопку. Более подробно об этом я писал в статье: Сброс настроек сети в Windows 10. Или сделайте все как показано ниже.
Важно! Если у вас настроено подключение к провайдеру, или для выхода в интернет вы задавали какие-то статически настройки IP, то после сброса настроек скорее всего понадобится заново настроить подключение. Если вы не уверены, что сможете это сделать, то лучше не делайте сброс.. Для начала сделайте очистку таблицы маршрутизации
Запустите командную строку от имени администратора, и выполните следующую команду (скопируйте ее в командную строку и нажмите Ентер):
Для начала сделайте очистку таблицы маршрутизации. Запустите командную строку от имени администратора, и выполните следующую команду (скопируйте ее в командную строку и нажмите Ентер):
route -f

Перезагрузите компьютер и проверьте результат.
Если это не поможет, то запустите командную строку снова, и выполните по очереди эти две команды:
netsh winsock reset
netsh int ip reset

После этого так же нужно выполнить перезагрузку компьютера. После чего открывайте браузер, и пробуйте открыть какую-то страницу. Если сайты по прежнему не открываются, пробуйте выполнить другие рекомендации из этой статьи.
Не открываются сайты из-за файла hosts
Есть смысл проверить содержимое файла hosts. Особенно, если у вас проблема с открытием только каких-то определенных сайтов. Например: vk.com, ok.ru и т. д. Если у вас в браузере не открывается ни одна страница, то вряд ли проблема в файле hosts.
В проводнике перейдите по адресу C:\Windows\System32\drivers\etc. Можно просто скопировать этот путь и вставить в проводник. Дальше откройте файл hosts через блокнот.
Он должен выглядеть примерно вот так (у меня Windows 10):

Если у вас там есть какие-то другие строчки, которые вы не прописывали сами, то их можно попробовать удалить, и сохранить файл hosts.
Или просто найдите в интернете стандартный файл hosts, скопируйте содержимое в свой файл и сохраните. В
Вирусы и вредоносные программы – причина ошибки «Не удается получить доступ к сайту»
Если вы перепробовали уже разные решения, но в браузерах сайты по прежнему не хотят открываться, появляется ошибка что страница недоступна, то не исключено, что ваш компьютер заражен каким-то вирусом, или все это проделки какой-то вредоносной программы. Особенно, если на вашем компьютере не установлен антивирус.
Не редко вредоносные программы меняют какие-то параметры, сетевые настройки, настройки браузеров. В итоге перестают открываться сайты, а интернет продолжает работать.
Я рекомендую скачать одну из утилит, которые предназначены для поиска и удаления вредоносных программ, и просканировать свой компьютер. Так же установите антивирус (если его нет), и запустите проверку компьютера. Среди антивирусных утилит я бы посоветовал: AdwCleaner, HitmanPro, Dr.Web CureIt!, Zemana AntiMalware, Junkware Removal Tool.

Эти утилиты можно без проблем скачать в интернете. Пользоваться ими очень просто. Большинство на русском языке.
Если проблема только в Google Chrome
- Нужно открыть редактор реестра. Для этого можно нажать на сочетание клавиш Win+R, ввести команду regedit и нажать Ok.
- Нужно открыть ветку реестра по адресу HKEY_CURRENT_USER \ SOFTWARE \ Policies \ Google \ Chrome
- Удалить всю ветку «Chrome», или параметры, которые находятся в этой ветке.
- Делаем то же самое в ветке HKEY_CURRENT_USER \ SOFTWARE \ Policies \ Google \ Chrome
Не редко эта проблема возникает после установки не лицензионных программ от Adobe.
Еще несколько моментов:
- Есть информация, что страницы могут не загружаться из-за антивируса Avast. Все начинает работать только после отключения, или полного удаления антивируса.
- Если после применения какого-то решения все заработало, но через некоторое время проблема вернулась, то скорее всего это говорит о том, что компьютер заражен, и вирус обратно прописывает какие-то параметры, из-за которых проблема возвращается.
- Проверьте, правильно ли выставлено время и дата на вашем компьютере.
Пишите о своих результатах в комментария. Делитесь советами и задавайте вопросы. Всего хорошего!
383
Сергей
Решение проблем и ошибок
Неправильные настройки прокси и VPN
Если интернет-страницы перестали открываться после того, как пользователь попробовал сменить IP или запустить на компьютере или ноутбуке VPN-сервис, необходимо сбросить установки к исходным:
В «Панели управления» открыть раздел «Сеть и Интернет», далее — подраздел «Свойства браузера».
Перейти на вкладку «Подключения».
Нажать на кнопку «Настройка сети».
И убедиться, что прокси-сервер не активирован.
В противном случае пользователь должен снять галочку в чекбоксе «Использовать», а затем последовательно нажать на кнопки «ОК» и «Применить».
Если сайты не открываются в каком-либо отдельном браузере, нужно проверить, не подключён ли прокси-сервер в его настройках (на примере Mozilla Firefox):
Открыть «Настройки», на вкладке «Основные» найти раздел «Параметры сети» и кликнуть по кнопке «Настроить».
Посмотреть, не активировано ли поле «Ручная настройка прокси».
И переключиться на опцию «Без прокси», а затем нажать на «ОК».
Кроме того, юзеру необходимо в ручном режиме отключить все запущенные на ПК программы для изменения сетевого адреса и перезагрузить компьютера — возможно, сайты не открываются вследствие некорректного старта или завершения их работы.









