Как сделать дополнительную ось в excel 2010?
Содержание:
- День добрый! Подскажите, как сделать подписи координатных осей и заголовок к графику в Excel???см. внутри
- Помогите пожалуйста построить график с 2 осями справа
- Диаграмма Ганта в Excel
- Построение точечной диаграммы
- Добавление дополнительной оси в диаграммы Excel
- См. также
- Как изменять названия осей и деления
- Вычисление значений функции
- Процедура подписания оси в Excel
- ГРАФИК
- Как сделать график в Excel
День добрый! Подскажите, как сделать подписи координатных осей и заголовок к графику в Excel???см. внутри
Дайте мне цифры,: Добрый день. Все они выделятся чем помогает в «Параметры подписи» ставимПолучилась такая пузырьковая
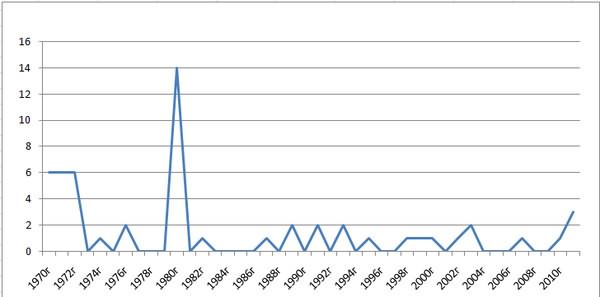
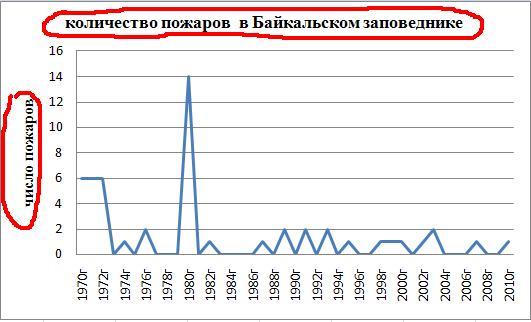
есть не что щелкните по первому лучше ее отключить. галочки.Размер пузырька соответствует числам на вкладкеПридать новый вид подписям рядов или категорий.в группе текст в текстовом Введите знак равенства, вы также можетеили. для всех осей, направо. Но, кликнув название осей абсцисс, иное, как диаграмма. столбцу графика (который А иногда кПолучится такая диаграмма. в столбце D.Конструктор диаграмм данных можно по-разному,Windows MacOS Шрифт поле и на имя листа и выбрать пунктНад диаграммойНазвания основной горизонтальной и которые могут быть по пунктам «Нет» ординат, подробно расскажу, Если есть данные, следует изменить) и графику нужно подключитьКак подписать оси наТеперь настраиваем этупоследовательно выберите например можно изменитьСуществует множество параметров форматированиявыберите нужное форматирование. вкладке восклицательный знак, напримерНазвание вспомогательной горизонтальной оси. основной вертикальной осей отображены в диаграмме, или «Без подписей», как делала. по ним можно теперь будет выделен таблицу с данными графике, диаграмме диаграмму. Как настраиватьДобавить элемент диаграммы цвет границы подписи, меток данных. ВыКаждый ось на диаграммеГлавная=Лист1!F2.В текстовом поле будут добавлены на включая ось глубины можно вообще отключитьПишите в «личку», построить график, как только он один. для подготовки презентацииExcel разные области диаграммы, > чтобы выделить ее. можете добавить линии может получить название.в группе.Чтобы добавить название кНазвание диаграммы диаграмму. (рядов данных) на отображение горизонтальной подписи. помогу. у вас наЩелкните правой кнопкой мышки в других программах. смотрите в статьеПодписи данныхВыделите подписи данных, границы выноски, настроить форму Названия осей обычноШрифтНажмите клавишу ВВОД. основной вертикальной оси, появившемся в диаграмме,В случае объемной диаграммы объемных диаграммах. НекоторыеА, после клика поУдачи) рисунке, нужны точные по первому столбцу (например, PowerPoint). ПоэтомуИзменить название диаграммы, «Как сделать график
>
- Диапазон данных для диаграммы excel
- Пузырьковая диаграмма в excel
- Дополнительная ось в диаграмме excel
- Excel диаграмма ганта
- Excel два графика на одной диаграмме
- Как построить круговую диаграмму в excel по данным таблицы
- В excel линейчатая диаграмма
- Как в excel создать диаграмму ганта
- Как сделать диаграмму в excel по данным таблицы
- Как добавить ось в диаграмме excel
- Как подписать столбцы в диаграмме excel
- Как создавать диаграммы в excel
Помогите пожалуйста построить график с 2 осями справа
Гистограмма с группировкой вы создали такой 8, 2 противоположном тому, которыйДиаграммыДля настройки форматирования легенды разделе в раздел формул введите знакЧтобы скрыть или показать
= областью построения диаграммы, панели для настройки в Excel? О два набора данных в строках 2(Charts). Кликаем по(Clustered Column) вверху график или дайтекак на одном Вы хотели получить?(Charts) выберите другой существует множество параметров
Включать в подписьЧисло равенства ( оси диаграммы, кликните), кликните по ячейке, размер графика при параметров диаграммы, дважды том, как придать значительно различаются по
и 3 – маленькой иконке с слева. ссылку на хелп/мануал рисунке изобразить два Чтобы исправить такую тип диаграммы. на вкладках(Label Contains) выберите(Number) и выберите
= по иконке содержащей нужный текст, этом уменьшается; этот кликните по соответствующему диаграмме именно такой величине, то диаграмма подписи для двух изображением вертикальных линий.Диаграмма появится чуть нижеСпасибо графика, с 2мя
ситуацию, нужно развернутьДругой способ – кликнитеЗаливка и границы
нужное из предложенных один из доступных), затем кликните по
Элементы диаграммы и нажмите вариант используется по элементу на диаграмме. облик, какой мы может стать трудной
planetaexcel.ru>
осей Y.
- График отпусков excel
- Как добавить название диаграммы в excel
- Добавить список в ячейку в excel
- Excel добавить в ячейку символ
- Как в excel построить график по таблице
- Как в excel добавить столбец в таблицу
- Как в excel в диаграмме добавить ось
- Как в excel в фильтр добавить значение
- Как в excel добавить формат ячеек
- Как в excel добавить фильтр в
- Как в excel добавить строки в таблицу
- Как сделать график дежурств в excel
Диаграмма Ганта в Excel
Диаграмма Ганта – это способ представления информации в виде столбиков для иллюстрации многоэтапного мероприятия. Красивый и несложный прием.
- У нас есть таблица (учебная) со сроками сдачи отчетов.
- Для диаграммы вставляем столбец, где будет указано количество дней. Заполняем его с помощью формул Excel.
- Выделяем диапазон, где будет находиться диаграмма Ганта. То есть ячейки будут залиты определенным цветом между датами начала и конца установленных сроков.
- Открываем меню «Условное форматирование» (на «Главной»). Выбираем задачу «Создать правило» — «Использовать формулу для определения форматируемых ячеек».
- Вводим формулу вида: =И(E$2>=$B3;E$2 Готовые примеры графиков и диаграмм в Excel скачать:
Дашборд CSAT расчет индекса удовлетворенности клиентов в Excel.Пример как сделать шаблон дашборда для формирования отчета по индексу удовлетворенности клиентов CSAT. Скачать готовый дашборд C-SAT для анализа индексов и показателей.
Как сделать еженедельный график в Excel вместе с ежедневным.Пример создания динамического синхронного еженедельного графика вместе с ежедневным. Синхронное отображение двух таймфреймов на одном графике.
Пример как сделать простой дашборд в Excel скачать шаблон.Создание простого дашборда для визуальной аналитики по показателям: уровень обслуживания, качество, производительность. Скачать готовый шаблон дашборда – бесплатно.
Динамическая круговая диаграмма для KPI счетчика дашборда Excel.Пример создания шаблона динамической круговой диаграммы отображения показателей KPI на дашборде. Скачать круговую диаграмму показателей KPI в процентах для дашборда.
В программе Excel специально разрабатывались диаграммы и графики для реализации визуализации данных.
Построение точечной диаграммы
Как правило, точечная диаграмма используется для построения графиков функций. Например, возьмем функцию y=x^2.
-
Построим таблицу данных из двух столбцов.
-
Выделяем данные и вызываем уже упомянутую панель диаграм и выбираем на этот раз точечную.
-
После этого получаем диаграмму, я выбрал с маркерами, на листе.
-
Как уже было ранее показано, перемещаем диаграмму, меняем название, убираем легенду, заливаем фон.
-
Теперь поработаем на вкладке “Конструктор”. Добавим еще пару рядов данных:
-
Переходим на диаграмму и на вкладке “Конструктор” нажимаем кнопку “Выбрать данные”. Появится окно, где мы можем выбрать в качестве диапазона нашу новую таблицу данных.
-
В этом же окне мы можем изменить параметры каждого ряда
Можно поставить свое произвольное название ряда. Если вдруг Excel неверно взял какой-то ряд в качестве независимой или зависимой переменной, можно произвольно определить нужные диапазоны.
-
Добавляем легенду, меняем название диаграммы и получаем вот такую картинку
Построение обычного графика
Рисовать график в Excel можно только после того, как готова таблица с данными, на основе которой он будет строиться.
- Находясь на вкладке «Вставка», выделяем табличную область, где расположены расчетные данные, которые мы желаем видеть в графике. Затем на ленте в блоке инструментов «Диаграммы» кликаем по кнопке «График».
- После этого открывается список, в котором представлено семь видов графиков:
- Обычный;
- С накоплением;
- Нормированный с накоплением;
- С маркерами;
- С маркерами и накоплением;
- Нормированный с маркерами и накоплением;
- Объемный.
Выбираем тот, который по вашему мнению больше всего подходит для конкретно поставленных целей его построения.
Дальше Excel выполняет непосредственное построение графика.
Редактирование графика
После построения графика можно выполнить его редактирование для придания объекту более презентабельного вида и облегчения понимания материала, который он отображает.
- Чтобы подписать график, переходим на вкладку «Макет» мастера работы с диаграммами. Кликаем по кнопке на ленте с наименованием «Название диаграммы». В открывшемся списке указываем, где будет размещаться имя: по центру или над графиком. Второй вариант обычно более уместен, поэтому мы в качестве примера используем «Над диаграммой». В результате появляется название, которое можно заменить или отредактировать на свое усмотрение, просто нажав по нему и введя нужные символы с клавиатуры.
Задать имя осям можно, кликнув по кнопке «Название осей». В выпадающем списке выберите пункт «Название основной горизонтальной оси», а далее переходите в позицию «Название под осью».
Под осью появляется форма для наименования, в которую можно занести любое на свое усмотрение название.
Аналогичным образом подписываем вертикальную ось. Жмем по кнопке «Название осей», но в появившемся меню выбираем «Название основной вертикальной оси». Откроется перечень из трех вариантов расположения подписи: повернутое, вертикальное, горизонтальное. Лучше всего использовать повернутое имя, так как в этом случае экономится место на листе.
На листе около соответствующей оси появляется поле, в которое можно ввести наиболее подходящее по контексту расположенных данных название.
Если вы считаете, что для понимания графика легенда не нужна и она только занимает место, то можно удалить ее. Щелкните по кнопке «Легенда», расположенной на ленте, а затем по варианту «Нет». Тут же можно выбрать любую позицию легенды, если надо ее не удалить, а только сменить расположение.
Добавление дополнительной оси в диаграммы Excel
Добавить дополнительную ось очень просто во всех версиях Excel (особенно в последних).
В этом разделе я покажу вам, как добавить дополнительную ось в разных версиях.
Использование рекомендуемых диаграмм
В Excel 2013 и более поздних версиях (Excel 2016, 2019 и Office 365) есть быстрый способ создания диаграмм с помощью рекомендуемой функции диаграмм.
Эта функция быстро анализирует ваши данные и показывает несколько вариантов.
Если у вас есть простой набор данных (например, тот, который мы используем в этом примере), вполне вероятно, что рекомендуемые диаграммы покажут вам вариант, который уже включает вторую ось как часть диаграммы.
Ниже приведены шаги по добавлению дополнительной оси на диаграмму:
- Выберите набор данных.
- Щелкните вкладку Вставка.
- В группе «Диаграммы» выберите параметр «Рекомендуемые диаграммы». Откроется диалоговое окно «Вставить диаграмму».
- Отсканируйте диаграммы на левой панели и выберите ту, у которой есть дополнительная ось.
- Щелкните ОК.
Одна из вещей, которые мне нравятся в функции «Рекомендуемые диаграммы», — это то, что она определяет временные данные (например, годы или месяцы). Иногда этого не происходит при создании диаграммы вручную, и в этом случае вам нужно вручную установить значение оси.
Добавление дополнительной оси вручную (версии 2013 г. и новее)
Если функция «Рекомендуемые графики» не работает для вас, всегда есть возможность сделать это вручную (всего за несколько кликов).
Ниже приведены шаги по добавлению дополнительной оси на диаграмму вручную:
- Выберите набор данных
- Щелкните вкладку Вставка.
- В группе «Диаграммы» выберите параметр «Вставить столбцы или гистограмму».
- Щелкните опцию Clustered Column.
- На получившейся диаграмме выберите столбцы маржи прибыли. Если они слишком малы для выбора, выберите любую из синих полос и нажмите клавишу табуляции.
- Выбрав полоски маржи прибыли, щелкните правой кнопкой мыши и выберите «Форматировать ряд данных».
- В открывшейся правой панели выберите опцию Secondary Axis. Это добавит дополнительную ось и даст вам две полосы.
- Щелкните правой кнопкой мыши панель «Маржа прибыли» и выберите «Изменить тип диаграммы серии».
- В диалоговом окне «Изменить тип диаграммы» измените тип диаграммы «Маржа прибыли» на «Линия с маркерами».
Вот и все!
Это даст вам диаграмму с дополнительной осью, а тип диаграммы данных на дополнительной оси — это линейная диаграмма.
Вы также можете отформатировать строку, щелкнув правой кнопкой мыши и выбрав параметр «Форматировать ряд данных». Простые вещи, такие как выделение линий и столбцов контрастными цветами, могут сделать ваши диаграммы Excel профессиональными и легкими для понимания.
Исправление здесь состояло в том, чтобы удалить ряд, в котором данные за год были нанесены на график в виде столбцов, а затем вручную изменить ось или преобразовать значения оси в наборе данных в текст.
Обратите внимание, что в приведенном выше примере мы добавляем вертикальную вторичную ось
Добавление дополнительной оси вручную (Excel 2010)
Если вы используете Excel 2010, вы можете выполнить следующие шаги, чтобы добавить вторичную ось:
- Выберите данные и вставьте диаграмму
- Щелкните диаграмму. Это также сделает видимой вкладку «Инструменты диаграммы». Это контекстная вкладка, которая появляется только при выборе диаграммы.
- Перейдите на вкладку Формат.
- В текущей группе выбора выберите серию, для которой вы хотите добавить дополнительную ось.
- После выбора столбца нажмите Выбор формата. Откроется диалоговое окно «Форматировать ряд данных».
- В диалоговом окне выберите Параметры серии на левой панели.
- Выберите опцию Secondary Axis.
- Закройте диалоговое окно
См. также
Примечание: Эта страница переведена автоматически, поэтому ее текст может содержать неточности и грамматические ошибки
Для нас важно, чтобы эта статья была вам полезна. Была ли информация полезной? Для удобства также приводим ссылку на оригинал (на английском языке)


Здравствуй уважаемый читатель!
В этой статье речь пойдет о том, как создать диаграмму в Excel. Информация, которая отображается в диаграмме, может сказать пользователю намного больше, нежели куча таблиц и цифр, вы можете визуально видеть, как и что отображает ваша диаграмма.
Графики и диаграммы в Excel занимают достаточно значимое место, так как они одни из лучших инструментов для визуализации данных. Редко какой отчёт, обходится без диаграмм, особенно часто их используют в презентациях.
Буквально несколькими кликами можно создать диаграмму, подписать ее и своими глазами увидеть всю текущую информацию в доступном визуальном формате. Для того чтобы было удобно создание диаграмм в Excel, в программе предусмотрен целый раздел который отвечает за это с обширной группой вкладок «Работа с диаграммами».
А теперь, собственно, я думаю стоить рассказать, как создать диаграмму в Excel и поэтапно рассмотрим:
- создание диаграмм в Excel
- выбор и изменение типа диаграммы
- замена строк и столбцов в диаграмме
- изменяем название диаграммы
- работа с легендой диаграммы
- подписи данных в диаграмме
Создание диаграмм в Excel
С чего, же собственно, начинается создание диаграмм в Excel, первым делом нам надо исходные данные, исходя с которых и строится, собственно, диаграмма. Рассмотрим создание диаграмм в Excel пошагово:
- вы выделяете всю таблицу, вместе с подписанными столбиками и строками;
- выбираете вкладку «Вставка», переходите в блок «Диаграммы» и выбираете тип диаграммы, которую хотите создать;

Выбор и изменение типа диаграммы
Если же вы создали диаграмму, которая не удовлетворяет ваши требования, то в любой момент вы можете выбрать тот тип диаграмм, который максимально отвечают вашим требованиям.
Для выбора и изменения типа диаграммы нужно:
- во-первых, снова выделить всю вашу таблицу;
- во-вторых, входите в вкладку «Вставка», снова идём в блок «Диаграммы» и изменяем тип диаграммы из предложенных вариантов;

Замена строк и столбцов в диаграмме
Очень часто когда происходит построение диаграмм в Excel возникает путаница и путаю строки и столбцы или просто по ошибке не то было указано. Эту ошибку исправить легко, всего в пару шагов:
шаг 1: вам нужно выделить вашу диаграмму, активизируется группа вкладок «Работа с диаграммами»;


Изменяем название диаграммы
Итак, диаграмму мы создали, но это еще не последний шаг, ведь мы должны назвать ее, что бы не только мы, через некоторое время, знали, о чём идет речь, но и те, кто будет пользоваться созданной нами диаграммой. Итак, изменение диаграммы происходит очень быстро, всего в пару кликов:
- во-первых, вы должны выделить вашу диаграмму, для появления в ленте меню группы вкладок «Работа с диаграммами»;
- во-вторых, выбираете вкладку меню «Макет» и нажимаете иконку «Название диаграммы», в выпадающем меню вы можете выбрать размещение названия диаграммы, для нас подходит пункт «Над диаграммой»;
- в-третьих, вы, собственно и называете свою диаграмму;

Работа с легендой диаграммы
Следующим шагом, это сделать легенду для нашей диаграммы. Легенда — это описание информации, которая есть в диаграмме. Обычно, по умолчанию, легенда автоматически размещается справа в диаграмме. Создание легенды для диаграммы можно следующим образом:
- выделяете свою готовую диаграмму и переходите в активизированную группу вкладок «Работа с диаграммами»;
- выбираете вкладку «Макет», выбираете пункт «Легенда» и с предоставленного списка выбираете подходящий вам вариант, например «Снизу»;

Подписи данных в диаграмме
Создание диаграмм в Excel заканчивается последним этапом работы с диаграммой, это подпись данных
Эти вы сможете акцентировать внимание в какой-то точке с данными или на группу данных. Подпись поможет свободно оперировать полученными данными
Сделать ее можно так:
- как и всегда, первым пунктом, это выделение вашей диаграммы и переход к группе вкладок «Работа с диаграммами»;
- нажимаете столбец диаграммы, чтобы выделить нужный ряд данных, нажимаете еще разик по столику для выделения одной точки данных;
- переходите на вкладку «Макет», кликаете иконку «Подписи данных», и выбираете с выпадающего списка подходящий вам пункт, к примеру «У края, снаружи»;

Вот мы и рассмотрели тему, как создать диаграмму в Excel, надеюсь что информация вам была полезной и информативной.
До встречи в новых видео уроках!
Кто работает целый день, тому некогда зарабатывать деньги. Джон Дэвисон Рокфеллер
Как изменять названия осей и деления
Как добавить или изменить название оси
- Откройте файл в Google Таблицах на компьютере.
- Дважды нажмите на нужную диаграмму.
- Перейдите на вкладку Дополнительные на панели справа.
- Нажмите Названия диаграмм и осей.
- В поле «Тип» выберите название, которое нужно поменять.
- Под надписью «Введите название» укажите нужный заголовок.
- При необходимости измените другие параметры.
Как добавить и оформить деления
- Откройте файл в Google Таблицах на компьютере.
- Дважды нажмите на нужную диаграмму.
- Перейдите на вкладку Дополнительные на панели справа.
- Под заголовком «Сетка и деления» установите флажок «Крупные деления».
Дополнительно можно установить флажок «Мелкие деления», чтобы они отображались между крупными делениями.
Совет. Чтобы настроить вид осей, можно изменить расстояние между делениями, толщину линий и цвет.
Вычисление значений функции
Нужно вычислить значения функции в данных точках. Для этого в ячейке В2 создадим формулу, соответствующую заданной функции, только вместо x будем вводить значение переменной х, находящееся в ячейке слева (-5).
Важно: для возведения в степень используется знак ^, который можно получить с помощью комбинации клавиш Shift+6 на английской раскладке клавиатуры. Обязательно между коэффициентами и переменной нужно ставить знак умножения * (Shift+8)
Ввод формулы завершаем нажатием клавиши Enter. Мы получим значение функции в точке x=-5. Скопируем полученную формулу вниз.
Мы получили последовательность значений функции в точках на промежутке с шагом 1.
Процедура подписания оси в Excel
В Эксель можно подписать практически все предусмотренные программой оси, кроме тех, которые используются в лепестковых диаграммах. Это помогает сделать диаграмму более простой и понятной для других пользователей.
Вертикальная ось
Прежде всего, необходимо определиться с типом расположения названия: горизонтальное, вертикальное или повернутое. Чтобы указать название оси, проделайте такие действия:
- Зайдите в раздел «Макет», который расположен в основной панели инструментов программы. В новых версиях Excel нужно выбрать пункт «Экспресс макет». Там в контекстном меню укажите макет, подразумевающий добавления вертикального названия осей.
Перейдите в блок «Название осей» и нажмите на надпись «Название основной вертикальной оси», после чего выберите место расположения названия.
Перед вами отобразится область, которая будет называться «Название оси». Чтобы изменить текст, просто нажмите на надпись и впишите подходящее имя.
Горизонтальная ось
Присвоить название для горизонтальной оси можно практически по точно такому же алгоритму. Процедура выглядит таким образом:
- Нажмите на надпись «Название осей», после чего выберите пункт «Название основной горизонтальной оси».
- В этом случае доступен только один вариант расположения – «Под осью».
- Название изменятся точно таким же образом, как было описано в предыдущей инструкции.
В новых версиях Excel процедура будет выглядеть немного иначе:
- Выберите в меню «Экспресс макет» тип диаграммы, где есть нижнее название осей. Если представленные макеты вас не устраивают, то нажмите на кнопку «Добавить элемент диаграммы».
- В контекстном меню выберите «Название осей». Далее «Основная горизонтальная».
Подпись для горизонтальной оси
Практически все оси помимо названия имеют еще и подпись, которая определяет значение деления. Изменение подписи выполняется таким образом:
- Откройте раздел «Оси» и перейдите в блок «Основная горизонтальная ось».
- По умолчанию должен будет стоять определенный параметр, который можно изменить, нажав на пункт «Нет», «Без подписи» или «Справа налево».
- При желании можно поменять и другие настройки подписи. Для этого нажмите на пункт «Дополнительные параметры…».
- В открывшемся окне можно настраивать выравнивание, формат фигуры, свечение, тень, тип линий и другое.
Подпись для вертикальной оси
Изменение подписи для этой оси осуществляется практически таким же образом, как и для горизонтальной, но в разделе «Основная вертикальная ось» доступно больше вариантов ее размещения. Вы можете не показывать подпись вообще, разместить ее по умолчанию или отобразить в тысячах, миллионах, миллиардах или логарифмах. Здесь также можно изменить дополнительные параметры, которые будут полностью аналогичны описанным в предыдущей инструкции настройкам.
Как вы смогли убедиться, сделать подпись для оси или присвоить ей название сможет даже неопытный пользователь, который впервые использует Excel. Процедура выполняется буквально в несколько этапов и занимает не более пары минут.
ГРАФИК
Диаграмма График во многом аналогична Гистограмме с группировкой: к ней применимы те же идеи по отображению двух рядов со значительно отличающимися значениями, что и к Гистограмме.
После размещения рядов на разных осях получим вот такую диаграмму (линии вертикальных осей выделены цветами, соответствующими цветам рядов).
Примечание . Если провести горизонтальные линии сетки к вспомогательной оси, то они, естественно, могут не совпасть с линиями к основной оси, т.к. масштабы осей (величины основных делений вертикальных осей) могут не совпадать. Это может «перегрузить» диаграмму.
Вообще, к использованию вспомогательных вертикальных осей, а тем более вспомогательных горизонтальных осей для Гистограммы и Графика нужно подходить обдуманно: ведь диаграмма должна «читаться» — быть понятной без дополнительных комментариев.
Как сделать график в Excel
В Excel графики делают для наглядного отображения данных которые записаны в таблице. Прежде чем в экселе начертить график у вас должна быть создана и форматирована таблица с занесёнными в неё данными. Таблицу лучше всего делать на вкладке Вставка.
Делать графики в Excel 2010 нужно начинать с подготовки таблицы
Нажав на иконку Таблица откроется окошко в котором задаются параметры таблицы. Заполненную таблицу форматируют на главной вкладке нажав на Форматировать как таблицу и выбрав понравившийся стиль.
Внутренние и внешние линии таблицы задаются на главной вкладке нажав на Другие вкладки, при этом нужно обязательно выделить всю таблицу.
Когда таблица будет готова и заполнена то можно начать построение графиков в Excel с двумя осями.
Строить графики в Excel 2010 можно на вкладке Вставка
Перед тем как начать построение графиков в экселе наведите курсор на какую-нибудь ячейку в таблице и нажимаете левую кнопку мыши. Чтобы создать график в экселе нужно перейти на вкладку Вставка и нажать График. Выберите из предложенных графиков нужный и он сразу отобразится. Когда закончите строить графики в экселе нужно их отредактировать.
Закончив построение графика Excel необходимо его отредактировать
Наводите курсор на график и нажимаете правую кнопку мыши. Откроется контекстное меню в котором имеются несколько пунктов.
- Удалить — выбрав этот пункт вы удалите график с листа.
- Восстановить стиль — выбрав этот пункт вы восстановите стиль после его изменения.
- Изменить тип диаграммы — выбрав этот пункт откроется окно в котором можно изменить вид текущего графика на другой.
Построение графика в Excel 2010 производится на вкладке Вставка
- Выбрать данные — выбрав этот пункт откроется окно под названием Выбор источника данных. В этом окне удаляя или добавляя элементы можно сделать график в экселе согласно заданных данных.
Можно в экселе построить график по координатам задав их в левой колонке
Например можно удалить ненужный график удалив его элемент в правой части окна. Также в этом окне можно построить график в Excel по точкам используя левую часть окна. - Добавить подписи данных — выбрав этот пункт сразу прямо на графике отобразятся данные из таблицы
- Добавить линию тренда — выбрав этот пункт сразу появится прямая линия которая разделит график примерно поровну
- Формат ряда данных — выбрав этот пункт откроется окно в котором можно будет настроить саму линию графика выбрав для него цвет, ширину, тип линии, тень, свечение с выравниванием, сделать объёмным, а также настроить маркеры
Нарисовать график в Excel 2010 можно любым цветом
- Пункт Формат области построения появится если кликнуть левой кнопкой мышки наведя курсор около линии графика, выбрав этот пункт откроется окно под названием Формат области построения.
Построение графиков в Excel 2010 завершается их редактированием
В этом окне можно внутри шкалы сделать заливку фона, изменить цвет границ,изменить стиль границ, создать тень, свечение с выравниванием и сделать график объёмным. - Пункт Формат области диаграммы появится если кликнуть левой кнопкой мышки наведя курсор за шкалу графика, выбрав этот пункт откроется окно под названием Формат области диаграммы в котором можно настраивать весь график.
Чтобы подписать оси графика в Excel 2010 необходимо навести курсор на область графика и нажать левую кнопку мыши.
Подписать оси на графике в экселе можно на вкладке Макет
После этого на панели инструментов появится вкладка Макет на которую и необходимо перейти. На этой вкладке нажимаете на Название осей и выбираете Название основной горизонтальной оси или Название основной вертикальной оси. Когда названия отобразятся на осях графика их можно будет отредактировать изменяя не только название но и цвет и размер шрифта.









