Как создать загрузочную флешку для установки windows 10 через rufus?
Содержание:
- Содержание
- Ответы на вопросы читателей
- Дополнительная информация
- Как отформатировать флешку в консоли Управление компьютером
- Как сделать флешку загрузочной для Windows с помощью утилиты Rufus
- Создание загрузочной флешки при помощи специальных программ
- Подготовка флешки
- WinSetupFromUSB для создания мультизагрузочной флешки
- Программа для создания загрузочной флешки — UltraISO
- Загрузочная флешка Windows 10 официальным способом
- Форматирование флешки в Windows 10 – 7 эффективных подходов
- Форматируем флешку более 32 Гб в FAT32
- Создание загрузочной флешки Windows 10 без скачивания программ
- Как отформатировать флешку в командной строке в Windows 10
- Способы решения проблемы
Содержание
Несмотря на принятые разработчиками меры защиты, Windows 10 по-прежнему остается уязвимой. Существует множество сценариев, когда может пригодиться переустановка или восстановление операционной системы. Чтобы быстрее восстановить работоспособность компьютера или ноутбука, нужно знать, как создать загрузочную флешку Windows 10, и держать ее «под рукой».
Сбои в работе ОС встречаются часто, и каждый пользователь ПК с опытом хотя бы раз с ними сталкивался. Вирусы, неисправность «железа» или действия самого пользователя могут нарушить стабильность системы. Разработчики же регулярно выпускают обновления, которые тоже не лишены ошибок, и иногда дело доходит до «экранов смерти». К тому же, еще не все пользователи перешли со старой доброй «семерки» на новенькую «десятку».
Во всех этих ситуациях может помочь загрузочная флешка с Windows 10. Лучше создать ее заблаговременно, ведь проблемы с ОС сильно осложнят процедуру переустановки или сделают ее невозможной. Иначе придется использовать для записи другой ПК или ноутбук.
Чтобы создать загрузочную флешку с Windws 10, можно выбрать один из предложенных далее методов. Но! Для начала нужно выполнить подготовку флешки, чтобы сэкономить время в будущем и избежать появления ошибок.
Ответы на вопросы читателей
Что делать, если компьютер не видит флешку? Причин несколько: обесточен USB-порт на передней панели, отсутствует драйвер в системе, есть вирусы, которые нужно обнаружить и удалить. Проверьте сам накопитель информации на другом устройстве. Возможно, причина в нем.
то такое загрузочная флешка Windows 10 из ISO образа? Это съемный загрузочный носитель, обработанный программными средствами, включает дистрибутив операционной системы для дальнейшей установки на компьютер или ноутбук.
Почему БИОС не видит флешку больше 4 ГБ? Некоторые (старые) BIOS не видят большой NTFS. Попробуйте FAT32.
У меня проблема: в Bios в меню boot нет пункта загрузки с USB Решение: включить в BIOS пункты загрузки с внешних загрузочных USB – носителей. Вкладка Security пункт Secure Boot Control поставить значение Disabled. Вкладка Boot пункт Launch CSM поставить значение Enabled.
Зачем нужен загрузочный образ с утилитами? Это эффективное средство решения любых проблем, способных возникнуть во время работы за компьютером в результате действия вирусов, программного сбоя или конфликта приложений. Образ незаменим, если система не загружается привычным способом.
Какую утилиту лучше всего использовать новичку? Рекомендуем WinToFlash – есть мастер настройки, допустить ошибку не получится. Хорошим решением станет установка WinSetupFromUSB, если английский язык вам не страшен. Здесь есть инструмент для тестирования накопителя с образом на предмет его работоспособности.
Могу ли я создать загрузочный образ без программ? Вы можете это сделать командной строкой, смонтировав ISO файл и перенеся его содержимое на USB-накопитель. Но такой способ можем рекомендовать опытным компьютерным юзерам.
Дополнительная информация
Некоторые дополнительные сведения, которые могут быть полезны в контексте создания загрузочной флешки Windows 10:
- Загрузиться с флешки проще всего, используя Boot Menu, а не изменяя параметры загрузки в БИОС или UEFI. Если в меню загрузки накопитель отображается 2 раза — с пометкой UEFI (или EFI) и без неё, для установки на GPT диск выбирайте с пометкой, для установки на MBR — без пометки.
- В последнее время получил несколько комментариев о том, что при использовании внешнего USB диска (HDD) для создания загрузочного накопителя, он приобретает файловую систему FAT32 и его объем меняется: в данной ситуации, после того, как файлы установки на диске больше не нужны, нажмите клавиши Win+R, введите diskmgmt.msc и в управлении дисками удалите все разделы с этого накопителя, после чего отформатируйте его с нужной вам файловой системой. Либо используйте инструкцию: Как удалить разделы на флешке.
- Установку с флешки можно произвести не только загрузившись с неё в БИОС, но и запустив файл setup.exe с накопителя: единственное условие в данном случае — разрядность устанавливаемой системы должна совпадать с устанавливаемой (а на компьютере должна быть установлена система не старше Windows 7). Если же вам нужно поменять 32-бит на 64-бит, то установку следует производить как описано в материале Установка Windows 10 с флешки.
- После работы официальной утилиты Майкрософт для создания установочного USB на диске могут остаться папки ESD и Windows.BT, их можно удалить.
По сути, для того, чтобы сделать установочную флешку Windows 10 подходят все способы, которые работают для Windows 8.1, в том числе через командную строку, многочисленные программы для создания загрузочной флешки. Так что, если вам не хватило описанных выше вариантов, вы можете смело использовать любой другой для предыдущей версии ОС.
Понедельник, 24 августа 2015 11:58
Как отформатировать флешку в консоли Управление компьютером
При использовании «Управление дисками» существует как минимум два способа отформатировать съемный диск. Вы можете отформатировать диск, чтобы перестроить таблицу файловой системы и удалить её содержимое. Или вы можете удалить раздел, содержащий файловую систему и данные, которые могут пригодиться для решения проблем с хранилищем.
Форматирование флешки
Чтобы использовать управление дисками для форматирования USB-накопителя, выполните следующие действия.
После выполнения шагов, флэш-диск будет отформатирован и готов к использованию в проводнике.
Очистка и форматирование флешки
Если вы сталкиваетесь с ошибками и другими проблемами, вы можете использовать эти шаги для очистки флэш-накопителя USB и начать с нуля с новым разделом и файловой системой с помощью управления дисками:
Совет: если вы назначаете букву вручную, лучше выбирать букву в обратном порядке (Z, Y, X и т.д.).
Примечание. Используя этот метод, вы можете использовать только «NTFS» или «FAT32». Если вам нужно отформатировать диск с помощью «exFAT», вам нужно использовать командную строку или PowerShell
После выполнения этих действий будет создан новый раздел и настроена новая файловая система, устраняющая распространенные проблемы с флэш-накопителем, включая повреждение данных.
Надежное хранение
Если вы не можете выполнить форматирование, вероятно, съемный диск физически поврежден. В этом случае вы всегда можете приобрести другой USB-накопитель.
Если вы ищете надежный флэш-накопитель с достаточным объемом памяти для крупных проектов и высокой скоростью передачи данных, SanDisk Extreme Go (CZ800) является отличным вариантом. USB-накопитель предлагает до 128 ГБ дискового пространства со скоростью передачи до 200 МБ/с, поддерживается сильным брендом и даже включает в себя некоторые изящные функции, такие как защита паролем, восстановление и шифрование.
Как сделать флешку загрузочной для Windows с помощью утилиты Rufus
Если у вас компьютер не первой свежести, а материнская плата не поддерживает UEFI, или по каким-то другим причинам предыдущий способ вам не подошел, можете воспользоваться простой утилитой Rufus, которая является портативной и полностью поддерживает русский язык. Скачать ее можно здесь. По заявлениям разработчиков, их софт работает в несколько раз быстрее аналогов (на официальном сайте даже есть тесты-сравнения).
- Скачайте исполняемый файл и запустите его — установка не требуется.
- В открывшемся окне в графе «Устройство» выберите накопитель, на который будет произведена запись.
- С помощью кнопки «Выбрать» укажите путь до образа с операционной системой.
- В поле «Схема разделов» выберите формат целевого диска, на который будет устанавливаться система — MBR (для систем с Legacy/CSM загрузкой) или GPT (для систем UEFI). Настройки в разделе «Целевая система» переключатся автоматически.
- Вы можете указать файловую систему для загрузочной флешки, в том числе возможно использование NTFS для UEFI, однако в этом случае для того, чтобы компьютер загрузился, потребуется отключить Secure Boot в настройках БИОС.
- В расширенных параметрах вы можете выбрать тип форматирования, а так же проверить накопитель на наличие бэд-блоков.
- Нажмите «Старт» и дождитесь окончания записи. Флешка готова.
Создание загрузочной флешки при помощи специальных программ
Как видно из примеров выше, создание загрузочного накопителя стандартными средствами Windows не очень удобно или не очень надёжно. Именно по этой причине рынок ПО для работы с записью образов на различные накопители изобилует разными продуктами на любой вкус.
Microsoft Media Creation Tool
Media Creation Tool — специальное приложение, созданное разработчиками Microsoft для выхода на рынок программ записи образов Windows на флешки.
Скачать программу можно с официального сайта разработчиков Microsoft.
Видео: как создать загрузочную флешку с помощью программы Media Creation Tool
USB/DVD Download Tool
USB DVD Download Tool — также релиз от разработчиков Microsoft. Однако с выходом продукта Media Creation Tool дальнейшая его разработка прекратилась. Но утилита более чем рабочая, имеет весьма удобный интерфейс и крайне проста в использовании.
Скачать программу можно с официального сайта Microsoft. Установка утилиты проходит в стандартном режиме: соглашаемся с условиями, выбираем путь установки и дожидаемся окончания процесса распаковки файлов.
Видео: как создать загрузочную флешку с помощью USB/DVD Download Tool
Unetbootin
Утилита Unetbootin создана для записи образов на флешку. Она ориентирована на пользователей ОС Ubuntu, так как с её помощью можно скачать дистрибутив именно этой операционной системы. Фактически это аналог Media Creation Tool для пользователей ОС на движке Debian.
Скачиваем приложение с сайта разработчиков, нажав кнопку Download (Windows).
Утилита Unetbootin не требует установки, поэтому с запуском приложения можно сразу приступать к записи:
Видео: как создать загрузочную флешку с помощью Unetbootin
https://youtube.com/watch?v=5PTyMvTy6Rc
UltraISO
Программа UltraISO является одним из самых старых и надёжных приложений для создания загрузочных дисков.
Скачиваем приложение с сайта разработчиков. В архиве представлены две версии, одна из которых Portable (не нуждающаяся в установке).
Видео: как создать загрузочную флешку с помощью UltraISO
Rufus
Rufus — небольшая утилита, направленная на создание загрузочных флеш-накопителей.
Скачиваем приложение с сайта разработчиков. Утилита не требует установки, её запуск сразу приводит к настройке приложения.
Видео: как создать загрузочную флешку с помощью Rufus
https://youtube.com/watch?v=FBy6n0vWDcY
WinSetupFromUSB
WinSetupFromUSB — ещё одна программа из ряда приложений, направленных на запись образа ОС на USB-накопитель. К сожалению, утилита не имеет русского интерфейса, но по аналогии с другими программами разобраться в ней не представляет труда.
Скачиваем последнюю версию приложения с официального сайта.
Видео: как создать загрузочную флешку с помощью WinSetupFromUSB
YUMI Multiboot USB Creator
YUMI Multiboot USB Creator — небольшая, но очень мощная программа для создания разного рода загрузочных дисков. Речь идёт не только о Windows, но и обо всех дистрибутивах Debian. С помощью этой утилиты можно создать загрузочные носители приложений, которые могут работать вне ОС, к примеру, Acronis. Также можно создать виртуальную версию OC Android и многое другое.
Скачиваем программу с интернета. Установки она не требует. К сожалению, русского интерфейса не имеет.
Видео: как создать загрузочную флешку с помощью YUMI Multiboot USB Creator
https://youtube.com/watch?v=gw6iOT2tQro
ISO to USB
ISO to USB — маленькая программа, которая позволяет создавать загрузочные диски. Утилита крайне проста в использовании и повторяет действия, аналогичные способу записи накопителя через «Командную строку». Только делает это при помощи простого интерфейса.
Скачиваем программу с официально сайта. Приложение необходимо установить.
Rosa Image Writer
Rosa Image Writer — маленькая утилита, сильно упрощающая процесс записи образа на диск. Программа имеет буквально две кнопки и два фильтра: кнопки для форматирования и записи накопителей, фильтры для выбора USB-девайса и записываемого образа.
Скачиваем утилиту из интернета.
Видео: как создать загрузочную флешку с помощью Rosa Image Writer
https://youtube.com/watch?v=KIQVQXmAnJY
Создать загрузочную флешку очень просто: существуют десятки возможных способов и вариантов. Имея под рукой установочный USB-накопитель, вы всегда можете быть уверены в том, что легко и быстро восстановите работоспособность операционной системы.
Подготовка флешки
Вряд ли коммерческие USB-накопители с самого начала подходят для этой задачи. Это происходит потому, что большинство моделей загружаются только с одной файловой системой, например, с FAT32 или exFAT. А для ОС нужна «Главная загрузочная запись» (MBR), которая необходима для загрузки большинства ПК (с прошивкой «базовая система ввода-вывода» (BIOS)).
Есть два возможных способа подготовить флешку: либо вручную, либо с помощью автоматизированных инструментов. Но сразу стоит отметить, что первый вариант будет дольше, придется выполнять сложные действия, но если хотите попрактиковаться – попробовать стоит.
Независимо от того, какой вариант вы выберете, нужны следующие вещи:
- Служебная программа от Windows или внешний инструмент с теми же функциями.
- USB-накопитель с объемом памяти не менее 4 ГБ (для 32-разрядной системы) или не менее 8 ГБ (для 64-разрядной).
- Для высокой рабочей скорости выбранный накопитель должен поддерживать стандарт USB 3.0.
- ISO-файл Windows 10, содержащий установочные файлы.
Форматировать USB-устройство.
ISO-файлы есть на компакт-дисках, которые прилагаются с купленным компьютером или приобретаются отдельно. Однако можно сделать такой ISO-файл самостоятельно, например, с помощью таких инструментов, как WinISO, UltraISO или InfraRecorder. Но проще скачать ISO-образ из интернета.
WinSetupFromUSB для создания мультизагрузочной флешки
WinSetupFromUSB — одни из моих любимых программ для целей записи загрузочных и мультизагрузочных USB. Ее можно использовать и для Windows 10, причем с помощью программы вы можете создать одну флешку с разными образами Windows 10.
Процесс (в базовом варианте, без учета нюансов) будет состоять из выбора USB накопителя, установки отметки «Autoformat it with FBinst» (в случае если образ не добавляется к уже имеющимся на флешке), указания пути к ISO образу Windows 10 (в поле для Windows Vista, 7, 8, 10) и нажатия кнопки «Go». Для детальной информации: Инструкция и видео по использованию WinSetupFromUSB.
Программа для создания загрузочной флешки — UltraISO
Программа UltraISO специализирована для работы с образами дисков, она позволяет как редактировать, так и создавать их с нуля. Сама программа является платной, но есть тестовый 30-ти дневный период, с ограничением на размер файла-образа в 300 Мб.
В этом примере мы попробуем сделать загрузочную флешку с ОС Windows 8.1. Таким же способом, можно будет сделать флешки и с любыми другими операционными системами, например Linux.
Создание загрузочной флешки в UltraISO
Чтобы у программы были все нужные права и возможности для работы, запустим ее с правами администратора, кликнув по ярлыку программы правой кнопкой мыши и в контекстном меню выбрав пункт «Запуск от имени администратора».
Интерфейс программы
В открывшейся программе на верхней панели нажмите на «Файл», в выпадающем контекстном меню кликните на «Открыть…». Откроется окно проводника, где нужно будет выбрать образ самой операционной системы в формате «ISO». Из него и будет сделана загрузочная флешка.
Выбор ISO образа
В верхнем правом окне программы появится ISO файл образа системы, который мы открыли.
После того, как флешка будет вставлена в USB порт, в программе UltraISO на верхней панели нажмите на «Самозагрузка», в выпадающем контекстном меню выберите «Записать образ Жесткого диска…»
Откроется «Write Disk Image». Проверьте правильность выбора флешки в поле «Disk Drive». В поле «Метод записи» должно стоять «USB-HDD+», сверьтесь с прикрепленным скриншотом.
Кликнуть для увеличения
Если вы заранее отформатировали флешку, то нажимать на кнопку «Форматировать» смысла нет, сразу переходите к записи, нажав на кнопку «Записать».
Скорость записи загрузочной флешки будет зависеть, как от скорости вашего компьютера, так и от скорости самой флешки.
Загрузочная флешка готова!
Все, теперь программу UltraISO можно закрывать, к ней мы уже не вернемся. После этого зайдите в проводник и проверьте записался ли образ на флешку. Открыв флеш-накопитель можно убедиться, что все прошло идеально.
Загрузочная флешка Windows 10 официальным способом
Сразу после выхода финальной версии новой ОС, на сайте Microsoft появилась утилита Windows 10 Installation Media Creation Tool (сегодня Microsoft Media Creation Tool), позволяющая создать загрузочную флешку для последующей установки системы, автоматически загружающая на накопитель последнюю выпущенную финальную версию Windows 10 и создающая USB-накопитель для загрузки как в UEFI так и в Legacy режиме, подходящий для GPT и MBR дисков HDD и SSD.
Тут важно отметить, что с помощью данной программы вы получаете оригинальную Windows 10 Pro (Профессиональная, в том числе для рабочих станций), Home (Домашняя), Home для одного языка с сайта Майкрософт. И в полной мере такая флешка подходит в том случае, если у вас либо есть ключ Windows 10, либо на компьютере или ноутбуке уже была установлена лицензионная Windows 10 или 8.1, а теперь хотите выполнить чистую установку (в этом случае при установке пропустите ввод ключа, нажав «У меня нет ключа продукта», система активируется автоматически при подключении к Интернету)
Вы можете установить Windows 10 с такого USB накопителя и без выполнения этих условий и работать без активации (без особых ограничений), либо активировать её ключом от предыдущей версии системы.
Шаги по созданию загрузочной флешки Windows 10 официальным способом будут выглядеть следующим образом, сам накопитель желательно подключить сразу, размер — не менее 8 Гб, данные с нее в процессе будут удалены:
Скачать утилиту для создания загрузочной флешки Windows 10 Microsoft Installation Media Creation Tool можно с официального сайта https://www.microsoft.com/ru-ru/software-download/windows10, нажав кнопку «Скачать средство сейчас».
Запустите загруженную утилиту и примите условия лицензионного соглашения.
Выберите пункт «Создать установочный носитель USB-устройство флэш памяти» и нажмите «Далее».
Через некоторое время появится окно выбора архитектуры, языка системы и её выпуска. По умолчанию установлены рекомендуемые параметры, в соответствии с характеристиками текущей системы, но сняв отметку, вы можете выбрать другой язык или разрядность — 64-бит или 32-бит. Учитывайте, что в одном образе содержатся сразу все редакции Windows 10: в поле выпуск ничего поменять нельзя, выбор профессиональной или домашней версии ОС происходит во время установки.
В случае, если вы сняли отметку «Использовать рекомендуемые параметры для этого компьютера» и выбрали иную разрядность или язык, вы увидите предупреждение: «Убедитесь, что выпуск установочного носителя соответствует выпуску Windows на компьютере, на котором вы будете его использовать». Учитывая, что на данным момент времени в образе содержатся сразу все выпуски Windows 10, обычно на это предупреждение не следует обращать внимания.
Выберите пункт «USB-устройство флэш-памяти», если требуется, чтобы программа сама записала загрузочную установочную флешку, либо, при желании, вы можете выбрать пункт «ISO-файл», чтобы скачать оригинальный образ Windows 10 и записать его на USB или DVD самостоятельно.
Выберите накопитель, который будет использоваться из списка
Важно: все данные с флешки или внешнего жесткого диска (со всех его разделов) будут удалены. При этом, если вы создаете установочный накопитель на внешнем жестком диске или на USB накопителе размером более 32 Гб, вам пригодятся сведения в разделе «Дополнительная информация» в конце этой инструкции
Начнется скачивание файлов установки Windows 10, а затем — их запись на флешку: Создание установочного накопителя. Эти этапы могут занять продолжительное время.
По завершении вы получите сообщение «USB-устройство флэш-памяти готово», можно закрыть утилиту и использовать созданный накопитель.
По окончании у вас будет готовый накопитель с оригинальной Windows 10 последней версии, который пригодится не только для чистой установки системы на системах UEFI и Legacy (CSM), но и для ее восстановления в случае сбоев.
5 способов сделать загрузочную установочную флешку Windows 10 — видео инструкция
Также могут оказаться полезными некоторые дополнительные способы создания установочного накопителя Windows 10 x64 и x86 для систем UEFI GPT и BIOS MBR, описанные ниже.
Форматирование флешки в Windows 10 – 7 эффективных подходов
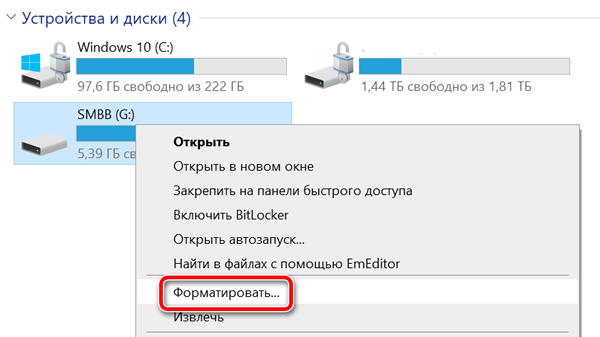
В Windows 10 возможность форматирования флэш-накопителя USB может пригодиться в ряде случаев. Например, вы можете переформатировать новое или использованное съемное устройство хранения, чтобы убедиться, что оно не содержит вредоносного кода. Или если флэш-накопитель недоступен из-за повреждения данных. Возможно, вы получили флэш-накопитель с файловой системой, несовместимой с конфигурацией вашей системы. Или вы планируете продать диск и хотите убедиться, что на нём не осталось личной информации.
Вне зависимости от причины, Windows 10 поставляется с несколькими инструментами для форматирования практически любого типа хранилища, включая USB-устройства флэш-памяти, с использованием проводника, управления дисками, командной строки и PowerShell.
В этом руководстве по Windows 10 мы расскажем о различных способах форматирования флэш-накопителя USB, чтобы быстро стереть его содержимое или устранить проблемы, когда устройство не распознается.
Предупреждение. Использование любой из приведенных ниже инструкций приведет к удалению содержимого выбранного диска. Если у вас есть какие-либо важные файлы, вы должны создать их резервную копию, прежде чем продолжить.
Форматируем флешку более 32 Гб в FAT32
Файловая система FAT32 имеет ограничение на размер файла в 4 Гб. Если вам нужно записать на флешку файл больше 4 Гб, то следует использовать файловую систему NTFS.
Также стандартные средства формтирования Windows описанные выше не позволяют отформатировать флешку в FAT32 объемом более 32 Гб. Для этого следует использовать специальную программу FAT32Format.
Запустите программу. Выберите нужную флешку и имя тома (volume label).
Для быстрого форматирования нажмите галку «quick format», для полного форматирования снимите главку.
Предлагаю вам также ознакомиться с обучающим видео, как отформатировать флешку в FAT32.
Создание загрузочной флешки Windows 10 без скачивания программ
Если материнская плата компьютера или ноутбука поддерживает EFI-загрузку, а диск для установки соответствует таблице разделов GPT, то можно перенести содержимое образа на флешку путем простого перетаскивания. Для этого нужно смонтировать образ в виртуальный привод, что можно сделать в Windows 10, кликнув ПКМ по значку образа и выбрав пункт «Подключить». Еще один вариант — открыть образ в архиваторе WinRAR. Как выглядит смонтированный ISO-образ и архив показано на скрине ниже.

Присутствующие файлы нужно просто перетащить на флешку, оформленную в FAT32. Содержащиеся файлы и папки можно оставить на накопителе.
Для систем с BIOS
Вариант подойдет тем, кто хочет произвести впечатление и заслужить репутацию хакера у наблюдающих за процедурой.
Инструкция по созданию загрузочной флешки через командную строку.
Как это выглядит в командной строке можно посмотреть ниже.

Иногда в процессе форматирования и работы с накопителем возникают ошибки. Например, у старых флешек часто включается защита, которая не позволяет корректно выполнить процедуру. Конкретно в таком случае может помочь редактирование атрибутов, а точнее, их сброс. Для этого после 4 пункта в описанной инструкции нужно выполнить команду: attributes disk clear readonly. После этого продолжить создание с 5-го пункта.
Существует множество вариаций ошибок накопителя, и если предложенное решение не помогло, то лучше найти другую флешку. Иначе придется потратить много времени на поиск и устранение причины сбоя.
После подготовки можно перенести файлы на флешку путем копирования, как это было показано для систем с UEFI, или же продолжить создание в командной строке (предпочтительнее).
UltraISO
Эта многофункциональная утилита применялась для создания загрузочной флешки уже давно, и хорошо себя зарекомендовала благодаря простоте процедуры.

Готово. В окне создания носителя доступна функция форматирования, которой тоже можно пользоваться при необходимости очистки накопителя. Форматирование выполняется до запуска записи образа.
Rufus
Rufus — это многофункциональная утилита для создания загрузочной флешки, которая позволяет настроить все необходимые параметры.

Rufus умеет работать с образами других ОС, а еще программа выполняет нужные действия быстрее других.
Windows 7 USB/DVD Download Tool
Не стоит обращать внимание на название — утилиту может работать и с Windows 10. В эпоху Windows 7 этот инструмент был одним из самых популярных для создания загрузочных флешек, поэтому с ним уже знакомы многие пользователи
Это еще одно приложение от Microsoft. Сейчас на сайте компании программа называется немного иначе — Windows USB / DVD Download Tool, но в названии установщика, как и раньше, фигурирует Windows 7.
Инструкция по созданию загрузочной флешки с Windows 10 в утилите Windows 7 USB/DVD Download Tool.
2. Запустить утилиту. Здесь нам предложат пройти 4 этапа.
3. Первый — «Choose ISO file». Указать путь к скачанному образу.

4. Второй — «Choose media type». Выбрать тип носителя, а именно — USB device.

5. Третий — «Insert USB device». Выбрать в списке флешку и нажать кнопку «Begin copying»

6. Четвертый — «Creating bootable USB device». Дождаться завершения процедуры.

По сравнению с другими методами, процесс займет больше времени.
WinSetupFromUSB
Одна из лучших программ для загрузочной флешки, среди преимуществ которой создание мультизагрузочных носителей
Не будем заострять внимание на мультизагрузке, и разберем процесс подготовки флешки с одним образом Windows 10

В нижней части окна отображаются действия и ход выполнения операций. Когда на экране появится небольшое окошко с сообщением «Job Done» — процедура создания завершена успешно.
Как отформатировать флешку в командной строке в Windows 10
Другой способ форматирования накопителя USB является использование Diskpart, в командной строке. Все команды, приведенные ниже, должны быть введены без кавычек. Полный скриншот шагов приведен ниже.
В поиске рядом с меню Start введите cmd. Щелкните правой кнопкой мыши на значок командной строки и выберите «Запуск от имени администратора». Читайте инструкцию: Как открыть командную строку в Windows 10
После того, как командная строка открывается, введите следующую команду: DiskPart
Затем введите следующую команду, чтобы просмотреть активные диски на вашей машине: list disk. Он также покажет вам номер диска и параметры памяти для всех активных дисков.
Используйте select команду, чтобы выбрать флешку. В этом случае я написал select disk 1, потому что мой USB диск номер 1, как показано на предыдущем шаге. Убедитесь, что вы не выбрали внутренний жесткий диск.
Далее, введите следующую команду: clean. Должно отобразится сообщение об успешном выполнении очистки диска.
Далее, введите следующую команду: create partition primary. Это позволит создать и активировать указанный раздел.
format fs=fat32format fs=ntfs
Exit
Главная » Советы по компьютеру »Как отформатировать флешку в Windows
Буквально каждый пользователь персонального компьютера хоть раз держал в руках такое устройство, как флеш-накопитель. Но далеко не все знают как правильно отформатировать флешку, получив желаемый результат. Зачем вообще нужно форматировать флеш-накопитель? Причин для этого может быть большое множество. Среди них особенное место занимают вирусы. Часто происходит такое, что на устройство невозможно записать или даже просмотреть какие-либо файлы. В этом случае лучше всего, отформатировать девайс и забыть об этом всём, как о страшном сне. К тому же, форматирование может быть крайне полезным в случае, когда начинают часто теряться файлы или создании накопителя для загрузки USB-устройства через БИОС.
Ещё, бывают случаи что выполнить такую процедуру вообще невозможно по ряду причин. Тогда, можно попробовать сделать низкоуровневое форматирование флешки, про что повествует статья, находящаяся на страницах этого, веб-ресурса.
Способы решения проблемы
Следующие методы решения помогают только тогда, когда флешка прекрасно видна в «Проводнике», а программа не может ее обнаружить.
Способ 1: выбор нужного раздела для работы с флешкой
Если не показывается носитель в ИСО по вашей вине, то в проводнике все будет нормально отображаться. Поэтому рекомендуем убедиться в этом заранее.
UltraISO имеет самостоятельные инструменты, предназначенные для работы с разными видами носителей. Здесь можно отыскать инструмент для эксплуатации виртуальных приводов или реальных дисководов.
Чаще всего происходит попытка просто «нарезать» образ обычным путем, но сталкиваетесь с невидимостью. Для правильной работы требуется выбрать опцию для HDD, находящуюся в разделе «Самозагрузка».
Если нажмете «Записать образ жесткого диска», вместо СД, то увидите, что носитель отображается полноценно.
Способ 2: форматирование в FAT32
Если первый метод не помог, то придется отформатировать устройство. Для этого зайдите в «Мой компьютер», после чего перейдите в раздел форматирования. Требуется поставить файловую систему ФАТ32.
Если на носителе имеются важные данные, стоит их предварительно скопировать. В противном случае они могут быть утеряны.
Для начала форматирования требуется на носителе нажать правой кнопкой мыши, чтобы зайти в раздел «Форматировать». После этого укажите в разделе системы файлов ФАТ32. Как только это будет сделано, уберите отметку с «Быстрого» форматирования, чтобы полностью избавиться от внутренних материалов. Начните процесс.
Если возникло сообщение «power calibration area error», стоит сменить носитель.
Способ 3: запуск от имени администратора
Для осуществления некоторых целей, применяемых для ЮСБ-накопителя, требуются специальные права. Сейчас будет представлена подробная инструкция, рассказывающая о том, как выполнить запуск программы от имени администратора:
- Нажмите на ярлык приложения «Ультра ИСО» ПК мышки. Как только появится всплывающее меню, нажмите на пункт «Запустить от имени администратора».
- Если пользуетесь учетной записью администратора, то просто согласитесь на изменения. Если у вас нет такой возможности, то Виндовс попросит ввести специальный административный пароль. Как только правильные данные будут введены, то программа мгновенно запустится.
Обратите внимание, что данный метод способен решить практически все возникающие во время эксплуатации проблемы
Способ 4: форматирование в NTFS
НТФС – популярная система файлов, способная хранить большие объемы материалов. Она считается наиболее используемой в современных накопителях. Если возникла ошибка проверки свободных блоков на носителе, попробуйте выполнить форматирование:
- Зайдите в проводник Виндовс, а в разделе «Компьютер», а затем правой клавишей мышки по флешке. Когда выскочит контекстное меню, нажмите «Форматировать».
- В разделе файловой системы выберите пункт «НТФС», а затем снимите галочку с пункта «Быстрое». Запустите процесс, после чего дождитесь окончания.
- Все успешно работает и готово к эксплуатации.
Способ 5: переустановка UltraISO
Если подобная проблема наблюдается только в рассматриваемом программном обеспечении, то стоит задуматься, не возникли ли неполадке в работе самого ПО. Лучшим решением станет переустановка утилиты. Не забудьте предварительно удалить ее полностью. Лучше всего воспользоваться деинсталляторами, чтобы не осталось остаточных данных.
Это все рекомендации, известные на данный момент, способные помочь избавиться от рассматриваемых проблем. Пользователи отмечают, что изредка сама операционная система может вызывать недоразумения. Если никакой из выше описанных методов не помог, стоит задуматься над переустановкой Виндовс.









