Как вытащить музыку из видео, объясню и покажу
Содержание:
- Как вырезать музыку из видео с помощью программ
- Способ №1. Полное отключение звука в видеоролике
- Приложения для конвертации аудио из видео на iOS
- Запись звука из видеоролика на iOS
- Как извлечение аудио (звук) из видео на iPhone или iPad
- Ручной и автоматический монтаж
- Как извлечь музыку из видео онлайн — сервисами
- Экранная Студия
- Как извлечь звук из видео на Mac
- Как записать звук из видео в YouTube?
- Как вырезать звук из видео на Android?
- Способ №2. Удаление части исходного звука в видеозаписи
- С помощью программ
- Приложения для конвертации аудио из видео на Android
- Заключение
Как вырезать музыку из видео с помощью программ
Этот метод требует установки на ПК специализированного программного обеспечения. В отличие от онлайн-сервисов, им можно будет пользоваться без подключения к интернету, так что не придется расходовать трафик.
Moo0 Video to Mp3
Программное обеспечение, предназначенное для извлечения и сохранения на компьютер звуковых файлов. Перед преобразованием аудио можно настроить режим моно или стерео, выбрать нужный формат и частоту, указать качество выходного трека.
Поддерживается на всех версиях операционной системы Windows. Для конвертации доступны многие популярные аудио форматы.
VLC media Player
Это кроссплатформенный медиаплеер, с открытым исходным кодом. Помимо прочего, с помощью данной программы можно извлечь аудиодорожку из любой видеозаписи.
После установки программы нужно будет выполнить следующие шаги:
- На верхней панели раскрыть вкладку «Медиа».
- Далее найти пункт «Конвертировать/Сохранить».
- Указать необходимый медиафайл, выбрать подходящий формат и нажать на кнопку «Начать».
- После завершения преобразования можно воспроизвести полученный звук с помощью проигрывателя.
Any Video Converter
Достаточно удобный в использовании конвертер видео, позволяющий, в том числе, и извлекать звук из видеофайла для последующего сохранения. Имеется бесплатная русифицированная версия. Для преобразования может быть использовано множество разнообразных звуковых форматов.
Чтобы начать извлечение звука, необходимо выполнить следующие действия:
- Запустить установленную программу.
- Нажать на кнопку «Добавить видео», чтобы в утилиту загрузился выбранный исходный файл.
- В выпадающем меню «Форматы аудио» указать подходящий вариант.
- Чтобы вручную изменить настройки, можно раскрыть параметры аудио. Здесь же можно выбрать определенный фрагмент исходного файла.
- Кликнуть по кнопке «Конвертировать», и после окончания этого процесса готовый файл будет сохранен по предварительно указанному пути.
Movavi Video Editor
Целое семейство мультимедийных редакторов, обладающее множеством функций и инструментов для преобразования файлов. С помощью данной утилиты можно извлекать аудиодорожку из видеофайла, а также сжимать и обрезать мультимедиа контент.
Дальнейшие действия:
- Откройте скачанную программу, чтобы начать работу.
- Перетащите в рабочую область видеоролик, из которого требуется извлечь аудиодорожку.
- Выберите вкладку «Аудио» и укажите желаемый звуковой формат.
- Укажите конечную папку для сохранения готового файла.
- Нажмите на кнопку «Конвертировать», чтобы программа начала обработку.
АБАнастасия Бондаренкоавтор
Способ №1. Полное отключение звука в видеоролике
Если звук играет второстепенную роль, является лишним и мешает восприятию видеоряда, вы можете полностью выключить аудио. Этот вариант может пригодится, например, в фильмах со сценами природы, пейзажей, леса, или в оригинальных проектах, где тишина является художественным решением.
Для этого не нужно обладать специальными навыками: загрузите программу ВидеоШОУ на компьютер и во время инсталляции выполните стандартные действия: ознакомьтесь с пользовательским соглашением, укажите папку на ПК, выберите тип и параметры установки, создайте ярлык на рабочий стол или закрепите программное обеспечение на панели задач.
Скачайте ВидеоШОУ и попробуйте убрать аудиодорожку из видеозаписи уже сейчас!
После завершения установки запустите редактор и выберите свой способ отключить звуковое сопровождение.
В один клик
Чтобы быстро удалить звук из видео, достаточно нажать одну кнопку в программе. Загрузите видеоклип в приложение, перетащив его на временную шкалу. Нажмите на значок «Отключить звук», расположенный на панели инструментов (иконка с громкоговорителем). Этот вариант подходит для получения моментального результата и сохранения файла без оригинальной аудиодорожки.

Удалите звук из видеоролика, нажав на эту иконку на панели задач
С простором для творчества
Как отключить звук на видео, если необходимо отредактировать визуальный ряд? Выделите клип и воспользуйтесь редактором слайдов. В специальном меню вы сможете настроить масштаб кадра, обрезать ролик, наложить маску, добавить картинку, надпись и эффекты. Чтобы удалить аудио, необходимо поставить галочку возле команды «Отключить звук».

В редакторе слайда вы можете не только убрать звук, но и обработать ролик
После внесения всех изменений результат можно сохранить во всех популярных форматах и подготовить для воспроизведения на ПК или на телефоне, а также записать на DVD-диск или подготовить для загрузки на YouTube, ВКонтакте, Facebook. Для этого просто нажмите на кнопку «Создать» в верхней части программы.

Выберите подходящий способ сохранения видеофайла
Приложения для конвертации аудио из видео на iOS
MP3 Converter – Audio Extractor
MP3 Converter – Audio Extractor — один из самых популярных конвертеров, работающих на iOS 8.0+. В отличие от других приложений в MP3 Converter отсутствует GIF-конвертер и аудио резак, но есть функция извлечения аудио из видео. Это самое простое приложение из всех, так как имеет всего пару функций, но итоговый результат выше всех похвал. По этой причине, если вы ищите простое приложение только для конвертации видео в аудио, то выбирайте эту программу.
MyMP3 — Convert videos to mp3 and best music player
MyMP3 — это и конвертер и музыкальный проигрыватель в одном флаконе. Ничего особенного, но свою работу он выполняет быстро. Вы можете изменять название аудио трека прямо в приложении, а также слушать сконвертируемые вами треки «на заднем плане», то есть когда у вас открыты другие приложения.
Media Converter — video to mp3
Media Converter — популярное приложение с широким функционалом и хорошими отзывами. Главное отличие данного приложения по отношению ко многим похожим программам — во встроенном плеере, который может проигрывать менее распространённые аудио- и видео- форматы.
Функционал программы:
- Конвертация аудио из видео с возможностью сохранить файл в форматах: MP3, M4A, OGG, WAV, FLAC, WMA, AIFF, CAF, ADX, AC3, AAC, M4R
- Преобразование формата видео в: MP4, MOV, 3GP, 3G2, ASF, MKV, VOB, MPEG, WMV, FLV, AVI
- Возможность обрезки видео и изменение его размера
- Преобразование формата аудио в: MP3, M4A, OGG, WAV, FLAC, WMA, AIFF, CAF, ADX, AC3, AAC, M4R
- Плеер, который проигрывает популярные и редкие форматы файлов: mp4, avi, mkv, rmvb, flv, wmv, wav, 3gp, mov, swf, mpeg, mpg, vob, m4v, rm, m2ts, asf, webm, asf, mpg, dat, ts, asx, mp3, f4v, ogv, divx, dv, gxf, m2p, mpeg1, mpeg2, mpeg4, mts, mxf, ogm, qt, wm
- Возможность открывать заархивированные файлы zip, rar, 7z и др.
Запись звука из видеоролика на iOS
Через предустановленное приложение iMovies можно отделить аудио от видео, но это довольно сложная процедура. Чтобы не заморачиваться, лучше использовать посторонние приложения для iPhone, которые доступны на App Store. Среди них даже есть бесплатные программы.
Мы бы рекомендовали использовать приложение MP3 Конвертер Плюс, которое работает не только на Айфон, но и Айпад. Это простая программа с интуитивным интерфейсом и бесплатным распространением, то есть в ней есть всё, что нам нужно.
Как отделить звук от видео
- Открываем приложение и разрешаем ему получить доступ к фотографиям и видео.
- Нажимаем на изображение плюса снизу экрана.
- Выбираем место для загрузки видео. Утилита поддерживает загрузку даже с iCloud.
- Находим нужное видео и жмём на кнопку «Add».
- Повторно наживаем на видео внутри приложения и выбираем «Convert».
- Чтобы вытянуть звук, жмём на «Default Mode (mp3)».
Готовый файл становится доступным на вкладке «Преобразованные». Здесь можем прослушать данный файл, поделиться им в AirDrop или отправить сообщением.
Отрицательной стороной приложения является наличие рекламы. Правда, она не сильно мешает и появляется относительно редко. Если купить подписку, реклама больше не появится, а ещё в платной версии появляется доступ к большему количеству форматов.
Как извлечение аудио (звук) из видео на iPhone или iPad
Для решения этой задачи можно задействовать приложение iMovie, но работа с отделением аудио от видео может оказаться более сложной, чем изначально кажется. Быстрее и проще использовать для таких целей стороннее приложение. В App Store без труда можно найти несколько вариантов. Однако если задача эта разовая и ее не планируется осуществлять часто, то платить за приложение смысла нет. Мы подскажем несколько вариантов решения проблемы.
Из бесплатных приложений стоит выделить MP3 Конвертер Плюс. Это приложение можно установить как на iPhone, так и на iPad. Привлекает простота использования конвертера. Установите его, откройте, разрешите доступ к фотографиям, а потом осуществите следующие действия:
ВНИМАНИЕ: При первом запуске приложение предложит оформить пробную бесплатную подписку. Откажитесь и нажмите крестик в левом верхнем углу
1. В нижней части приложения в самом центре надо нажать на значок «+».
2. Выбрать, откуда будет осуществляться импорт видео: из iCloud или приложения Фото (Импорт из фотопленки).
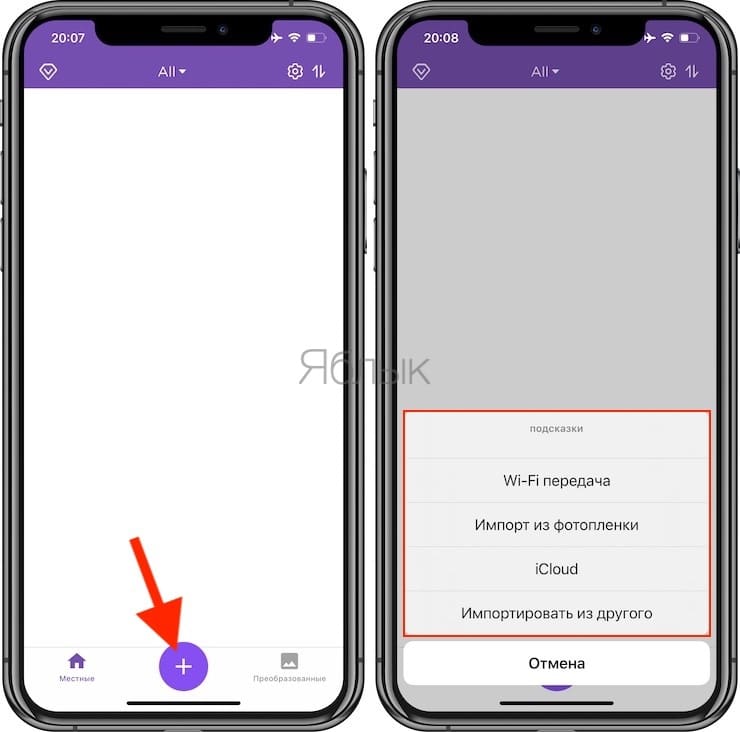
3. На этом шаге необходимо выбрать требуемое видео и нажать кнопку Добавить. Добавленное видео появится во вкладке Местные, выберите его.
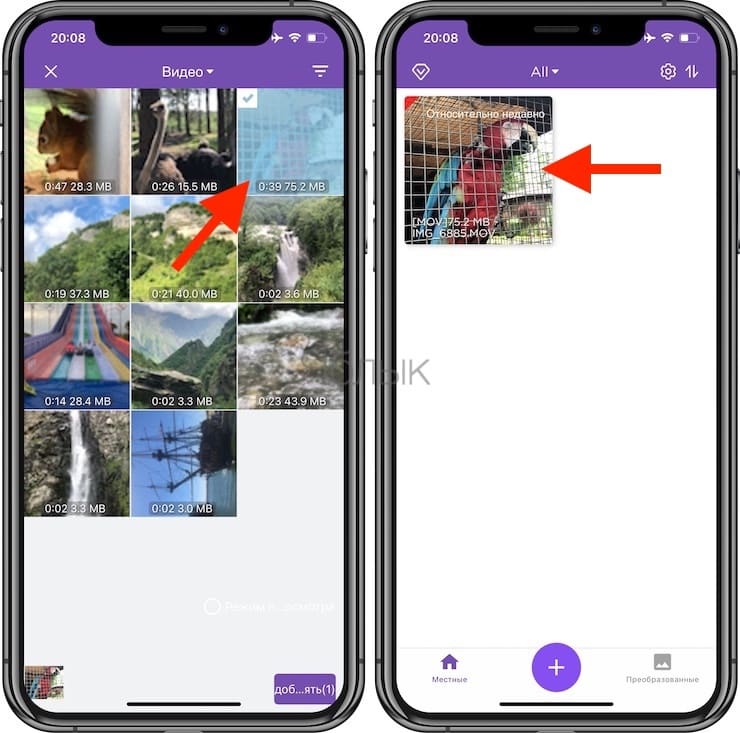
На следующем экране появится редактор аудио и множество различных опций.
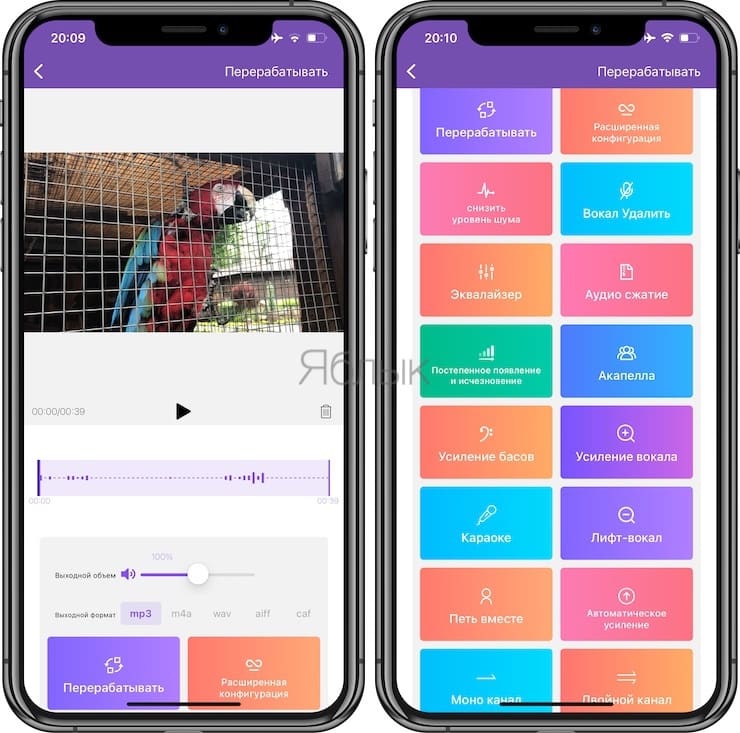
4. На следующем шаге требуется выбрать формат для сохранения аудио. По умолчанию предлагается вариант с mp3. Если необходимо просто сохранить звук из видео в отдельный MP3-файл, нажмите Перерабатывать.
Тем, кому требуется дальнейшая работа с другим форматом, волноваться не стоит. Выбрать из множества форматов и настроек аудио можно в Расширенная конфигурация.
В этом меню можно настроить такие параметры сохранения видео как битрейт, частоту дискретизации и другие.
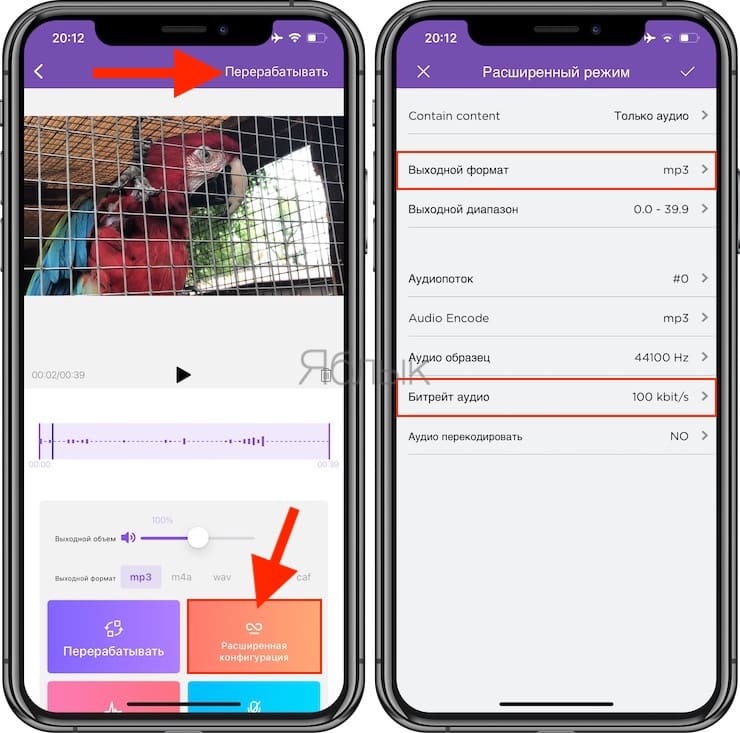
Для доступа к получившемуся аудиофайлу перейдите на вкладку Преобразованные, которая находится в нижнем правом углу.
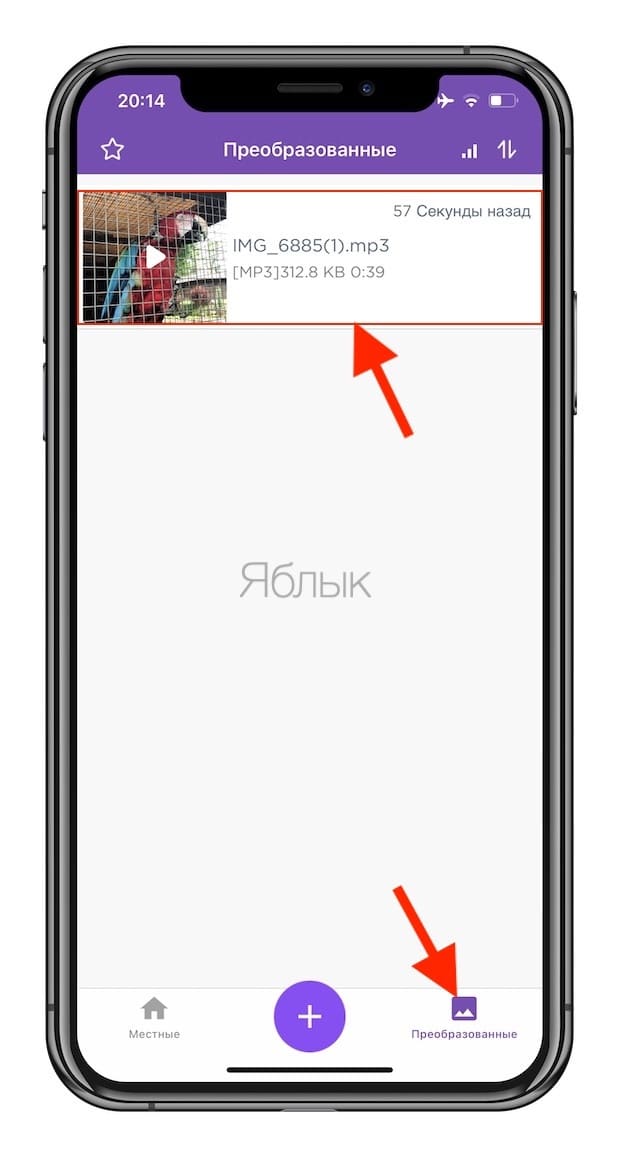
Там видны будут все преобразованные пользователем файлы. При нажатии на них появится меню. Оно позволяет воспроизвести файл, а через меню «Экспорт» трек можно отправить через AirDrop, сохранить в другое место или вложить в сообщение.
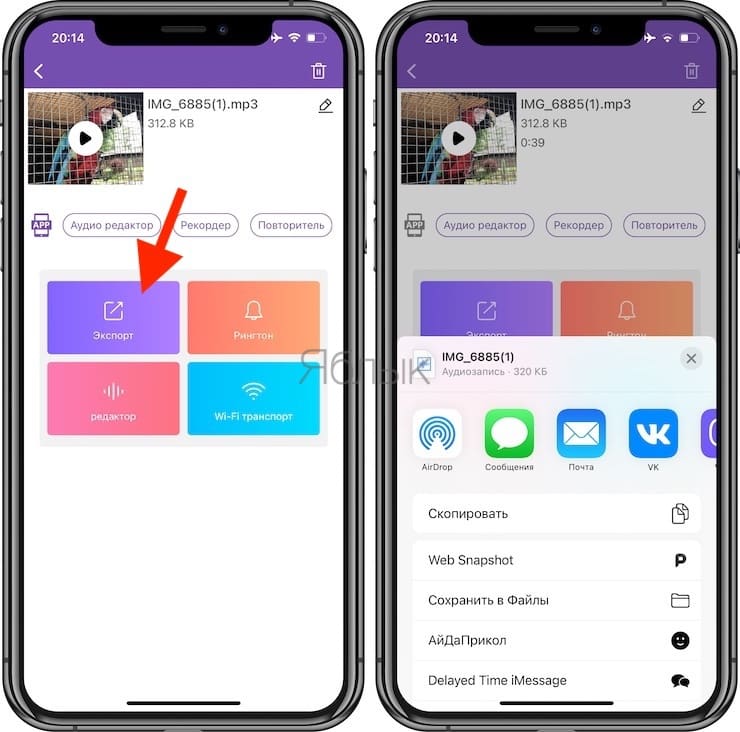
MP3 Конвертер Плюс имеет всплывающую рекламу, но она не настолько навязчивая, как в других приложениях. Уведомления можно и убрать, переведя приложение в платный статус с помощью встроенных покупок. Помимо удаления рекламы расширится и функционал MP3 Конвертер Плюс: появятся дополнительные форматы видео, аудио, исчезнут лимиты времени.
Мы рассказали о двух простых и удобных способах извлечения аудио из видеороликов. Порой это надо для сохранения детского смеха, предложения руки и сердца, песен ребенка и даже глупых звуков домашнего питомца. Все эти вещи можно оценить с помощью звука. Попробуйте использовать один из рекомендованных способов для выделения аудио из видео.
Ручной и автоматический монтаж
Большинство существующих на рынке сервисов предоставляют следующие возможности:
- Работа с изображениями, аудио и видео. При этом контент может быть загружен пользователем, выбран со стоков (доступ к фотобанкам осуществляется напрямую через интерфейс сервиса) или импортирован из внешних источников (например, Twitter).
- Добавление и редактирование титров.
- Выбор шаблона монтажа и анимации, в котором пользователю достаточно поменять текст и вставить свое изображение или видео.
- Наложение фильтров, стикеров, фигур, а также загрузка собственного фирменного стиля (шрифты и логотипы).
- Изменение размера и ориентации в соответствии с требованиями разных площадок.
- Аналитика внутренних метрик (сколько смонтировано в минутах, сколько пользователей и т.д.). Данная функция встречается только в нескольких программах.
Некоторые разработчики стремятся еще больше упростить процесс работы над роликами и внедряют новые технологии для решения этих задач — например, компьютерное зрение. Такие сервисы имеют режим, позволяющий на основе текста или визуального контента создать видео автоматически. Алгоритм распознает текст и подбирает визуал, находит соответствующую музыку и монтирует ролик на основе шаблона, как показано в примере ниже. Или же распознает визуальный контент, выделяет удачные кадры и монтирует историю на основе изображений и видео — такая функция встроена в смартфоны на iOS и Android, в обоих случаях она называется «Воспоминания».
К сожалению, сейчас такие технологии находятся на раннем этапе развития и не всегда выдают качественный результат. Поэтому продукт, автоматически созданный программой, необходимо много редактировать. Пока обученные с помощью нейросетей алгоритмы довольно хорошо умеют распознавать бракованные кадры — эта технология лежит в основе стартапа NAÏVE. Его сооснователь Евгений Чернов в видеоролике на канале «Каждый пиксель важен» рассказал о том, как в дальнейшем будет развиваться умный монтаж. А в этой статье мы сосредоточимся на функционале ручного создания и монтажа видеороликов — технологиях, которые уже сейчас работают достаточно хорошо и с помощью которых можно упростить процесс создания контента.
Как извлечь музыку из видео онлайн — сервисами
Данный способ является самым быстрым, поскольку не понадобится дожидаться окончания установки программы. Извлечение звука из видео и конвертация файлов происходит в удобном формате прямо на странице сайта.
123apps.com
Данный сервис представляет собой бесплатное веб-приложение, позволяющее конвертировать и редактировать медиафайлы. С его помощью можно не только извлечь звук из видеоролика, но и объединить песни в единый трек, записать голос на диктофон, изменить скорость и громкость аудиодорожки, а также воспользоваться другими полезными инструментами.
По умолчанию интерфейс этого онлайн-сервиса является англоязычным, но попасть на русифицированную версию можно по адресу: https://123apps.com/ru/.
Для извлечения звука из видео необходимо во вкладке «Конвертеры», доступной в верхнем меню выбрать инструмент «Аудиоконвертер». После этого процесс преобразования будет выполнен в три простых действия.
- Сначала нужно загрузить в веб-приложение видеоролик, подлежащий конвертации.
- Затем указать необходимый звуковой формат и качество аудио.
- Активировать процесс конвертации нажатием соответствующей кнопки и дождаться завершения преобразования, чтобы скачать итоговый файл.
Audio Extractor
Этот бесплатный онлайн-сервис позволяет извлекать звуковую дорожку из видеозаписей. За счет удобства интерфейса в настройках разберется каждый пользователь. Чтобы воспользоваться данным инструментом, необходимо выполнить следующие действия:
Если конвертация долго не завершается, рекомендуется отключить браузерные расширения, блокирующие рекламу, так как они могут помешать извлечению звука.
Convertio.io
Нажав на кнопку «Выберите файлы», можно импортировать видеоролик, из которого необходимо извлечь звуковую дорожку. После этого останется выбрать в раскрывающемся окне предпочтительный формат аудио и проделать следующие действия:
- кликнуть по надписи «Конвертировать», чтобы запустить процесс преобразования.
- По окончании конвертации нажать на кнопку «Скачать», чтобы выходной звуковой файл сохранился в папке загрузок.
Обратите внимание, что данный онлайн-сервис позволяет загрузить видеозапись размером, не превышающим 100 Мбайт. Если файл весит больше, придется пройти процедуру регистрации
Также существует ограничение по количеству бесплатных конвертаций в день.
Однако если сравнивать данный сервис с аналогами, здесь доступно широкое разнообразие форматов.
Online Audio Converter
Данный сервис относится к онлайновым аудио-конвертерам. Здесь имеется множество инструментов, включая эквалайзер, обрезку аудио, изменение скорости воспроизведения, возможность воспроизведения наоборот и соединения песен.
Чтобы вырезать музыку из видео, необходимо сделать следующее:
Данный инструмент поддерживает любые форматы. Он не требует инсталляции программного обеспечения на компьютер, за счет чего конвертацию можно осуществлять прямо в браузере.
На вкладке «Дополнительно» можно в ручном режиме настроить параметры. В частности, с помощью данного инструмента можно сделать плавное начало или затухание трека, установить желаемую частоту, выбрать моно или стерео режим.
Экранная Студия
Удобное программное обеспечение для съемки экрана компьютера и редактирования видеороликов. С помощью Экранной Студии можно выполнить полноценный видеомонтаж и наложить аудиотреки из встроенной коллекции софта, файлы с компьютера или запись с микрофона. Вы сможете совмещать аудиодорожки, применять к ним эффекты и регулировать громкость.
Чтобы подробнее ознакомиться с программой, посмотрите обзорный видеоролик:

Приложение работает на устройствах с Windows 10, 8, 7, Vista, XP. Оно подходит для начинающих пользователей и не перегружает компьютер.
Как добавить музыку в видео
Чтобы наложить музыку на видео, установите приложение на ПК. Затем запустите софт и выполните несколько простых действий:
1. Импортируйте видеоматериал. Нажмите «Редактировать видео». Вы можете записать медиа с экрана или загрузить файлы с жесткого диска. Для этого выберите соответствующее действие в разделе «Файлы».
 Интерфейс ПО
Интерфейс ПО
2. Добавьте аудиозапись. Чтобы загрузить файл с компьютера, дважды кликните по аудиодорожке. Укажите документ и дождитесь завершения загрузки. Если нужно обрезать аудиозапись, выделите ее на таймлайне и нажмите на значок ножниц. Настройте продолжительность с помощью ползунков.
 Окно обрезки
Окно обрезки
3. Коррекция звучания песни. Щелкните правой кнопкой мыши по аудиодорожке и выберите «Громкость и эффекты». Отрегулируйте уровень звука и примените фильтр плавного появления и исчезновения.
 Звуковые эффекты
Звуковые эффекты
4. Сохраните результат. Приложение предлагает предустановки для экспорта. Кликните «Сохранить видео» и укажите подходящий тип скачивания: выберите нужный формат, социальную сеть или мобильное устройство.
Как извлечь звук из видео на Mac
Довольно просто извлечь из видеоролика аудио и сохранить его потом в виде отдельного файла. Поможет в этом изначально предустановленный в системе QuickTime Player.
1. Откройте ваше видео с помощью приложения QuickTime Player.
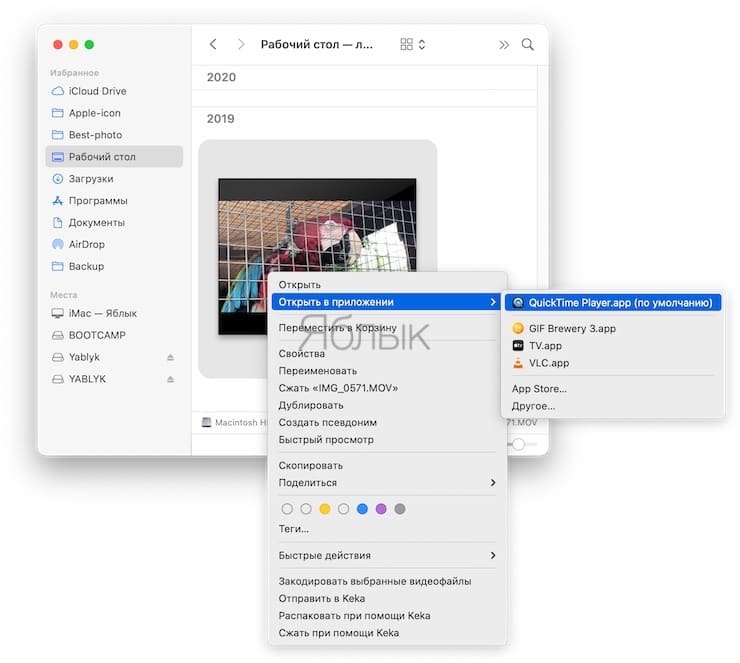
2. В строке меню выберите раздел «Файл».
3. В нем надо найти пункт «Экспортировать как» и во всплывающем меню выбрать последний пункт «Только аудио».
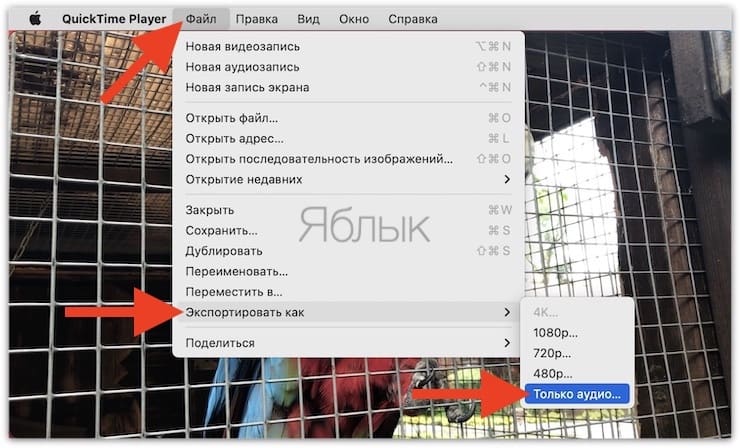
4. Остается выбрать имя для своего файла и его местоположение. Теперь можно нажать «Сохранить».
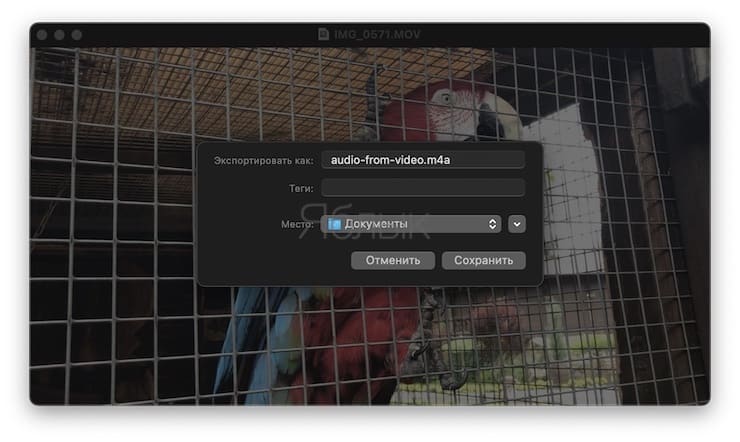
Файл сохраняется в формате m4a, который легко конвертировать, например, в MP3 этим способом или при помощи инструкции ниже.
Как записать звук из видео в YouTube?
Если нужное видео находится на видеохостинге YouTube, всё ещё проще. Есть масса онлайн-сервисов и приложений для загрузки с Ютуб только аудио.
Лучшие сайты для скачивания звука с Ютуба:
flvto – это сайт с русскоязычным интерфейсом, к тому же он позволяет скачивать звук в разных форматах. Качество звука на выходе ограничено 128 кБит/сек. Принцип работы прост – вставить ссылку на видео и нажать на кнопку «Конвертировать в mp3»;
Onlinevideoconverter предоставляет возможность скачивать аудио в ogg, wma, flac, aac и некоторых других форматах. Принцип работы тот же – добавить ссылку, указать формат и загрузить. Достоинством сервиса стоит назвать высокое качество аудио на выходе – до 320 кБит/с;
FLV2MP3 работает по тому же принципу, но поддерживает скачивание только в формате mp3.
Альтернативный способ – использовать расширение Video DownloadHelper. Его можно установить в мобильные браузеры Mozilla Firefox или Яндекс.Браузер. На странице с Ютуб появится новая кнопка от приложения, останется только нажать «Скачать и конвертировать».
Подходящим функционалом для конвертации также обладают и некоторые приложения на Андроид:
- Видео-MP3 – простая программа с понятным интерфейсом. Помогает извлекать из роликов не только mp3-файлы, но и AAC, с которых можно делать рингтоны;
- Mp3 Tube – это приложение с единственным предназначением, которое сводится к скачиванию видео с YouTube.
Перечисленных способов достаточно для того, чтобы изъять звук из видео, в том числе даже в режиме онлайн. Методы абсолютно рабочие и подходят под все более-менее современные смартфоны. Правда, при работе с длинными видео на Ютуб придётся подключиться к высокоскоростной сети для скачивания аудио.
Как вырезать звук из видео на Android?
На Андроид нет предустановленных утилит, способных помочь достичь нашей цели. Придётся воспользоваться приложениями от сторонних разработчиков.
ВидеоМАСТЕР
Сразу отметим, что программа позволяет вырезать звук из видео, но требует наличие компьютера. Специального дистрибутива под смартфон на Play Market нет, приложение поставляется под Windows.
Важно! Программа платная, поэтому нужно активировать лицензию или скачать крякнутую версию. Алгоритм действий:
Алгоритм действий:
- Загружаем программу с официального сайта и устанавливаем её.
- Подключаем телефон к компьютеру или загружаем файлы на облако.
- Запускаем приложение, жмём на кнопку «Добавить» (в окне слева) и выбираем «Добавить видео или аудио». Горячие клавиши для перехода к меню добавления – Ctrl + O.
- Указываем путь к файлу на смартфоне или облаке.
- Открываем меню «Конвертировать для» оно находится снизу экрана.
- Выбираем раздел «Форматы» и ставим выделение напротив «Аудиоформаты».
- Выделяем тот формат звука, в который хотим преобразить ролик и жмём «Конвертировать».
- Переносим готовую аудиодорожку на смартфон или синхронизируемое облако.
VideoConverter
Video Converter и Video Converter Android – практически идентичные между собой приложения. Оба способны вытащить звук из видео прямо на смартфоне.
Как пользоваться:
- Загружаем приложение (можно с сайта).
- Активируем программу и добавляем ролик в конвертер видео.
- Указываем желаемый формат на выходе.
- Ставим базовые настройки: битрейт, кодек, частоту, нужно ли сохранить видеодорожку и т. п.
- Запускаем процедуру и ждём её завершения.
Способ №2. Удаление части исходного звука в видеозаписи
В некоторых случаях может потребоваться убрать только часть звука из видео. Этот вариант можно использовать для расставления акцентов, создания напряженной атмосферы, удаления резкого и громкого звука, скрытия некоторых слов и фраз.
С помощью этого способа вы сможете прервать аудио в любой момент клипа, а затем вернуть громкость на исходный уровень. Также у вас будет возможность настроить эффекты появления и затухания для аудиоряда.
Как удалить звуковую дорожку из видео частично с помощью программы ВидеоШОУ:
1. Добавьте видеозапись в проект. Перетащите ее три раза на таймлайн.

Создайте на таймлайне 3 копии вашего клипа
2. Выделите первый клип и нажмите на кнопку «Редактировать слайд».
3. Чтобы разделить ролик на три части, необходимо использовать функцию «Обрезать видео». Выделите с помощью черных маркеров первый фрагмент
Важно запомнить точное время обрезки клипа. Это потребуется для правильной склейки фильма воедино: таким образом, чтобы переход был плавным и незаметным

Обрежьте первую часть дорожки ДО нужного фрагмента
4. В клипе посередине оставьте только момент, в котором необходимо отключить звук. Далее обрежьте последний ролик так, чтобы он продолжал предыдущий. Выделите второй фрагмент и уберите на нем звук с помощью кнопки с громкоговорителем.

Отключите звук на нужном фрагменте видеодорожки
С помощью программ
Извлечение звуков из видео онлайн подходит только в том случае, если подобная потребность возникает крайне редко. В остальных ситуациях проще установить на компьютер специальное ПО. Конвертировать ролик в аудио можно при помощи:
- VLC media player;
- Movavi Video Editor.
При этом конвертировать аудио из видео можно даже без подключения к Интернету.
VLC media player
Один из самых популярных плееров в мире. С его помощью можно не только просматривать видео или слушать музыку, но и извлекать из роликов звук. Весь процесс проходит в несколько этапов:
Virtualdub: что это за программа, как установить и пользоваться?
Открываем плеер и нажимаем на кнопку «Медиа».
В контекстном меню выбираем раздел «Конвертировать/сохранить».
Кликаем на «Добавить».
Выбираем нужное видео.
После добавления файла нажимаем на кнопку «Конвертировать/сохранить».
Переходим в раздел «Обзор».
Указываем путь сохранения, придумываем название для нового файла и нажимаем на кнопку «Сохранить».
После этого кликаем «Начать».
Получить аудио подобным образом можно как в формате mp3, так и в любом другом. Программа позволяет забрать звуковую дорожку не только у клипов, но и у фильмов. Однако на этом функционал VLC media player и заканчивается — сделать минусовку из песни уже не выйдет.
Скачать программу — videolan.org
Удобный и довольно простой редактор видео и аудио. Например, с помощью указанного приложения удастся быстро обрезать песню. Пользователь может отделить звуки и музыку от самого видео с помощью ряда последовательных действий:
Нажимаем кнопку «Файл» и выбираем раздел «Добавить медиафайлы».
Ищем видео.
Переходим в раздел «Сохранить» и выбираем опцию «Сохранить аудио».
Выбираем формат музыки (mp3, flac и т.д.), название файла, путь сохранения и нажимаем на кнопку «Старт».
Как видно, вытащить аудиодорожку с помощью Movavi Video Editor не составляет никакого труда. Указанная программа подходит прежде всего тем, кто часто работает с видео и музыкой. Функциональность бесплатной версии существенно ниже, чем платной.
Скачать программу — movavi.ru
Приложения для конвертации аудио из видео на Android
Extract Audio from Video
Довольно популярное приложение для Android, частично благодаря прямолинейности своего названия. Как следует из имени приложения, с его помощью вы можете извлекать аудио из видео.
Программа распространяется бесплатно. В Extract Audio from Video вы можете сохранить аудио файл в формате MP3 или MP4. Приложение для конвертации поддерживает стандартные форматы видео, такие как: MP4, 3gp и webm. Пользовательский интерфейс приложения довольно хороший, и работает практически без лагов, так что у вас не возникнет трудностей с использованием данной программы, а в нашем рейтинге Extract Audio from Video занимает первое место.
Video to MP3 Converter
Video to MP3 Converter — это ещё одно приложение, которое отлично справляется с конвертацией видео-файлов в аудио.
Стоит отметить несколько дополнительных функций, которыми обладает данный конвертер. Например, в приложении доступна аудио- и видео нарезка на клипы, то есть вы можете нарезать не только аудио, но и видео файлы. Пользовательский интерфейс достаточно современный, а функциональные кнопки удобно сгруппированы. Конвертер поддерживает почти все форматы видео, такие как: WMV, MP4, 3GP, FLV, AVI и т.д., но если захотите конвертировать аудио, то приложение поддерживает только формат MP3. Video to MP3 Converter поддерживает потоковую скорость: 48 кб/с, 64 кбит/с, 128 кб/с, 192 кб/с, 256 кб/с, 320 кб/с.
Video to MP3
Третье место в нашем списке мы отдали приложению Video to MP3, которое доступно для Android версии 4.1+. Распространяется оно бесплатно, но вас буде немного доставать надоедливая реклама, но в остальном — к приложению не придраться. Данный конвертер очень прост в использовании и для преобразования полноформатного видео в аудио требуется всего пару минут. Также среди функций доступен аудиорезак, так что можно удобно работать с частями видео.
Заключение
Работа со звуком играет очень важную роль в создании видео независимо от его продолжительности. Плохое аудио или шумы могут испортить все впечатление, полученное от красивого видеоряда. Несмотря на столь значимую роль, обработка звукового сопровождения не требует специальных навыков.
В этой статье мы рассказали про быстрые и эффективные способы, как сделать видео без звука и наложить голосовое сопровождение. Обработайте видеофайл в редакторе ВидеоШОУ. С ним вы с легкостью удалите ненужные звуковые дорожки, добавите новые и создадите видео, которое планировали. Также вы сможете делать профессиональный видеомонтаж: добавлять заставки и титры, применять эффекты и переходы, обрезать и соединять клипы. Скачайте видеоредактор и опробуйте все его функции!









