5 способов вытащить аудиодорожку из видео на youtube и сохранить в формате mp3
Содержание:
- VLC media player
- Как узнать музыку из видео онлайн
- Бесплатная фонотека YouTube
- Способ 1. Программа ВидеоМАСТЕР
- Где наложить музыку на видео онлайн бесплатно
- Способ №1. Полное отключение звука в видеоролике
- Часть 2. Лучший Альтернативный Конвертер YouTube, Который Вы Не Можете Пропустить
- Как извлечь звук из видео с помощью десктопных программ
- Как извлечь музыку из видео онлайн — сервисами
- Способ №2. Удаление части исходного звука в видеозаписи
- Как вырезать музыку из видео с помощью программ
- Программы для извлечения музыки из видео
- Музыка для расслабления
- Заключение
- Советы и выводы
VLC media player
VLC media player (VideoLAN) — популярный бесплатный медиа проигрыватель для воспроизведения медиа файлов различных форматов. Это мощное приложение помимо других своих возможностей, может конвертировать видео и аудио форматы, в том числе, извлекать аудио дорожку из видеофайла.
VLC media player извлекает звук из видео без установки на ПК дополнительного софта.
- Запустите приложение на компьютере.
- В меню «Медиа» нажмите на пункт контекстного меню «Конвертировать/сохранить».
- В окне «Источник», во вкладке «Файл» нажмите на кнопку «Добавить», для добавления в приложение локального файла с компьютера.
- Нажмите на стрелку около кнопки «Конвертировать/сохранить», в выпадающем меню выберите «Конвертировать».
- В открывшейся опции «Профиль» выберите подходящий аудио формат. В VLC media player поддерживаются выходные аудио форматы: MP3, Vorbis (OGG), FLAC, CD.
- В поле «Конечный файл» дайте имя файлу и выберите место для сохранения звуковой дорожки.
- Нажмите на кнопку «Начать».
После завершения конвертирования, звук из видео будет извлечен и сохранен в аудио файле.
Как узнать музыку из видео онлайн
Пользоваться онлайн-сервисом весьма просто:
- Если ресурс отображается на английском языке, то можно прокрутить страницу в самый низ и переключиться на русский. Делать это не обязательно, но, возможно, кому-то будет так удобней;
- Нажать на черно-оранжевую кнопку с логотипом сервиса вверху страницы;
- Если появится запрос на разрешение использовать микрофон, то следует его предоставить, нажав кнопку «Разрешить»;
- Включить видео, в котором играет музыка, песня, трек или мелодия, которые необходимо определить. Сделать громкость побольше.
Если процедура осуществляется с компьютера, то следует поднести микрофон поближе к колонкам. Если с телефона или планшета — то ничего делать не нужно.
Нет под руками видео с песней, которую вы хотите найти? Не беда, ведь можно ее пропеть, намычать звук, мелодию; - Если все пройдет успешно, то сервис выдаст информацию о песне: название, альбом, текст, сервисы, где можно ее прослушать.
Важно! В некоторых браузерах в процессе определения песни может появится ошибка: «undefined: An unexpected error has occurred». В частности, подобная проблема наблюдается в Opera
Решить ее достаточно легко – следует использовать Google Chrome.
Помимо онлайн-сервиса, с помощью которого можно найти музыку из видео, есть также приложение для мобильных устройств. Оно будет весьма полезно, если с подобной задачей приходится сталкиваться регулярно.
| Midomi |
|---|
Бесплатная фонотека YouTube
Да, прямо в YouTube существует такой раздел, где владельцы каналов могут подобрать подходящее музыкальное оформление для своих роликов.
Фонотека YouTube – огромный архив звуковых эффектов и композиции, которые можно бесплатно скачать и использовать при создании видео. Все музыкальные файлы доступны в формате MP3 высокого качества (320 кбит/с).
Использование музыки из фонотеки YouTube регламентируется Правилами использования YouTube.
Необходимо учесть, что при использовании некоторых треков из бесплатной фонотеки необходимо указывать автора композиции в описании видео (подробнее об этом ниже).
Как скачать бесплатную музыку из Фонотеки YouTube
2. В меню слева выберите раздел Фонотека, а затем необходимую вкладку – «Бесплатная музыка» или «Звуковые эффекты».
3. Нажмите на значок с изображением стрелки справа от выбранной композиции или звукового эффекта для того чтобы скачать файл на компьютер.
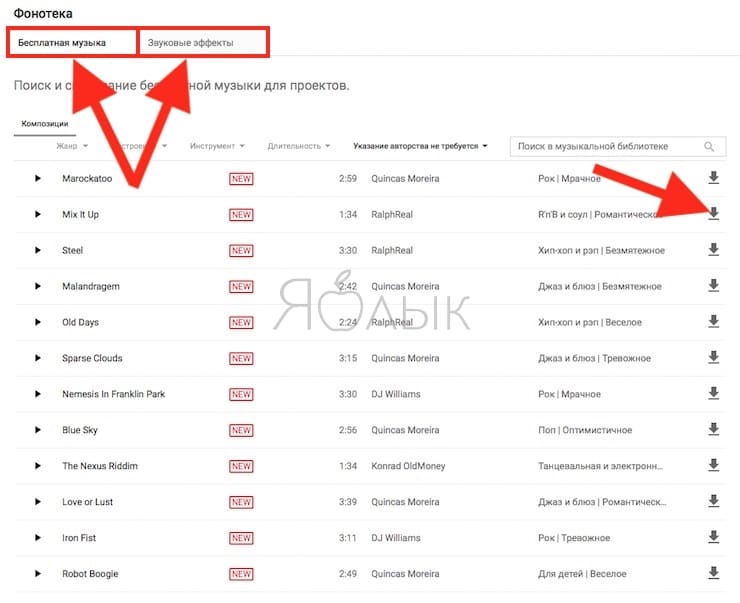
Когда нужно указывать автора бесплатной композиции в описании видео?
Указание авторства: если рядом со значком на скачивание выбранной композиции или звукового эффекта размещена иконка, при наведении на которую появляется уведомление: «Лицензия Creative Commons – требуется указание авторства», то в этом случае вы должны указать автора в описании видео.
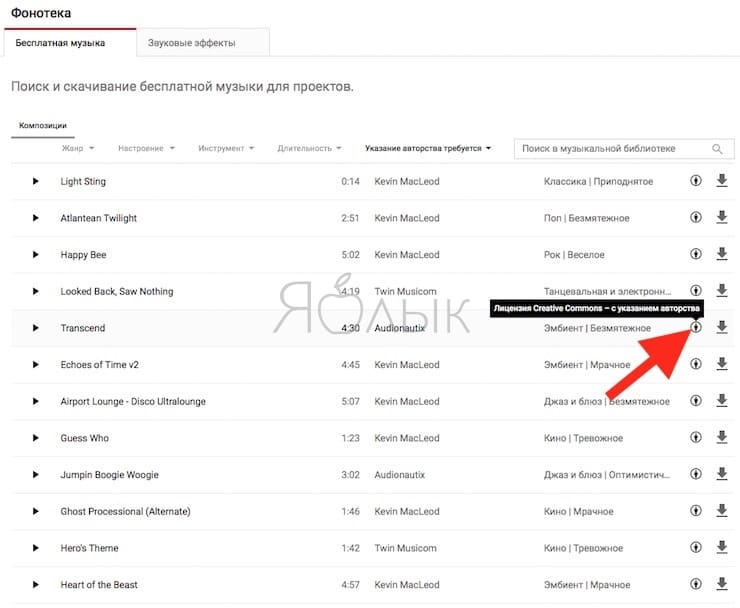
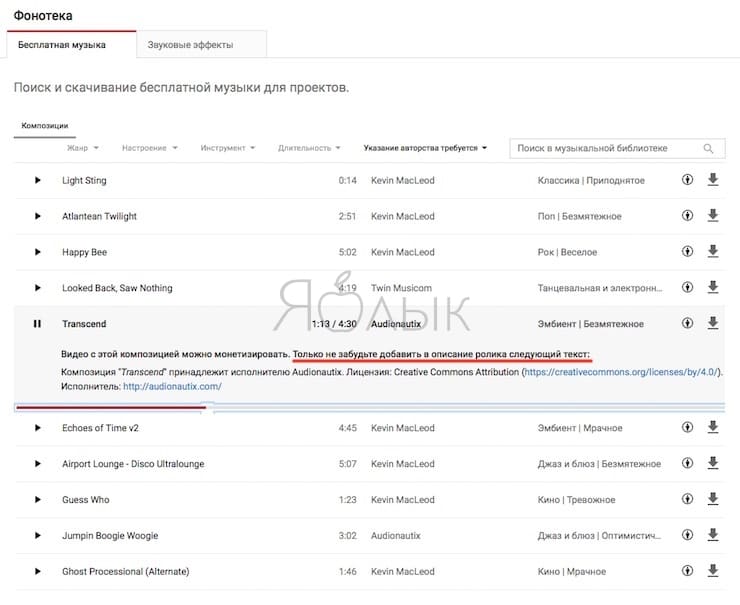
Монетизация видео: на бесплатные треки, предлагаемые Фонотекой YouTube, не заявлены права в системе Content ID. Это означает, что ее можно использовать даже в тех видео, которые вы монетизируете.
В случае возникновения запроса на подтверждение вашего права на коммерческое использование музыки из бесплатной библиотеки, приведите точное название композиции с обязательным указанием, что она взята из Фонотеки YouTube.
ПО ТЕМЕ: 10 горячих клавиш для YouTube в браузере на компьютере, о которых вы не знали.
Способ 1. Программа ВидеоМАСТЕР
Лучший вариант извлечения музыки из фильма — программа для конвертации ВидеоМАСТЕР. С ее помощью можно отделить от видеофайла звуковую дорожку, отрегулировать громкость музыки и удалить ненужные отрезки фильма. Для этого проделайте следующее:
Шаг 1. Скачайте софт
Для начала установите ВидеоМАСТЕР на компьютер. Скачать дистрибутив можно бесплатно на официальном сайте программы. Запустите установку, дважды кликнув на файл.
Шаг 2. Добавьте ролик
Откройте программу и загрузите видеофайл, с которым будете работать. Сделать это можно, нажав кнопку «Добавить». Есть несколько вариантов: можно выбрать один файл, папку или образ с DVD-диска. Также вы можете загрузить ролик из ВК или ютуба (YouTube). Для этого выберите «Скачать видео с сайтов» и укажите ссылку
Шаг 3. Отредактируйте файл
Обрежьте ролик, если хотите вытащить музыкальное сопровождение из отдельного эпизода. Для этого откройте пункт «Обработка» в верхнем меню и кликните «Обрезать». В окне настроек укажите начало и конец ролика, передвигая маркеры. Фрагменты, отмеченные серым цветом, будут вырезаны из клипа
Шаг 4. Установите настройки
Кликните «Форматы» в левом нижнем углу программы. Откройте вкладку «Аудио форматы» и выберите нужный вариант. ВидеоМАСТЕР позволяет экспортировать клипы как аудиофайл AAC, AC3, FLAC, M4A, MP3, OGG, WAV, WMA
Чтобы сохранить трек для определенного музыкального плеера, кликните «Устройства». Найдите соответствующий раздел и выберите нужный девайс
Ваше мнение — WiFi вреден?
Да
22.94%
Нет
77.06%
Проголосовало: 33178
Шаг 5. Сохраните аудиофайл
В поле «Папка для сохранения» в нижней центральной части программы укажите, куда нужно экспортировать музыку. Чтобы запустить преобразование, нажмите «Конвертировать»
Где наложить музыку на видео онлайн бесплатно
Онлайн-сервис Clideo
Позволяет загружать видеофайлы с компьютера, Google Drive, DropBox. Кроме этого можно вставить видео из Интернета указав его URL адрес. По времени процесс занимает несколько минут. Музыку на видео можно наложить сохранив старый звуковой ряд. А можно старый звуковой ряд убрать. Это регулируется простыми ползунками. Работает сервис со всеми популярными форматами.
Кроме наложения музыки на видео сервис имеет и другие инструменты. Можно редактировать видео на свой вкус, конвертировать в другой формат и много ещё чего. Сервис очень прост в использовании и для наложения музыки на видео регистрации не требуется. Находится сервис здесь.
Видеоредактор videoredaktor.ru
Полноценный онлайн видеоредактор. Можно загружать видеофайлы с компьютера и телефона. Кроме этого позволяет загружать видеофайлы из социальных сетей ВКонтакте и Facebook. Для обработки видео файлов регистрации не требуется. Но просит принять политику конфиденциальности.
После загрузки видео и аудио файлов, нужно нажать кнопку «Создать видео» и пройти быструю капчу. Много настроек в которых обычному юзеру сложно разобраться. Музыку накладывает на старый звуковой ряд. Поэтому, если вам нужно убрать старый звук, то это нужно делать перед наложением музыки. Сделать это можно в этом же сервисе.
Времени процесс занимает достаточно долго. Поэтому, если у вас медленное соединение, то лучше воспользоваться каким-либо другим сервисом. А данный сервис находится вот здесь.
AddAudioToVideo
В этом сервисе при наложении музыки на видео старый звуковой ряд автоматически удаляется. После загрузки нужных файлов нажимаете кнопку «Загрузить». И тут же происходит наложение музыки на видео. По времени процесс очень короткий.
Недостатком я считаю невозможность посмотреть получившиеся видео прямо на сервисе. Файл нужно сначала скачать на компьютер. Но, в основном, сервис, безусловно, очень простой и удобный. Регистрации не требуется. Находится сервис здесь.
Vimperor.ru
Сервис просит регистрацию, но делать это необязательно. После загрузки видео и аудио файлов нужно нажать на кнопку «Сделать & скачать». Процесс происходит автоматически. Музыка накладывается на старый звуковой ряд. Поэтому, если он вам не нужен, то предварительно его нужно убрать. Процесс не быстрый, но и не особо медленный. Полученное видео можно посмотреть прямо на сервисе.
Не даёт загружать видео файлы большого размера. Ограничение видео файла до 50 мб. На сервисе много подсказок, но я мало что понял. То ли я тупой, то ли они через чур продвинутые. Сервис находится вот здесь.
Clipchamp
Полноценный онлайн видеоредактор. Можно не только наложить музыку на видео, но и создать запись с экрана или с веб-камеры. Конвертировать видео в другой формат, сжать, обрезать и так далее. Сервис требует регистрацию. Однако, можно авторизоваться по своей учётной записи в Facebook или Google. Также можно войти через Dropbox.
Интерфейс прост и интуитивно понятен. Музыку можно наложить как поверх старого звукового файла, так и без него. Старый звук удаляется в один клик. Видео и аудио файлы после загрузки перетаскиваются на дорожку с помощью мыши. Всё очень просто и удобно. По времени всё происходит достаточно быстро. Находится сервис здесь.
Способ №1. Полное отключение звука в видеоролике
Если звук играет второстепенную роль, является лишним и мешает восприятию видеоряда, вы можете полностью выключить аудио. Этот вариант может пригодится, например, в фильмах со сценами природы, пейзажей, леса, или в оригинальных проектах, где тишина является художественным решением.
Для этого не нужно обладать специальными навыками: загрузите программу ВидеоШОУ на компьютер и во время инсталляции выполните стандартные действия: ознакомьтесь с пользовательским соглашением, укажите папку на ПК, выберите тип и параметры установки, создайте ярлык на рабочий стол или закрепите программное обеспечение на панели задач.
Скачайте ВидеоШОУ и попробуйте убрать аудиодорожку из видеозаписи уже сейчас!
После завершения установки запустите редактор и выберите свой способ отключить звуковое сопровождение.
В один клик
Чтобы быстро удалить звук из видео, достаточно нажать одну кнопку в программе. Загрузите видеоклип в приложение, перетащив его на временную шкалу. Нажмите на значок «Отключить звук», расположенный на панели инструментов (иконка с громкоговорителем). Этот вариант подходит для получения моментального результата и сохранения файла без оригинальной аудиодорожки.

Удалите звук из видеоролика, нажав на эту иконку на панели задач
С простором для творчества
Как отключить звук на видео, если необходимо отредактировать визуальный ряд? Выделите клип и воспользуйтесь редактором слайдов. В специальном меню вы сможете настроить масштаб кадра, обрезать ролик, наложить маску, добавить картинку, надпись и эффекты. Чтобы удалить аудио, необходимо поставить галочку возле команды «Отключить звук».

В редакторе слайда вы можете не только убрать звук, но и обработать ролик
После внесения всех изменений результат можно сохранить во всех популярных форматах и подготовить для воспроизведения на ПК или на телефоне, а также записать на DVD-диск или подготовить для загрузки на YouTube, ВКонтакте, Facebook. Для этого просто нажмите на кнопку «Создать» в верхней части программы.

Выберите подходящий способ сохранения видеофайла
Часть 2. Лучший Альтернативный Конвертер YouTube, Который Вы Не Можете Пропустить
Онлайновые программы загрузки и конвертации YouTube бесплатны и просты в использовании, но они не предлагают качества и функций, таких как профессиональное программное обеспечение для настольных ПК. Есть некоторые ограничения, связанные с использованием онлайн-программы, как указано ниже:
● Все онлайн загрузчики и конвертеры зависят от интернет-соединения для их функционирования, а также скорости.
● Большинство онлайн-программ имеют ограничения на размер файла, который можно добавить в приложение для конвертации.
● Онлайн-конвертеры не позволяют загружать весь плейлист YouTube. Вы должны скачать и конвертировать одну песню за раз.
● Большая часть программы требует несколько шагов для преобразования YouTube в MP3. Нет возможности конвертировать YouTube в MP3 одним кликом.
В дополнение к вышесказанному, при использовании онлайн-загрузчика есть и другие проблемы, поэтому необходимо профессиональное программное обеспечение для настольных компьютеров, такое как Wondershare UniConverter (первоначально Wondershare Video Converter Ultimate). Эта экспертная программа позволяет загружать видео с более чем 10 000 сайтов, включая YouTube, Facebook, Vimeo, Vevo и многие другие. Существует ряд поддерживаемых форматов видео, аудио и устройств, в которые можно загрузить YouTube и другие видео. Процесс очень быстрый без потери качества. Дополнительные функции программного обеспечения включают преобразование видео, запись DVD, передачу видео, редактирование видео и другое.
- Загружайте видео с YouTube и других более 10 000 сайтов для обмена видео, просто вставляя URL.
- Позволяет загружать плейлист YouTube за один раз с супер быстрой скоростью и без потери качества.
- Скачивайте видео с YouTube и сохраняйте их в формате MP3 и других аудиоформатов по своему вкусу.
- Конвертируйте видео YouTube в более 1000 видео / аудио форматов, таких как 4K видео, HD видео, MP4, MKV, MOV, AVI и т. д.
- Передача видео с ПК / Mac на устройства iOS / Android через USB-кабель.
- Настройте видео с помощью Обрезки / Вырезания / Поворотов / Водяных знаков / Эффектов и других функций.
- Запись видео на DVD с бесплатными шаблонами меню и настройки.
- Панель инструментов с дополнительными функциями, такими как Video Compress, GIF Maker, Fix Media Metadata, Cast to TV и т. д..
- Поддерживаемые ОС: Windows 10/8/7/2003/Vista/XP, Mac OS 10.15 (Catalina), 10.14, 10.13, 10.12, 10.11, 10.10, 10.9, 10.8, 10.7, 10.6.
Безопасность Подтверждена. 5,481,347 людей уже скачали это.
Откройте видео YouTube, которое вы хотите загрузить на свой компьютер, и скопируйте его ссылку в браузере..
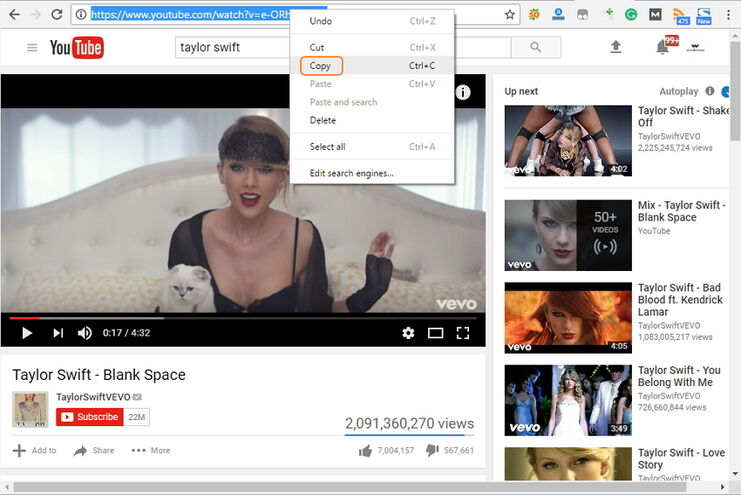
Убедитесь, что вы уже загрузили и установили Wondershare UniConverter на свой ПК / Mac. Запустите его и перейдите к вкладке Скачать. Нажмите на выпадающую кнопку в левом верхнем углу, где написано +Вставить URL и выберите вариант Скачать MP3. Ваша скопированная ссылка будет автоматически вставлена, а затем загружена в формате MP3..
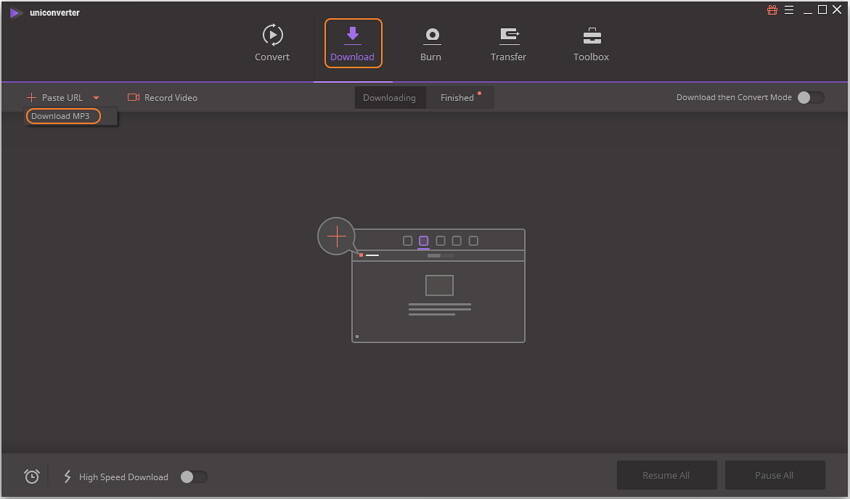
Если вы хотите скачать видео с YouTube в других видео или аудио форматах, откройте опцию Режим Загрузки и Конвертации в в правом углу. Откроется новое всплывающее окно, в котором вы можете выбрать все поддерживаемые форматы аудио / видео и качество выходного файла, затем нажмите на кнопку +Вставить URL , чтобы начать загрузку и преобразование.

Шаг 3 Конвертируйте YouTube Видео в MP3
Ваши видео YouTube будут загружены и преобразованы в MP3 через некоторое время. Преобразованные файлы можно проверить из вкладки Окончено.

Как извлечь звук из видео с помощью десктопных программ
| Программа | ОС | Цена | Особенности |
| Movavi Video Converter | Windows, Mac OS | Бесплатная пробная версия Лицензия 1290 р. | ️ Поддерживает 180+ форматов и более 200 пресетов под платформы и устройства любого типа ️ Предлагает расширенные настройки медиафайлов для конвертации
️ Способен конвертировать несколько файлов одновременно в режиме SuperSpeed |
| AVS Video Converter | Windows | Бесплатно | ️ Поддерживает большое количество форматов и готовых пресетов для разных устройств ️ Предлагает инструменты для базового редактирования медиафайлов перед конвертацией️ Поддерживает запись DVD и Blu-ray |
| VLC Media Player | Windows, Mac OS | Бесплатно | ️ Проигрывает практически любые типы файлов – даже поврежденные️ Открытый исходный код️ Не очень много возможностей для настройки конвертации файлов |
Как вытащить звук из видео с помощью Movavi Video Converter
1. Скачайте и установите программу
Для этого запустите установочный файл и следуйте инструкциям.
2. Добавьте файлы для обработки
Нажмите на кнопку Добавить файлы
в левом верхнем углу, затем кликнитеДобавить видео . Выберите видео, с которого вы хотели бы срезать музыку. Можно выбрать сразу несколько и обработать их одновременно.
3. Выберите нужный фрагмент
Если вам требуется только часть аудиодорожки, выделите файл из списка и нажмите кнопку Редактировать
. В новом окне вы можете вырезать нужную часть и удалить то, что вам не нужно конвертировать. Затем нажмитеГотово .
4. Задайте формат для экспорта
Во вкладке Аудио
укажите расширение для конечного файла: MP3, M4A, WAV, WMA, AAC, OGG или FLAC. Во многих аудиоформатах можно дополнительно задать необходимый уровень битрейта. Помните, что чем выше битрейт, тем тяжелее получится файл.
5. Сохраните звуковую дорожку
Выберите папку для сохранения получившегося файла. Затем нажмите Старт
и подождите, пока конвертер извлечет музыку из видео. По окончании конвертации откроется папка с готовым файлом.
Попробовать бесплатную версию Movavi Video Converter для Windows
Попробовать бесплатную версию Movavi Video Converter для Mac
Как извлечь музыку из видео онлайн — сервисами
Данный способ является самым быстрым, поскольку не понадобится дожидаться окончания установки программы. Извлечение звука из видео и конвертация файлов происходит в удобном формате прямо на странице сайта.
123apps.com
Данный сервис представляет собой бесплатное веб-приложение, позволяющее конвертировать и редактировать медиафайлы. С его помощью можно не только извлечь звук из видеоролика, но и объединить песни в единый трек, записать голос на диктофон, изменить скорость и громкость аудиодорожки, а также воспользоваться другими полезными инструментами.
По умолчанию интерфейс этого онлайн-сервиса является англоязычным, но попасть на русифицированную версию можно по адресу: https://123apps.com/ru/.
Для извлечения звука из видео необходимо во вкладке «Конвертеры», доступной в верхнем меню выбрать инструмент «Аудиоконвертер». После этого процесс преобразования будет выполнен в три простых действия.
- Сначала нужно загрузить в веб-приложение видеоролик, подлежащий конвертации.
- Затем указать необходимый звуковой формат и качество аудио.
- Активировать процесс конвертации нажатием соответствующей кнопки и дождаться завершения преобразования, чтобы скачать итоговый файл.
Audio Extractor
Этот бесплатный онлайн-сервис позволяет извлекать звуковую дорожку из видеозаписей. За счет удобства интерфейса в настройках разберется каждый пользователь. Чтобы воспользоваться данным инструментом, необходимо выполнить следующие действия:
Если конвертация долго не завершается, рекомендуется отключить браузерные расширения, блокирующие рекламу, так как они могут помешать извлечению звука.
Convertio.io
Нажав на кнопку «Выберите файлы», можно импортировать видеоролик, из которого необходимо извлечь звуковую дорожку. После этого останется выбрать в раскрывающемся окне предпочтительный формат аудио и проделать следующие действия:
- кликнуть по надписи «Конвертировать», чтобы запустить процесс преобразования.
- По окончании конвертации нажать на кнопку «Скачать», чтобы выходной звуковой файл сохранился в папке загрузок.
Обратите внимание, что данный онлайн-сервис позволяет загрузить видеозапись размером, не превышающим 100 Мбайт. Если файл весит больше, придется пройти процедуру регистрации
Также существует ограничение по количеству бесплатных конвертаций в день.
Однако если сравнивать данный сервис с аналогами, здесь доступно широкое разнообразие форматов.
Online Audio Converter
Данный сервис относится к онлайновым аудио-конвертерам. Здесь имеется множество инструментов, включая эквалайзер, обрезку аудио, изменение скорости воспроизведения, возможность воспроизведения наоборот и соединения песен.
Чтобы вырезать музыку из видео, необходимо сделать следующее:
Данный инструмент поддерживает любые форматы. Он не требует инсталляции программного обеспечения на компьютер, за счет чего конвертацию можно осуществлять прямо в браузере.
На вкладке «Дополнительно» можно в ручном режиме настроить параметры. В частности, с помощью данного инструмента можно сделать плавное начало или затухание трека, установить желаемую частоту, выбрать моно или стерео режим.
Способ №2. Удаление части исходного звука в видеозаписи
В некоторых случаях может потребоваться убрать только часть звука из видео. Этот вариант можно использовать для расставления акцентов, создания напряженной атмосферы, удаления резкого и громкого звука, скрытия некоторых слов и фраз.
С помощью этого способа вы сможете прервать аудио в любой момент клипа, а затем вернуть громкость на исходный уровень. Также у вас будет возможность настроить эффекты появления и затухания для аудиоряда.
Как удалить звуковую дорожку из видео частично с помощью программы ВидеоШОУ:
1. Добавьте видеозапись в проект. Перетащите ее три раза на таймлайн.

Создайте на таймлайне 3 копии вашего клипа
2. Выделите первый клип и нажмите на кнопку «Редактировать слайд».
3. Чтобы разделить ролик на три части, необходимо использовать функцию «Обрезать видео». Выделите с помощью черных маркеров первый фрагмент
Важно запомнить точное время обрезки клипа. Это потребуется для правильной склейки фильма воедино: таким образом, чтобы переход был плавным и незаметным

Обрежьте первую часть дорожки ДО нужного фрагмента
4. В клипе посередине оставьте только момент, в котором необходимо отключить звук. Далее обрежьте последний ролик так, чтобы он продолжал предыдущий. Выделите второй фрагмент и уберите на нем звук с помощью кнопки с громкоговорителем.

Отключите звук на нужном фрагменте видеодорожки
Как вырезать музыку из видео с помощью программ
Этот метод требует установки на ПК специализированного программного обеспечения. В отличие от онлайн-сервисов, им можно будет пользоваться без подключения к интернету, так что не придется расходовать трафик.
Moo0 Video to Mp3
Программное обеспечение, предназначенное для извлечения и сохранения на компьютер звуковых файлов. Перед преобразованием аудио можно настроить режим моно или стерео, выбрать нужный формат и частоту, указать качество выходного трека.
Поддерживается на всех версиях операционной системы Windows. Для конвертации доступны многие популярные аудио форматы.
VLC media Player
Это кроссплатформенный медиаплеер, с открытым исходным кодом. Помимо прочего, с помощью данной программы можно извлечь аудиодорожку из любой видеозаписи.
После установки программы нужно будет выполнить следующие шаги:
- На верхней панели раскрыть вкладку «Медиа».
- Далее найти пункт «Конвертировать/Сохранить».
- Указать необходимый медиафайл, выбрать подходящий формат и нажать на кнопку «Начать».
- После завершения преобразования можно воспроизвести полученный звук с помощью проигрывателя.
Any Video Converter
Достаточно удобный в использовании конвертер видео, позволяющий, в том числе, и извлекать звук из видеофайла для последующего сохранения. Имеется бесплатная русифицированная версия. Для преобразования может быть использовано множество разнообразных звуковых форматов.
Чтобы начать извлечение звука, необходимо выполнить следующие действия:
- Запустить установленную программу.
- Нажать на кнопку «Добавить видео», чтобы в утилиту загрузился выбранный исходный файл.
- В выпадающем меню «Форматы аудио» указать подходящий вариант.
- Чтобы вручную изменить настройки, можно раскрыть параметры аудио. Здесь же можно выбрать определенный фрагмент исходного файла.
- Кликнуть по кнопке «Конвертировать», и после окончания этого процесса готовый файл будет сохранен по предварительно указанному пути.
Movavi Video Editor
Целое семейство мультимедийных редакторов, обладающее множеством функций и инструментов для преобразования файлов. С помощью данной утилиты можно извлекать аудиодорожку из видеофайла, а также сжимать и обрезать мультимедиа контент.
Дальнейшие действия:
- Откройте скачанную программу, чтобы начать работу.
- Перетащите в рабочую область видеоролик, из которого требуется извлечь аудиодорожку.
- Выберите вкладку «Аудио» и укажите желаемый звуковой формат.
- Укажите конечную папку для сохранения готового файла.
- Нажмите на кнопку «Конвертировать», чтобы программа начала обработку.
АБАнастасия Бондаренкоавтор
Программы для извлечения музыки из видео
Иногда необходимо получить только аудио из какой-либо видеозаписи. Для этого отлично подойдет специальный софт, который сделает это практически мгновенно. Кроме этого такие программы предлагают и дополнительные возможности, о которых мы также поговорим. В этой статье мы рассмотрим несколько представителей, разберем их функционал.
Free Video to MP3 Converter
Самая простая из представленных программ. Она может быть использована исключительно для конвертирования видеоформата в аудио. Ее функционал ограничивается только этим и выбором одного из нескольких типов файлов для обработки.
Одновременно можно поставить на конвертирование несколько файлов, они будут обработаны поочередно. Free Video to MP3 Converter распространяется бесплатно и доступен для скачивания на официальном сайте разработчика.
Movavi Video Converter
Данная программа предлагает большой набор функций и форматов для дальнейшей обработки. Кроме этого в ней есть заготовки под определенные устройства, поддержка форматов изображений. Ну и, соответственно, можно вытащить звук из видео.
Стоит обратить внимание на дополнительные возможности, например, добавление текста, водяных знаков, настройку качества и громкости. Перед покупкой скачайте демо-версию Movavi Video Converter, чтобы протестировать ее
Пробный период длится семь дней.
АудиоМАСТЕР
Изначально АудиоМАСТЕР позиционировалась как программа для редактирования аудиофайлов. Однако с каждой версией ее функционал увеличивается, и сейчас с ее помощью можно извлекать звук из видео. Для этого отведена даже отдельная вкладка в меню быстрого старта, которое отображается после запуска.
Кроме этого вы можете объединять дорожки, добавлять эффекты, изменять громкость. Программа полностью на русском языке, поэтому проблем с пониманием инструментов не должно возникнуть — все предельно просто и будет понятно даже неопытному пользователю.
Это далеко не весь список, поскольку существуют и другие конвертеры, однако мы отобрали самых лучших представителей, которые отлично справляются со своей задачей и предлагают пользователю гораздо больше, нежели обычное конвертирование из видео в музыку.
Опишите, что у вас не получилось. Наши специалисты постараются ответить максимально быстро.
Музыка для расслабления
Relax Music
Перейти на Relax Music
Слушать расслабляющую музыку различных жанров. Аудио и исполнители для релакса на любой вкус. Пианино, джаз, инструментальная, гитара, саксофон, музыка дождя и другие. Много подборок для фонового прослушивания и расслабления.
Relax Time
Канал Relax Time
Еще один канал с музыкой для души. Множество разнообразных мелодий для расслабления и сна. По заявлениям автора канала прослушивание спокойной музыки влияет на общее состояние организма. Для вас аудио для релакса и расслабления. Музыка для души со звуками природы, пения птиц, дождя, журчанием ручья и др.
Заключение
В этой статье мы разобрались как извлечь звук из видео различных форматов. Первые 3 раздела подвергают звук перекодировке, но они проще. Не нужно качать никаких дополнительных специфических программ. Зато эти специальные программы позволяют вытягивать «как есть» — без перекодировки. Естественно качество будет лучше и получиться чуть быстрее. Мне понравилась утилита Xrecode. Она исправно работает без регистрации и позволяет из любого видео вытащить аудио и перекодировать в огромное количество форматов. И еще одни «+» она портативная.
Windows Movie Maker – это популярная программа по обработке аудио и видео у себя на компьютере.
Ею пользуются миллионы людей во всем мире. Хоть профессионал, хоть любитель – каждый может найти что-то свое.
В статье отражен ответ на вопрос, который тревожит многих: как отделить видео от аудио, или как вырезать звук из фильма. Собраны главные секреты работы с Windows Movie Maker.
Советы и выводы
В этой статье рассмотрены одни их лучших инструментов для тех, кому нужно загрузить или записать звук из YouTube-видео. Для этого можно использовать специализированные онлайн-сервисы, чтобы загрузить аудио и преобразовать его в формат mp3 или записать аудио с помощью программного обеспечения, установленного на компьютере. Необходимо отметить, что многие специализированные онлайн-сервисы можно использовать совершенно бесплатно. Однако на их официальных сайтах может отображаться реклама, что и позволяет предоставлять бесплатные возможности.
Пожалуйста, оставляйте ваши мнения по текущей теме статьи. Мы очень благодарим вас за ваши комментарии, отклики, дизлайки, лайки, подписки!
Пожалуйста, оставьте свои мнения по текущей теме статьи. Мы очень благодарим вас за ваши комментарии, дизлайки, отклики, подписки, лайки!
ДШДанил Шемякинавтор









