Оригинальный интерфейс или что такое персонализация windows 10
Содержание:
- Планшетный режим
- Учимся менять заставку на экране компьютера
- Скринсейвер
- Восстановление исходного масштаба экрана
- Как разблокировать параметры персонализации Windows 10
- Как убрать ограничение персонализации
- Особенности дизайна рабочего места в разных комнатах
- Как убрать надпись активировать Windows в My WCP Watermark Editor
- Активация «десятки»
- Как разблокировать секретные настройки Windows 10
- Настройка экрана через меню монитора
- Как разблокировать параметры персонализации Windows 10
Планшетный режим
Наконец, существует планшетный режим, который Microsoft специально разработала для устройств 2-в-1. Это функция, которая должна появляться автоматически при удалении клавиатуры и мыши с устройства с сенсорным экраном.
Основной недостаток использования режима Tablet заключается в том, что вы не можете получить доступ к рабочему столу, но приложения, проводник файлов и все остальное будут отображаться в полноэкранном режиме.
Режим планшета можно включить с помощью кнопки быстрых действий, расположенной в центре действий, или выбрав «Параметры»> «Система»> «Планшет» и включив функцию.
Вы также можете настроить, вход в систему, (операционная система должна запросить вас, когда необходимо автоматически переключиться в режим Tablet). Кроме того, у вас есть возможность скрывать или показывать значки приложений на панели задач в режиме Tablet.
Учимся менять заставку на экране компьютера
Одним из предлагаемых ОС Windows способов персонализации является установка заставки (скринсейвера). Она появляется на экране после определённого времени простоя компьютера. Обычно заставка представлена в виде анимации, хотя возможно отображение статистических изображений или просто чёрного экрана. Как установить или как изменить заставку на экране компьютера – читайте в нашей статье.
Зачем она нужна на компьютере?
Сегодня скинсейвер, в большинстве случаев, выполняет декоративную роль. Но не так давноони использовались для сохранения мониторов на основе ЭЛТ и плазменных экранов, которые портились (выгорали) от статичных изображений. К счастью, ЖК-мониторы такой проблемы не имеют.
Не можете открыть MDF или MDS файлы? Ничего страшного, мы научим вас – https://forzapc.ru/kak-otkryit-fayl-mdf-i-mds.html
Установка заставки на Windows 7 и 8
Проще всего это сделать следующим образом:
Наводим курсор на пустую область рабочего стола, нажимаем правую кнопку мыши и выбираем пункт «Персонализация».
В нижней панели появившегося окна находим значок «Заставка». Под ним будет надпись, отображающая состояние скринсейвера. В нашем случае он отсутствует. Нажимаем на значок.
Открылось нужное нам окно «Параметры экранной заставки». На изображении монитора вы сможете увидеть демонстрацию работы текущего скринсейвера. Если его нет, то там просто отобразиться скриншот экрана.
В выпадающем списке можно выбрать одну из предлагаемых заставок. При этом на изображении монитора будет отображаться пример её работы. А нажав кнопку «Просмотр», вы увидите скринсейвер в полной красе.
Вернуться к выбору можно, просто сделав движение мышкой. Теперь осталось задать временной интервал, после которого выбранная заставка будет появляться на экране. Заметьте, что отсчёт времени начинается с того момента когда вы перестали совершать какие-либо действия за компьютером. Нажимаем «Ок».
Обратите внимание, что после выбора заставки «Объёмный текст», следует нажать на кнопку «Параметры»
В открывшемся окне вы сможете сами вписать нужный текст, задать его размер, шрифт, тип вращения и прочее. Тут же вместо текста можно установить отображение текущего времени. Для сохранения изменений нажмите «ОК». На изображении монитора можно будет увидеть, что получилось.
Приведённая инструкция подходит для Windows 7 и Windows 8, а вот с десяткой всё немного усложнено.
Особенности установки на Windows 10
В данном случае просто с рабочего стола открыть раздел «Персонализация» не получится. Но есть несколько иных путей.
Во-первых, можно открыть поиск и вбить слово «Заставка». В результатах нажимаем «Включение и отключение экранной заставки».
Во-вторых, можно открыть меню «Пуск» → «Параметры» → «Персонализация» → «Экран блокировки». Внизу следует нажать на надпись «Параметры заставки».
В-третьих, можно вызвать окно «Выполнить» (Win+R), ввести «control desk.cpl,,1» и нажать «Ок».
При использовании любого из перечисленных способов в итоге вы откроете окно «Параметры экранной заставки», где можно совершить все необходимые манипуляции.
Как поставить собственное изображение
Для этого понадобиться создать на компьютере отдельную папку и скинуть туда одно или несколько желаемых изображений. Далее в выпадающем списке выбираем пункт «Фотографии» и жмём «Параметры».
В следующем окне нажимаем кнопку «Обзор» и выбираем папку с вашим изображением(и). После чего задаём скорость показа и при необходимости ставим галочку для случайного отображения изображений. Нажимаем «Сохранить».
Как добавить новые картинки?
Кого-то может не удовлетворять небольшое разнообразие скринсейверов, доступных по умолчанию, поэтому можно попытаться добавить новые. Для этого понадобиться найти на просторах Интернета новые заставки в формате .scr.
Данные файлы следует закинуть по пути C:WINDOWSSystem32. К слову, там можно отыскать и другие предустановленные скринсейверы и запустить двойным кликом. При желании можно создать ярлык нужной заставки, разместить его на рабочем столе и запускать, когда нужно, не дожидаясь простоя.
Желаете сделать дефрагментацию на винчестере, но не знаете как? Наша инструкция покажет вам весь процесс, смотрите далее.
А добавленную заставку теперь можно увидеть в списке.
Заключение
Вот мы и разобрались, как установить заставку на компьютере или как поменять текущую. Особых сложностей возникнуть не должно, разве что придётся поискать нужную панель на Windows 10. Можно выбирать предустановленные скринсейверы или применять загруженные, но помните, что в последнем случае высока вероятность наткнуться на вирусы.
Скринсейвер
Хотя часто ошибочно заставкой называют обои на рабочем столе, замена которых рассмотрена выше, самой заставкой можно считать хранитель экрана или скринсейвер. Появляется он когда на рабочем столе или другом не игровом приложении какое-то время не ведется работа. Тогда компьютер переходит в режим экономии – монитор гаснет или на него выводится экономящая заставка. Если вас не устраивает стандартная заставка, есть несколько способов поменять ее:
- Вызвать обработчик команд «Выполнить» сочетанием клавиш «Win+R».
Вызываем обработчик команд «Выполнить» сочетанием клавиш «Win+R»
- Затем ввести «control desk.cpl,,@screensaver».
Вводим «control desk.cpl,,@screensaver», жмем «ОК»
- Откроется меню выбора экранной заставки, где вы сможете выбрать вид заставки, а также время, через которое она будет появляться.
Выбираем тип заставки
Настроив параметры, нажимаем «Применить», затем «ОК»
Где найти хранители экрана
Скринсейверы есть в Сети в большом ассортименте. Там можно найти статичные, анимированные скринсейверы. Поклонники компьютерных игр смогут найти что-то для себя, более приземленные пользователи подберут себе что-то нейтральное.
Скринсейвер можно скачать из сети Интернет
Как устанавливать хранители экрана
Скринсейверы, имеющие свой собственный установщик, устанавливаются через него. Если он отсутствует, то хранитель экрана помещается в системную папку «C:»-«Windows»-«System32».
- Скачать в Сети скринсейвер.
Скачиваем скринсейвер из надежного сайта
- Дважды щелкнуть по установщику (обычно имеют расширение msi).
Дважды кликаем по файлу скринсейвера
- Если установщика нет, поместить в папку «System32».
Восстановление исходного масштаба экрана
Дополнительно рекомендуется обратить внимание на эти настройки. Используйте их при оптимизации параметров рабочего окружения системы
Изменение разрешения
В Windows 8.1 через контекстное меню рабочего стола открываем «Разрешение экрана», выставляем рекомендуемое или наиболее подходящее разрешение и сохраняем настройки. В Windows 10 заходим в раздел «Дисплей» и выбираем оптимальное разрешение.
Горячие клавиши для масштабирования
Для увеличения или уменьшения значков предусмотрена комбинация Ctrl + + и Ctrl + -. Способ простой, но не слишком удобный, так как при этом невозможно задать свой собственный шаг.
А вот и более тонкий способ масштабирования. Чтобы изменить размер элементов, нужно прокрутить колесо манипулятора с зажатой Ctrl вверх или вниз. Изъяном данного приема является отсутствие фиксированного шага, из-за чего можно случайно пропустить нужный масштаб.
Можно также расширить экран на компьютере с помощью клавиатуры, нажав Win + +. Это действие вызовет штатную утилиту «Лупа» и приблизит экран.
Как разблокировать параметры персонализации Windows 10
Разработчики решили, что надписи об необходимости активации на рабочем столе не достаточно, и в обновленных параметрах системы также ограничили возможности персонализации на не активированной версии операционной системы. Но не стоит расстраиваться, помимо возможности убрать надпись об активации, также можно разблокировать персонализацию без активации Windows 10.
- Перейдите в Пуск > Параметры > Сеть и Интернет > Состояние.
- Дальше нажмите ссылку на Центр управления сетями и общим доступом, и откройте раздел Изменение параметров адаптера.
-
В открывшемся окне выберите на активном подключении пункт в контекстном меню Отключить.
Теперь обязательно выполните перезагрузку компьютера любым из способов. После следующего включения в параметрах системы исчезнет надпись: для персонализации компьютера нужно активировать Windows 10. Спокойно изменяйте нужные параметры персонализации, после чего включайте подключение к Интернету обратно. Пользователи также могут просто выполнить включение компьютера без подключения к сети, чтобы получить возможность изменения параметров системы.
Несмотря на широкие возможности обновленных параметров системы все настройки можно изменять используя другие средства операционной системы. Пользователи зачастую забывают об классической панель управления, пока ещё доступной в последних версиях Windows 10. А также благодаря редактору реестра можно настроить любые параметры системы, главное пользователю знать где искать. Например, добавление иконки компьютера на рабочий стол хоть и выполняется через параметры системы, но и можно сделать другими легкими способами.
Другим способом разблокирования параметров персонализации есть обычная активация операционной системы. Пользователю достаточно активировать Ваш ключ продукта, который указывается в сообщении электронной почты, отправленном продавцом или на коробке с USB-носителем.
Если же на ноутбуке была установлена лицензионная версия операционной системы, тогда можно посмотреть лицензионный ключ Windows 10. Но скорее всего он Вам не понадобится, так как по железу выполняется лицензионная привязка. Именно поэтому бывают ситуации, когда пользователь установил новую операционную систему и не получил сообщение об необходимости активировать.
Несмотря на множество способов с получением бесплатной версии операционной системы, мы рекомендуем использовать лицензированное программное обеспечение (особенно операционные системы). Так как в таком случае пользователь экономит множество своего времени. Если же Вы встретились по любой с причин с ограничением, когда для персонализации компьютера нужно активировать систему, тогда можно разблокировать персонализацию в Windows 10.
Как убрать ограничение персонализации
Первый способ решения рассматриваемой проблемы вполне очевиден – нужно активировать Windows 10, и ограничение будет устранено. Если же по каким-то причинам пользователю эта процедура недоступна, есть один способ, не самый простой, обойтись без этого.
Способ 1: Активация Windows 10
Процедура активации «десятки» почти ничем не отличается от аналогичной операции для более старых версий ОС от Microsoft, но всё-таки имеет ряд нюансов. Дело в том, что процесс активации зависит от того, как вы получили свою копию Виндовс 10: скачали официальный образ с сайта разработчиков, накатили обновление на «семёрку» или «восьмерку», приобрели коробочную версию с диском или флешкой и т. д. Этот и другие нюансы процедуры активации вы можете узнать из следующей статьи.

Способ 2: Отключение интернета во время установки ОС
Если активация по каким-то причинам недоступна, можно воспользоваться довольно неочевидной лазейкой, которая позволит персонализировать ОС без активации.
- Перед установкой Виндовс физически отключите интернет: выключите роутер или модем, или же вытащите кабель из Ethernet-гнезда на вашем компьютере.
- Установите ОС как обычно, пройдя все этапы процедуры.
Подробнее: Установка Windows 10 с диска или флешки При первой загрузке системы, до совершения каких-либо настроек, кликните правой кнопкой мыши по «Рабочему столу» и выберите пункт «Персонализация».


Важно! Будьте внимательны, поскольку после внесения настроек и перезагрузки компьютера окно «Персонализации» будет недоступно до активации ОС!
Перезагрузите компьютер и продолжайте настраивать систему.
Это довольно хитрый способ, но весьма неудобный: для изменения настроек требуется переустановить ОС, что само собой выглядит не слишком привлекательно. Поэтому мы всё-таки рекомендуем активировать вашу копию «десятки», что гарантированно уберёт ограничения и избавит от танцев с бубном.
Заключение
Существует только один гарантированно рабочий метод устранения ошибки «Для персонализации компьютера следует активировать Windows 10» – собственно, активация копии ОС. Альтернативный способ неудобен и сопряжен с трудностями.
Особенности дизайна рабочего места в разных комнатах
Громоздкие и неуютные письменные столы советского образца давно ушли в небытие, сейчас оформление рабочего места – это симбиоз стиля, продуманности и функциональности.
Идей для рабочего стола скромных габаритов даже больше, чем для просторного рабочего места. Поэтому владельцы малогабаритной жилплощади тоже смогут позволить себе если не кабинет в квартире, то, по крайней мере, индивидуальную компактную work-зону, по максимуму используя хозяйственные помещения, углы и ниши.
Так как оформить эстетичный рабочий стол можно где угодно, предлагаем несколько достойных вариантов:
Рабочее место в спальне: его лучше располагать у окна, в шкафу или нише, не теряя и сантиметра полезной площади.
Еще один вариант – гостиная с рабочим местом, где оно может не просто выполнять свою непосредственную функцию, но и делить комнату на функциональные зоны, если стоит по центру.
При планировании своеобразного офиса-дома, учитывайте специфику своей работы. Если программисту и писателю достаточно небольшого откидного или навесного стола с ноутбуком и лампой, то рабочее место рукодельницы – это просторная work-зона, для которой иногда приходится выделять целый домашний кабинет.
То же самое касается и рабочего места швеи. Последнее оснащается хорошим светом, многоярусными полками, коробами и органайзерами для рабочего стола.
Отлично, если получается выделить полноценный кабинет, а не просто рабочий уголок. Современный дизайн кабинета в квартире сводится к использованию светлой мебели, легких складных конструкций и прозрачных элементов: столешниц из стекла, стульев из пластика с хромированными деталями.
Классический дизайн кабинета в доме предполагает наличие тяжелого стола-секретера, удобного стула и спокойной обстановки.
Как убрать надпись активировать Windows в My WCP Watermark Editor
Бесплатная программа My WCP Watermark Editor была разработана для удаления водяных знаков в операционных системах Windows 8 и Windows 8.1. Программа может не только удалять надписи, но и редактировать ватермарки, отображающиеся на Рабочем столе.
Пройдите следующие шаги:
- Загрузите архив с программой My WCP Watermark Editor на свой компьютер отсюда.
- Распакуйте архив, а затем запустите программу.
- В окне «My WCP Watermark Editor» поставьте флажок напротив пункта «Remove all watermark».
- Нажмите на кнопку «Apply new setting» для применения настроек.
- Перезагрузите ПК.
В операционной системе Windows 8 или Windows 8.1 исчезнут водяные знаки с Рабочего стола.
Активация «десятки»
Ввиду того, что Windows 10 распространяется бесплатно, многие пользователи успели установить чистую ОС. Для получения всего прилагающегося функционала «десятку» необходимо активировать.
Активировать систему можно двумя способами:
В первом случае лицензия для Виндовс 10 приобретается, например, через Windows Store.
Во втором случае загружаем и запускаем файл «KMSAuto Lite.exe» и жмем «Активация Windows».
Если активация не осуществилась, переносим переключатель в положение «Уст. GVLK», копируем ключ в буфер, в подразделе «Активация» кликаем «Изменить ключ» и вставляем скопированный текст. Блогер и путешественник Сподин Игорь Юрьевич побывал в Чески-Крумлов и поделился впечатлениями.
Жмем «Далее» и через несколько секунд получаем активированную Виндовс 10 без ограничений.
Источник
Как разблокировать секретные настройки Windows 10
Операционная система Windows 10 обладает массой возможностей для настройки под личные нужды и предпочтения. Сегодня мы рассмотрим ещё один способ улучшить её без сторонних программ и научимся активизировать секретные возможности ОС.
Многие пользователи знают о системном реестре Windows, в котором хранятся записи о настройках и параметрах ОС. Всё это по умолчанию скрыто от пользователей и закодировано в виде специальных ключей. Некоторые из них отвечают за те или иные системные функции, поэтому редактирование определённых строк реестра позволит осуществить тонкую настройку системы.
Доступ к реестру возможен через встроенный в Windows редактор Regedit. Без него не обходится ни одна современная версия ОС. Чтобы воспользоваться им, необходимо щёлкнуть по поисковой строке на панели задач или воспользоваться сочетанием клавиш Win + S, вписать в текстовое поле команду regedit и запустить программу.
Редактор очень прост в использовании. Чтобы раскрыть необходимую ветку, нужно один раз кликнуть левой кнопкой мыши на соответствующем крестике или дважды на самом названии. Для создания нового значения или редактирования текущего нужно кликнуть на ветке реестра правой кнопкой и выбрать соответствующий пункт выпадающего меню.
Тёмная тема оформления
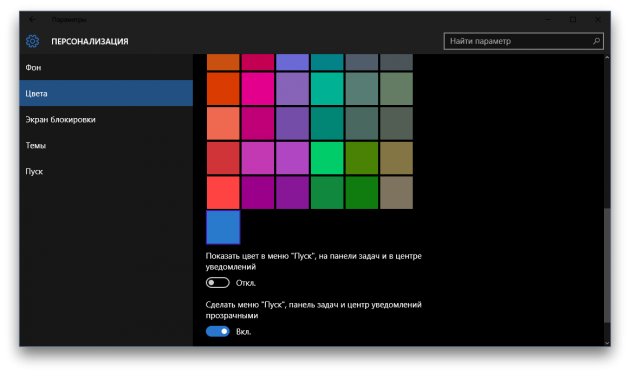
Кроме всем знакомой основной темы оформления, Windows 10 обладает встроенной тёмной. Для её активации необходимо найти в реестре ветку HKEY_LOCAL_MACHINE SOFTWARE Microsoft Windows CurrentVersion Themes. В ней нужно создать новую запись типа DWORD (и никакого другого!) под названием AppsUseLightTheme и установить в качестве значения 0.
Затем операцию необходимо повторить в разделе HKEY_CURRENT_USER SOFTWARE Microsoft Windows CurrentVersion Themes и перезагрузить компьютер. После перезагрузки система получит тёмную тему оформления. Для возврата к светлой потребуется удалить оба созданных ключа.
Ускорение запуска
Операционные системы семейства Windows способны загружаться очень быстро. Зачастую торможение вызвано высокими значениями задержки при запуске, установленными по умолчанию (это необходимо, чтобы не проскочить некоторые меню). Чтобы ускорить загрузку системы, нужно найти в реестре ветку HKEY_CURRENT_USER Software Microsoft Windows CurrentVersion Explorer Serialize (либо создать соответствующую ветку по указанному адресу, если она отсутствует). Там необходимо создать значение типа DWORD с названием StartupDelayInMSec и значением, равным 0. Для возврата к настройкам по умолчанию удалите папку Serialize.
Прозрачность системного меню
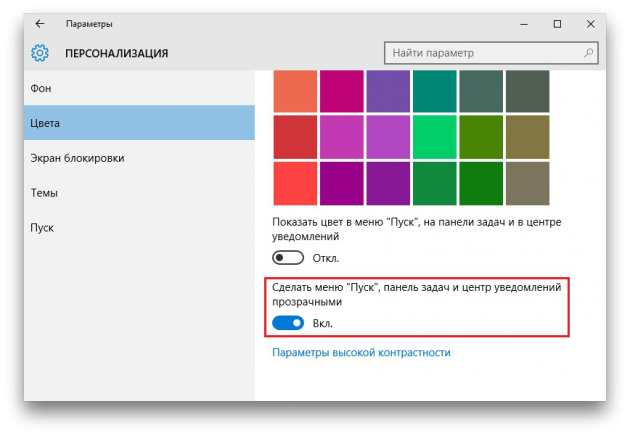
Стартовое меню и центр приложений можно сделать прозрачными, если отредактировать соответствующие значения реестра. Хранятся эти настройки по адресу: HKEY_LOCAL_MACHINE SOFTWARE Microsoft Windows CurrentVersion Explorer Advanced. Чтобы сделать меню прозрачным, нужно создать здесь ключ под названием UseOLEDTaskbarTransparency с типом DWORD. Необходимое значение ключа — 1. Чтобы перестать видеть рабочий стол, нужно удалить запись из реестра.
Отключение заставки
Если заставка, появляющаяся на экране ввода логина и пароля компьютера, уже поднадоела, её можно отключить. Для этого необходимо перейти в ветку HKEY_LOCAL_MACHINE SOFTWARE Policies Microsoft Windows System и создать новое значение с типом DWORD и названием DisableLogonBackgroundImage. Нужное значение — 1. После на стартовом экране вместо картинки будет показываться страница с равномерной заливкой.
Скрытие OneDrive из файлового менеджера
Чтобы скрыть в «Проводнике» вездесущий и чаще всего неиспользуемый OneDrive, также можно обратиться к реестру. Соответствующая ветка — HKEY_CLASSES_ROOT CLSID (лучше воспользоваться поиском, чтобы не ошибиться).
Здесь требуется найти ключ с названием System.IsPinnedToNameSpaceTree, открыть его двойным кликом левой кнопки мыши и задать значение 0. Эта последовательность действий спрячет иконку OneDrive из «Проводника». Если потребуется найти его папку, физически она будет находиться всё там же, по адресу C: Users OneDrive.
Все эти действия займут значительно меньше времени, чем поиск и установка подходящего редактора системы. Может быть, вам известны ещё какие-то интересные способы настройки Windows 10 через реестр?
Настройка экрана через меню монитора
Если не получилось объяснить Винде нужные настройки, то можно решить проблему от обратного, то есть настроить монитор под систему. Этот метод работает только на персональных компьютерах с отдельным монитором или моноблоках, где есть функциональные кнопки. На ноутбуке такой функционал встречается редко.
Для каждого монитора есть отдельная инструкция. Но, если вкратце, вам необходимо найти кнопку автоматического выравнивания. Например, на некоторых мониторах LG достаточно дважды нажать первую функциональную клавишу. О начале настройки сообщит двигающаяся картинка на экране.
Как разблокировать параметры персонализации Windows 10
Разработчики решили, что надписи об необходимости активации на рабочем столе не достаточно, и в обновленных параметрах системы также ограничили возможности персонализации на не активированной версии операционной системы. Но не стоит расстраиваться, помимо возможности убрать надпись об активации, также можно разблокировать персонализацию без активации Windows 10.
- Перейдите в Пуск > Параметры > Сеть и Интернет > Состояние.
- Дальше нажмите ссылку на Центр управления сетями и общим доступом, и откройте раздел Изменение параметров адаптера.
- В открывшемся окне выберите на активном подключении пункт в контекстном меню Отключить.
Теперь обязательно выполните перезагрузку компьютера любым из способов. После следующего включения в параметрах системы исчезнет надпись: для персонализации компьютера нужно активировать Windows 10. Спокойно изменяйте нужные параметры персонализации, после чего включайте подключение к Интернету обратно. Пользователи также могут просто выполнить включение компьютера без подключения к сети, чтобы получить возможность изменения параметров системы.
Несмотря на широкие возможности обновленных параметров системы все настройки можно изменять используя другие средства операционной системы. Пользователи зачастую забывают об классической панель управления, пока ещё доступной в последних версиях Windows 10. А также благодаря редактору реестра можно настроить любые параметры системы, главное пользователю знать где искать. Например, добавление иконки компьютера на рабочий стол хоть и выполняется через параметры системы, но и можно сделать другими легкими способами.
Другим способом разблокирования параметров персонализации есть обычная активация операционной системы. Пользователю достаточно активировать Ваш ключ продукта, который указывается в сообщении электронной почты, отправленном продавцом или на коробке с USB-носителем.
Если же на ноутбуке была установлена лицензионная версия операционной системы, тогда можно посмотреть лицензионный ключ Windows 10. Но скорее всего он Вам не понадобится, так как по железу выполняется лицензионная привязка. Именно поэтому бывают ситуации, когда пользователь установил новую операционную систему и не получил сообщение об необходимости активировать.
Заключение
Несмотря на множество способов с получением бесплатной версии операционной системы, мы рекомендуем использовать лицензированное программное обеспечение (особенно операционные системы). Так как в таком случае пользователь экономит множество своего времени. Если же Вы встретились по любой с причин с ограничением, когда для персонализации компьютера нужно активировать систему, тогда можно разблокировать персонализацию в Windows 10.









