Как запустить графический интерфейс debian в windows 10 с помощью wsl?
Содержание:
- 2: Установка Ubuntu 20.04 с помощью WSL
- Установите рабочее окружение Xfce или KDE в Windows
- Замеченные баги в WSL
- Изменение метода аутентификации MySQL пользователя root
- 1: Включение сервисов Windows для WSL
- Как активировать?
- Выбор дистрибутива
- Установка PHP7.4 на WSL2
- 3: Установка и настройка новой командной строки Windows
- Debian на WSL
- Weston
- Эмулятор консоли для Windows
- Способы установки Linux
- Linux в Windows
- WSL 1
- Создание загрузочного носителя и запуск установки Linux
- Заключение
2: Установка Ubuntu 20.04 с помощью WSL
Итак, после того, как мы установили WSL 2, нам нужно установить дистрибутив Linux из Microsoft Store. В этом мануале мы установим стандартный вариант Ubuntu (в настоящее время это Ubuntu 20.04). В Microsoft Store есть много различных вариантов на выбор, и все они устанавливаются почти идентичным образом (как именно – далее в этом руководстве).
Откройте меню «Пуск», найдите Microsoft Store и откройте его.
Найдите строку поиска в правом верхнем углу и выполните поиск по запросу Linux.
На экране появится множество доступных вариантов; выберите Ubuntu, чтобы установить последнюю поддерживаемую версию этого дистрибутива. Нажмите кнопку Get, чтобы добавить приложение в свою учетную запись. Как только вы это сделаете, кнопка Get будет заменена кнопкой Install. Нажмите эту кнопку, чтобы установить Ubuntu на локальную рабочую станцию. После завершения установки появится кнопка запуска Launch. Нажмите ее, чтобы запустить дистрибутив Ubuntu.
При первом запуске система Ubuntu сообщит вам, что выполняет начальную настройку, которая может занять несколько минут. После этого вам будет предложено ввести имя пользователя и пароль для системы Linux. Это имя пользователя и пароль не обязательно должны совпадать с данными вашей системы; они потребуются для получения прав администратора, чтобы вы могли использовать sudo.
После того, как вы создадите своего пользователя, начальная настройка будет завершена, и система Ubuntu будет готова к использованию.
Теперь, когда дистрибутив Ubuntu успешно установлен, мы установим более надежный терминал для доступа к Ubuntu из Windows.
Установите рабочее окружение Xfce или KDE в Windows
Для установки рабочего стола Xfce, используйте команду
После установки, запустите рабочий стол командой
xfce wsl
Хотите использовать рабочее окружение KDE Plasma в Windows, введите следующую команду
Далее запустите рабочий стол Plasma
Важное замечание
У меня не получилось запустить этот рабочий стол ввиду ошибки
Это известная ошибка, но ее можно обойти
Для начала узнайте ваш IP-адрес введя в терминале Windows команду
Далее перейдите в терминал Ubuntu, где вам нужно отредактировать файл .bashrc
В конце этого файла, добавьте следующую строку
wsl7
Не забудьте поменять на ваш IP-адрес
Чтобы сохранить файл нажмите “Ctrl+O” и закройте с помощью “Ctrl+X”
Введите команду
Чтобы изменения вступили в силу немедленно
Далее вам нужно установить дополнительные инструменты, введя команду
И наконец, чтобы исправить ошибку выше, введите команду
Запустите рабочий стол Plasma
Вы должны увидеть знакомое рабочее окружение
kde plasma wsl
Не хотите использовать среду рабочего стола WSL? Просто установите приложение Linux
Помимо установки рабочего стола Linux, вы можете просто установить приложение для рабочего стола Linux в Windows 10. Это полезно, если вы считаете, что установка полноценного рабочего стола для одного из них – это излишество.
Например, чтобы установить медиаплеер Rhythmbox и запустить его в Linux на Windows, используйте:
Убедитесь, что вы задали команду export:
Затем просто запустите приложение из интерпретатора bash:
Запустится медиаплеер, готовый к поиску библиотеки.
Приложение Linux, запущенное в Windows с помощью WSL
Теперь, в этом случае, вам, очевидно, нужно добавить некоторые медиафайлы в среду Linux на вашем компьютере. Вы можете сделать это, установив браузер и загрузив файлы, или просто подключив USB-накопитель с медиафайлами.
После подключения USB-накопителя не забудьте смонтировать его (в данном примере в качестве буквы диска используется D:):
Когда вы закончите, вам нужно будет размонтировать диск перед извлечением. Это обеспечит целостность данных на диске.
Хотя из приложений Linux можно просматривать папки Windows, реальные файлы открывать нельзя. Это недостаток подсистемы Windows для Linux, хотя и защищающий среду Windows и Linux от повреждений.
Запустите рабочий стол Linux в Windows: Предельная конвергенция!
Подсистема Windows для Linux позволяет легко запускать программное обеспечение Linux на ПК под управлением Windows. Нет необходимости беспокоиться о виртуальных машинах или мучиться с двойной загрузкой.
С установленным рабочим столом Linux конвергенция практически завершена. Это отличный способ освоить Linux, не выходя за пределы рабочего стола Windows.
Хотите узнать больше? Сейчас самое время начать работать с Linux.
Что вы думаете?
Замеченные баги в WSL
Работать с буфером обмена по умолчанию не комфортно (, не работают, приходится кликать (!!!) ПКМ по заголовку окна и выбирать Изменить → Вставить). Решается использованием терминала не самостоятельно, а внутри например Cmder или Terminus, я выбрал для себя Terminus.
После загрузки Windows иногда (было всего дважды) отказывается работать. Помогает перезагрузка (это же Windows).
Брандмауэр Windows по умолчанию не даёт зайти на запущенный внутри WSL сервер при запросе с другого устройства (запускаем сервер разработки на рабочем компе, открываем его страницы с телефона, находящегося в той же локальной сети). Как это лечить — не разобрался, приходится временно отключать брандмауэр.
Изменение метода аутентификации MySQL пользователя root
Для изменения метода аутентификации MySQL пользователя root выполним следующие действия:
1. Запустим службу mysql.
2. Подключимся к серверу MySQL под стандартным пользователем root, который создаётся при установке MySQL на компьютер:
3. Нажмём на Еnter, т.к. по умолчанию пользователь root, созданный при установке, не имеет пароля.
4. Проверим метод аутентификации, который используется для пользователя root.
Если пользователь использует аутентификацию с помощью плагина auth_socket, то изменим эту настройку на использование пустого пароля. Для этого введём команду:
Выполним команду FLUSH PRIVILEGES, которая применит внесённые изменения:
1: Включение сервисов Windows для WSL
Первое, что нужно сделать, – это включить определенные сервисы Windows, которые позволят запускать WSL. Эти сервисы поставляются с Windows, но по умолчанию они отключены. Откройте меню Пуск и найдите PowerShell. Затем кликните правой кнопкой мыши на PowerShell и выберите Run as Administrator.
Как только вы это сделаете, на экране откроется окно PowerShell. Используйте DISM (Deployment Image Servicing and Management) для включения дополнительных функций Windows, которые по умолчанию отключены. Выполните следующую команду, чтобы включить функцию WSL:
После запуска команды вы увидите такой результат:
Deployment Image Servicing and Management tool Version: 10.0.19041.844 Image Version: 10.0.19042.985 Enabling feature(s) The operation completed successfully.
Затем выполните следующую команду в PowerShell, чтобы включить платформу виртуальной машины Windows (Virtual Machine Platform). Эта платформа подключает второе поколение WSL, включая Hyper-V и позволяя Windows устанавливать Linux с его помощью.
Эта команда вернет такой результат:
Deployment Image Servicing and Management tool Version: 10.0.19041.844 Image Version: 10.0.19042.985 Enabling feature(s) The operation completed successfully.
Как только вы это сделаете, вам нужно будет перезапустить Windows, чтобы изменения настроек вступили в силу.
После завершения перезапуска снова войдите на свою рабочую станцию.
После этого вам нужно будет загрузить последний пакет с обновлением ядра Linux от Microsoft и установить его.
Перейдите по этой ссылке, чтобы загрузить пакет wsl_update_x64.msi на локальную рабочую станцию. После загрузки запустите приложение и следуйте инструкциям по его установке, которые появятся на вашем экране.
Теперь нужно выбрать версию WSL 2 как версию по умолчанию. Откройте другой терминал PowerShell от имени администратора и выполните следующую команду:
После запуска команды вы увидите на экране следующий результат:
Теперь, когда вы это сделали, WSL 2 включен и готов к работе. Далее с помощью WSL 2 мы попробуем установить операционную систему на базе Linux.
Как активировать?
Некоторые пользователи утверждают, что после обновления данный функционал автоматически включился. Заработал Windows 10 Linux Bash (интерпретатор команд), а в папке с драйверами появились все необходимые элементы ядра — LXCore.sys, LXss.sys. Но так случилось не у всех. Поэтому, вот инструкция:
- Сначала предстоит перейти в параметры системы и убедиться, что Ваша версия сборки и разрядность ОС соответствуют требованиям.
- Нажимаем Win + I , идем в раздел «Система» и слева видим перечень вкладок. Внизу есть данные «О системе»:
- Если у Вас 64-битная система и построение версии 14393 (или более новое), то значит всё отлично!
- Теперь следует переключиться в режим разработчика. Для этого возвращаемся к разделам параметров, нажав на значок «Главная» в верхней части окна. Идем в «Обновление…» и видим слева надпись: «Для разработчиков». Справа появиться несколько опций – выбираем нужный:
- Если предложит перезагрузиться – отказываемся.
- Открываем главный поиск (значок «Лупа» возле кнопки «Пуск») и начинаем писать слово «компонент». В результатах находим «Вкл/Откл компонентов…» и кликаем по элементу:
Когда откроется небольшое окно, следует дождаться загрузки списка, а затем найти пункт «подсистема Linux в Windows 10», поставить галочку и нажать «ОК».
Потребуется некоторое время (до 5 минут), чтобы активировать модуль. Просто откиньтесь на спинку кресла и подождите.
-
- Блокируем вход в Windows 10 после неправильных попыток ввода пароля
- Как быстро настроить видеокарту из Windows 10
- Включаем редактор локальных групповых политик в Windows 10 Home (Домашняя)
- Как активировать windows 10
- Такую флешку должен иметь каждый пользователь Windows 10
Кстати, можно проделать все вышеперечисленные шаги и более быстрым путем, запустив утилиту PowerShell от имени администратора (ищем через поиск):
Затем вставляем к консоль строку:
Нажимаем Enter и получаем тот же результат.
Обязательно перезагружаем ПК для завершения инсталляции модуля.
Один этап пройден. Но это еще не всё!
Выбор дистрибутива
Систем GNU/Linux очень много. Авторитетный сайт о популярности дистрибутивов Distrowatch охватывает только первую сотню. Но тех, которые инсталлируются для повседневной работы, около 20. Здесь будет рассмотрено 3 наиболее известных дистрибутива, подходящих для домашнего использования.
Обратите внимание! Выбрать дистрибутив Linux непросто и запутаться в их количестве не составит труда. В статье «Какой Линукс выбрать» рассказано об этом подробнее.
Linux Mint

Второй по популярности дистрибутив из Ирландии, самый распространенный среди систем семейства Debian.
Скачанные программы для установки имеют расширение .deb (аналог .exe в Windows). Это сборки пакетов из исходных кодов, предназначенных для удобного использования.
Рекомендуемые системные требования:
| Для x32 | |
|---|---|
| Процессор | 2 × 1.5 ГГЦ |
| Оперативная память* | 1-2 ГБ |
| Видеокарта | 64 МБ |
| Жесткий диск* | 15-20 ГБ |
| Для x64 | |
| Процессор | 4 × 2.4 ГГЦ |
| Оперативная память | 4 ГБ |
| Видеокарта | 128 МБ |
| Жесткий диск | 20-25 ГБ |
* — показатель варьируется в зависимости от используемой среды рабочего стола.
Важно! При более слабых характеристик компьютера возможна нестабильная работа при его неравномерной нагрузке.
Elementary
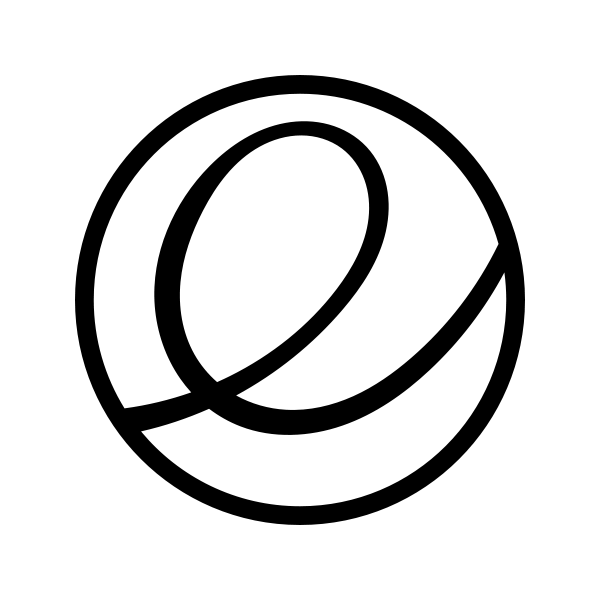
Американский дистрибутив входит в пятерку самых популярных ОС GNU/Linux. Основан на Debian.
Особенность Elementary — внешний вид, идейно похожий на macOS. Имеет уникальную среду рабочего стола Pantheon. Поддерживает установку приложений через deb-пакеты.
Рекомендуемые системные требования :
| Для x64 | |
|---|---|
| Процессор | 4 × 2.4 ГГЦ |
| Оперативная память | 4 ГБ |
| Видеокарта | 128 МБ |
| Жесткий диск | 30 ГБ |
Manjaro
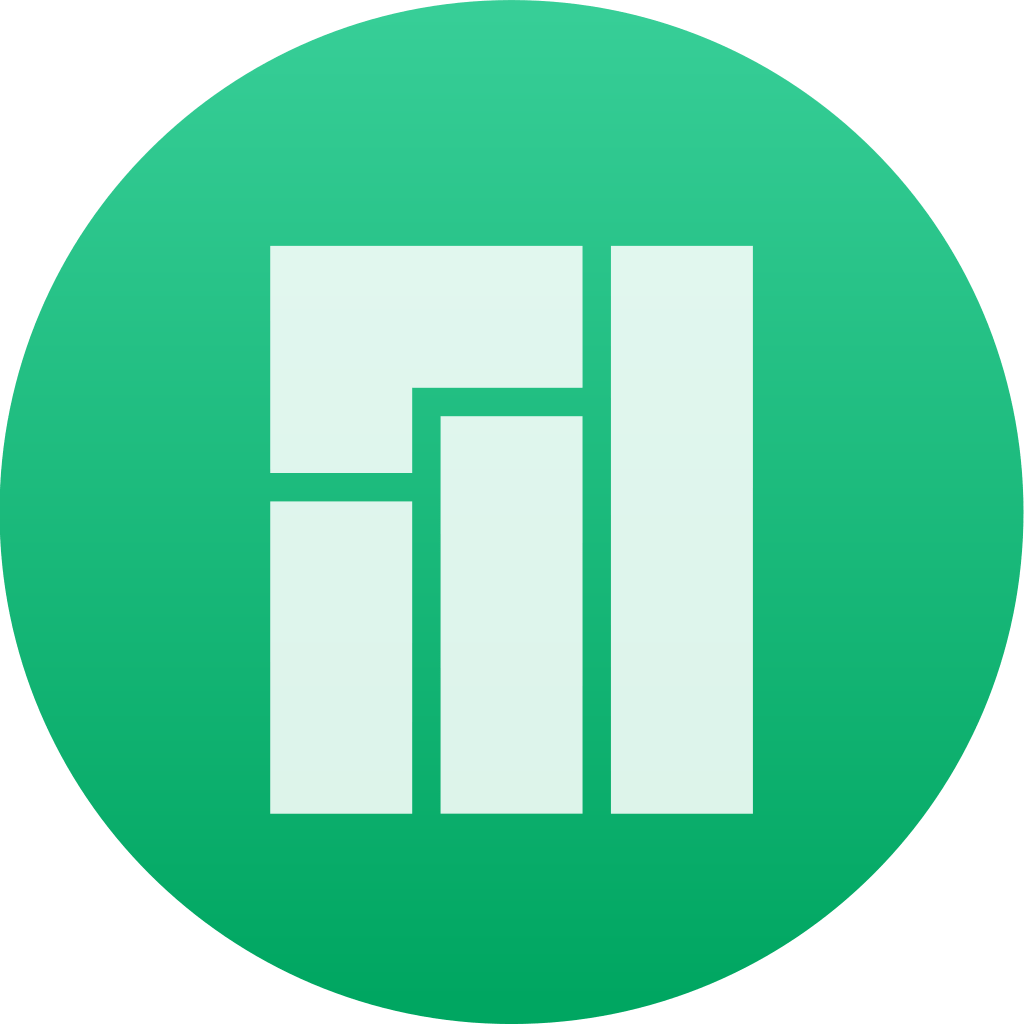
Самый популярный дистрибутив европейского происхождения за последние шесть месяцев. Основан и поддерживается энтузиастами на ОС Arch, поэтому включает в себя все ее методы работы и принципы функционирования.
Особенность Manjaro — дружелюбный интерфейс с мощностью Arch. Установка ПО происходит автоматизированно из исходных кодов.
Эта ОС будет рассмотрена в качестве примера установки.
Рекомендуемые системные требования:
| Для x64 | |
|---|---|
| Процессор | 4 × 2.4 ГГЦ |
| Оперативная память | 4 ГБ |
| Видеокарта | 128 МБ |
| Жесткий диск | 20 ГБ |
Установка PHP7.4 на WSL2
Начнем покорение нашего Эвереста с установки PHP. Я ставлю последнюю версию, у меня нет проектов привязанных к старым версиям, да и под них всегда можно создать отдельную систему на Ubuntu18 или используя любой-другой дистрибутив из доступных.
<span class=»token function»>sudo</span> <span class=»token function»>apt</span> <span class=»token function»>install</span> php-fpm php-mysql
| 1 | <span class=»token function»>sudo<span><span class=»token function»>apt<span><span class=»token function»>install<span>php-fpm php-mysql |
Будет установлена последняя актуальная версия.
3: Установка и настройка новой командной строки Windows
Ubuntu предоставляет стандартный терминал для общих задач, но Microsoft открыла исходный код и повторно реализовала свой инструмент Terminal и представила его как Windows Terminal. Этот терминал предлагает гораздо больше возможностей настройки и гораздо проще в использовании, чем терминал Ubuntu по умолчанию, поэтому мы должны его установить.
Давайте установим этот терминал на свою рабочую станцию. Вернитесь к строке поиска в Microsoft Store и выполните поиск по запросу Terminal.
Установить Windows Terminal можно так же, как мы уже установили Ubuntu – нажав Get и Install. Запустите терминал с помощью кнопки Launch или через меню «Пуск».
По умолчанию Windows Terminal открывает консоль PowerShell.
Если вы хотите открыть другую консоль, нажмите кнопку со стрелкой вниз, чтобы увидеть доступные варианты. По умолчанию у вас есть доступ к PowerShell, Command Prompt и Azure Cloud Shell. Когда вы устанавливаете любой дистрибутив Linux на WSL, он будет добавлен в этот же список; в нашем случае здесь будет установка Ubuntu. Нажмите на Ubuntu, чтобы открыть оболочку Ubuntu в новой вкладке.
Если вы хотите изменить некоторые параметры терминала по умолчанию, нажмите кнопку со стрелкой вниз и выберите Settings.
Затем установите Ubuntu в качестве консоли по умолчанию. Для этого в разделе Default Profile выберите свой образ Ubuntu WSL и нажмите Save.
Теперь при нажатии кнопки + или открытии нового терминала вы будете получать терминал Ubuntu, поскольку он является оболочкой по умолчанию.
Итак, вы установили новый инструмент командной строки Windows и настроили его для открытия терминала WSL Ubuntu по умолчанию. Теперь ваш экземпляр Linux в Windows готов к работе.
Debian на WSL
Инструмент WSL изначально был разработан Microsoft в сотрудничестве с Canonical, создателем Ubuntu. По сути, это уровень совместимости с ядром, основанный на Ubuntu.
В 2020 году Microsoft выпустила WSL 2. Он предлагает несколько важных улучшений по сравнению с WSL 1. Он предлагает лучшую совместимость системы, лучшее управление виртуальными машинами, полную поддержку ядра Linux и многое другое. Посмотрите разницу между WSL 1 и WSL 2
Обратите внимание, что WSL 2 доступен только для Windows 10 версии 2004, сборка 19041 или выше. Выполните следующую команду, чтобы проверить версию Windows 10, которую вы используете
Поскольку WSL изначально был основан на Ubuntu, он по умолчанию поддерживает Debian. Debian для WSL доступен в Microsoft Store. Однако мы продемонстрируем, как установить Debian даже без учетной записи Microsoft.
В случае Windows все команды будут выполняться в Windows PowerShell с правами администратора. Это Linux-эквивалент запуска оболочки sudo. Чтобы запустить PowerShell с правами администратора, нажмите «Win + X» и выберите «Windows PowerShell (Admin)».
Weston
WSLg leverages Weston as the Wayland compositor bridging the Linux and Windows worlds using RDP technology to remote application content between them. Weston already had an RDP backend, but it was limited to single-monitor-desktop remoting. We’ve greatly enhanced that RDP backend to include advanced functionality, such as multi-monitor support, clipboard integration for copy/paste, and audio in/out. We’ve enabled new remoting modes called RAIL (Remote Application Integrated Locally) and VAIL (Virtualized Application Integrated Locally), where individual applications, rather than desktops/monitors, are remoted. These changes are not specific to WSLg; they add functionality to the existing RDP backend and are reusable in other scenarios as well (i.e. using the new Weston RDP backend to remote application running on a Raspberry Pi to another device running an RDP client).
To enable rich integration in WSLg, we’ve also added a small plugin to the RDP backend specific to WSLg. In Weston, the plugin is responsible for attaching to the user distro and searching for installed applications (aka the desktop file). The plugin sends the Windows host a list of all applications found along with their launch commands and icons. On the Windows host, an open source mstsc plugin part of the WSLg project uses that information to create shortcuts for these Linux applications to the Windows Start Menu.
We’ve also fixed several bugs impacting various applications. Generally, these were problems that impacted Weston in all modes and were not specific to WSLg.
Эмулятор консоли для Windows
Еще один важный вопрос который предстоит решить. Использовать стандартную консоль Windows мне не хотелось. Благо, в сети есть немало эмуляторов которые великолепно работают под виндой, сохраняя при этом немало функций стандартной консоли nix-ов.
Я остановился на ConEmu и пользуюсь им для решения повседневных задач: ssh, wsl. Понравился он мне количеством настроек, скоростью работы и, собственно, тем, что по всем признакам не отличим от стандартной консоли Linux.
Во время работы, я пользуюсь встроенным терминалом VSCode, но недавно обнаружилась досадная проблема. Набор расширений Remote (wsl, ssh, containers), разгоняют процессор сервера до 100%, если подключаться к корневой директории. Когда я подключался к папке проекта, VSCode вел себя нормально, но иногда все же начинал кушать ресурсы процессора, о чем я узнавал по свисту кулера (моего не самого слабого компьютера). В связи с этим, пришлось установить VSCode insiders (по совету на StackOverflow), с ним подобных странностей пока не замечено.
В любом случае, дополнительный терминал позволяет мне работать в терминале VSCode только с проектом, а если нужно быстро подключиться к удаленному серверу или другой WSL системе, я пользуюсь ConEmu.
Способы установки Linux
Обсуждаемый здесь метод установки не относится к параметрам носителя, он касается типа установки, которую необходимо совершить, включая замену ОС Windows полной установкой Linux, установку Linux вместе с Windows, создание постоянного live USB или тестирование без установки.
Тестирование перед установкой
Сделать это несложно. Live USB – это, по сути, ISO-образ для установки ОС, который предоставляет два варианта при загрузке: сначала попробовать или сразу установить.
Вставив загрузочную флешку, следует просто выбрать соответствующий способ, и начнется запуск Linux как действующей ОС. Вариант не похож на полную установку – загружается активный USB-накопитель, а это означает, что дистрибутив загружается с использованием кэша и вообще не касается жесткого диска, за исключением постоянных дисков, которые записывают на USB.
С живым USB-накопителем можно запускать и устанавливать приложения, а также изучать, как выглядит ОС и как она работает. Но нельзя создать профиль, установить драйверы или обновить ядро. Любая активность и установленные приложения будут исчезать после каждого выключения или перезагрузки.
Создание постоянного USB-накопителя
Объем сохраняемости ограничен 4 ГБ, поскольку для загрузки требуется форматирование Fat32. При сохранении все установленные программы, настройки ОС и личные данные будут сохраняться при каждой выполняемой загрузке.
Как создать live USB-накопитель с помощью Windows
Сначала нужно загрузить файл ISO. Это образ выбранной операционной системы, занимает около 1,8 ГБ, поэтому загрузка может занять некоторое время.
С помощью Rufus
- Скачать приложение с официального сайта, подойдет и портативная версия.
- Вставить флешку в разъем USB.
- Запустить утилиту Rufus.
- В поле «Устройство» в самом верху выбрать именно флешку.
- Рядом с методом загрузки щелкнуть по кнопке «Выбрать» и перейти к загруженному ISO-файлу. Выделить его и затем нажать «Открыть».
- По желанию изменить поле «Новая метка тома» на что-то вроде «Linux», но в этом нет необходимости.
- Нажать «Старт», подождать, пока диск будет отформатирован и установится ISO.
С помощью UNetbootin
- Скачать приложение с официального сайта.
- Вставить флешку в разъем USB.
- Запустить утилиту UNetbootin с правами администратора.
- Выбрать желаемый дистрибутив и его версию непосредственно в программе или указать путь к скачанному ISO.
- Установить тип диска «Устройство USB» и носитель «/dev/sdc1».
- Нажатием на «Ок» запустить процесс и подождать до 10 минут.
Замена Windows на Linux
Например, Ubuntu 20.04 LTS требует следующего:
- Ядерный процессор с тактовой частотой 2 ГГц или выше.
- 4 ГБ или больше памяти (2 ГБ или больше для виртуализированных установок).
- 25 ГБ или больше места на диске.
- VGA (также известный как XGA) или более мощный дисплей с разрешением не менее 1024×768.
- Видеокарта с поддержкой 3D Acceleration с 256 МБ или более.
Двойная загрузка Linux и Windows
Второй способ – самостоятельно создать пространство для ОС Linux. Для этого нужно будет разбить основной жесткий диск на разделы. Вот как это сделать:
- Нажатием на Win+R открыть диалоговое окно «Выполнить».
- Вписать команду diskmgmt.msc и кликнуть по «Ок».
- Откроется окно управления дисками.
- Щелкнуть правой кнопкой мыши по основному жесткому диску и активировать опцию «Сжать том». Если имеется несколько дисков, обязательно выбрать тот, который является первичным разделом. Обычно он обозначается как диск C.
- Указать, насколько будет уменьшен размер диска. Рекомендуется выделить для Linux не менее 20 ГБ (20 000 МБ).
- Нажать кнопку «Сжать».
Linux в Windows
Корпорация Microsoft сообщила о разработке собственной модификации полноценного ядра Linux, который она интегрирует в состав ОС Windows 10. За все время существования OC семейства Windows это первый подобный случай – Microsoft создала прецедент, о чем сообщила в своем официальном блоге.
Сама Windows 10 по-прежнему будет базироваться на собственном ядре, тогда как ядро Linux станет частью WSL 2.0 – подсистемы Windows Subsystem for Linux второго поколения. Точные сроки интеграции Linux Kernel в Windows 10 софтверный гигант не раскрывает, но в тестовых сборках оконной ОС, доступных для участников программы Windows Insider, его появление ожидается уже в июне 2019 г.
WSL 1
WSL 1 — это механизм, скрывающий внутри себя особую прослойку совместимости, которая позволяет транслировать вызовы от линуксовых программ к WSL и далее от WSL (для обработки) к Windows (напоминает Wine в Linux-системах). Если всё, что вам нужно, — это оболочка bash и связанные с ней команды (apt, ssh, find, grep, awk, sed, tar, vim, emacs и diff), а также возможность программировать на Python, Perl, Ruby, PHP, С/C++, то WSL 1 — это ваш вариант. Кроме того, в WSL 1 реализована поддержка веб-сервера Apache и СУБД MySQL.
Компания Microsoft также заявляет, что если ваши файлы должны храниться в файловой системе Windows или вы производите кросс-компиляцию с помощью инструментов Windows и Linux, то с WSL 1 вы получите более высокую производительность.
При этом стоит отметить, что WSL 1 также не лишен и некоторых недостатков, главным из которых является отсутствие реализации полноценного Linux-ядра. В результате этого, в WSL 1 нет нормальной поддержки графических интерфейсов (, , и др.). Даже для опытных пользователей настройка графических приложений под WSL 1 является (относительно) непростой задачей.
Создание загрузочного носителя и запуск установки Linux
Существенной разницы в процедуре установки Linux между разными дистрибутивами нет. Более того, этапы установки, набор настроек и графический интерфейс мастеров-установщиков от одного дистрибутива к другому практически идентичны. Самыми ответственными моментами являются запуск самой установки, а также процедура разметки и настройки точек монтирования файловой системы.
Для начала нужно решить, каким образом будет производиться установка — с DVD-диска или USB Flash-накопителя. В обоих случаях необходимо использовать специализированные программы для записи образов дистрибутивов на диск или флешку. Сложность в том, чтобы образы не просто записались, но и ещё при этом была возможность загрузки дистрибутива в live-режиме с USB или оптического DVD-привода. Далеко не всякое программное обеспечение (ПО) для создания загрузочных дисков и флешек одинаково хорошо подходит для конкретных Linux-дистрибутивов. Этот момент необходимо прояснить заранее и это не так сложно, т. к. подобная информация всегда указывается на официальных сайтах разработчиков.
Например, для создания загрузочной флешки с Linux Mint рекомендуется использовать универсальную программу Etcher, а для Linux Rosa существует специально предоставляемый разработчиками продукт для записи загрузочных образов, который можно скачать также на официальном сайте.
Загрузочные образы — это, в большинстве случаев, архивы большого объёма (несколько гигабайт), имеющие расширение *.iso.
На примере утилиты Etcher (т. к. это наиболее универсальное и наглядное решение) процесс создания загрузочного устройства состоит из следующих этапов:
- Подключение к компьютеру носителя USB (DVD-диски не поддерживаются).
- Стандартный запуск Etcher по ярлыку в меню «Пуск» или на рабочем столе.
- Выбор образа дистрибутива Linux путём нажатия кнопки «Select image» в окне программы.
- Запуск процесса записи образа нажатием кнопки «Flash!».
- Вывод сообщения об успешном завершении.
Когда загрузочная флешка (или DVD) создана, можно загружать дистрибутив в live-режиме, предварительно настроив соответствующим образом BIOS компьютера (ноутбука) для загрузки с USB Flash или DVD. В зависимости от дистрибутива, на начальном этапе загрузки выдается приглашение о выборе языка (как в Ubuntu), после чего грузится сама система, здесь всегда всё очевидно и сложностей не возникает. При появлении рабочего стола ОС на нём среди немногочисленных ярлыков всегда присутствует один для запуска мастера установки системы.
В некоторых дистрибутивах (для экономии времени пользователей и ресурсов компьютера) можно производить установку и без полной загрузки live-образа, о чём будет указано в системных сообщениях или пунктах меню во время загрузки.
Мастер установки, первым делом, обычно предлагает выбрать локализацию, настроить раскладку клавиатуры и способ её переключения, а также выбрать часовой пояс. На этих этапах всё интуитивно понятно и никаких специфических навыков не требуется.
Заключение
Итак, у вас с помощью WSL и симпатичного терминала запущен и готов к работе дистрибутив Linux. А что же дальше? А дальше все будет зависеть от вас: от того, что вы будете разрабатывать и, конечно же, от инструментов, которые вы предпочитаете при работе с кодом. Теперь у вас есть отличная база, чтобы эту работу начать.
Очень рекомендую редактор кода Visual Studio Code. Он тоже разработан в Microsoft и хорошо подходит для WSL. По нему есть специальное руководство:
Начало работы с Visual Studio Code и подсистемой Windows для Linux.
- Краткая история инструментов веб-дизайна
- 10 трендов UI-дизайна в 2021 году
- 5 увлекательных игр для изучения основных концепций CSS
Читайте нас в Telegram, VK и
Перевод статьи Paul A. Byström: Setup a modern development environment on Windows 10









