Как уменьшить размер фото: эффективные способы
Содержание:
- Изменение размера программой IrfanView
- Как уменьшить вес фото в программе Adobe Photoshop
- IMGonline.com.ua — удобный и понятный
- Сохранение файла с новыми настройками сжатия фотографии
- Способ №1. Paint
- Сжатие видео до «грамма»
- Как изменить размер изображения
- Стороннее приложение: используйте «IrfanView» для одновременного пакетного изменения размера изображений
- Как уменьшить размер файлов фотографий на iPhone и iPad
- Как уменьшить вес картинки
- Уменьшаем вес фотографии или картинки в Picture Manager
Изменение размера программой IrfanView
Существует и еще один, не менее популярный, редактор для уменьшения фото без потери качества. Называется от IrfanView. Он не такой сложный, как Photoshop, но его тоже нужно устанавливать на устройство.
Чтобы уменьшить изображение в редакторе IrfanView, необходимо запустить его и в появившемся окне выбрать вкладку Изображение – Изменить размер изображения.
Эта команда вызовет окно, в котором представлены различные способы уменьшения фото. Без потери качества рисунок можно уменьшить с помощью установки новых значений в пикселях, сантиметрах и дюймах, также есть возможность выставить размер в процентах или же нажать кнопку Уменьшить вдвое. При этом нужно установить заранее алгоритм Lanczos (самый медленный), который гарантирует сохранение фото без потери качества. После установки новых параметров нажать Ок.
Теперь можно сохранить готовый рисунок, нажав на вкладку Файл – Сохранить. В окне сохранения нужно выбрать подходящий вид, а также дополнительно установить качество, подвинув ползунок к 100 процентам.
Как уменьшить вес фото в программе Adobe Photoshop
Для частой работы с изображениями, лучше использовать программу Adobe Photoshop, есть как платные, так и бесплатные версии.
Расскажу, как я уменьшаю вес фото, при этом придав ему нужный размер в бесплатной версии Adobe Photoshop CS5.
Как создать фото нужного размера в Adobe Photoshop
Для начала работы, следует открыть программу фотошопа, затем, в верхнем левом углу нажать на «Файл», затем «Создать».
Появится вот такая таблица, в которой следует указать размер файла по ширине и высоте (все фото для блога желательно делать одного размера, согласно вашей теме оформления. Например, я выбираю размер 730 на 410) и нажать «ОК».
Таким образом, вы создали фон для Вашего будущего фото и в него следует поместить нужный файл.
На своем компьютере, заходим в проводник, выбираем нужное фото и зажав его левой клавишей мышки, перетаскиваем в фотошоп.
Вверху, в панели нажимаем на птичку, чтобы файл установился для дальнейших изменений в нем.
После вставки файла, с правой стороны панели переходим на «Фон», дважды кликаем мышкой и в появившемся меню нажимаем «ОК», это нужно для того, чтобы снять замок.
Затем, там же, возвращаемся к нашему фото, если есть необходимость то его можно отредактировать, выбрав в верхней панели пункт «Редактирование», затем «Трансформирование», в котором можно повернуть файл по горизонтали, сделать искажение и так далее, после каждого изменения нажимаем на птичку вверху.
Наконец, когда результат правки фото вас начал устраивать, настало время сохранить его и при этом сделать файл легким.
Для этого, вверху, с лева нажимаем на «Файл», «Сохранить как…». В появившемся окне, выбираем в какую папку сохранить файл, даем имя файлу и самое главное выбираем «Тип файлов», нажав на скобку и из списка следует выбрать формат JPEG(*JPG, *JPEG, *JPE) и нажимаем «Сохранить».
Но не торопитесь сразу нажимать на «ОК», у нас есть еще важное дело, а именно уменьшить вес фото в мегабайтах, но визуально чтобы оно осталось прежним
Как уменьшить вес изображения в Фотошопе
После того, как мы выбрали, в каком формате сохранить файлы и какое имя ему дать, перед вами выйдет вот такое меню, в котором мы и будем уменьшать вес нашего фото.
Для этого в пункте меню «Качество» стоит установить «Среднее» или «Низкое». В пункте «Разновидность формата», лучше отметить «Прогрессивный», если вес файла Вас устраивает, то нажимаем «ОК».
А если вы хотите сделать его еще легче, то бегунком под пунктом меню «Качество» нужно отрегулировать размер в сторону «маленький файл». При этом он станет еще легче, а визуальный размер фото не изменится.
Все, сохраняем файл, который смело можно размещать на страницах вашего сайта. До обработки файла в фотошопе, его вес составлял 534 КБ, как видите его вес уменьшился до 45,8 КБ.
IMGonline.com.ua — удобный и понятный
Если будете использовать данный сервис, то на нем можно изменить как размер самого изображения, а так же сжать сам файл с выставлением нужного качества. О том, какое качество приемлемо, я писал в начале статьи.
Изменить размер изображения | Сжать jpg онлайн

Один из бесплатных онлайн-сервисов.
Оба сервиса позволяют не только поиграть с размерами и качеством, но и редактировать картинки. Присутствует подробная справочная система. С которой советую ознакомиться перед использованием.
В других операционных системах, включая мобильные, принципы и настройки компресс-технологий такие же.
Сохранение файла с новыми настройками сжатия фотографии
После того как мы уменьшили разрешение фотографии, можно приступать к сохранению файла с новыми настройками сжатия. Для этого откройте левое всплывающее меню и выберите «Сохранить как». Также вы можете воспользоваться комбинацией клавиш Ctrl+S.
После этого перед вами откроется окно сохранения файла. Для того чтобы сменить настройки сжатия фотографии нажмите на кнопку «Опции».
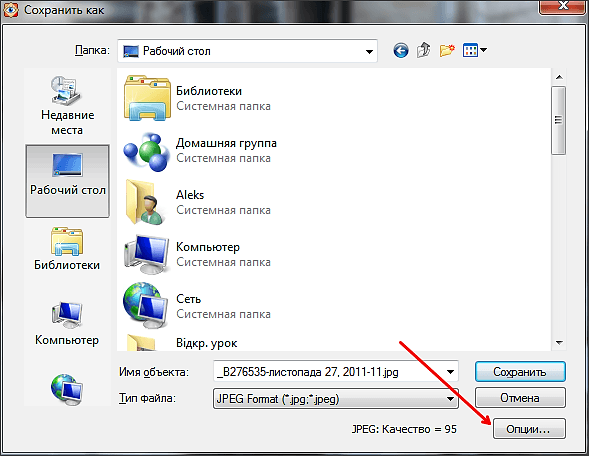
Дальше откроется окно, в котором нужно указать степень сжатия фотографии. Вы можете ввести любое число от 0 до 100.

В верхней части окна будет показываться, как меняется качество картинки в зависимости от степени сжатия. Также здесь можно узнать, сколько будет весить файл после сохранения с такими настройками сжатия, а также, сколько он весил раньше.

После того как вы подберете подходящее значение степени сжатия, закройте окно нажатием на кнопку «Ok» и сохраните файл.
Способ №1. Paint
С программой Paint, наверное, знаком каждый. Но несмотря на его маленькое количество функций, он способен помочь в изменении разрешения фотографии.
Итак, допустим, у вас есть фотография с разрешением 3 000 на 4 000, а вы хотите уменьшить это число в два раза. Для этого открывается Paint. Можно воспользоваться поиском, вызвав его с помощью клавиш Win + Q. Там сразу же нажимаем на «Файл» и выбираем «Открыть». В появившемся проводнике указываем путь к необходимой фотографии и нажимаем «Открыть».
Перед вами теперь ваше фото. Чтобы изменить его разрешение, нажимаем «Изменить размер». Данная кнопка находится на верхней панели рядом с «Выделить».
Теперь открылось маленькое окошко, в котором в первую очередь надо выбрать, в каких величинах будет изменен размер. На выбор есть два варианта: пиксели и проценты. Выбираем первое. Теперь необходимо поставить галочку «Сохранить пропорции», это предотвратит тот случай, когда фото сузится или сплющится.
Теперь можно приступать к изменению размера. Так как мы изначально хотели уменьшить фото в два раза, то вводим в поле «По горизонтали» значение 2 000. Вы, наверное, заметили, что поле «По вертикали» заполнилось само, это из-за того, что стоит галочка «Сохранить пропорции».
Теперь нажимаем ОК и можем смело сохранять фото в новом размере: «Файл — Сохранить».
Это был первый способ, как изменить разрешение фотографии — в Paint, теперь переходим ко второму.
Сжатие видео до «грамма»
ВАРИАНТ 1
Рассмотрим работу с конвертером по шагам.
1) После установки и запуска программы, перейдите в меню «Файл» и добавьте видео, которое хотите сжать.

Добавить видео (Видео-Мастер)
2) Если вам нужна только определенная часть видео (т.е. не все, а только один момент) — то кликните по инструменту «Обрезать/Обрезать видео» (сочетание Ctrl+S). Кстати, отрезка лишних частей видео — может существенно уменьшить размер файла!

Обрезка в программе выполняется очень просто: выделяете начало и конец того участка, который вам нужен, а после нажимаете на «Сохранить обрезку». Все! Теперь «Видео-Мастер» будет конвертировать только отмеченный участок!

Выделение области, сохранение обрезки (кадры из фильма «Оз: Великий и Ужасный»)
3) Далее нужно указать формат, в который будет сжато видео. Для просмотра на большинстве ПК, видео-плееров — подойдет AVI (DivX)/AVI (XviD). Впрочем, в программе есть и другие варианты: MP4, MKV.

Выбор формата — AVI (DIVX)
4) Теперь ключевой момент!
Нажмите на ссылку настройки качества ролика (см. стрелку 1 на скрине ниже) и передвиньте ползунки «Разрешение» и «Качество» под нужный вам размер видео (он задается в МБ)
Обратите внимание, желательно дать небольшой «зазор»: например, если вам нужно видео в 200 МБ — поставьте в программе значение в 195-198 МБ

Подбираем качество видео под нужный размер
5) После осталось только выбрать папку, куда будет сохранено обработанное видео, и нажать на кнопку «Конвертации» . Пример см. на скрине ниже.

6) Собственно, на выходе видео нужного размера. Удобно? Вполне!
Видео точь-в-точь под заказываемый размер.
ВАРИАНТ 2
Есть еще одна довольно удобная программа (особенно для начинающих) — Freemake Video Converter (ссылка на офиц. сайт). Хотел бы сразу отметить меню программы: оно выполнено так, чтобы пользователь по шагам и без труда мог самостоятельно во всем разобраться. К тому же, Freemake Video Converter поддерживает русский язык на 100%!
Рассмотрю в ней выполнение аналогичной обработки видео.
1) Сначала нажимаем по вкладке «Видео» и добавляем нужный ролик/фильм. Если вам нужна только определенная часть видео — кликните по инструменту «Ножницы» .

Добавление видео, отрезка ненужного
2) Далее «отрежьте» все лишнее с помощью подраздела «Вырезка» : там есть несколько инструментов, которые помогут удалить ненужные части.

При помощи ножниц отрезаем лишние куски / Кадр из фильма «Оз: Великий и Ужасный».
3) После, в нижней части окна программы укажите формат, в который вы хотите конвертировать видео. Наиболее распространенный — AVI, именно его и рекомендую выбрать для просмотра видео на ПК (впрочем, его поддерживают и большинство смартфонов) .

Отправляем в AVI
4) Теперь нужно задать параметры конвертирования:
- выбрать профиль (можно оставить по умолчанию, который подберет сама программа);
- указать папку для сохранения видео;
- задать определенный размер (в моем примере 100 МБ). Рекомендую задавать размер чуть меньше, чем вам нужен (скажем, если ваше видео не должно превышать 105 МБ — указывайте 100 МБ).

Выбор формата и размера итогового видео
Далее останется только дождаться завершения конвертации.
На сим пока всё. Дополнения были бы кстати.
Как изменить размер изображения
Размер картинок измеряется в плотности пикселей по ширине и высоте, и правильно называется разрешением изображения. Меняя разрешение в большую сторону — габариты фото будет увеличиваться, как физический — который вы видите, так и вес самого файла. То же правило работает и в обратную сторону. Поэтому, если вас спросят — как изменить размер фотографии, вполне уместным будет поинтересоваться, что человек имеет ввиду — поменять/уменьшить вес картинки или ее фактическую величину в пикселях.
Как изменить разрешение картинки / фото в Paint
Начнем с самого простого, как это можно сделать при помощи уже встроенной в Windows программы.
1. Кликните по изображению правой кнопкой мыши и выберите пункт «Изменить». Если такого пункта нет, то наведите курсор на «Открыть с помощью» и выберите «Paint» из выпадающего списка. Если и его там нет — то щелкните по «Выбрать другое приложение» и найдите программу в списке уже там.
2. В панели управления под меню — щелкните по иконке смены величины. Здесь можно задать будущее разрешение в процентах от оригинального или в пикселях.
Так, например, если вас спросили — как увеличить размер фото, установите значение в процентах на большее. Или переключитесь на пиксели и увеличьте уже там. К примеру, если снимок по горизонтали в 1024 пикселя, то можете поставить 1280 — качество картинки станет немного нечетким, но не сильно.
3. Далее кликните по «Файл» — «Сохранить как» и выберите место куда хотите записать его, советую также использовать другое имя, чтобы оригинал остался.
В IrfanView
Скачайте IrfanView и установите если его нет на вашем компьютере. Программа сочетает в себе отличный просмотрщик графических файлов и включает редактор.
1. Отройте нужный снимок в программе, кликните по пункту меню «Изображение» — «Изменить размер…». Укажите новое разрешение для картинки. Есть возможность выбрать из стандартных.
2. Далее щелкните по «Файл» — «Сохранить как» и укажите путь. Рекомендую поменять название, чтобы оригинал остался.
Как изменить размер фото в Фотошопе
1. Откройте необходимое фото в Photoshop, перейдите в пункт меню работы с изображениями и откройте подпункт смены габаритов. Укажите там новые параметры. Смотрите, чтобы была установлена галочка у «Сохранить пропорции».
2. Нажмите на меню «Файл» — «Сохранить как». Тип файла укажите JPG и дайте ему другое название, чтобы не заменять оригинал. Исходники всегда лучше оставлять если в дальнейшем собираетесь еще редактировать или тем более отправлять на печать снимок.
Также можно сохранить для Web, там тоже можно установить новые габариты, выбрать расширенные настройки сжатия и формата для сохранения и наглядно посмотреть, как все вообще в результате будет выглядеть. Это удобно и многие пользуются именно этим способом.
В XnView
Загрузите XnView и установите на свой компьютер или ноутбук, если его на нем нет.
1. Откройте картинку в программе, щелкните по пункту меню «Изображение» — «Изменение размера» и укажите новый. Смотрите, чтобы галочка стояла у пункта «Сохранять пропорции», чтобы ничего не растянулось.
2. Далее нажмите на «Файл» — «Сохранить как» и укажите в проводнике новое название и место для сохранения на вашем компьютере или ноутбуке.
В заключение
Вот вы и узнали, как изменить разрешение фотографии. В дальнейших публикациях я продолжу тему работы с графикой. Будет еще много интересных статей по этой теме.
Стороннее приложение: используйте «IrfanView» для одновременного пакетного изменения размера изображений
«IrfanView» – это, прежде всего, средство просмотра изображений. Приложение довольно быстрое и легкое в использовании, и может открывать практически любой графический формат изображения (даже некоторые виды аудио и видео форматов). Но главным его преимуществом является то, что приложение «IrfanView» полностью бесплатное.
Оно не включает в себя такого множества инструментов для редактирования изображений, как приложение «PicPick». Зато «IrfanView» отлично подходит для быстрого изменения размера, обрезки и поворота изображений. А также существует много доступных плагинов, которые значительно расширяют его функциональные возможности.
Изменение размера одного изображения в «IrfanView»
Чтобы изменить размер одиночного изображения в приложении «IrfanView» вам необходимо выполнить ряд простых действий. Откройте в приложении ваше изображение, используя стандартный способ открытия файлов. Затем на ленте главного меню управления настройками приложения откройте вкладку «Изображение». В открывшемся меню возможных действий выберите раздел «Изменить размер изображения». Или вызовите его напрямую, используя сочетание клавиш «Ctrl + R».
В окне «Изменение размера изображения» представлены различные варианты установок конечного размера выбранного изображения.
Вы можете выбрать ячейку «Новый размер явно» и задать требуемые значения размера изображения в одной из трех доступных единицах измерения: пиксели, сантиметры или дюйм. Установите переключатель в соответствующей ячейке согласно вашему выбору. Или выберите ячейку «Новый размер как процент от исходного», чтобы задать процентное соотношение размера для нового изображения. Когда вы вводите значение ширины или высоты, приложение «IrfanView» автоматически изменяет другой показатель, чтобы поддерживать пропорциональные размеры от оригинального изображения. Вы можете отключить эту функцию, просто убрав флажок в ячейке «Сохранить пропорции», установленной по умолчанию.
Дополнительно, в приложении «IrfanView» предустановлены параметры некоторых стандартных размеров (HD, Full HD, 4K и т.д.), которые вы сразу сможете выбрать при необходимости создания изображения определенного размера.
Отдельно, присутствует ряд других характеристик способа изменения размера изображения (например, использования фильтра сглаживания), действия которых вы сможете проверить самостоятельно и выбрать удобный для вас вариант, в зависимости от полученных результатов.
Установите новые размеры (или определенный процент) для изображения и нажмите кнопку «ОК» для их сохранения.
На этом действия по изменению размера изображения закончены, и оно полностью готово к использованию.
Измените размер одновременно партии изображений в «IrfanView»
Приложение «IrfanView» имеет встроенный инструмент для обработки группы файлов. Вы можете воспользоваться им, если у вас возникла потребность преобразовать размер нескольких изображений одновременно. Пакетный инструмент обработки группы файлов может показаться немного запутанным. Но разобравшись, вы поймете, что это отличный инструмент приложения «IrfanView».
На ленте главного меню приложения откройте вкладку «Файл» и в открывшемся всплывающем меню выберите раздел «Обработать группу файлов» или просто нажмите клавишу «В» на клавиатуре.
Затем в правой панели окна перейдите к изображениям, размер которых вы хотите изменить, отметьте их и нажмите кнопку «Добавить».
Когда процесс добавления изображений завершен, нажмите в левой панели окна кнопку «Обработка».
В следующем окне настроек «Параметры обработки всех изображений» представлено многообразие различных функций
Параметры, которые вам понадобятся для изменения размеров изображений, находятся в левой части окна, поэтому мы просто сосредоточим на них ваше внимание
Установите флажок в ячейке «Изменить размер» и активируйте область для изменения значений, а затем введите новый размер для всех ваших изображений. Параметры настроек здесь идентичны ранее описанным параметрам, используемые при изменении размера одиночного изображения. Когда вы выполните настройку, нажмите кнопку «ОК», чтобы закрыть окно параметров.
Вернитесь в главное окно преобразования группы файлов и обратите внимание на целевую папку для вывода изображений. Здесь будут сохранены ваши новые, измененные изображения
Если хотите, вы можете выбрать другую папку или просто нажать кнопку «Использовать текущую папку», чтобы сохранить новые изображения в той же папке, что и оригиналы. И не волнуйтесь, ваши оригиналы останутся без изменений.
В завершение, нажмите кнопку «Старт», чтобы преобразовать все ваши изображения.
Как уменьшить размер файлов фотографий на iPhone и iPad
Опробовав ряд приложений для сжатия фотографий, я нашел три приложения на должном уровне — как с точки зрения быстрого уменьшения размера файлов изображений, так и с точки зрения выполнения работы с необходимой эффективностью.
Лучшие приложения для сжатия фотографий для iOS
Photo Compress: очень немногие приложения могут сжимать изображения так же эффективно, как Photo Compress. Более того, он имеет простой интерфейс и довольно быстро уменьшает размер файла. Помимо обработки изображений, это также неплохо с точки зрения уменьшения размера видео. Вы можете использовать его на своем iPhone, iPad и iPod touch под управлением iOS 10.3 или новее.
Установить: Свободный (предлагает покупки в приложении)
Сжатие фотографий и изображений: это уже давно надежный способ уменьшить размер фотографий. 4,5 звезды из 5,7 тыс. Также показывают, что он в значительной степени оправдал ожидания. Он доступен бесплатно и поддерживает iPhone, iPad и iPod touch под управлением iOS 10.3 или новее.
Установить: Свободный (предлагает покупки в приложении)
Легко сжимайте и изменяйте размер изображений: хотите ли вы сжать изображения или изменить их размер, с этим можно справиться с непревзойденной легкостью. В зависимости от ваших потребностей вы можете сжимать изображения до определенного размера или процента. Не говорите, что его бесплатная версия ограничена, поэтому вам нужно будет перейти на профессиональную версию, чтобы расширить функциональность.
Установить: Свободный (предлагает покупки в приложении)
Сжатие фотографий на iOS с помощью Photo Compress
В этом руководстве я собираюсь использовать Photo Compress. Поскольку шаги для всех трех упомянутых выше приложений практически одинаковы, вы можете использовать любое приложение для сжатия фотографий.
- После того, как вы загрузили Photos Compress на свое устройство iOS / iPadOS, запустите его. Затем нажмите кнопку «+» вверху по центру.
2. Теперь нажмите «ОК», чтобы разрешить приложению доступ ко всем вашим фотографиям для правильной работы.
Заметка:
- В iOS 14 или новее вы можете получить всплывающее окно с запросом вашего разрешения на доступ к вашим фотографиям.
- Если вы не хотите, чтобы приложение имело доступ ко всей вашей библиотеке фотографий, нажмите «Выбрать фотографии». И если вы хотите предоставить ему доступ ко всем вашим фотографиям, выберите Разрешить доступ ко всем фотографиям.
3. Затем выберите изображения и нажмите Готово вверху в центре.
Заметка:
В iOS 14 или новее вам нужно будет снова выбрать изображения и нажать Готово, если вы разрешили приложению доступ только к определенным изображениям.
4. На следующем экране вы должны увидеть исходный размер файла изображений и уменьшение размера файла в процентах. После этого нажмите «Продолжить», чтобы продолжить.
5. После сжатия изображений нажмите «Готово». Теперь вы можете перейти в приложение «Фото», чтобы проверить сжатые изображения.
Как уменьшить вес картинки
Существует два способа:
- Специализированный софт;
- Онлайн сервисы.
Специализированный софт
Рассмотрим лучшие четыре программы, уменьшающие изображение без потери качества.
Paint
Приложение встроено разработчиками в ОС Windows. Поэтому не нужно скачивать дополнительное ПО. Это простой и надежный инструмент. Если вы не занимаетесь профессиональной обработкой графических файлов, хватит возможностей Pain. Чтобы запустить программу, нажмите «Win+R», пропишите команду:
Рассмотрим его работу на примере фотографии размера 1,3 мегабайт.
Уменьшаем ширину и высоту Перейдите:
Уменьшите ширину и высоту. Посмотрите, как будет выглядеть изображение. В моем примере это:
Сохраните его.
Удаление лишних деталей Часто на фото есть ненужные (неинформативные элементы). Особенно по краям. Удалите их. Перейдите:
Выделите часть фото, которая останется. Все что за рамкой удалится.
Далее:
Сохраните готовый результат. Размер файла был 1,3 мегабайт. Стал 198,9 килобайт. При этом качество не изменилось.
Программа сохраняет изображение сжимая его в качестве на десять-двадцать процентов. Это незаметно для человеческого глаза.
FastStone Image Viewer
Вы задумывались, как уменьшить вес фото без изменения размера. Поможет FastStone. Программа бесплатна. Скачайте ее по адресу: https://www.faststone.org/FSIVDownload.htm. Откройте фото, выберите:
Перейдите:
Откроется окно, где посмотрите размер файла. Передвигая ползунок в пункте «Качество», не меняя размера установите значение не менее 60. Это зависит от фото. Посмотрите на скриншоте. Вес уменьшился с 1,3 мегабайта до 751 килобайт.
Меняем размер Перейдите:
Укажите ширину и высоту в пикселях.
Например, при установке значений 800Х500 получилось уменьшить вес картинки без потери качества до 152 килобайт.
IrfanView
Загрузите программу по адресу: https://www.irfanview.com/. После установки откройте файл в приложении, выберите:
Укажите степень сжатия. Рекомендую устанавливать не меньше 60. Остальные настройки не трогайте. Сохраните файл. Фото без изменения размера стало весить 553 килобайт.
Изменяем разрешение Перейдите:
Измените значения:
При установке 800Х500 размер без потери качества стал 52,8 килобайт
Как уменьшить вес картинки без потери качества в Фотошопе
Это программа для профессиональной работы с изображением. В нем качество сжатия будет наилучшее. Откройте файл фото в программе. Перейдите:
Переместите влево ползунок в пункте «Качество». Посмотрите, чтобы на изображении не было видимых отличий. Измените ширину и высоту фото в пикселях.
Изменив разрешение до 800Х500 вес картинки стал 66,12 без потери качества.
Уменьшаем вес картинки без потери качества онлайн
Не хотите устанавливать на ПК дополнительное ПО. Воспользуйтесь онлайн сервисами. Их преимущество: получение максимального сжатия без ухудшения качества, простота в использовании. Для работы нужен доступ в интернет. Рассмотрим лучшие площадки.
Как это работает
Все онлайн сервисы функционируют по принципу:
- Загрузка изображений на площадку при помощи формы;
- Установка нужных параметров.
Рассмотрим лучшие из них.
Optimizilla
Доступен по адресу: https://imagecompressor.com/ru/. Загрузите фото или перетащите его мышкой на форму:
Через 1-2 секунды произойдет его сжатие. В меню справа отрегулируйте качество перемещением ползунка. Сравните изображения.
Compressjpeg
Доступен по адресу: https://compressjpeg.com/ru/. Работает аналогично рассмотренному выше. Особенность — поддержка мультизагрузки. Добавьте для обработки одновременно двадцать файлов. Нажмите «Настройки», чтобы отрегулировать его вручную.
Готовый результат скачайте в архиве.
TinyJPG
Доступен по адресу: https://tinyjpg.com/. Загрузите файл на сервис. Работает с PNG форматом. После обработки нажмите «Download».
Уменьшаем вес фотографии или картинки в Picture Manager
Для уменьшения веса фотографий несколько последних лет я пользуюсь программой, входящей в пакет Microsoft Office, — менеджер по обработке изображений. Называется она Microsoft Office Picture Manager. Если у вас есть текстовый редактор Word, то должна быть и эта программа. С ее помощью можно быстро уменьшить вес как одной фотографии, так и сразу группы изображений.
Заходим в программу. Путь к программе Microsoft Office Picture Manager: «пуск» — «все программы» — «средства microsoft office» — «диспетчер рисунков microsoft office». Или еще проще — щелкните по нужному изображению, затем нажмите правой клавишей мыши на нем и выберите «открыть с помощью». Будет предложено несколько программ, среди которых будет и Picture Manager.
Открываем изображение в программе:
В верхнем левом углу нажимаем вкладку «файл» — «добавить ярлык рисунка».
В открывшемся окне находим папку, в которой хранится одна фотография или несколько. Нажимаем «добавить». Все фото из этой папки загрузятся в программу.
Как уменьшить вес одной фотографии
Выделяем нужную фотографию щелчком мыши.
В верхней панели инструментов переходим на вкладку «рисунок» и выбираем опцию «сжать рисунки»: В правой стороне экрана появится колонка «Сжать рисунки»: В поле «Сжимать для» выбираем подходящий размер. Внизу («Ожидаемый общий размер») смотрите, какой вес вас устроит. Обычно я выбираю для «веб-страниц». Как видите, оригинал фотографии в моем примере весил 1,82 Мб. После сжатия фото будет весить 76,2 Кб, что достаточно для иллюстрации статей моего блога: и качество сохраняется, и вес небольшой.
Выбрав нужный параметр сжатия, нажимаем «ok».
Теперь фотографию нужно сохранить. Лучше оставить оригинал — полную версию, а сжатое фото сохранить отдельным файлом. В верхней панели инструментов идем в «файл» — «сохранить как». В открывшемся окне выбираем путь, в какую папку сохранять фото, даем название (отличное от оригинала), выбираем формат (JPEG) и нажимаем на «сохранить». Таким образом, у нас получилось две фотографии: оригинал и сжатая копия.
Если вам не нужен оригинал, то после того, как вы выбрали параметр сжатия и нажали «ok», в верхней панели инструментов идем в «файл» — «сохранить» (без КАК) — уменьшенное изображение сохранится поверх оригинала, и на жестком диске компьютера останется только одна фотография.
Как уменьшить вес нескольких фото
Все абсолютно то же самое, только в начале, когда фото из папки загрузятся в программу, выделяем все фотографии, а не одну, удерживая shift. А при сохранении нажимаем на «сохранить все» — сжатые копии сохранятся поверх оригинала, поэтому, если необходимо сохранить папку с оригинальными размерами, то перед тем как загружать в программу, создайте копию папки в проводнике.
Как сжать фотографию еще быстрее
Если программа Microsoft Office Picture Manager есть на вашем компьютере, то при открытии любой фотографии в проводнике предлагается несколько программ на выбор. Я просто щелкаю правой мышкой по фото, которую собираюсь уменьшить. Появляется окно: Выбираю «открыть с помощью» — Microsoft Office Picture Manager — фото сразу открывается в программе. Перехожу во вкладку «рисунок» — «сжать рисунки» — выбираю для «веб-страниц» — «ok». Затем «сохранить» или «сохранить как». Занимает очень мало времени. Всё, вес изображения сжат в несколько раз!









