Как изменить разрешение картинки и на что это влияет
Содержание:
- Три простых способа изменить размер фотографии
- Сжатие видео до «грамма»
- FILEMinimizer Pictures
- Сжатие изображения в онлайн сервисах
- Как поменять разрешение фото помощи Adobe Photoshop
- Размер и качество фотографий.
- Как уменьшить вес картинки
- Средствами самой Windows
- Уменьшаем онлайн
- Как изменить размер картинок при помощи Microsoft Office
- Увеличить размер фото в paint.net
- Стороннее приложение: используйте «IrfanView» для одновременного пакетного изменения размера изображений
- Как обрабатывать фотографии программой Image Tuner
- Пакетное сжатие фотографий
Три простых способа изменить размер фотографии
Как изменить размер фото в paint
Во всех версиях Windows есть программа Paint. Запускаем ее и нажимаем в левом верхнем углу кнопку «меню». Выбираем пункт «Открыть» и находим фото, которое нужно отредактировать. Загружаем ее в рабочую зону. Далее, если надо ее обрезать, выбираем соответствующий пункт в верхней панели программы. С помощью курсора определяем зону фотографии, которую нужно оставить. Обрезаем и сохраняем полученный результат.
Второй вариант — выбираем функцию «Выделить». Выделяем нужную зону фотографии и нажимаем комбинацию клавиш Ctrl+X (вырезать). Далее открываем еще раз программу Paint. В ней рабочая зона пустая, наводим туда курсор и жмем комбинацию клавиш Ctrl+V. Фрагмент фото вставиться в новый документ Paint. Если белый фон рабочей зоны окажется больше вставленной фотографии, ее можно уменьшить с помощью того же курсора. Полученный результат успешно сохраняем.
Есть третий вариант — когда необходимо уменьшить фотографию до определенных пикселей. Выбираем пункт «изменить размер» в верхней части программы.

Далее, откроется небольшое окно, где необходимо ввести точные цифры писклей по ширине и длине фотографии. Вводим, нажимаем «ок», размер фотографии изменился. Сохраняем.

В Windows 7 есть программа Picture Manager. Она очень похожа на Paint. Запускаем ее и выбираем пункт «Файл» в верхнем левом углу. Нажимаем на «Найти рисунок». Находим фото. Далее выбираем пункт «Рисунок», там есть два варианта обработки — «Обрезать» и «Изменить размер». Пользоваться ими нужно также, как и с функциями программы Paint. Изменяем изображение и благополучно сохраняем его на компьютере.
Как изменить размера фото с помощью программ
Существует множество качественных программ от сторонних разработчиков. Особенно стоит выделить:
— Image Resizer,
— фоторедактор Movavi,
— Adobe Photoshop CC,
— PIXresizer,
— Fotosizer,
— BImage Studio и др.
Большинство из них бесплатные и находятся в свободном доступе в интернете. Процесс скачки и установки займет от 5 до 30 минут. В качестве примера рассмотрим программу Image Resizer.
Находим ее с помощью поисковой системы, скачиваем, устанавливаем на компьютер, запускаем. Открывается окно программы в котором нужно кликнуть на меню Добавить файлы. После чего выбрать нужную фотографию и перейти в раздел Настройка.

В настройках вводим нужный размер и кликаем Выполнить. Фотография с новыми размерами сохраняется на рабочий стол в специально созданную программой папку. Готово!

Скачать Image Resizer — https://light-image-resizer.ru.uptodown.com/windows
Как изменить размера фото через online сервисы
Так же как и сторонних программ, в интернете есть множество online сервисов, предлагающих обрезать фотографию или изменить ее размер с помощью ввода пикселей. Самыми популярными и часто используемыми из них являются:
— imgonline.com.ua,
— resizepiconline.com,
— croper.ru,
— resizenow.com,
— inettools.net,
— optimizilla.com.ru,
— reduction-image.com,
— pichold.ru.
Более подробно рассмотрим сервис imgonline.com.ua. Переходим на сайт и кликаем на вкладку Изменить размер.

Далее нажимаем кнопку «Выберите файл». Находим на компьютере фотографию, загружаем. Далее, вводим нужную ширину и высоту в пикселях. Выбираем тип изменения размера. Если надо, делаем дополнительные настройки, подбираем формат будущего изображения и жмем «Ок».

Откроется новая страница с информацией о фотографии. Есть два варианта, — либо открыть фотографию для просмотра (если что-то не понравиться, можно «Вернуться назад»), либо скачать ее. Готово! Фотография получила новые размеры.

В целом, использование перечисленных способов очень простое. Главное следовать подсказкам и вводить данные в нужные поля. На выходе получится всегда качественное изображение с нужными пиксельными параметрами.
Сжатие видео до «грамма»
ВАРИАНТ 1
Рассмотрим работу с конвертером по шагам.
1) После установки и запуска программы, перейдите в меню «Файл» и добавьте видео, которое хотите сжать.

Добавить видео (Видео-Мастер)
2) Если вам нужна только определенная часть видео (т.е. не все, а только один момент) — то кликните по инструменту «Обрезать/Обрезать видео» (сочетание Ctrl+S). Кстати, отрезка лишних частей видео — может существенно уменьшить размер файла!

Обрезка в программе выполняется очень просто: выделяете начало и конец того участка, который вам нужен, а после нажимаете на «Сохранить обрезку». Все! Теперь «Видео-Мастер» будет конвертировать только отмеченный участок!

Выделение области, сохранение обрезки (кадры из фильма «Оз: Великий и Ужасный»)
3) Далее нужно указать формат, в который будет сжато видео. Для просмотра на большинстве ПК, видео-плееров — подойдет AVI (DivX)/AVI (XviD). Впрочем, в программе есть и другие варианты: MP4, MKV.

Выбор формата — AVI (DIVX)
4) Теперь ключевой момент!
Нажмите на ссылку настройки качества ролика (см. стрелку 1 на скрине ниже) и передвиньте ползунки «Разрешение» и «Качество» под нужный вам размер видео (он задается в МБ)
Обратите внимание, желательно дать небольшой «зазор»: например, если вам нужно видео в 200 МБ — поставьте в программе значение в 195-198 МБ

Подбираем качество видео под нужный размер
5) После осталось только выбрать папку, куда будет сохранено обработанное видео, и нажать на кнопку «Конвертации» . Пример см. на скрине ниже.

6) Собственно, на выходе видео нужного размера. Удобно? Вполне!
Видео точь-в-точь под заказываемый размер.
ВАРИАНТ 2
Есть еще одна довольно удобная программа (особенно для начинающих) — Freemake Video Converter (ссылка на офиц. сайт). Хотел бы сразу отметить меню программы: оно выполнено так, чтобы пользователь по шагам и без труда мог самостоятельно во всем разобраться. К тому же, Freemake Video Converter поддерживает русский язык на 100%!
Рассмотрю в ней выполнение аналогичной обработки видео.
1) Сначала нажимаем по вкладке «Видео» и добавляем нужный ролик/фильм. Если вам нужна только определенная часть видео — кликните по инструменту «Ножницы» .

Добавление видео, отрезка ненужного
2) Далее «отрежьте» все лишнее с помощью подраздела «Вырезка» : там есть несколько инструментов, которые помогут удалить ненужные части.

При помощи ножниц отрезаем лишние куски / Кадр из фильма «Оз: Великий и Ужасный».
3) После, в нижней части окна программы укажите формат, в который вы хотите конвертировать видео. Наиболее распространенный — AVI, именно его и рекомендую выбрать для просмотра видео на ПК (впрочем, его поддерживают и большинство смартфонов) .

Отправляем в AVI
4) Теперь нужно задать параметры конвертирования:
- выбрать профиль (можно оставить по умолчанию, который подберет сама программа);
- указать папку для сохранения видео;
- задать определенный размер (в моем примере 100 МБ). Рекомендую задавать размер чуть меньше, чем вам нужен (скажем, если ваше видео не должно превышать 105 МБ — указывайте 100 МБ).

Выбор формата и размера итогового видео
Далее останется только дождаться завершения конвертации.
На сим пока всё. Дополнения были бы кстати.
FILEMinimizer Pictures
FILEMinimizer Pictures — небольшая утилита, которая используется для работы с графическими изображениями. С помощью программы можно уменьшить размер фотографии без потери качества. Приложение позволяет работать как с одним файлом, так и с несколькими изображениями одновременно.
Утилита имеет полную совместимость с операционной системой Windows XP и свежее (32/64 бит). Язык интерфейса — английский, русская версия не поддерживается.Модель распространения FILEMinimizer Pictures — бесплатная.
После запуска программы необходимо добавить файл для оптимизации. Для этого нужно воспользоваться функцией «Open Files» на панели инструментов.
После того, как файл добавлен в приложении, нужно выбрать папку для сохранения исходного файла. Далее пользователям необходимо выбрать уровень сжатия в строке «Compression Settings». Здесь доступно три уровня сжатия:
- Web/E-mail. Позволяет сжимать фотографии для отправки по электронной почте или загрузке на сайты и форумы.
- Standard. По заверению разработчиков — самый оптимальный вариант для сжатия изображений без потери качества. Подходит для решения любых задач.
- Low/Print. Используется для сжатия фотографий, которые будут распечатаны на принтере.
Также пользователи могут установить пользовательские настройки сжатия. Для этого необходимо установить галочку возле пункт «Custom Settings» и открыть раздел параметров. Здесь необходимо выбрать разрешение для фотографии и отметить галочкой пункт, который отвечает за сохранение оригинального качества. Далее следует установить сжатие в процентах.
По завершению установок всех параметров сжатия необходимо выбрать функцию «Optimize Files» на верхней панели инструментов.
Преимущества:
- простой и удобный интерфейс;
- бесплатная модель распространения;
- возможность выбора готовых шаблонов для сжатия фотографий.
Недостатки:
нет официальной поддержки русского языка.
Сжатие изображения в онлайн сервисах
Хотя иметь под рукой программу для изменения размера графического файла – удобно и правильно, можно воспользоваться для этой задачи многочисленными онлайн-сервисами.
Принцип действия полностью схож с работой классических ПК-приложений: либо сжатие, либо изменение размера, либо – оба действия сразу. Все параметры настраиваемые.
Недостаток online-методики – в необходимости пересылки изначально крупного файла: этот процесс занимает некоторое время. Веб-сервисы для сжатия обычно бесплатны, но нужно и загрузить результат обратно на ПК.
Трата времени оправдана, если количество уменьшаемых файлов не превышает несколько штук в месяц. Конкретные рекомендации? Пожалуйста, те онлайн сервисы которыми пользуюсь сам.
Как поменять разрешение фото помощи Adobe Photoshop
Когда речь заходит о работе с фотографией, в первую очередь на ум приходит «Фотошоп». И не зря, ведь это самая популярная программа для работы с изображениями. Конечно, устанавливать такой тяжелый «комбайн» для уменьшения и сжатия изображений не совсем оправдано. Но если программа уже имеется, то почему бы и не воспользоваться ее возможностями. Описание процесса подходит как для операционных систем Windows, так и для MacOS.
Изменение размера изображений в Adobe Photoshop
Откройте в программе изображение с помощью щелчка правой кнопки мышки по файлу «Открыть с помощью» — «Adobe Photoshop», либо в запущенной программе нажмите «Файл» — «Открыть». Горячие клавиши для открытия файла «Ctrl + O» в Windows, «Command + O» в MacOS.
После чего перейдите на вкладку «Изображение» и выберете пункт «Размер изображения» (Image Size). В ОС Windows эту настройку можно вызвать комбинацией клавиш «Alt + Ctrl + I», на MacOS «Option(Alt) + Command + I».
В открывшемся окне возможно настроить такие параметры изображения как:
- Увидеть точный размер в различных единицах измерения;
- Подогнать под определенный формат, например A4;
- Указать точный размер в пикселях, процентах и других величинах, как с сохранением пропорций, так и без;
- Выставить разрешение в «Пиксели/дюйм» или «Пиксели/сантиметр»;
- Выполнить «Ресамплинг»
Сжатие изображений в Adobe Photoshop
Adobe Photoshop позволяет эффективно сжимать изображения. В программе есть несколько способов сделать это, поэтому я опишу самый удобный из них. После того как открыли файл в редакторе, переходим в меню «Файл» — «Экспортировать» — «Экспортировать как».
В окне настроек, в первую очередь, выбираем формат «JPG», после чего выставляем требуемое качество от 1 до 100 процентов. При выборе 80%, разница между оригиналом и сжатым рисунком практически не заметна. Нажимаем «Экспорт» и сохраняем файл.
Размер и качество фотографий.
Многие люди даже не догадываются о том, что «вес» фотографии можно в разы уменьшить без заметной потери качества и разрешения. Потеря, конечно же будет, но практически не заметная для глаза. Одна и та же фотография может «весить» и восемь мегабайт и пятьсот килобайт, при этом разницу почти невозможно определить «на глаз». Производители фототехники понятное дело обеспечивают максимально возможное качество фотографий, выставляя его по умолчанию. Ну а пользователь, в свою очередь, сделав фото, бездумно сливает их на жесткий диск, даже не подозревая, что этот параметр можно уменьшить без визуальной потери качества, тем самым сэкономив место на жестком диске в 10-30 раз!
Не спорю, свадебному фотографу важно высочайшее качество фотографий, за каждую из которых он получит свой гонорар. Или для печати рекламных баннеров 3х6 метров это тоже очень важно
Но блин, хранить тысячу фотографий размером по 8 мегабайт в папке «День рождения друга Васи Пупкина» — это уже перебор и транжирство на мой взгляд.
Как уменьшить вес картинки
Существует два способа:
- Специализированный софт;
- Онлайн сервисы.
Специализированный софт
Рассмотрим лучшие четыре программы, уменьшающие изображение без потери качества.
Paint
Приложение встроено разработчиками в ОС Windows. Поэтому не нужно скачивать дополнительное ПО. Это простой и надежный инструмент. Если вы не занимаетесь профессиональной обработкой графических файлов, хватит возможностей Pain. Чтобы запустить программу, нажмите «Win+R», пропишите команду:
Рассмотрим его работу на примере фотографии размера 1,3 мегабайт.
Уменьшаем ширину и высоту Перейдите:
Уменьшите ширину и высоту. Посмотрите, как будет выглядеть изображение. В моем примере это:
Сохраните его.
Удаление лишних деталей Часто на фото есть ненужные (неинформативные элементы). Особенно по краям. Удалите их. Перейдите:
Выделите часть фото, которая останется. Все что за рамкой удалится.
Далее:
Сохраните готовый результат. Размер файла был 1,3 мегабайт. Стал 198,9 килобайт. При этом качество не изменилось.
Программа сохраняет изображение сжимая его в качестве на десять-двадцать процентов. Это незаметно для человеческого глаза.
FastStone Image Viewer
Вы задумывались, как уменьшить вес фото без изменения размера. Поможет FastStone. Программа бесплатна. Скачайте ее по адресу: https://www.faststone.org/FSIVDownload.htm. Откройте фото, выберите:
Перейдите:
Откроется окно, где посмотрите размер файла. Передвигая ползунок в пункте «Качество», не меняя размера установите значение не менее 60. Это зависит от фото. Посмотрите на скриншоте. Вес уменьшился с 1,3 мегабайта до 751 килобайт.
Меняем размер Перейдите:
Укажите ширину и высоту в пикселях.
Например, при установке значений 800Х500 получилось уменьшить вес картинки без потери качества до 152 килобайт.
IrfanView
Загрузите программу по адресу: https://www.irfanview.com/. После установки откройте файл в приложении, выберите:
Укажите степень сжатия. Рекомендую устанавливать не меньше 60. Остальные настройки не трогайте. Сохраните файл. Фото без изменения размера стало весить 553 килобайт.
Изменяем разрешение Перейдите:
Измените значения:
При установке 800Х500 размер без потери качества стал 52,8 килобайт
Как уменьшить вес картинки без потери качества в Фотошопе
Это программа для профессиональной работы с изображением. В нем качество сжатия будет наилучшее. Откройте файл фото в программе. Перейдите:
Переместите влево ползунок в пункте «Качество». Посмотрите, чтобы на изображении не было видимых отличий. Измените ширину и высоту фото в пикселях.
Изменив разрешение до 800Х500 вес картинки стал 66,12 без потери качества.
Уменьшаем вес картинки без потери качества онлайн
Не хотите устанавливать на ПК дополнительное ПО. Воспользуйтесь онлайн сервисами. Их преимущество: получение максимального сжатия без ухудшения качества, простота в использовании. Для работы нужен доступ в интернет. Рассмотрим лучшие площадки.
Как это работает
Все онлайн сервисы функционируют по принципу:
- Загрузка изображений на площадку при помощи формы;
- Установка нужных параметров.
Рассмотрим лучшие из них.
Optimizilla
Доступен по адресу: https://imagecompressor.com/ru/. Загрузите фото или перетащите его мышкой на форму:
Через 1-2 секунды произойдет его сжатие. В меню справа отрегулируйте качество перемещением ползунка. Сравните изображения.
Compressjpeg
Доступен по адресу: https://compressjpeg.com/ru/. Работает аналогично рассмотренному выше. Особенность — поддержка мультизагрузки. Добавьте для обработки одновременно двадцать файлов. Нажмите «Настройки», чтобы отрегулировать его вручную.
Готовый результат скачайте в архиве.
TinyJPG
Доступен по адресу: https://tinyjpg.com/. Загрузите файл на сервис. Работает с PNG форматом. После обработки нажмите «Download».
Средствами самой Windows
Для того, чтобы изменить формат файла не обязательно пользоваться сторонними средствами. В Windows можно это сделать
- как с единичными файлами прямо в «Проводнике» (переименованием),
- так и групповой обработкой сразу всех файлов папки с помощью командной строки.
Правда, при этом размер файла (файлов) сохранится тот же самый, что был до смены формата.
Смена формата в проводнике Windows
Открываем папку с файлами. По умолчанию, как правило, в имени файла расширение файла не отображается. Чтобы сделать его видимым, кликните «Вид» в верхней части окна и в раскрывшемся меню поставьте галочку в чекбоксе «Расширения имен файлов». Теперь в имени файла виден его формат (тип расширения). Если изменения сразу не вступили в силу, просто закройте папку с файлами и откройте ее снова.
Показать расширения имен файлов
Теперь, как и при обычном переименовывании, кликаем правой кнопкой мыши по нужному файлу, в открывшемся списке действий нажимаем «Переименовать». В нашем примере, вместо PNG набираем JPG и жмем Enter. Система дуракоустойчивости предупреждает о необратимости действия, думаем еще раз на всякий случай, и нажимаем Enter повторно.
Измененный формат фото
Все, формат фото изменен. Но! Размер файла при этом не изменился.
Групповая смена формата файлов с помощью командной строки
Зайдите в командную строку. Сделать это можно нажатием сочетания клавиш Windows+R на клавиатуре, после чего во всплывающем окне ввести cmd и нажать ОК.
Вход в командную строку
В Windows 10 нажмите на «Поиск» в панели управления, также введите cmd и кликните по появившейся в списке строке «Командная строка».
Windows10 Вход в командную строку
В результате откроется такое окно с черным фоном.
Командная строка Windows
Сначала надо перейти в нужную папку. Для этого вводим в строке команду cd (сменить директорию) и вставляем путь к папке, в которой находятся файлы. Если кто-то забыл, как скопировать путь к папке, то напомню, что достаточно кликнуть мышкой по строке пути в проводнике. Путь отобразится в понятном для командной строки виде. Смотрите на гифке.
Путь к папке с файлами
Вставляем в строку путь к папке, в которой расположены файлы, сразу после команды cd, выглядит это так: cd C:\Users\Альберт\Downloads\100D5000, (у Вас путь будет свой, поэтому я зачеркнул мой, чтобы случайно не скопировали).
Командная строка путь к папке
Жмём Enter. Этим действием мы переходим в командной строке в нужную нам папку.
Затем используем специальную команду, которая изменит расширения у файлов, скопируйте ее прямо отсюда: rename *.PNG *.JPG и снова нажимаем Enter.
Команда смены формата файлов
Заглядываем в нашу папку, и видим, что все файлы поменяли тип расширения, или как мы чаще говорим, формат. У всех стал JPG.
Результат группового изменения формата файлов с PNG на JPG
Можно ввести более универсальную команду для смены форматов: rename *.* *.JPG такая инструкция изменит формат абсолютного всего, что попадется ей на пути в указанной папке
Так что стоит пользоваться осторожно, предварительно проверив, не пострадают ли видео или текстовые файлы, которые случайно там могут оказаться
Изменить формат фото в paint
Это также просто, как и в предыдущем редакторе. Да и названия у них созвучны. Вот, посмотрите на изображении ниже, достаточно одной картинки, чтобы отобразить весь нехитрый способ как изменить формат фотографии.
- Открываете файл в редакторе paint
- Сохраняете его через «Сохранить как» в нужном формате.
Как изменить формат фото в редакторе paint
Теперь посмотрим,
Уменьшаем онлайн
Часто у пользователя нет под рукой графического редактора, что же делать? Воспользоваться одним из сайтов — сервисов и уменьшить изображение онлайн. Такие сервисы не только помогут изменить габариты фото, но и сжать его без потери качества.
Compressor.io
Сразу скажу — это один из лучших вариантов. Compressor.io сделал из моих 10 мегабайт всего 1 мегабайт. Визуально абсолютно без потери качества. Весьма неплохо. Сайт поддерживает следующие форматы: compress jpg, png, gif, svg, webp. Минус — нет других опций, нельзя изменить ширину-высоту.
IMGonline.com.ua
Простой и понятный сайт на русском языке, где можно изменить ширину и высоту, сжать фото онлайн, конвертировать фотографию и даже наложить эффекты. Здесь можно в настройках выбрать желаемое качество. Я попробовала дважды:
- Лучшее качество 10Мб превратились в 2,5Мб
- Среднее качество — из 10Мб получилось 2Мб
Ну, разница невелика. Качество визуально хорошее. Сервис использовать можно, к тому же он мультифункционален.
Websiteplanet.com
Приятный сайт для сжатия фотографий, очень простой, на русском языке. Есть три режима сжатия: низкий, средний, высокий. Я попробовала средний вариант и websiteplanet сделал из 10 Мб фотографию в 1,3. Очень достойно, и качество хорошее, и бесплатно. Пожалуй, мой фаворит номер два по сжатию файла онлайн.
Iloveimg.com
Можно кадрировать (обрезать), изменить размер и сжать фото. Сайт на английском языке, показал неплохие результаты и уменьшил вес онлайн на 86% — из 9.70 MB стало 1.37 MB. Все бесплатно и почти без потери качества, рекомендую.
Imagecompressor.com
Этот сайт показал более скромные результаты: из 10Мб — 1,6 Мб. Что ж, тоже недурно. В остальном Imagecompressor абсолютно идентичен Compressor.io. Английский язык не напрягает, все предельно понятно. Кстати, сжатие на английском — compress, так что если увидите это слово, значит это то, что нужно.
Как изменить размер картинок при помощи Microsoft Office
Изменение фотографии, вставленной в документ Microsoft Office Word
В Microsoft Word возможно не только изменять размер, но и сжимать изображения.
Уменьшение размера изображений в Word
Для изменения размера в документе необходимо нажать не него левой кнопкой мышки. По углам появятся точки, которые можно перемещать, уменьшая и увеличивая размер картинки.
Если при этом вы хотите сохранить центр, зажмите клавишу «Ctrl». Размер изменится с сохранением пропорций, положение картинки в тексте останется прежним.
Также возможно указать точный размер. Для этого нажмите на изображение правой кнопкой мышки и выберите пункт «Размер и положение».
Там вы сможете изменить параметры высоты и ширины. Снизу вы заметите поле, в котором указаны текущие значения. Там же можно будет убрать галочку с пункта «Сохранение пропорций», а еще изменить размеры в процентном соотношении. При этом вы увидите какие значения размера установлены в текущий момент.
Есть еще более простой способ. Щелкните мышкой два раза по изображению, так вы попадете в режим «Формат рисунка», в верхнем правом углу настроек которого увидите форму для ввода размеров. Введите высоту или ширину в сантиметрах, результат отобразится сразу. При необходимости, для настройки параметров работы данной функции, чуть ниже нажмите стрелочку и установите требуемые значения.
Сжатие изображений в Word
В Word доступен функционал сжатия изображений, для этого два раза щелкните левой кнопкой мышки по рисунку и выберите пункт «Сжать рисунки».
В окне настроек выберите подходящую степень сжатия и нажмите «ОК». При необходимости сжатия всех изображений в документе, снимите галочку с пункта «Применить только к этому рисунку».
Как уменьшить размер файла JPG через расширение Picture Manager
Данный редактор изображений поставлялся в комплекте с Micrsoft Office 2007 – 2010 и Microsoft SharePoint Designer 2010. Если вы используете другую версию офиса или расширение не установлено, вы можете скачать и установить программу бесплатно с официального сайта Microsoft.
После установки программы, выберите фотографию которую хотите изменить, для этого нажмите на неё правой кнопкой мыши. Далее нажимаем на пункт «Открыть с помощью», и выбираем программу Microsoft Office 2010.
На панели инструментов найдите пункт «Изменить рисунки». После нажатия с правой стороны откроется вкладка, где необходимо нажать «Изменение размера».
В открывшихся настройках укажите желаемые размеры в пикселях или в процентах. Если выбрать проценты, изображение будет уменьшаться с сохранением пропорций. Для удобства имеется список стандартных разрешений. После выбора нажмите «ОК», чтобы сохранить изменения.
В программе есть возможность сжатия изображений. Для доступа к данной функции снова нажмите «Изменить рисунки», и с правой стороны выберите пункт «Сжатие рисунков».
В настройках выберите подходящую степень сжатия и нажмите «ОК».
Увеличить размер фото в paint.net
В этой программе, в отличие от предыдущей, есть возможность увеличить размер фотографии в сантиметрах. Программа бесплатная, простая, удобная и по сравнению с Paint, довольно многофункциональная. Скачать можно здесь: https://www.dotpdn.com/downloads/pdn.html Установка простая, без всяких скрытых сюрпризов, поэтому описывать не буду.
Запустите программу. Откройте нужный файл. «Файл», «Открыть…». В меню нажмите «Изображение» и в раскрывшемся списке команд выберите «Изменить размер».

Сразу видно, что настроек изменения размера фото здесь побольше. Вот и обещанные сантиметры. Еще увеличить размер фото можно в дюймах, но для нас это уже экзотика. Принцип сохранения пропорций такой же, как и в предыдущем описании. Хотите сохранить — оставляйте галочку, хотите растянуть или сжать фото — снимайте.

Что еще хорошо в этой программе, так это возможность подредактировать получившийся результат
Обратите внимание в меню на «Эффекты». Первая же строка «Для фотографий», а там несколько классных инструментов для обработки
Как улучшить увеличенное фото в paint.net
Итак, в главном меню программы есть несколько инструментов для улучшения качества изображения. Воспользуемся ими при увеличении размера фото.
Эффекты paint.net для улучшения качества фото
- Портретный.
- Резкость.
- Свечение.
Эффекты «Виньетка» и «Удаление эффекта «красные глаза»» рассматривать не будем потому. Ими, конечно, можно пользоваться, но прямого отношения к улучшению качества увеличенного фото они не имеют.
1.Портретный. Название красноречиво говорит о назначении. Если Вы увеличиваете размер фото на котором изображен портрет человека, то обязательно попробуйте применить эту обработку. Три параметра доступны к настройке:
- Смягчение,
- Освещенность,
- Теплота.
2.Резкость. Эта обработка больше подходит для пейзажей, панорамных снимков и скриншотов с монитора и мало подходит для лиц людей. Тут все просто. Изменяйте параметр «Величина» резкости и наблюдайте, как меняется изображение.
3.Свечение. Хороший, практически универсальный инструмент для самых разных снимков. Управляйте параметрами своего фото:
- Контрастность,
- Яркость,
- Радиус.
Практика показывает, что если изначально кадр был хорошего качества, то этих инструментов вполне достаточно, чтобы поправить возможные мелочи после его увеличения.
Стороннее приложение: используйте «IrfanView» для одновременного пакетного изменения размера изображений
«IrfanView» – это, прежде всего, средство просмотра изображений. Приложение довольно быстрое и легкое в использовании, и может открывать практически любой графический формат изображения (даже некоторые виды аудио и видео форматов). Но главным его преимуществом является то, что приложение «IrfanView» полностью бесплатное.
Оно не включает в себя такого множества инструментов для редактирования изображений, как приложение «PicPick». Зато «IrfanView» отлично подходит для быстрого изменения размера, обрезки и поворота изображений. А также существует много доступных плагинов, которые значительно расширяют его функциональные возможности.
Изменение размера одного изображения в «IrfanView»
Чтобы изменить размер одиночного изображения в приложении «IrfanView» вам необходимо выполнить ряд простых действий. Откройте в приложении ваше изображение, используя стандартный способ открытия файлов. Затем на ленте главного меню управления настройками приложения откройте вкладку «Изображение». В открывшемся меню возможных действий выберите раздел «Изменить размер изображения». Или вызовите его напрямую, используя сочетание клавиш «Ctrl + R».
В окне «Изменение размера изображения» представлены различные варианты установок конечного размера выбранного изображения.
Вы можете выбрать ячейку «Новый размер явно» и задать требуемые значения размера изображения в одной из трех доступных единицах измерения: пиксели, сантиметры или дюйм. Установите переключатель в соответствующей ячейке согласно вашему выбору. Или выберите ячейку «Новый размер как процент от исходного», чтобы задать процентное соотношение размера для нового изображения. Когда вы вводите значение ширины или высоты, приложение «IrfanView» автоматически изменяет другой показатель, чтобы поддерживать пропорциональные размеры от оригинального изображения. Вы можете отключить эту функцию, просто убрав флажок в ячейке «Сохранить пропорции», установленной по умолчанию.
Дополнительно, в приложении «IrfanView» предустановлены параметры некоторых стандартных размеров (HD, Full HD, 4K и т.д.), которые вы сразу сможете выбрать при необходимости создания изображения определенного размера.
Отдельно, присутствует ряд других характеристик способа изменения размера изображения (например, использования фильтра сглаживания), действия которых вы сможете проверить самостоятельно и выбрать удобный для вас вариант, в зависимости от полученных результатов.
Установите новые размеры (или определенный процент) для изображения и нажмите кнопку «ОК» для их сохранения.
На этом действия по изменению размера изображения закончены, и оно полностью готово к использованию.
Измените размер одновременно партии изображений в «IrfanView»
Приложение «IrfanView» имеет встроенный инструмент для обработки группы файлов. Вы можете воспользоваться им, если у вас возникла потребность преобразовать размер нескольких изображений одновременно. Пакетный инструмент обработки группы файлов может показаться немного запутанным. Но разобравшись, вы поймете, что это отличный инструмент приложения «IrfanView».
На ленте главного меню приложения откройте вкладку «Файл» и в открывшемся всплывающем меню выберите раздел «Обработать группу файлов» или просто нажмите клавишу «В» на клавиатуре.
Затем в правой панели окна перейдите к изображениям, размер которых вы хотите изменить, отметьте их и нажмите кнопку «Добавить».
Когда процесс добавления изображений завершен, нажмите в левой панели окна кнопку «Обработка».
В следующем окне настроек «Параметры обработки всех изображений» представлено многообразие различных функций
Параметры, которые вам понадобятся для изменения размеров изображений, находятся в левой части окна, поэтому мы просто сосредоточим на них ваше внимание
Установите флажок в ячейке «Изменить размер» и активируйте область для изменения значений, а затем введите новый размер для всех ваших изображений. Параметры настроек здесь идентичны ранее описанным параметрам, используемые при изменении размера одиночного изображения. Когда вы выполните настройку, нажмите кнопку «ОК», чтобы закрыть окно параметров.
Вернитесь в главное окно преобразования группы файлов и обратите внимание на целевую папку для вывода изображений. Здесь будут сохранены ваши новые, измененные изображения
Если хотите, вы можете выбрать другую папку или просто нажать кнопку «Использовать текущую папку», чтобы сохранить новые изображения в той же папке, что и оригиналы. И не волнуйтесь, ваши оригиналы останутся без изменений.
В завершение, нажмите кнопку «Старт», чтобы преобразовать все ваши изображения.
Как обрабатывать фотографии программой Image Tuner
- После скачивания и установи программы Image Tuner — открываем её.
- Для начала, можно сделать некоторые первоначальные установки программы, нажав на кнопку с шестеренками на верхней панели. Это в основном параметры водяного знака, компрессия форматов JPEG, PNG, BMP, GIF, TIFF.
- После этого необходимо загрузить обрабатываемые фотографии в программу Image Tuner. Фотография может быть как одна, так и группа. Нажимаем кнопку «Добавить изображения» и выбираем необходимые фото. Добавляем их. Загруженные фото будут отображаться в основном поле программы image Tuner в виде списка.
- В правом поле программы задаем параметры обработки:
— папка, куда будут сохранены обработанные фото;
— размер получаемых фото (можно выбрать стандартный из списка, а можно задать свой размер фото);
— параметры конвертирования (качество JPG, PNG, и так далее) – чем хуже качество, тем меньше размер фото;
— можно так же задать переименование загруженных в программу фотографий по задаваемому шаблону (т.е все фото можно например переименовать в «Foto_001»). Преобразованные фото будут иметь одинаковое название с отличием цифры в конце имени файла.
— можно так же задать отражение фотографии по вертикали или горизонтали и наложение водяного знака;
- После задания в правой панели всех необходимых параметров конвертирования изображения, нажимаем кнопку «Старт». Фотографии переконвертируются с заданными параметрами и сохранятся в указанную папку.
- И уже после окончания обработки, можно выгрузить фото из программы. Для этого клацаем правой кнопкой мыши по любой фотографии в основном поле программы. В появившемся меню нажимает «Удалить все».
Правильная обработка и сжатие фотографий избавят вас на долгие годы от проблем с недостатком свободного места на компьютере.
Я и Диод. yaidiod.ru.














Пакетное сжатие фотографий
Если вам необходимо сжать большое количество фотографий, то вам не обязательно менять настройки для каждого снимка вручную. В программе FastStone Image Viewer есть функция «Пакетное преобразование», для того чтобы ее вызвать нажмите на клавишу F3.

В окне «Пакетное преобразование» есть два списка файлов. В левой части окна список файлов в текущей папке, а в правой части окна список файлов на преобразование. Вы можете добавлять или удалять файлы, которые вы хотите сжать, с помощью кнопок, которые находятся между этими двумя списками.

Для того чтобы изменить степень сжатия фотографии нажмите на кнопку «Установки» и в открывшемся окне укажите нужно значение.

Если вы хотите изменить разрешение снимка, то вам необходимо включить функцию «Изменить настройки» и нажать на кнопку «Дополнительно». В открывшемся окне нужно указать новое разрешение фотографий.

После того как вы указали все параметры нужно выбрать папку для сжатых фотографий. Для этого нажмите на кнопку «Выбрать».
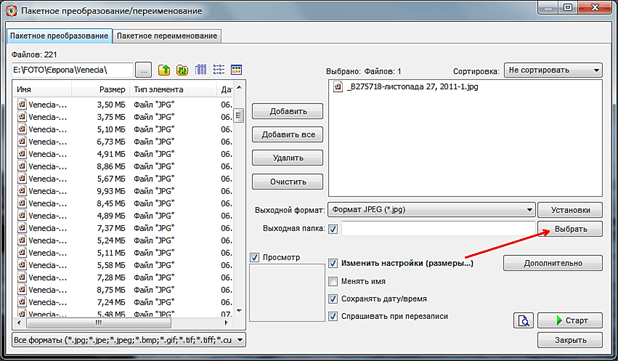
Все, теперь можно запускать процесс пакетного сжатия фотографий.

Процесс сжатия может занять несколько минут. Это зависит от количества фотографий и производительности вашего компьютера.









