Руководство для дизайнера по dpi
Содержание:
- Управление вашими изображениями
- Что такое DPI и на что оно влияет
- Как увеличить разрешение не увеличивая размер
- Как выставить dpi в Corel Draw
- Средствами самой Windows
- Что есть на самом деле разрешение?
- Что такое DPI?
- Стороннее приложение: используйте «IrfanView» для одновременного пакетного изменения размера изображений
- Как проверить DPI изображения в Photoshop
- Что за «Конвертер DPI»?
- Изменение размера изображений с помощью инструмента «Размер холста»
- Разрешение печати лазерного и струйного принтера dpi
- Какой размер в пикселях имеют листы формата A5, А4, А3, A2, A1, A0 в зависимости от DPI?
- Что такое DPI?
- Как на это влияет PPI?
- Что такое DPI?
- Программы для оптимизации картинок
- Как проверить DPI изображения в Windows 10
- Так, а что насчет Интернета и сайтов?
- Что такое DPI?
Управление вашими изображениями
Как только вы узнаете значение DPI для своих изображений, вы сможете определить правильные способы управления ими. Более высокий DPI должен позволить вам изменять размер изображений без слишком большой потери качества, но это труднее сделать для изображений с более низким DPI.
Однако есть и другие способы манипулирования изображениями. Например, вы можете использовать Photoshop для добавления фильтров и эффектов к вашим изображениям. Если они слишком большие, вы можете изменить размер изображений с помощью приложения Windows Photos. Если вы хотите обрезать изображения, почти все инструменты для редактирования фотографий позволят вам сделать это с легкостью.
Что такое DPI и на что оно влияет
Итак, DPI — это Dots Per Inchs. Другими словами, это то количество точек, которое преодолевает курсор мыши при ее минимальном перемещении. То есть в DPI измеряется чувствительность мыши. И это очень важный параметр в играх и графических редакторах. Необходимо знать DPI мыши и как настроить его, ибо от этого напрямую зависит эффективность в игре и продуктивность в работе. С той мышью, которая ползает, как черепаха, в онлайн-шутерах и экшнах делать нечего. Чувствительность манипулятора — весьма важный параметр.
У самых обычных офисных мышей всего один уровень чувствительности — около 1000 DPI. Более продвинутые модели могут обладать 3500, 6000 и даже 12000 DPI. Но это все специализированные с высоким разрешением сенсора и внушительным количеством DPI. Как настроить его на этих мышах? На многих для этого есть специальная кнопка. Другие дают такую возможность только при использовании специального программного обеспечения. В любом случае настроить DPI можно только на той мышке, которая поддерживает эту функцию. По-другому никак.
Как увеличить разрешение не увеличивая размер
Мы хотим увеличить разрешение, но не хотим увеличения размера фотографии в пикселях. Тогда готовьтесь к тому, что изображение потеряет в физическом размере. Откройте изображение и зайдите в Image > Image Size. В нижней части диалогового окна 3 галочки. Они и отвечают за связку между различными параметрами.
Scale Styles — увеличивает или уменьшает стили. Если вы создавали дополнительные слои или шрифты и присваивали им стили, есть смысл оставить эту галочку.
Constrain Proportions — связывает параметры высоты и ширины физических и пиксельных размеров. То есть, изменяя ширину картинки в пикселях с 800 на 1000, высота (600) следует за шириной, превращаясь в 800px. Таким образом картинка увеличивается пропорционально, а не по ширине, и вам не нужно ничего подбирать “на глаз”. Советую оставить в покое и эту галочку.
Resample Image — вот что нам нужно. Эта опция перестраивает размер изображения в пикселях, если нам пришло в голову изменить разрешение. Соответственно, она увеличивает изображение, так как лишним пикселям взяться не от куда. Отключим её и изменим 72dpi на 300dpi
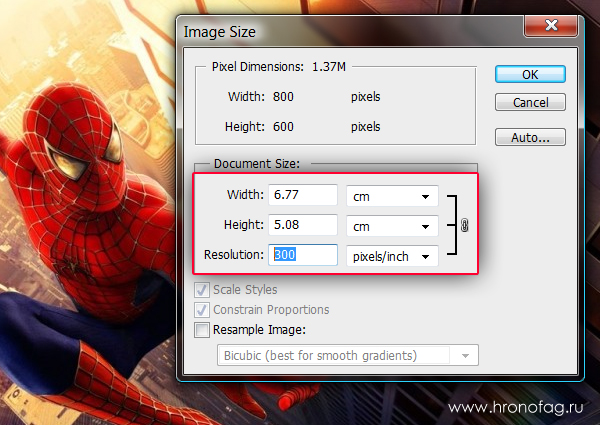
Теперь меняется физический размер документа, что тоже закономерно. Раз пиксели 800 на 600px закреплены, то Фотошоп пересматривает размер документа, чтобы уложить в него 300 пикселей на дюйм. Лишним пикселям взяться не от куда, насильно увеличивать фотографию запрещено, поэтому Фотошоп уменьшает физический размер документа. Bот как мы изменяем разрешение в Фотошопе.
Возвращаясь к нашему виртуальному примеру, и документу 100 на 100px с разрешением в 100dpi. Если изменить разрешение такого документа на 300dpi, убрав галочку Resample Image Фотошопу придется уменьшить документ в 3 раза. Если Resample Image оставить включенным, Фотошопу придется увеличить количество пикселей в 3 раза, чтобы уместить их на одном дюйме.
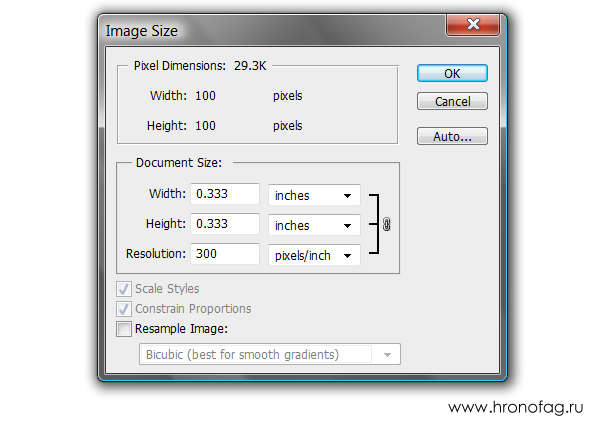
Как выставить dpi в Corel Draw
Достаточно важным вопросом можно назвать то, как поменять dpi в Corel Draw, так как в печать часто приходят файлы, имеющие разное разрешение, то это приводило к задержкам в печати, а также к сбоям в работе оборудования. Самый лучший вариант решения проблемы – это узнать, как поменять dpi. Для этого сначала нужно выделить картинку, после чего в строке состояния узнать ее разрешение. Теперь нужно воспользоваться инструкцией, как изменить дпи. Для этого нужно перейти к команде Bitmap > Resample. В этом окне нужно указать необходимое разрешение, а затем нажать Anti-alias, то есть, сглаживание. После этого нужно сохранить пропорции при помощи команды Maintain aspect ratio, а затем отключить команду Maintain original size, которая направлена на то, чтобы сохранять изначальный размер.
Средствами самой Windows
Для того, чтобы изменить формат файла не обязательно пользоваться сторонними средствами. В Windows можно это сделать
- как с единичными файлами прямо в «Проводнике» (переименованием),
- так и групповой обработкой сразу всех файлов папки с помощью командной строки.
Правда, при этом размер файла (файлов) сохранится тот же самый, что был до смены формата.
Смена формата в проводнике Windows
Открываем папку с файлами. По умолчанию, как правило, в имени файла расширение файла не отображается. Чтобы сделать его видимым, кликните «Вид» в верхней части окна и в раскрывшемся меню поставьте галочку в чекбоксе «Расширения имен файлов». Теперь в имени файла виден его формат (тип расширения). Если изменения сразу не вступили в силу, просто закройте папку с файлами и откройте ее снова.
 Показать расширения имен файлов
Показать расширения имен файлов
Теперь, как и при обычном переименовывании, кликаем правой кнопкой мыши по нужному файлу, в открывшемся списке действий нажимаем «Переименовать». В нашем примере, вместо PNG набираем JPG и жмем Enter. Система дуракоустойчивости предупреждает о необратимости действия, думаем еще раз на всякий случай, и нажимаем Enter повторно.
 Измененный формат фото
Измененный формат фото
Все, формат фото изменен. Но! Размер файла при этом не изменился.
Групповая смена формата файлов с помощью командной строки
Зайдите в командную строку. Сделать это можно нажатием сочетания клавиш Windows+R на клавиатуре, после чего во всплывающем окне ввести cmd и нажать ОК.
 Вход в командную строку
Вход в командную строку
В Windows 10 нажмите на «Поиск» в панели управления, также введите cmd и кликните по появившейся в списке строке «Командная строка».
 Windows10 Вход в командную строку
Windows10 Вход в командную строку
В результате откроется такое окно с черным фоном.
 Командная строка Windows
Командная строка Windows
Сначала надо перейти в нужную папку. Для этого вводим в строке команду cd (сменить директорию) и вставляем путь к папке, в которой находятся файлы. Если кто-то забыл, как скопировать путь к папке, то напомню, что достаточно кликнуть мышкой по строке пути в проводнике. Путь отобразится в понятном для командной строки виде. Смотрите на гифке.
 Путь к папке с файлами
Путь к папке с файлами
Вставляем в строку путь к папке, в которой расположены файлы, сразу после команды cd, выглядит это так: cd C:\Users\Альберт\Downloads\100D5000, (у Вас путь будет свой, поэтому я зачеркнул мой, чтобы случайно не скопировали).
 Командная строка путь к папке
Командная строка путь к папке
Жмём Enter. Этим действием мы переходим в командной строке в нужную нам папку.
Затем используем специальную команду, которая изменит расширения у файлов, скопируйте ее прямо отсюда: rename *.PNG *.JPG и снова нажимаем Enter.
 Команда смены формата файлов
Команда смены формата файлов
Заглядываем в нашу папку, и видим, что все файлы поменяли тип расширения, или как мы чаще говорим, формат. У всех стал JPG.
 Результат группового изменения формата файлов с PNG на JPG
Результат группового изменения формата файлов с PNG на JPG
Можно ввести более универсальную команду для смены форматов: rename *.* *.JPG такая инструкция изменит формат абсолютного всего, что попадется ей на пути в указанной папке
Так что стоит пользоваться осторожно, предварительно проверив, не пострадают ли видео или текстовые файлы, которые случайно там могут оказаться
Изменить формат фото в paint
Это также просто, как и в предыдущем редакторе. Да и названия у них созвучны. Вот, посмотрите на изображении ниже, достаточно одной картинки, чтобы отобразить весь нехитрый способ как изменить формат фотографии.
- Открываете файл в редакторе paint
- Сохраняете его через «Сохранить как» в нужном формате.
 Как изменить формат фото в редакторе paint
Как изменить формат фото в редакторе paint
Теперь посмотрим,
Что есть на самом деле разрешение?
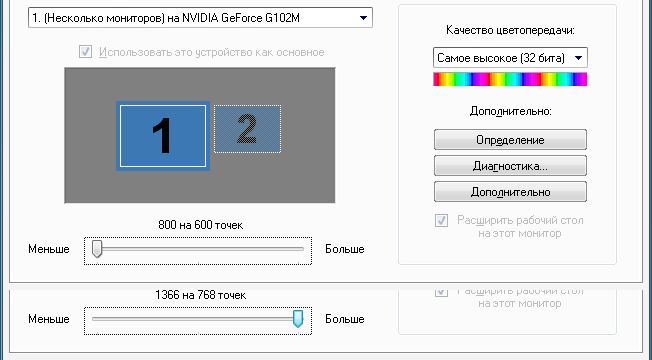
Если вы работаете на компьютере или ноутбуке, то в настройках операционной системы можете указать разрешение экрана. Для примера, минимальное разрешение, которое поддерживает моя видеокарта, составляет 800 на 600 точек (пикселей), а максимальное – 1366 на 768. При низком разрешении, значки на рабочем столе будут больше размером, чем при большом разрешении. Логика понятна, если размер значка 32 на 32 пикселя, то при разрешении в 800 на 600, их может уместить по горизонтали 800/32=25 штук. Увеличивая разрешение, мы увеличиваем количество отображаемых пикселей. Но стойте!!! Значков действительно можно много отобразить на рабочем столе, но – они становятся меньше!!! Тут нет никакого подвоха, достаточно сделать скриншот экрана при разрешении 800 на 600 и при разрешении 1366 на 768 пикселей. Открыть рисунки в Фотошопе и установить в окне просмотра 100% и будет видно, что значки одного размера.

По сути, меняя разрешение и соотношение сторон, мы просто отдаляем или растягиваем картинку. Сами размеры изображения остаются прежними.
Сами разрешения в 800 на 600 или 1366 на 768 никак не влияют на реальность – размеры монитора остаются прежними. Каждый устанавливает такое разрешение, какое больше всего подходит для его зрения и восприятия.
Что такое DPI?
DPI означает «число точек на дюйм» и представляет собой спецификацию для печати и для настройки разрешения печати изображения.
Печать сделана из миллионов крошечных точек чернил. Параметр DPI определяет количество точек, на которые принтер падает на каждый квадратный дюйм изображения. Вам нужно понять, как работает DPI, потому что он контролирует две самые важные вещи при печати:
- Качество вашей печати. Проще говоря, более высокий DPI означает более высокое качество печати. Большинство хороших домашних принтеров могут печатать с разрешением 300 точек на дюйм, а профессиональные принтеры гораздо выше.
- Размер вашего отпечатка. Пиксель в цифровом изображении является эквивалентом точки на отпечатке. Таким образом, если вы печатаете изображение шириной 1800 пикселей со скоростью 300 точек на дюйм, напечатанное изображение будет иметь ширину шесть дюймов. Напечатайте то же изображение с разрешением 180 точек на дюйм, и оно будет шириной 10 дюймов.
Как DPI влияет на ваши отпечатки
Вот изображение для иллюстрации. Ниже представлены две линии, которые состоят из одинаковых 40 квадратов — одинакового размера и одного цвета. Квадраты менее плотно упакованы в верхней строке, что соответствует более низкому DPI; и более плотно упакованы в нижней строке для более высокого DPI.
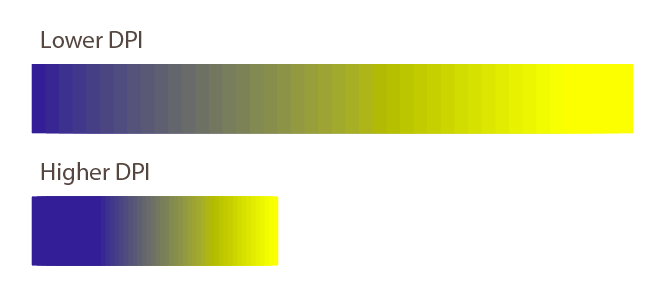
Эффект очевиден. На Ниже DPI линия градиента намного менее гладкая. Вы можете видеть четкие края на каждом из квадратов. Линия также намного длиннее.
На Выше DPI линия градиента намного плавнее. Это почти без проблем. Линия также намного короче.
Это демонстрирует действие балансировки, которое вам часто нужно выполнять при настройке разрешения печати: размер по сравнению с качеством. Если вы работаете с изображениями в низком разрешении, вам придется найти компромисс между ними.
По возможности, вы всегда должны сохранять свою работу в максимально высоком разрешении. Потому что изменение размера вашего изображения
увеличение его размера не приведет к улучшению качества печати.
Какой DPI вы должны использовать?
Все это заставляет задуматься: в каком формате лучше всего печатать?
Стандартное правило таково, что Вы должны стремиться к 300 точек на дюйм. Это отличное качество для фотографий, и сомнительно, сколько дополнительных деталей человеческий глаз может различить даже за пределами этого уровня.
Но если ваше изображение слишком маленькое для печати с разрешением 300 точек на дюйм, не беспокойтесь. Предполагаемое расстояние просмотра отпечатка играет большую роль в том, какое разрешение вам нужно.
Для изображений, которые вы держите в руках, таких как фотографии, листовки или журналы, 300 точек на дюйм или выше является целью, но 250 будет делать толчок.
С плакатами или фотографиями, которые вы собираетесь создать, вы можете избежать проблем с более низким разрешением, потому что вы в основном будете смотреть на них с расстояния в несколько футов. 200 точек на дюйм должно быть в порядке, или даже немного ниже. Это также относится к тем случаям, когда вы печатаете на разных материалах, например на холсте.
И так далее. Чем дальше вы собираетесь смотреть на свое изображение, тем ниже вы можете установить разрешение. Рекламный щит, предназначенный для обозрения через улицу, может быть напечатан на всего 20 точек на дюйм.
Стороннее приложение: используйте «IrfanView» для одновременного пакетного изменения размера изображений
«IrfanView» – это, прежде всего, средство просмотра изображений. Приложение довольно быстрое и легкое в использовании, и может открывать практически любой графический формат изображения (даже некоторые виды аудио и видео форматов). Но главным его преимуществом является то, что приложение «IrfanView» полностью бесплатное.
Оно не включает в себя такого множества инструментов для редактирования изображений, как приложение «PicPick». Зато «IrfanView» отлично подходит для быстрого изменения размера, обрезки и поворота изображений. А также существует много доступных плагинов, которые значительно расширяют его функциональные возможности.
Изменение размера одного изображения в «IrfanView»
Чтобы изменить размер одиночного изображения в приложении «IrfanView» вам необходимо выполнить ряд простых действий. Откройте в приложении ваше изображение, используя стандартный способ открытия файлов. Затем на ленте главного меню управления настройками приложения откройте вкладку «Изображение». В открывшемся меню возможных действий выберите раздел «Изменить размер изображения». Или вызовите его напрямую, используя сочетание клавиш «Ctrl + R».
В окне «Изменение размера изображения» представлены различные варианты установок конечного размера выбранного изображения.
Вы можете выбрать ячейку «Новый размер явно» и задать требуемые значения размера изображения в одной из трех доступных единицах измерения: пиксели, сантиметры или дюйм. Установите переключатель в соответствующей ячейке согласно вашему выбору. Или выберите ячейку «Новый размер как процент от исходного», чтобы задать процентное соотношение размера для нового изображения. Когда вы вводите значение ширины или высоты, приложение «IrfanView» автоматически изменяет другой показатель, чтобы поддерживать пропорциональные размеры от оригинального изображения. Вы можете отключить эту функцию, просто убрав флажок в ячейке «Сохранить пропорции», установленной по умолчанию.
Дополнительно, в приложении «IrfanView» предустановлены параметры некоторых стандартных размеров (HD, Full HD, 4K и т.д.), которые вы сразу сможете выбрать при необходимости создания изображения определенного размера.
Отдельно, присутствует ряд других характеристик способа изменения размера изображения (например, использования фильтра сглаживания), действия которых вы сможете проверить самостоятельно и выбрать удобный для вас вариант, в зависимости от полученных результатов.
Установите новые размеры (или определенный процент) для изображения и нажмите кнопку «ОК» для их сохранения.
На этом действия по изменению размера изображения закончены, и оно полностью готово к использованию.
Измените размер одновременно партии изображений в «IrfanView»
Приложение «IrfanView» имеет встроенный инструмент для обработки группы файлов. Вы можете воспользоваться им, если у вас возникла потребность преобразовать размер нескольких изображений одновременно. Пакетный инструмент обработки группы файлов может показаться немного запутанным. Но разобравшись, вы поймете, что это отличный инструмент приложения «IrfanView».
На ленте главного меню приложения откройте вкладку «Файл» и в открывшемся всплывающем меню выберите раздел «Обработать группу файлов» или просто нажмите клавишу «В» на клавиатуре.
Затем в правой панели окна перейдите к изображениям, размер которых вы хотите изменить, отметьте их и нажмите кнопку «Добавить».
Когда процесс добавления изображений завершен, нажмите в левой панели окна кнопку «Обработка».
В следующем окне настроек «Параметры обработки всех изображений» представлено многообразие различных функций
Параметры, которые вам понадобятся для изменения размеров изображений, находятся в левой части окна, поэтому мы просто сосредоточим на них ваше внимание
Установите флажок в ячейке «Изменить размер» и активируйте область для изменения значений, а затем введите новый размер для всех ваших изображений. Параметры настроек здесь идентичны ранее описанным параметрам, используемые при изменении размера одиночного изображения. Когда вы выполните настройку, нажмите кнопку «ОК», чтобы закрыть окно параметров.
Вернитесь в главное окно преобразования группы файлов и обратите внимание на целевую папку для вывода изображений. Здесь будут сохранены ваши новые, измененные изображения
Если хотите, вы можете выбрать другую папку или просто нажать кнопку «Использовать текущую папку», чтобы сохранить новые изображения в той же папке, что и оригиналы. И не волнуйтесь, ваши оригиналы останутся без изменений.
В завершение, нажмите кнопку «Старт», чтобы преобразовать все ваши изображения.
Как проверить DPI изображения в Photoshop
Если вы используете Adobe Photoshop для управления изображением, вы можете найти DPI, используя встроенные параметры Photoshop.
Для этого откройте изображение в Photoshop. В строке меню нажмите Изображение> Размер изображения , чтобы открыть диалоговое окно Размер изображения .
Разрешение изображения будет указано в пикселях на дюйм в предоставленных параметрах bo в разделе Разрешение .
Если хотите, можете измените разрешение (и, следовательно, значение DPI) для вашего изображения с помощью Photoshop из этого меню. Для этого введите новое значение в поле параметров Разрешение .
Если вы не хотите, чтобы размер изображения изменялся, обязательно снимите флажок Перед применением изменения установите флажок Resample .
Что за «Конвертер DPI»?
Что я могу сделать с этим сервисом?
Вы можете изменить DPI ваших изображений двумя способами: просто изменить величину в файле или изменить размер изображения под указанное вами DPI.
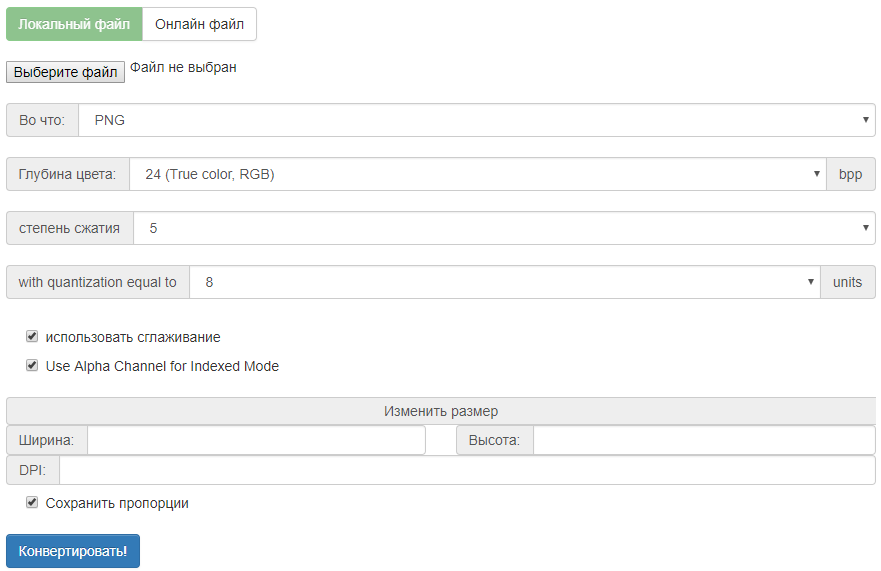
Мы рекомендуем вам использовать наш конвертер изображений и при конвертации сразу указать требуемый DPI.
Что значит «изменить размер изображения»
Конвертер DPI имеет опцию «изменить размер изображения», при установке этой опции ваше изображение поменяет размер в соответствии с указанным в нем DPI.Например, у вас было изображение 300DPI и 4*6 дюймов (примерно 10*15см или 1200*1800 пикселей).При установке в 72DPI размер изображения в сантиметрах не изменится, но изменится размер в пикселях (станет 288*432 пикселей).
Изменение размера изображений с помощью инструмента «Размер холста»
Инструмент Canvas Size (Размер холста) доступен через выбор команд Image – > Canvas Size (Изображение -> Размер изображения). В отличие от команды «Размер изображения» данная команда не изменяет размер фото, а вырезает из него часть определенного размера. Если вы поставите размер холста больше текущих значений (пример, 110% высоты и 120% ширины), то картинка останется с исходными размерами, увеличится лишь размер документа за счёт прибавления фона (прозрачного, если изображение в PNG формате или цветного. Иными словами, изменяя размер холста, вы можете добавлять или удалять пиксели, чтобы увеличить или уменьшить общий размер холста.
Выставляем меньшие значения – изображение обрезается, а большие – добавляется цветная рамка вокруг исходного фото.
Давайте рассмотрим пример. Вот исходное изображение:
Уменьшая размер холста, изображение обрезается:
Увеличивая ширину холста, к изображению добавляются белые полосы справа и слева.
Итог: изображение остаётся того же размера, но добавляются дополнительные пиксели для работы. Вы можете размещать них другую графику, создавать рамку, делать фон, манипулировать с размерами изображения (когда требуется изображение с определенными пикселями в ширину и длину).
В окне инструмента две основные области:
Current Size (Текущий размер) – здесь вы видите информацию о размерах изображения до изменений. В области New Size (Новый размер) – вы выставляете желаемые параметры ширины и высоты. Здесь вы также можете выбирать единицы измерения, в которых собираетесь проводить преобразования.
Параметр Anchor (Расположение) помогает определить направление в котором будут появляться новые пиксели. Нажимайте на квадратик сетки, именно он будет схематически указывать на расположение исходного изображения на новом холсте.
В нижней части окна располагается опция выбор цвета холста – Canvas extension color (Цвет расширения холста). Благодаря ей можно выбрать цвет Foregraund, или основного цвета (переднего плана), цвет Background, или фона (задний план), белый, чёрный, серый или другой (выбор цвета в палитре).
Разрешение печати лазерного и струйного принтера dpi
Выполнение печати с печатающим устройством низкого разрешения представит картинку зернистой. Сами частицы тонера или же капли краски будут крупными, поэтому края изображения получатся плавающими. Если использовать принтер с большим разрешением, то картинка будет более качественной. Такое изображение получается при использовании чернил, тонера, где капли и зерна имеют разный размер. Для мелких деталей, контуров будут использоваться точки малых размеров, а там, где детали крупные, точки тоже будут достаточно большими.
При фотопечати есть повышенная потребность к точности оттенков и четкости краев. Для большинства струйных печатающих устройств разрешение можно считать оптимальным в пределах 5760х1440, а также 4800×1200 dpi. Благодаря этому готовый вариант печати не будет иметь зернистости или эффекта зазубренного изображения. Чтобы картинка была более качественной и имела более высокую степень разрешения, лучше повысить разрешение, если оно недостаточное на исходном изображении. Обычно отличий разрешения при печати любыми типами принтеров нет.
Какой размер в пикселях имеют листы формата A5, А4, А3, A2, A1, A0 в зависимости от DPI?
Ниже можно найти соответствие значений разрешения исходного изображения и размеров листа бумаги, на который производится печать (данные рассчитаны для разрешения печати 75 DPI, 150 DPI и 300 DPI).
Размер формата A5 (148 × 210 мм) в пикселях
при DPI = 75, разрешение формата А5 имеет 437 × 620 пикселей; при DPI = 150, разрешение формата А5 имеет 874 × 1240 пикселей; при DPI = 300, разрешение формата А5 имеет 1748 × 2480 пикселей.
Размер формата A4 (210 × 297 мм) в пикселях
при DPI = 75, разрешение формата А4 имеет 620 × 877 пикселей; при DPI = 150, разрешение формата А4 имеет 1240 × 1754 пикселей; при DPI = 300, разрешение формата А4 имеет 2480 × 3508 пикселей.
Размер формата A3 (297 × 420 мм) в пикселях
при DPI = 75, разрешение формата А3 имеет 877 × 1240 пикселей; при DPI = 150, разрешение формата А3 имеет 1754 × 2480 пикселей; при DPI = 300, разрешение формата А3 имеет 3508 × 4961 пикселей.
Размер формата A2 (420 × 594 мм) в пикселях
при DPI = 75, разрешение формата А2 имеет 1240 × 1754 пикселей; при DPI = 150, разрешение формата А2 имеет 2480 × 3508 пикселей; при DPI = 300, разрешение формата А2 имеет 4961 × 7016 пикселей.
Размер формата A1 (594 × 841 мм) в пикселях
при DPI = 75, разрешение формата А1 имеет 1754 × 2483 пикселей; при DPI = 150, разрешение формата А1 имеет 3508 × 4967 пикселей; при DPI = 300, разрешение формата А1 имеет 7016 × 9933 пикселей.
Размер формата A0 (841 × 1189 мм) в пикселях
при DPI = 75, разрешение формата А0 имеет 2483 × 3511 пикселей; при DPI = 150, разрешение формата А0 имеет 4967 × 7022 пикселей; при DPI = 300, разрешение формата А0 имеет 9933 × 14043 пикселей.
ПО ТЕМЕ: Levitagram, или как на iPhone создавать фото с эффектом левитации (полета).
Что такое DPI?
точек на дюйм означает Точек на дюйм. Это термин, пришедший из печати, который обозначает количество напечатанных точек на одном дюйме вашего распечатанного документа. Теперь этот термин используется в вычислительной технике для определения качества и разрешения фотографии или изображения.
Чем выше значение, тем более детальным и резким будет ваше изображение. Изображения с более высокими значениями DPI также можно увеличивать гораздо больше, прежде чем начнется пикселизация.
DPI важен при печати изображений. Если вы хотите создать крупный отпечаток изображения, вы должны быть уверены, что оно имеет высокое разрешение. В противном случае изображение будет выглядеть некачественно при печати в большем размере.
Даже с небольшими изображениями, чем выше разрешение, тем лучше будет выглядеть ваше изображение. Это особенно верно, если вы просматриваете фотографию на мониторах с более высоким разрешением, например на дисплеях Retina новой модели Macbook Pro.
Как на это влияет PPI?
Так
как PPI — это инструкция для компьютера, то, утрировано, при открытии
изображения ваш железный друг заглядывает в файл и если видит там 72ppi,
то растягивает изображение по его разрешению — значению в пикселях.
Если же видит 144ppi, то это сигнал, что при показе изображения можно
«наплевать» на его размер в пикселях и совместить фактические пиксели
монитора с пикселями на фотографии. При этом фотография станет визуально
меньше, но резкость будет такой же как вы и планировали.
Не понятно? Давайте по другому:
- На экранах с повышенной плотностью (типа ретины) ваши фотографии с 72ppi выглядят хуже, чем на обычных мониторах
- Если же у вас 144ppi в файле, то они выглядят одинаково хорошо
по резкости и четкости и на тех и на других мониторах.
Но на ретина-дисплеях их фактических размер меньше.
Что такое DPI?
DPI означает точек на Дюйм. Это термин, появившийся из печати, и обозначает, сколько точек на одном дюйме распечатанного документа. Теперь этот термин используется в вычислительной технике, чтобы определить качество и разрешение фотографии или изображения.
Чем выше значение, тем более детальным и резким будет ваше изображение. Изображения с более высокими значениями DPI также можно увеличить еще больше, прежде чем начнется пикселизация.
DPI важен при печати изображений. Если вы хотите создать крупный отпечаток изображения, вы должны быть уверены, что оно имеет высокое разрешение. В противном случае изображение будет выглядеть некачественно, когда вы распечатаете его в большем размере.
Даже с маленькими изображениями, чем выше DPI, тем лучше будет выглядеть ваше изображение. Это особенно верно, если вы просматриваете фотографию на мониторах с более высоким разрешением, например на дисплеях Retina новой модели Macbook Pro.
Программы для оптимизации картинок
Существует множество сервисов, мы перечислим самые удобные из них.
JPEGmini
Подходит только для этого формата. Сайт отличается минималистичным дизайном и позволяет уменьшать изображение до 80% без ощутимого ущерба. Нет дополнительных инструментов: эффектов, обрезки и т.д. В веб-версии можно изменять по одной картинке, что бывает не очень удобно. Расширенные функции представлены в бесплатном и платном варианте для Mac и Windows.
На главной странице нажмите upload photo под экраном с примером.
Загрузите фотографию. Когда она откроется вы сможете посмотреть разницу между оригиналом и полученным файлом. А также увидите на сколько сжалось изображение. В нижней части экрана есть красно-серая полоска, на которой написаны значения.
Скачайте полученный документ нажав Downald под фотографией.
Существует еще один сервис, который поможет быстро сжать jpg.
TinyJPEG
Пользоваться сервисом очень просто. На открывшейся странице нажмите на окошко загрузки файлов и выберите нужные вам. Через несколько секунд они уже будут оптимизированы. Вам останется только скачать их.
В программе этого же разработчика осуществляется сжатие картинок png без потери качества, онлайн. Сайт называется TinyPNG. Условия использования такие же, разница оригинала и полученного фото почти незаметна.
Инструменты, которые мы рассмотрим далее, подходят для изменения разных форматов.
Compressor
Подходит для четырех типов снимков: jpeg, png, svg, gif (все до 10 Мб). При сжимании до 90% визуальный ущерб минимален. Есть два варианта оптимизации:
- Без потерь для jpg и png.
- С потерями для других форматов.
Сервис не поддерживает массовую загрузку файлов и не имеет дополнительных функций. В программе выберите тип уменьшения, а затем перетащите в нее картинку.
Kraken
Бесплатная программа сжатия изображений jpg, png, gif. Количество картинок для обработки не ограничено, но их размер не должен превышать 1 Мб. На выбор пользователя представлено три режима:
- Lossless. Фото остается неизменным, но и значительно снизить его вес не получится.
- Lossy. Позволяет уменьшить снимок до 80% с незаметными визуальными потерями.
- Expert. Ручная настройка.
Imagify
Сервис предлагает на выбор следующие варианты оптимизации: нормальный, агрессивный и ультра. В первом случае изменение параметров файла будет небольшим. Во втором он сильно уменьшится, но почти не потеряет в качестве. В третьем режиме изображение максимально сжимается и разница между оригиналом и обработкой становится заметной. Можно загружать сразу несколько картинок. При авторизации на сайте доступны дополнительные функции. Есть большой выбор платных тарифов.
На сайте перейдите на вкладку «Попробуйте бесплатно», выберите тип корректировки и перетащите файлы в окошко справа. Если вы хотите оптимизировать страницу, выберите этот раздел.
Optimizilla
Еще один простой и бесплатный сервис для оптимизации jpg и png. Разница между обработанным и оригинальным изображением практически не видна. Можно загружать до 20 файлов одновременно. Откройте сайт и перетащите на него снимки. В нижней части экрана с помощью ползунка выберите подходящее качество и сохраните результат.
Мы рассказали вам как сжимать фотографии без потери качества. В статье перечислены не все онлайн-инструменты, но о самых удобных вы теперь знаете. Также вы можете обрабатывать картинки оффлайн, с помощью Gimp, Adobe Photoshop и множества других программ.
– Умеем привлекать подписчиков. – Выгодно продаем товары и услуги.
Как проверить DPI изображения в Windows 10
Если вы работаете на ПК с Windows, вы можете быстро проверить разрешение изображения с помощью Проводника Windows .
Для этого найдите изображение, которое хотите проверить, в проводнике. Найдя его, щелкните изображение правой кнопкой мыши и выберите Свойства в появившемся контекстном меню.
В окне Свойства щелкните вкладку Подробности .
Возможно, вам придется прокрутить вниз, пока не найдете Вертикальное разрешение и Горизонтальное разрешение в списке свойств.
Это покажет вам DPI вашего изображения. В большинстве случаев показанные здесь свойства по вертикали и горизонтали будут иметь одинаковое значение.
Так, а что насчет Интернета и сайтов?
Тут все проще — разницы нет никакой. В браузерах фотографии всегда отображаются с 72ppi. Тут как раз присутствует зависимость от линейных размеров в пикселях. Например, на сайте есть место шириной 1000px для показа фотографии. Если ваша фотография будет 1000px, то на обычных дисплеях она будет выглядеть нормально, а на мониторах с повышенной плотностью — уже хуже («размыто»). Но если ваша фотография изначально будет 2000px по ширине, то она будет одинаково хороша на разных дисплеях.
Помните? Раньше мы сохраняли фотографии для Интернета размером 500px по длинной стороне, потом 750px, потом 1000px, потом 1500px… Сейчас я «стандартно» сохраняю фотографию для web размером 2000px по длинной стороне.
Что такое DPI?
DPI означает «число точек на дюйм» и является спецификацией для печати и для настройки разрешения печати изображения.
Печать сделана из миллионов крошечных точек чернил. Настройка DPI определяет количество точек, на которые принтер падает на каждый квадратный дюйм изображения. Вам нужно понять, как работает DPI, потому что он контролирует две самые важные вещи при печати:
- Качество вашей печати. Проще говоря, более высокий DPI означает более высокое качество печати. Большинство хороших домашних принтеров могут печатать с разрешением 300 точек на дюйм, а профессиональные принтеры гораздо выше.
- Размер вашего отпечатка. Пиксель в цифровом изображении эквивалентен точке на отпечатке. Таким образом, если вы напечатаете изображение шириной 1800 пикселей со скоростью 300 точек на дюйм, напечатанное изображение будет иметь ширину шесть дюймов. Напечатайте то же изображение со скоростью 180 точек на дюйм, и оно будет 10 дюймов в ширину.
Как DPI влияет на ваши отпечатки
Вот изображение для иллюстрации. Ниже приведены две линии, которые состоят из одинаковых 40 квадратов — одинакового размера и одного цвета. Квадраты менее плотно упакованы в верхней строке, что соответствует более низкому DPI; и более плотно упакованы в нижней строке для более высокого DPI.

Эффект очевиден. На нижней линии DPI градиент намного менее плавный. Вы можете видеть четкие края на каждом из квадратов. Линия также намного длиннее.
На линии с более высоким DPI градиент намного более плавный. Это почти без проблем. Линия также намного короче.
Это демонстрирует действие балансировки, которое вам часто нужно выполнять при настройке разрешения печати: размер по сравнению с качеством. Если вы работаете с изображениями в низком разрешении, вам придется найти компромисс между ними.
Там, где это возможно, вы всегда должны сохранять свою работу в максимально высоком разрешении. Потому что Изменение размера изображения чтобы увеличить его, это не улучшит качество печати.
Какой DPI вы должны использовать?
Все это заставляет задуматься: в каком формате лучше всего печатать?
Стандартное правило — стремиться к разрешению 300 точек на дюйм . Это отличное качество для фотографий, и сомнительно, сколько дополнительных деталей человеческий глаз может различить даже за пределами этого уровня.
Но если ваше изображение слишком маленькое для печати с разрешением 300 точек на дюйм, не беспокойтесь. Предполагаемое расстояние просмотра отпечатка играет большую роль в том, какое разрешение вам нужно.

Для изображений, которые вы держите в руках, таких как фотографии, листовки или журналы, целью является разрешение 300 точек на дюйм или выше , но 250 будет делать толчок.
С плакатами или фотографиями, которые вы собираетесь создать, вы можете получить более низкое разрешение, потому что в основном вы будете смотреть на них с расстояния в несколько футов. 200 точек на дюйм должно быть в порядке , или даже немного ниже. Это также касается печати на разных материалах, например на холсте.
И так далее. Чем дальше вы собираетесь смотреть на свое изображение, тем ниже вы можете установить разрешение. Афиша рекламного щита, предназначенная для обозрения через улицу, может быть напечатана со скоростью всего 20 точек на дюйм .









