Что такое твиттер и как им пользоваться: регистрация, настройка, набор фолловеров
Содержание:
- Консоль
- Счетчик просмотров и взаимодействий
- Частые вопросы по твиттеру
- Можно ли в Твиттере посмотреть, кто заходил на страницу?
- Как в Твиттере узнать, в онлайне ли человек
- Как удалить свою страницу в твиттере?
- Как написать человеку, который меня не читает?
- Как сделать, чтобы тебя читали?
- Что такое Близкие по духу?
- Как убрать подписку на mail. Чтоб туда не приходили сообщения?
- Как в Твиттере отправить сообщение
- Зачем мне твиттер?
- Как отправить личное сообщение с веб-сайта Twitter
- Отправляем личные сообщения в Twitter
- Как написать в Твиттере человеку
- Как в твиттере написать личное сообщение человеку. Создание твитов в твиттере
- Как отправить личное сообщение из мобильного приложения Twitter
- MyMedia
- Регистрация в Твиттер: пошаговая инструкция
- Написание сообщений в Твиттере
- Публикация фотографий в твиттер
- Блокировка аккаунта сразу после создания
Консоль
Давайте обсудим, как в «Майнкрафт» написать в личку. Все любители Minecraft видели и пользовались консолью. Она отображает все сообщения игроков. Естественно, если один человек захочет написать сообщение определенному участнику, то текст будут видеть все. Это очень неудобно. Соответственно, приходится приглашать своего партнера в Skype или подобную систему. Для некоторых компьютеров это непосильная ноша, особенно для слабых машин. Как же писать личные сообщения только одному игроку в самом проекте? Как сэкономить ресурсы своего компьютера и сделать процесс приятным и интересным?
Счетчик просмотров и взаимодействий
Недавно разработчик внедрили новшество — счетчик просмотров. Теперь вы можете точно узнать, сколько раз ваши твиты были показаны вашим фолловерам (см. кто такие фолловеры в твиттер?), какие действия они с ним делали.
Чтобы перейти к инструменту, найдите нужный твит в ленте. В нижнем меню нажмите на значок «Посмотреть действия с твиттами».
Для перехода к счетчику просмотров твита, нажмите на соответствующий значок в нижнем меню
Откроется всплывающее окно. В правом блоке будет отображено количество показов записи, и пользовательские действия (если они были).
Данные счетчика просмотров — сколько раз твит был показан. Были ли ретвиты, ответы, переходы
Частые вопросы по твиттеру
Можно ли в Твиттере посмотреть, кто заходил на страницу?
Твиттер эту информацию не выдаёт
Важно понимать, что большинство пользователей читают свою ленту не с сайта, а в разного рода мобильных приложениях
Как в Твиттере узнать, в онлайне ли человек
Твиттер эту информацию не показывает. Косвенно об онлайне может свидетельствовать появление сообщений, но стоит знать, что есть сервисы для отправки сообщений по расписанию, без участия пользователя.
Как удалить свою страницу в твиттере?
Чтобы удалить свой аккаунт на twitter: заходим в Настройки https://twitter.com/settings/account, первая открытая вкладка Учётная запись, далее внизу будет ссылка Отключить мою учётную запись: https://twitter.com/settings/accounts/confirm_deactivation.
Как написать человеку, который меня не читает?
Ставим @никнейм в твите и пользователь увидит сообщение в разделе Уведомления https://twitter.com/i/notifications
Как сделать, чтобы тебя читали?
Пишите интересно, читатели подтянутся. Личные сообщения можно написать только тем, кто читает вас. Остальным — просто сообщения в виде @логин-пользователя. Но злоупотреблять упоминаниями, реплаями не стоит, вас могут просто заблокировать.
Что такое Близкие по духу?
Система подбирает тебе пользователей «похожих» на вас либо на тех, кого вы читаете. Это удобный способ найти новых друзей.
Как убрать подписку на mail. Чтоб туда не приходили сообщения?
По адресу https://twitter.com/settings/notifications снимаем галочки с тех пунктов, которые нам не интересны.
О твитах и общении в
Twitter, как, впрочем, и другие социальные сети, предназначен в первую очередь для общения. Будет ли это личное общение или общение с широкой аудиторией, решать, прежде всего, вам, потому что данный сервис предоставляет обе эти возможности. Вы можете писать твиты для своих подписчиков, отправлять приватные сообщения друзьям, комментировать записи, а также отвечать на комментарии к вашим записям. В свои сообщения вы можете помещать фотографии и ссылки. Твиттер очень удобен в плане общения, потому что походит на СМС-сервис. Вы можете написать твит и тут же получить на него ответ.
Как написать твит в Твиттере?
В Твиттере для общения с широкой публикой используются твиты. Это сообщения не более 140 символов с пробелами развлекательного или информационного характера, которые будут отображаться на вашей ленте и в ленте ваших читателей. Для того, чтобы написать твит, нужно зайти на свою страницу в Твиттере, где вы увидите окошко «Написать твит». Введите текст, который вы хотите разместить у себя на странице, нажмите кнопку «Твитнуть». Теперь ваш твит виден всем пользователям Twitter. Чтобы оптимизировать ваши твиты под данный сервис, используйте хэштеги. Это — ключевые слова вашего твита, которые отражают его тему. Перед такими словами нужно ставить знак решетки «#» и далее, не ставя пробел, написать слово (например, #привет). Хэштеги помогут другим пользователям Твиттера быстро найти сообщения на интересующие их темы. Также с помощью твитов вы можете обращаться к отдельным пользователям. Для этого нужно поставить «@» и без пробела написать логин пользователя, это конструкцию можно размещать в любом месте вашего твитта.
Как написать человеку в Твиттере?
Те сообщения, которые вы будете отправлять вашим друзьям в личку, которые в Твиттере еще иногда называют DM, не будут отражаться на вашей домашней странице и будут доступны только тому пользователю, которому вы их отправили. Чтобы отправить личное сообщение, нужно нажать на специальную иконку с пером в верхнем правом углу экрана, затем нажать на нее и выбрать пользователя, которому собираетесь отправить личное сообщение. На приватные сообщения также стоит лимит в 140 символов. Кроме того, отправить личное сообщение вы можете только тому человеку, который не закрыл эту функцию. В личку вы можете оправлять различные фотографии и ссылки. К сожалению, Твиттер не предоставляет возможности просматривать видео внутри личных сообщений, но вы можете отправить пользователю внешнюю ссылку, по которой он должен будет перейти для просмотра.
Как ответить на твит?
Под твитом любого пользователя есть кнопка Ответить. Нажав на эту кнопку, вы сможете написать ответ на твит и опубликовать его. Этот твит появится в ваших лентах.
Вот основные простые действия, которые вы можете совершать для полноценного общения в Твиттере с другими пользователями. Немного попрактикуйтесь и вы поймете, что данный сервис очень прост в использовании и интуитивно понятен. Приятного вам общения в Twitter!
Как в Твиттере отправить сообщение
Главная » Twitter
Есть ли личные сообщения в данной социальной сети? Как в Твиттере отправить сообщение лично пользователю, как упомянуть человека в Твиттере? Если вы задумались над этими вопросами, то мы с радостью на них ответим в данной статье.
Твитнуть
Твиттер с каждым годом набирает все большие обороты, поэтому вопросы про эту социальную сеть возникают относительно часто. Один из самых популярных — как в Твиттере отправить сообщение так, чтобы его не увидел никто, кроме адресата? Сделать это невероятно просто, ведь достаточно просто выбрать вкладку «Личные сообщения». Итак, давайте предложим вам самый просто механизм того, как писать сообщения в Твиттере.
- Ищем специальный значок с пером в верхнем правом углу вашего экрана.
- Нажимаем на него и выбираем пользователя, которому будет отправлено послание.
- Вводим текст с лимитом в 140 знаков и ждем «Отправить сообщение».
А теперь немного наглядности, чтобы вам стало еще понятнее, как написать сообщение в Твиттере:
Шаг 1
Внимание на значок
Значок личной переписки
Шаг 2. Нажимаем на него и выбираем пользователя.
Выбираем пользователя для отправки письма
Шаг 3. Жмем «Отправить сообщение» и все, дело сделано.
Надеемся, что теперь у вас больше не будет вопросов о том, как написать письмо в личные сообщения. Помните, что тут у вас также есть возможность прикрепить фотографию, и также существует лимит в 140 знаков. Конечно, вы можете в личной переписке, поделиться какой-нибудь тайной или поведать что-то такое, что достоин знать только один человек. Решать уже вам.
Твитнуть
КОММЕНТАРИИ
игорь 11.01.2015 / 20:02 Судя по описанию твиттер это ну оочень просто. Просто все дураки.
Серж Могилё 12.11.2014 / 22:00 а если не высвечивается пользователь? вот например я написал Jensen Ross Ackles и он не высветился .мог я быть уверен что письмо дойдет до него учитывая то что он живет в другой стране (США) ?
Даша 02.09.2014 / 20:27 а как вообще у вас выводится полный пользователь?
нина 31.07.2014 / 5:51 а как вообще может написать случившееся и в какой лучше соц.сети,пенсионер,плохо знающий интернет.Так чтобы это могли прочитать все
Нажмите, чтобы отменить ответ.
Зачем мне твиттер?
Как я уже сказал выше, при создании, я не понимал, зачем он мне. Спустя некоторое время меня затянуло. Мне стало интересно писать в твиттер свои мысли, делиться ссылками на полезные и интересные ресурсы, а так же просто общаться.
Ответ на вопрос: зачем мне твиттер, каждый отвечает сам. Возможно не сразу, но спустя время, каждый сможет утвердительно сказать: мне твиттер нужен для того, чтобы…
Сейчас для меня — это основной источник информации, новостей, событий и проч. Постепенно в моей ленте появляются сообщения от знакомых и друзей, количество которых постоянно увеличивается, что очень приятно. А так же, я систематически пишу в твиттер, делюсь информацией, ссылками на ресурсы и просто пишу свои мысли.
Как отправить личное сообщение с веб-сайта Twitter
На компьютере под управлением Windows, Mac, Linux или Chromebook используйте сайт Twitter для отправки и получения электронных писем.
Начните с открытия веб-браузера на вашем компьютере и доступа к Твиттер сайт. Если вы не вошли в свою учетную запись, сделайте это.
На сайте Twitter на боковой панели слева выберите «Сообщения».

Вверху страницы «Сообщения», рядом с заголовком «Сообщения», щелкните параметр «Новое сообщение» (значок конверта).

Откроется окно «Новое сообщение». Здесь щелкните поле «Поиск людей» вверху и введите имя или имя пользователя Twitter того человека, которому вы хотите отправить прямую переписку. Выберите этого человека в списке, а затем в правом верхнем углу окна «Новое сообщение» выберите «Далее».
Совет: чтобы отправить кому-нибудь прямое сообщение со страницы его профиля в Twitter, щелкните значок конверта рядом с его именем в Twitter.
Если вы хотите отправить DM сразу нескольким людям, продолжайте находить и выбирать людей в окне «Новое сообщение». Вы можете добавить до 50 человек в одну личную переписку в Twitter.

Справа от сайта Twitter откроется раздел чата. Внизу этого раздела нажмите «Начать новое сообщение» и введите сообщение, которое вы хотите отправить выбранному пользователю. Затем щелкните значок бумажного самолетика рядом с окном сообщения, чтобы отправить сообщение.
Совет: чтобы добавить новую строку в сообщение, одновременно нажмите клавиши Shift + Enter. Нажатие только клавиши Enter отправит ваше сообщение.

Чтобы прикрепить фото или видео к сообщению, щелкните значок «Медиа» рядом с полем сообщения. Точно так же щелкните значок «GIF», чтобы добавить GIF в свое сообщение, и щелкните значок смайлика, чтобы добавить смайлики в свое сообщение.

И ваше личное сообщение будет отправлено выбранному вами пользователю Twitter!
Отправляем личные сообщения в Twitter
Twitter позиционирует себя в первую очередь как площадка для размещения и потребления контента, создаваемого другими пользователями. Здесь же есть функционал, позволяющий обмениваться сообщениями с другими юзерами, правда, он сильно ограничен. Основное общение по задумке разработчиков должно происходить через комментарии и репосты, а не в личных сообщениях.
Как написать личное сообщение в Twitter
Процесс будет немного различаться в зависимости от того, какую версию социальной сети вы используете: обычную браузерную или мобильное приложение для Android и iOS (внешний вид интерфейса обоих похож).
Рассмотрим оба варианта.
Вариант 1: Для компьютеров
В этом случае взаимодействие ведется с самим сайтом Twitter через любой веб-браузер на компьютере. Алгоритм действий выглядит так:
- Выполните авторизацию в своем профиле Twitter, если не сделали этого ранее.
- Теперь вам требуется найти пользователя, которому собираетесь адресовать сообщение. Это можно сделать:
- Через поиск по социальной сети, если помните имя/логин пользователя. Логин записывается следующего вида @login.
- Найти пользователя в ваших списках «Читаемые» или «Читатели», если вы ранее добавляли его туда.
- Переключиться в профиль к пользователю из ленты новостей.
- В левой части страницы пользователя найдите кнопку «Сообщение» и воспользуйтесь ею. Данной кнопки может не быть, если пользователь отключил или ограничил прием личных сообщений.
Вариант 2: Через мобильное приложение
Взаимодействовать с Twitter с мобильного удобнее через специальное приложение. Разработчики социальной сети создали и адаптировали его под большинство платформ. Есть версия приложения как для Android, так и iOS. Между ними имеются незначительные различия, но они непринципиальные.
Связаться в личных сообщениях с другим пользователем Twitter через личные сообщения в интерфейсе мобильного приложения можно следующим образом:
- Откройте приложение Twitter и выполните в нем авторизацию в своем аккаунте, прописав логин и пароль.
- По аналогии с браузером воспользуйтесь одним из трех вариантов поиска нужного пользователя, но с особенностями мобильного приложения:
- Для поиска воспользуйтесь иконкой лупы в нижней части интерфейса;
- Открыть список читателей и читаемых можно сделав жест влево или нажав на иконку меню и выбрав там соответствующий пункт;
- Найдите ссылку на нужный аккаунт в своей новостной ленте.
- В верхней части воспользуйтесь иконкой письма, чтобы написать сообщение. Если ее нет, значит человек выставил ограничения в разделе приватности.
В мобильной версии Twitter значок переписки расположен в нижней части интерфейса. С его помощью можно открыть активные переписки.
голоса
Рейтинг статьи
Как написать в Твиттере человеку

Среди вариантов действий вы найдете нужное, а именно: «Отправить личное сообщение». Кликаем. Открывается само окно сообщения. Напишите человеку все, что вы хотели и нажмите кнопку «Отправить» (рисунок 2 вверху). В этом случае другим людям не будет доступна ваша переписка. Как вы видите, помимо текста вы также имеете возможность вставить в сообщение смайлы, gif-файл, видеоролик или файл изображения. Чтобы это сделать, вам попросту нужно нажать на соответствующую картинку (иконку) возле синей кнопки «Отправить». Как уже было сказано, отправить или написать твит вы сможете любому пользователю Твиттера, независимо от того, читает он вас или нет.
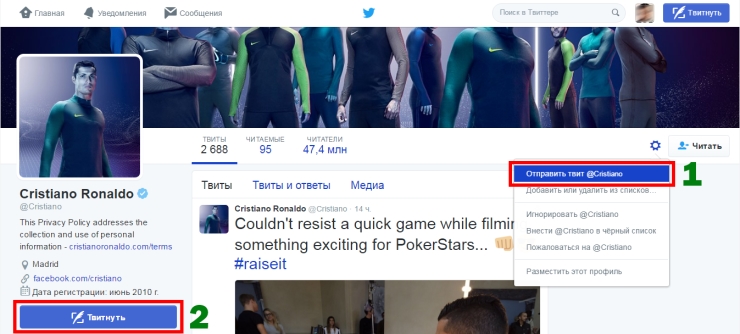
Вам нужно зайти на страницу пользователя, кликнуть по значку шестеренки, в выпавшем меню выбрать первый пункт (смотри 1 на скриншоте выше). Можно сразу кликнуть по кнопке с надписью «Твитнуть» (2 – на рисунке вверху). Вам не стоит в Твиттере быть слишком навязчивым при написании твитов незнакомым людям. Вместе с тем, вы должны быть активным пользователем, часто писать интересные, яркие мысли, делиться оригинальными идеями, делать ретвиты , привлекать новых читателей и т.п.
Что написать в Твиттере примеры
В связи со всем выше сказанным, возникает логичный вопрос. Что написать в Твиттере? Как показывает практика, вы можете в Твиттере писать все, что вашей душе угодно
Самое главное, чтобы ваши твиты привлекали в себе внимание пользователей. Вы можете вести дневник, рассказывать своим читателям об интересных ситуациях, произошедших с вами в последнее время
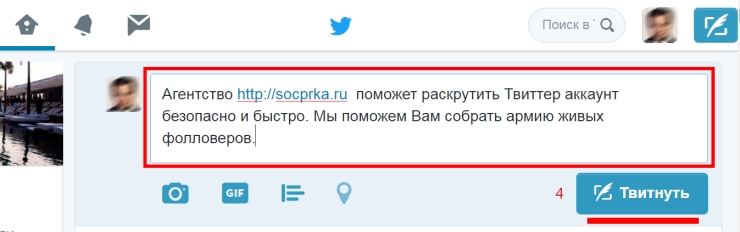
К примеру, существует очень много аккаунтов в Twitter, которые имеют новостную тематику. В общем, нет никакой разницы, о чем вы будете писать. Самое главное – это интерес со стороны подписчиков, актуальная тематика и постоянная кропотливая работа над аккаунтом. Все это будет с каждым днем повышать вашу популярность в Твиттере.
Как в твиттере написать личное сообщение человеку. Создание твитов в твиттере
Переписка в этой сети может быть общей и частной. Перед отправкой сообщения (Твита) пользователь выбирает способ в своем профиле, из ленты новостей или списка сообщений.
Например, чтобы отправить Твит конкретному адресату, надо отыскать его (читайте поиск_людей ) или выбрать из перечня новостей, кликнуть по аватару или нику в профиле — произойдет переход на нужную страницу. Там справа вверху есть слово «читаю» и рядом кнопка «человек со стрелкой». Нажатие этой кнопки выводит меню, где следует выбрать вариант «отправить личное сообщение», набрать Твит и отправить его.
Качественная и не дорогая накрутка читателей в Твиттере
Личные сообщения в Твиттере
отправляются совсем просто
Как читать сообщения в Твиттере из своего личного профиля
На весь объем каждого Твита действует вышеупомянутое ограничение размера в 140 знаков. Изображения загружаются отдельной кнопкой с фотоаппаратом (находится снизу, в левом углу меню). Более подробно об этом вы можете прочитать на следующей странице .
Регистрация и весь интерфейс давно переведены на русский язык, чтобы пользователям было удобно не только читать и писать сообщения в Твиттере
, но и разбираться в опциях, искать самое интересное в списках, с пользой проводить время в сети. Поменять язык интерфейса можно в настройках, также с переводом помогают Твиттер-клиенты (автоматические переводчики).
Читать сообщения скрытых пользователей в Твиттере тоже можно
Отправить прямой запрос закрывшему доступ к своей ленте, чтобы он добавил вас в друзья, либо попросить его друзей ответить взаимностью.
Мы уже неоднократно делали акцент, что YouTube с каждым годом все больше приближается к социальным сетям. По сути, сервис так и называют за глаза, хотя в официальных кругах его позиционируют, как видеохостинг………..
- Это неудивительно, ведь здесь вы можете общаться с другими пользователями, создавать целые сообщества, публиковать различные новости и материалы, давать им оценку и прочее……………………………………………
- → Одной из самых полезных функций, безусловно, считаются «Личные сообщения».
- Не трудно догадаться, что этот раздел предназначен для обмена информацией между пользователями сервиса.
- Ниже мы поговорим о таких рутинных вопросах: ↓↓↓
- перейти в раздел сообщения;
- включить функцию;
- как отправить личное послание на YouTube и прочее.
Приватный послание на YouTube: кто может отправлять
Благодаря этой функции каждый пользователь может отсылать текстовую информацию и другие файлы участникам системы. Единственное условие — ваше имя должно быть подтверждено.
Как отправить личное сообщение из мобильного приложения Twitter
На портативном устройстве, таком как iPhone, iPad или телефон Android, используйте приложение Twitter для отправки и получения личных сообщений.
Для начала запустите приложение Twitter на своем телефоне. В приложении на панели внизу коснитесь параметра «Сообщения» (значок конверта).

На экране сообщений в правом нижнем углу выберите «Новое сообщение» (значок конверта со знаком плюса в правом верхнем углу).

Откроется страница «Новое сообщение». Здесь коснитесь поля «Поиск людей и групп» и введите имя или имя пользователя Twitter того пользователя, которому вы хотите отправить DM. Затем коснитесь этого пользователя в списке.
В групповой DM можно добавить до 50 человек.
После того, как вы выбрали людей в списке, в правом верхнем углу страницы «Новое сообщение» выберите «Далее».

Откроется страница сообщения с выбранным пользователем. Внизу страницы нажмите «Начать сообщение» и введите свое сообщение. Затем рядом с этим полем сообщения нажмите значок бумажного самолетика, чтобы отправить сообщение.

Чтобы прикрепить фото или видео к сообщению, нажмите значок «Мультимедиа» рядом с полем сообщения. Чтобы добавить GIF, коснитесь опции «GIF».

И Twitter отправит ваше тщательно оформленное личное сообщение выбранному пользователю. Наслаждайтесь обменом сообщениями!
Twitter имеет несколько функций, многие из которых вы, возможно, еще не использовали, например закрепление твитов на странице вашего профиля.
MyMedia
Вместо того, чтобы добавлять видео на главный экран, вы можете загрузить видео с помощью приложения для управления файлами. MyMedia — это приложение для управления файлами для iPhone, которое позволит вам управлять файлами на вашем устройстве. Все мы знаем, насколько отличается управление файлами на iOS по сравнению с Android, который в этом отношении гораздо удобнее для пользователя. MyMedia хочет добавить аналогичную функциональность на ваш iPhone. Загрузите и установите его из App Store. Вернитесь в Twitter и скопируйте ссылку на видео, как на предыдущем шаге.
Теперь откройте приложение My Media и выберите первый вариант, которым должен быть браузер.
Еще раз перейдите на сайт Twitter Video Downloader, вставьте URL и нажмите кнопку «Загрузить».
На этот раз, когда вы выберете формат и нажмете кнопку загрузки на следующей странице, вы увидите всплывающее окно с просьбой либо загрузить файл, либо открыть его. Вы знаете, что здесь делать. Когда вы выбираете «Загрузить», вам будет предложено назвать файл. После этого вы увидите видео в разделе «Загрузка».
После загрузки видео вы Вы можете просмотреть его в любое время в разделе «Медиа». Здесь будут сохранены все загруженные вами видео. Убедитесь, что вы дали им подходящие имена.
Но мы еще не закончили. Хотя вы загрузили видео, оно по-прежнему находится в приложении MyMedia, а не в фотопленке. Для этого вернитесь в приложение MyMedia и нажмите и удерживайте видео, чтобы открыть дополнительные параметры. Выберите «Сохранить в фотопленку» здесь.
Вам будет предложено подтвердить свое решение разрешить MyMedia добавлять в ваши фотографии.. Нажмите OK.
Откройте приложение «Фото», и вы найдете загруженное видео в разрешении, которое вы изначально выбрали в MyMedia. Приложение можно использовать и загружать бесплатно, оно содержит минимум рекламы, которая никоим образом не навязчива.
Загрузить MyMedia
Также в Guiding Tech
Регистрация в Твиттер: пошаговая инструкция
Как войти на «мою страницу» в Твиттере? Для этого вам необходимо, в первую очередь, пройти процесс регистрации. Делается это очень быстро и просто: для начала перейдите на главную страницу сервиса и нажмите кнопку «Регистрация».
На заметку. Сегодня вы можете пройти регистрацию на Твиттер на русском языке. При этом еще несколько лет назад такой возможности у пользователей из России не было.
После нажатия клавиши «Регистрация» перейдите к пункту «Создать учетную запись». Перед вами откроется форма регистрации, которую нужно будет заполнить. Дальнейшие шаги для регистрации в Твиттер:
На втором шаге снимите или оставьте галочки у предложенных пунктов настройки:
На третьем шаге подтверждаем правильность ввода данных:
После клика по кнопке «Зарегистрироваться» на вашу электронную почту будет отправлено письмо с проверочным кодом, ищите его с примерно таким названием «468518 — Ваш код подтверждения в Твиттере»:
После этого вам предложат выбрать изображение профиля. Можно этот шаг пропустить. Следующим вам предложат описать себя — Describe yourself, пропускаем, клинув Scip for now.
Чтобы зайти в Твиттер, введите имейл и пароль. Вот и все – теперь вы авторизованы в социальной сети. После этого можете изучать все тонкости того, как пользоваться Твиттером.
Настройка аккаунта
Здесь вам доступны настройки учетной записи, безопасности, уведомлений и контента.
Чтобы изменить данные отображаемые в профиле. В меню слева выберите «Профиль». Откроется страница с вашим профилем и теперь нажмите на кнопку с надписью «Изменить профиль». В этих настройках вы можете указать:
- имя;
- информацию о себе;
- местоположение;
- веб-сайт.
Заполните поля информацией. Скачайте из интернета подходящую картинку для аватара, или загрузите реальное фото. Заполните поле о себе. Рекомендую в поле о себе добавить еще предложение Взаимный фолловинг. Followback. Добавив эти фразы, Вы говорите, что будете подписываться в ответ на людей, которые подписались на Вас. Это поможет быстрее набрать фолловеров. Можно использовать хэштеги: #Читаювзаимно, #folowback, #rufollowback.
Написание сообщений в Твиттере
Как и все современные соцсети, Twitter представлен в виде веб-сайта и мобильного приложения. Получить доступ к первому можно из любого браузера (на любом ПК, ноутбуке, смартфоне или планшете). Второе доступно к использованию в среде Android и iOS. Мы не будем рассуждать на тему того, какой из способов использования данного сервиса наиболее популярен, а просто рассмотрим то, как написать личное сообщение пользователю в обеих версиях Твиттера.
Вариант 1: Браузер
Вне зависимости от того, под управлением какой операционной системы работает ваш компьютер или ноутбук и каким браузером вы пользуетесь, для отправки сообщения пользователю соцсети Твиттер перейдите по представленной ниже ссылке и выполните следующие действия:


Если вы знаете, кому хотите написать, подписаны на него, но не знаете, как правильно пишется его имя или никнейм, перейдите на свою страницу, нажав по имени (справа от фото профиля), а затем откройте вкладку «Читаемые» и найдите там того человека, которому планируете отправить сообщение. Нажмите по его имени для перехода на соответствующую страницу.
Если вы хотите написать случайному человеку, на чью запись или комментарий вы наткнулись в собственной ленте (или на чьей-то странице), комментариях или рекомендациях, кликните по его имени, чтобы перейти к профилю.

Каким бы образом вы не попали на страницу пользователя, которому хотели написать, нажмите по кнопке «Сообщение», расположенной под кратким описанием профиля, ниже фото (левая треть страницы).


Перед вами появится диалоговое окно с полем для ввода. Напишите свое сообщение (здесь можно писать и более 280 символов). Дополнительно имеется возможность добавления к тексту изображений и GIF-анимации.


Вот так просто можно написать личное сообщение участнику социальной сети Twitter через ее веб-версию, доступную в любом браузере. Правда, только тому, кто оставил эту возможность открытой в настройках конфиденциальности своего профиля.

Все ваши переписки с пользователями сервиса будут храниться в разделе «Сообщения», расположенном в «шапке» сайта.
Вариант 2: Мобильное приложение
Как мы уже написали во вступлении, в среде мобильных операционных систем iOS и Android соцсеть Twitter представлена в виде отдельного приложения. Интерфейс обеих версий практически не отличается, по крайней мере, в том, что касается решения нашей сегодняшней задачи.

- Воспользуйтесь одной из представленных выше ссылок для установки клиентского приложения социальной сети, если этого не было сделано ранее.
Запустите его и войдите в свой аккаунт.

Далее найдите пользователя, которому вы хотите отправить личное сообщение. Как и в случае с браузером, действовать необходимо по одному из трех алгоритмов:
- Воспользуйтесь поиском, для которого в мобильном Твиттере предусмотрена отдельная вкладка, если вы знаете имя или никнейм будущего получателя.

Найдите его в списке тех, кого вы читаете (сначала потребуется перейти на страницу собственного профиля), если вы подписаны на него, или в списке своих читателей, если только он читает вас.

Если это пользователь, которого вы просто встретили на просторах социальной сети (в ленте, рекомендациях или комментариях), тапните на его имя или аватар для перехода на страницу профиля.

Оказавшись на странице нужного пользователя, нажмите на изображение конверта, облаченного в круг.

Введите свое сообщение в специально предназначенное для этого поле, при необходимости дополнив его мультимедийными файлами.

Нажмите по кнопке отправки, выполненной в виде самолетика.
Публикация фотографий в твиттер
Обычный способ публикации фото.
Напечатайте твит в поле ленты на Главной странице или нажмите на клавишу “Твитнуть”.
Кликните на кнопке с изображением камеры, для того, чтобы загрузить фото или гиф-файл с компьютере.
Чтобы осуществить поиск и загрузку гиф-файла из библиотеки гиф-файлов кликните на значок GIF
Важно знать, что анимированные GIF-файлы нельзя опубликовать в твите, в котором содержится сразу несколько картинок, один твит – одно фото.
После того, как выберите нужный файл, он прикрепится к твиту в полном размере. К одному твиту можно прикрепить сразу четыре обычных фотографии.
Когда все будет готово, кликните по кнопке “Твитнуть”, и твит опубликуется
Фото и другие файлы можно переслать и с помощью обычного сообщения.
Расширенные возможности публикации фотографий.
Редактирование фотоснимков. Если вы используете Твиттер для iOS или на устройствах Андроид, сможете подкорректировать выбранные файлы, использовать фильтры или же кадрировать изображение и добавить стикеры.
Добавление стикера к фото. Используя Твиттер на устройствах Андроид к выбраному фото можно прикрепить 25 разных стикеров. Чтобы добавить стикер к изображению необходимо сделать следующее:
- Кликните на значок “Твитнуть”.
- Нажмите на иконку в виде фотографии, так можно сделать снимок или выбрать уже готовый из Галереи фото.
- После выбора фото, кликните на значок стикера, для осуществления выбора нужного значка.
- После размещения стикера на фото, нажмите на него и удерживайте его, чтобы переместить в нужное место.
- Для изменения положения и размера нужно сделать следующее: положите пальцы на края стикера и поверните его по часовой стрелке или наоборот, таким образом положение смайла изменится. Чтобы поменять его размер, сведите или разведите пальцы.
- Для удаления стикера с фото переместите его в нижний угол дисплея, здесь должен появится значок удаления.
Важно знать! Когда опубликуете фото со стикером, отредактировать его уже будет невозможно. Также нельзя редактировать стикеры, если будете делать ретвит фотоснимка другого человека
Как добавить отметку людей на фотоснимке.
После того, как нажмете на надпись “Кто на этой фотографии?”, сможете указать имя конкретного человека. Когда все сделаете, кликните по кнопке “Готово”. Учитывайте тот факт, что на анимированых GIF-изображениях отметить человека нельзя.
Как добавить отметку местоположения.
После выбора фото или гиф-файла под ними может отображаться надпись “Добавить местоположение”. После нажатия на кнопку можно будет выбрать из представленного списка местоположение человека. По желанию можно также указать где именно был сделан снимок.
Обратите внимание! Для удаления выбранного изображения нужно нажать на значок крестика “х”, расположенного на эскизе данного изображения или рядом с именем файла. Для удаления отметки нужно нажать на нее, а после этого нажать на кнопку BACKSPACE или DELETE
Такие действия можно выполнить только до передачи твита с изображением. После того, как фото будет опубликовано, удалить отметки нельзя
Для удаления отметки нужно нажать на нее, а после этого нажать на кнопку BACKSPACE или DELETE. Такие действия можно выполнить только до передачи твита с изображением. После того, как фото будет опубликовано, удалить отметки нельзя.
Теперь вы знаете все что нужно для осуществления правильной переписки, и сможете без проблем общаться со своими друзьями.
https://youtube.com/watch?v=sHSr2r3HJF8
Блокировка аккаунта сразу после создания
Сейчас участились случаи блокировки аккаунта сразу после регистрации. Почему так происходит?
Это обычно происходит при регистрации через электронную почту. В этом случае после окончания регистрации на почту приходит оповещение о блокировке аккаунта.
Оно выглядит вот так.

В этом сообщении говорится об автоматической блокировке, основанной на правилах сервиса. А разблокироваться можно будет, предоставив подтверждение, что вы не являетесь роботом. Это выполняется с помощью привязки номера к аккаунту твиттер.
Для начала проверки необходимо нажать на кнопку старт. Дальше будет предложено ввести капчу и поставить галочку «I’m not a robot» и далее «Continue».
Эта проверка отсеивает ботов, которые не смогут ее пройти.

После этого вводим номер мобильного телефона и нажимаем на кнопку «Send code».

Дожидаемся, когда придет смс сообщение с кодом подтверждения. Который вводим для окончания регистрации.
Блокировка аккаунта происходит из-за борьбы с фейковыми аккаунтами, так как жалобы на спам возросли многократно. Из-за этого при регистрации по электронному адресу система блокирует аккаунт. И дает доступ после привязки профиля к телефону.









