Настройка wi-fi на ноутбуке с windows 7: подключение через роутер
Содержание:
- Как включить мобильный интернет смартфоне асус. Способы подключения интернет на андроид
- Включение Wi-Fi в сетевых настройках ОС
- Настройка параметров роутера
- Включение вайфай на корпусе ноутбука
- Активация вай-фай сети на ноутбуке Асер средствами Windows
- Необходимые сетевые настройки на ноутбуке или ПК
- Способы включения вай-фай
- Включение Wi-Fi средствами ОС
- Как настроить вай-фай на ноутбуке
- Как создать точку доступа на ноутбуке
- Как обновить драйвер беспроводного адаптера в Windows 10?
- Подключение ноутбука к телевизору через маршрутизатор
- Причины отказа включения адаптера Wi-Fi на ноутбуке и как их устранить
- Почему не включается
- Включаем дополнительные возможности ноутбука — wifi
Как включить мобильный интернет смартфоне асус. Способы подключения интернет на андроид
Все без исключения владельцы мобильных телефонов время от времени с их помощью выходят в интернет или болтают в ICQ. Если вы новичок и еще не в курсе, как на смартфоне с операционной системой Андроид настроить интернет , читайте дальше. В современных 3G и 2G сетях аппаратам с операционной системой Андроид, первый раз подключившимся к сети, настройки точки доступа в интернет от оператора приходят автоматически.
Но в некоторых случаях этого не происходит. Такое возможно, если телефон ввезли из-за границы, он «серый» и т.д. В общем, если информация подобного рода востребована, значит и данная статья обязательно кому-нибудь пригодится. Итак, рассмотрим подробнее настройки 3G/GPRS для ОС Андроид, если они не были выставлены автоматически. Зайдите в «Настройки», затем нажмите на «Беспроводные сети», после откройте пункт «Мобильная сеть». Здесь попробуйте включить автоматическое определение настроек. Возможно, раньше вы их нечаянно сбили. Чтобы сделать это, необходимо нажать на пункт «Операторы связи».
Теперь телефон начнет искать операторов сотовых сетей, доступных в вашем регионе. В случае, если нашелся оператор, услугами которого вы пользуетесь, выберите его из предложенного списка или просто нажмите «Выбирать автоматически» (лучше использовать второй вариант). Настройки также могут быть запрошены у оператора с помощью смс-ки на определенный номер или звонка в его справку (чтобы узнать номер, зайдите на сайт оператора). Если все вышеописанные действия не помогли и настройки точки доступа по-прежнему не определились, значит, придется вводить их вручную.
Для этого необходимо нажать на «Точки доступа (APN)», затем — на кнопку меню и выбрать «Новая точка доступа». Тут введите данные точки доступа, предварительно узнав их на сайте оператора. В большинстве случаев заполняются только такие поля, как «Имя», «APN (точка доступа)», «Имя пользователя», а также «Пароль». — Имя пишется любое. — Имя пользователя: для Мегафон и tele2 не вводится; для BeeLine — beeline, для МТС — mts. — APN (точка доступа): для Мегафон — internet, для BeeLine — internet.beeline.ru, для Tele2 — internet.tele2.ru, для МТС — internet.mts.ru. — Пароль: для tele2 и Мегафон не вводится; для BeeLine и МТС — точно такой же, как «имя пользователя» (beeline и mts соответственно). Если вы не нашли в списке вашего оператора, посмотрите настройки на его сайте.
Тем, кто пользуется услугами BeeLine, возможно нужно будет выбрать авторизацию только CHAP. В противном случае интернет может просто не подключиться (в особенности это касается устройств с зарубежного рынка). Заходите в настройки, выбираете пункт «Мобильная сеть», затем «APN», после — «Beeline internet» и «Тип аутентификации: CHAP».
Выполнив один из приведенных выше советов, вы обязательно настроите интернет на своем устройстве с ОС Андроид . Введя настройки, убедитесь, что вы включили передачу мобильных данных. Если после этого вы по-прежнему не можете подключиться к интернету, необходимо попробовать выключить и включить ваш смартфон.
Как настроить мобильный интернет на смартфоне либо планшете Android.
Чтобы настроить интернет на телефоне с операционной системой Android, не потребуется много времени, при наличии перед глазами пользователя подробной инструкции о том, как подключить интернет на Андроид. Представленное ниже руководство содержит в себе инструкции по основным методам выполнения поставленной задачи. Подключаться к всемирной паутине можно используя мобильный интернет, за который владельцу смартфона придется регулярно платить оператору сотовой связи за предоставление соответствующих услуг.
Если пользователь не имеет денег на своем балансе, то ему подойдут инструкции, как настроить интернет на Андроиде с использованием беспроводных точек доступа Wi-Fi, которые в настоящее время организованы почти во всех общедоступных местах и обеспечивают бесплатный доступ к глобальной паутине, например, вокзалы, кафе и рестораны, торговые центры, образовательные учреждения и т. д.
Конечно, значительное число людей имеют и собственные Вай-фай роутеры дома, поэтому руководство будет полезно и для них и для их гостей. Если есть в наличии компьютер, подключенный к всемирной паутине, то в заключение этой статьи пользователь найдет инструкцию, как настраивать интернет на своем Android-телефоне через кабельное соединение с ПК.
Включение Wi-Fi в сетевых настройках ОС
Если драйвер установлен корректно, но подключиться к беспроводной сети не удается, необходимо активировать адаптер в сетевых настройках операционной системы. Далее мы опишем, как включить вайфай на ноутбуке в различных версиях операционной системы «Виндовс».
Windows 7
Чтобы включить сетевой адаптер вайфай на ноутбуке под управлением Windows 7, необходимо проделать следующие действия:
- Нажмите пуск и перейдите в раздел «Панель управления».
- Выберите пункт меню «Сеть и Интернет».
- Нажмите на пункт «Центр управления сетями и общим доступом».
- В правой части окна выберите пункт изменение параметров адаптера.
- Найдите ваш сетевой адаптер (со словом Wireless). Его иконка будет черно-белой. Нажмите на него правой кнопкой мыши, а затем выберите пункт «Включить».
Дождитесь подключения. Это займет несколько секунд. После этого вы сможете подключиться к беспроводной точке доступа.
Windows 10
«Десятка» имеет отличный от «семерки» интерфейс, поэтому многие пользователи не знают, как включить Wi-Fi через сетевые настройки. Решить все проблемы поможет эта инструкция:
- Нажмите правой кнопкой компьютерной мыши по значку пуск и выберите пункт «Панель управления».
- В открывшемся меню нажмите на уже знакомый вам пункт «Центр управления сетями…».
- В левой части окна нажмите на строку «Изменение параметров адаптера».
- Найдите беспроводной адаптер. Щелкните по нему правой кнопкой мыши, а затем нажмите «Включить».
Попасть в меню настройки адаптера можно также через параметры Windows. Для этого нужно выбрать в них раздел «Сеть и Интернет» (подпункт Ethernet).
Как обновить драйвер для Wi-Fi
Самая частая причина, почему не работает вайфай на ноутбуке, – отсутствие или некорректная установка драйверов. Это специализированное программное обеспечение, которое позволяет модулю корректно функционировать в вашей операционной системе. Существует несколько способов обновить драйвера:
- через стандартный интерфейс Windows;
- самостоятельно, т. е. вручную;
- с помощью специализированного софта.
Рассмотрим каждый из способов в отдельности.
Обновление драйвера средствами Windows
Стандартный интерфейс операционных систем Windows 7-10 позволяет обновить драйвер на любой компонент ноутбука. Сделать это можно через «Диспетчер задач»:
- Войдите в «Диспетчер задач» (подробно об этом было описано ранее). Найдите необходимый сетевой адаптер.
- Кликните по нему правой кнопкой мышки, а затем нажмите «Свойства».
- Выберите вкладку драйвер и нажмите «Обновить».
Система может выдать сообщение, что у вас установлена самая последняя версия драйвера, но эта информация не всегда правдива. Если обновить драйвер таким методом не получилось, выполните самостоятельную инсталляцию.
Установка вручную
Это самый надежный способ. Он заключается в скачивании необходимого драйвера с официального сайта разработчика. Найти драйвер можно в разделе «Поддержка» или «Продукты». В списке вам необходимо указать модель своего беспроводного адаптера. Обязательно узнайте разрядность своей операционной системы (32 или 64 бита). Это понадобится при скачивании некоторых отдельных драйверов. Как правило, файл имеет разрешение «.exe».
Как только вы скачаете его на свой компьютер, запустите установщик и следуйте подсказкам инсталлятора. После установки система может потребовать от вас перезагрузить ноутбук. Убедитесь, что вайфай-модуль заработал. Затем попробуйте подключиться к вашей беспроводной точки доступа. Пример официального сайта и скачивания драйвера представлен на изображении ниже.
Использование вспомогательных программ
При инсталляции драйвера могут происходить ошибки. Если повторная попытка не приносит положительных результатов, используйте вспомогательный софт. Ярким примером является программа Driver Genius. Она позволяет просканировать весь ноутбук, чтобы определить, какие драйвера являются устаревшими. С ее помощью также можно выполнять резервирование и восстановление.
Чтобы выполнить обновление с помощью этой программы, выполните следующие действия:
- Скачайте и установите Driver Genius.
- Нажмите кнопку сканирования «Start Scan». Дождитесь окончания процесса.
- В списке предложений по обновлению оставьте галочку только напротив беспроводного адаптера. Нажмите кнопку «Обновить» (или Fix Now).
- Дождитесь скачивания драйвера. В конце нажмите на кнопку «Установить» (Install).
После инсталляции ПО, естественно, перезагрузите ноутбук, при этом непременно проверьте работоспособность беспроводного модуля Wi-Fi.
Пожаловаться на контент
Настройка параметров роутера
Чтобы роутер начал раздавать интернет, недостаточно включить его в сеть и запустить. Необходимо еще правильно выставить базовые настройки. Все манипуляции по отладки мы рекомендуем делать через проводное подключение, т.к. оно она более стабильно и надежно.
Первым делом открываем административную панель роутера. Для этого запускаем браузер и вводим в поисковую строку адрес, вида: 192.168.X.X, где «X.X» последние две цифры адреса, которые у моделей разных производителей разнятся. Полный вариант адреса административной панели указывается в инструкции к роутеру или (не у всех моделей) на наклейке, прикрепленной к нижней стенке устройства.
Запускается небольшое окошко, в котором нас просят ввести связку «логин-пароль». Найти их можно все там же (в сопроводительной документации или на наклейке).
Если все сделано верно, открывается панель с несколькими вкладками и крупным названием производителя устройства.
Берем инструкцию, идущую в комплекте с устройством, и пошагово прописываем в нужных окошках все значения, что там указаны. Если документация утеряна или сильно повреждена, подробное описание можно найти на сайте разработчика маршрутизатора. Главное – не ошибитесь с моделью.
Для создания точки доступа система попросит вас указать IP-адрес, шлюз, маску подсети и предпочитаемый DNS-сервер. Все эти значения прописаны в вашем договоре с обслуживающей организацией. Если и он потерян, узнать характеристики своего подключения можно, позвонив в офис провайдера.
Когда базовая настройка будет завершена, можете приступать непосредственно к веб-серфингу. Однако для собственного удобства дополнительно вы также можете настроить:
- Персональное имя сети (чтобы быстро находить его среди десятков однотипных названий доступных для подключения Wi-Fi сетей).
- Защиту паролем, чтобы исключить подсоединение нежелательных, сторонних пользователей.
- Диапазон частот с минимальной загруженностью (номер канала прописывается в разделе Wireless Settings).
Другие характеристики, указанные в сопроводительной документации к прибору.
Включение вайфай на корпусе ноутбука
Чтобы подключить Wi-Fi на ноутбуке, необходимо его включить. В части моделей это происходит аппаратно при помощи кнопок или специальных переключателей. Сначала тщательно изучите кнопки выше клавиатуры на фронтальной панели. Клавиша с изображением антенны отвечает за включение Wi-Fi-модуля. Не забудьте осмотреть боковые панели, поскольку производители часто «прячут» эту кнопку там.
Об успешной активации вайфай вас предупредит световой индикатор на фронтальной панели, сбоку или возле тачпада. При этом на многих устройствах есть лампочки только к питанию и загруженности жесткого диска, поэтому не перепутайте.
Только после аппаратного включения можно подсоединяться к сети Wi-Fi.
Активация вай-фай сети на ноутбуке Асер средствами Windows
Однако выключить беспроводную сеть WiFi на ноутбуках Acer Aspire есть возможность из настроек непосредственно операционной системы Windows — 7,8 или 10.
С рабочего стола Windows
Для этого надо нажать на значок WiFi — плашка с беспроводным подключением будет окрашена в цвет, а в списке будут доступные сети роутеров. Нажимаем на нее, чтобы фон стал темного цвета, и WiFi выключится. То же самое произойдет и если выбрать «Режим в самолете«, только в этом случае отключится еще и Bluetooth
При ползунке «WiFi», передвинутом в рабочее состояние, таким же способом можно и включить обратно интернет на ноутбуке Acer — отключить режим «в самолете» и сделать активным модуль WiFi
Из панели управления ноутбука Acer
Также управление беспроводным интернетом на ноутбуках Acer Aspire доступно через панель управления Windows. Чтобы найти этот раздел, необходимо найти в поиске «панель управления»
Открыть раздел «Сети и Интернет»
Найти ссылку «Изменение параметров адаптера»
Ваше мнение — WiFi вреден?
Да
22.94%
Нет
77.06%
Проголосовало: 33178
И найти «Беспроводную сеть». Если надпись имеет блеклый цвет шрифта, значит WiFi не работает. Для включения интернета надо дважды по нему кликнуть левой кнопкой мыши.
Или однократно нажать правой клавишей и выбрать «Включить»
Необходимые сетевые настройки на ноутбуке или ПК
Как правило, после настройки роутера для подключения к нему со стационарного компьютера или ноутбука достаточно просто выбрать сеть в списке доступных подключений и ввести связку «логин-пароль» для авторизации. Однако в отдельных случаях (особенно, если ранее устройство выходило в сеть посредством проводного соединения) могут потребоваться изменения следующих настроек:
Смена статического IP на динамический
Открываем «Центр управления сетями и общим доступом» после чего заходим в «Сетевые подключения» или «Изменение параметров адаптера». Здесь нас интересуют два элемента: «Беспроводное подключение» и «Подключение по локальной сети».
- Открываем свойства «Подключения по локальной сети», после чего в свойствах «TCP/IPv4» указываем, что IP-адрс и DNS-адрес компьютер должен получать автоматически. Сохраняем изменения.
- Открываем свойства беспроводного подключения и проделываем те же самые действия (открываем свойства «TCP/IPv4» и меняем статические адреса на динамические). Сохраняем изменения.
Запуск DHCP-клиента
В большинстве систем он включается по умолчанию при запуске компьютера. Однако если вы пользуетесь нелицензионной сборкой или настройкой интернета ранее занимался другой человек, проверить этот элемент не помешает. Для этого:
- Заходим в «Панель управления» и в режиме просмотра устанавливаем «Мелкие значки»
- Щелкаем по вкладке «Администрирование», а затем по ярлыку «Службы».
- В появившемся списке находим строку «DHCP-клиент». Если он отключен, включаем двойным щелчком.
- Для автоматического запуска при включении компьютера открываем свойства DHCP-клиента и выбираем среди предложенных типов запуска автоматический.
Сохраняем внесенные изменения. Готово, можно приступать к работе.
Конфликт сетей
Если раньше вы работали в другой Wi-Fi сети (доступ к которой сохранился), при настройке параметров компьютера необходимо указать приоритетное подключение. Для этого:
- Открываем список доступных подключений.
- Открываем свойства сети, в которой работали ранее, и на вкладке «Подключение» снимаем галочку с пункта «Подключаться автоматически». Сохраняем изменения.
- Проделываем обратную операцию с новой сетью: открываем ее «Свойства» и устанавливаем галочку на пункт «Подключаться автоматически». Сохраняем изменения.
Теперь ваш компьютер или ноутбук всегда будет первым делом подключаться к новой сети.
Способы включения вай-фай
Если на нетбуке есть возможность подключения по вай-фаю, подсоедините роутер к сети и активируйте WiFi на устройстве.
Подключение к вай-фаю может быть неактивным. Для устранения проблемы необходимо произвести настройки, воспользовавшись вариантами, описанными ниже.
Ползунок-кнопка
Современные модели нетбуков имеют специальную клавишу, которая включает вай-фай. Она подсвечивается белым цветом, если настройки активированы, красный говорит о недоступности к подключению. Во втором случае нужно повторно нажать на клавишу.
Вай-фай можно включить специальным ползунком на корпусе.
Некоторые модели имеют специальный ползунок. Для работы с беспроводной сетью требуется перевести кнопку в режим «Вкл».
Включение на клавиатуре
Для того чтобы включить беспроводной доступ кнопками на клавиатуре, используются две клавиши: кроме кнопки для включения вай-фая, необходимо использовать «FN».
Одно из сочетаний клавиш для включения.
Варианты сочетания кнопки FN для различных моделей:
- F2 — Asus;
- F3 — Acer;
- F5 — Lenovo;
- F9 — Samsung;
- F12 — Toshiba, HP.
Через настройки Windows
Выключенный вай-фай обозначается красным крестиком на знаке «лесенка». В этом случае необходимо проверить беспроводное сетевое соединение:
Включение wi-fi через свойства подключения.
- Нажать на знак подключения к интернету.
- Перейти в «Центр управления сетями…», также строка может называться «Центр мобильности Windows».
- Кликнуть на пункт «Изменение параметров».
- Проверить строку «Беспроводное сетевое…» и активировать соединение, кликнув на этот пункт правой кнопкой мыши.
Если удалось включить вай-фай, то появится надпись «Есть доступные подключения». Описанный способ подходит для Windows 8, 7, 10.
Через «Диспетчер устройств»
Найти этот раздел можно через меню «Пуск». Также можно воспользоваться сочетанием клавиш Win+R, в появившейся строке нужно написать «mmc devmgmt.msc», нажать кнопку «Ок», и система перенаправит в «Диспетчер устройств».
Выбирается раздел «Сетевые адаптеры». Если рядом с названием беспроводной сети стоит стрелка, направленная вниз, то это указывает на то, что модуль выключен. Для включения нужно кликнуть правой кнопкой на модуль и выбрать вариант «Задействовать».
Включение Wi-Fi средствами ОС
Включение вай-фай на ноутбуке производится и без клавиатуры. В этом случае пользователь может прибегнуть к одному из нескольких способов.
В трее рядом с часами необходимо найти значок вай-фай. Он может быть подсвечен красным крестом (вай-фай выключен или сетей не найдено), иметь звездочку (найдено несколько сетей) или будет нарисован самолет (все беспроводные модули отключены). Чтобы включить интернет или выбрать одну из доступных сетей, необходимо кликнуть по значку в трее, после чего откроется окно с доступными сетями. В Windows 10 и 8 здесь же выделили кнопки включения и отключения сети, авиа режим и мобильную точку доступа. У операционок Windows XP и 7 подобных кнопок нет, предложен просто список доступных сетей. Остается выбрать нужную сеть вай-фай и ввести от нее пароль. При повторном использовании ноута подключение осуществится автоматически.
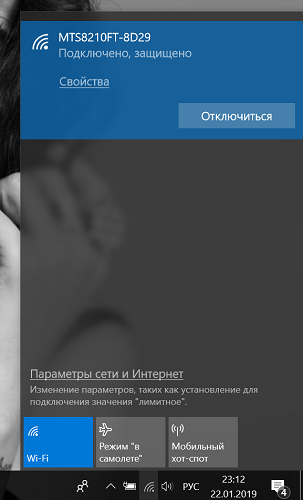
Если символ Wi-Fi не найден в трее (а также в семерке и XP), придется в центре управления сетями отыскать «изменение параметров адаптера». В окне, которое появится после входа, будут указаны все варианты связи. Нас интересует «беспроводная сеть». Жмем на нее и на «запуск». Теперь можно будет подключить ноут к сети.
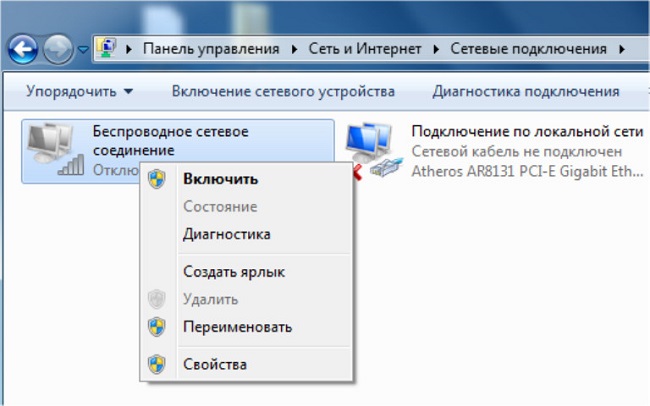
Если указанный в пункте 2 метод не спасает, и не получается включить Wi-Fi на ноутбуке, то проблема кроется глубже, а именно в принудительно отключенном модуле в системе. Нужно войти в «диспетчер устройств» и открыть «сетевые адаптеры». Среди всех ищем вариант, в названии которого имеется слово wireless, выбираем «активировать устройство».
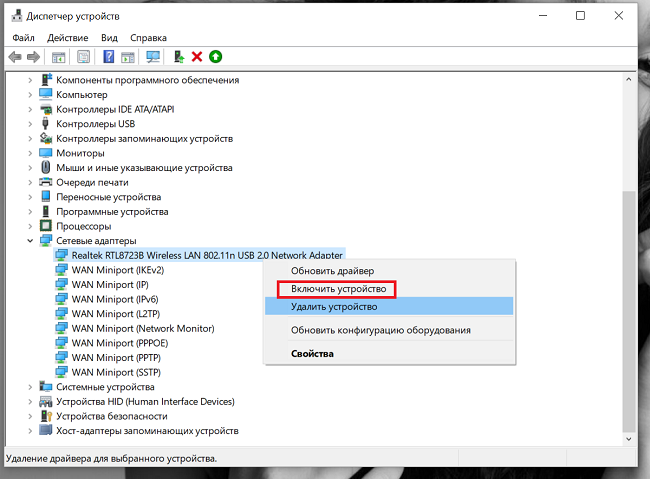
Как настроить вай-фай на ноутбуке
Те пользователи, которые только приобрели устройство, могут столкнуться с тем, что им нужно настроить Wi-Fi на ноутбуке. Фактически ничего не настраивать в устройстве не требуется, достаточно лишь один раз подключиться к сети, чтобы в дальнейшем это не вызывало вопросов, но для простоты понимания процесс настройки Wi-Fi на ноутбуке будет описан в пошаговом режиме в виде инструкции.
- Для подключения у пользователя должен быть вай-фай роутер.
- Если устройство новое, или на нем только что установлена операционная система, то требуется драйвер на Wi-Fi. Понять, что драйвер нужен, достаточно легко – кнопка, которая включает вай-фай на ноутбуке, не срабатывает, в трее нет значка, а в диспетчере устройств Wi-Fi подсвечен желтым восклицательным знаком. В таком случае есть три варианта решения. Первый — непосредственно в диспетчере устройств открываем свойства беспроводного адаптера и во вкладке драйвер жмем обновить/установить. Второй вариант надежнее – качаем драйвер на официальном сайте создателя девайса. Третий вариант – используем приложение для автоматического обновления драйвера.
- После того, как драйвер установлен, необходимо настроить вай-фай на ноутбуке, а точнее — найти свою сеть и ввести от нее пароль. Для этого включаем Wi-Fi любым из предложенных выше способов.
- В списке найденных выбираем одну из сетей Wi-Fi и кликаем по ней. Откроется окно, в котором необходимо ввести пароль, после его ввода жмем ОК и наслаждаемся работой в интернете.
- По умолчанию в настройках соединения активирован пункт автоматического подключения к данной сети, если она находится в зоне доступа. Если это не происходит, то есть система каждый раз предлагает самостоятельно выбрать сеть или ввести от нее пароль, то требуется после очередного соединения открыть ее свойства и активировать «автоматическое подключение».
В стандартных ситуациях настройка вай-фай на ноутбуке заканчивается после перечисленных выше действий. Но если что-то пошло не так – ниже рассказано, что нужно делать.
Как создать точку доступа на ноутбуке
Пользователи ноутбуков также могут подключить к нему по вайфай другие устройства, в том числе мобильные и компьютеры (если те имеют беспроводной модуль). Для этого понадобится создать точку доступа с ноутбука. Сделать это можно одним из 3 способов:
- Стандартный способ при помощи консольных команд. Надежный метод, используемый на ОС Windows 7, 8, 10.
- С помощью сторонних программ, которые автоматически создадут точку. К наиболее популярным относятся Virtual Router и Switch Virtual Router.
- На «Виндовс» 10 версии 1607 в стандартном интерфейсе есть функция «Мобильный хот-спот», предназначенная для создания точек вайфай-доступа.
Как обновить драйвер беспроводного адаптера в Windows 10?
Самый лучший способ, это конечно же скачать драйвер с официального сайта, для нашей модели и для Windows 10, и установить его заново. Но, как правило, такой драйвер есть не для всех ноутбуков (адаптеров) . Поэтому, попробуем другой способ.
Дальше нужно открыть диспетчер устройств. Для этого, нажмите правой кнопкой мыши на меню пуск, и выберите «Диспетчер устройств». Или, найдите его через поиск и откройте.
Открываем вкладку «Сетевые адаптеры», находим адаптер в названии которого есть «Wi-Fi», или «Wireless», нажимаем на него правой кнопкой мыши, и выбираем «Обновить драйверы». Кстати, возле самого адаптера может быть желтый восклицательный знак. Это говорит о том, что он работает неправильно.
Выбираем пункт «Автоматический поиск обновленных драйверов».
Пойдет поиск, и если драйвер будет найден, то вы увидите процесс его установки.
И сообщение об успешной установке.
Поиск драйвера Wi-Fi адаптера по названию
Если на сайте производителя вашего ноутбука, или адаптера вы не можете найти драйвера для вашей модели и десятой версии Windows, но адаптер есть в диспетчере устройств, то можно попробовать найти его по названию самого адаптера.
У меня получилось. На сайте ASUS, для моего ноутбука ASUS K56CM нет драйверов для Windows 10. Но, я нашел их по названию адаптера. Что бы не переписывать название в поиск вручную, его можно скопировать.
Нажимаем на адаптер правой кнопкой мыши и выбираем «Свойства». Затем, переходим на вкладку «Сведения». Нажимаем правой кнопкой мыши на название, и выбираем «Скопировать».
Ищем по названию в Яндексе, или Google.
Установка драйвера через диспетчер устройств (если нет .exe файла)
Возможно, вы скачаете драйвер в архиве (rar, или zip) , где не будет установщика (файла с расширением .exe, после запуска которого пойдет установка) . Что бы его установить, нужно извлечь содержимое архива, снова открыть диспетчер устройств, на вкладке «Сетевые адаптеры» нажать правой кнопкой на наш адаптер и выбрать «Обновить драйверы» (писал об этом выше) .
Выбираем пункт «Выполнить поиск драйверов на этом компьютере».
Нажав на кнопку «Обзор», выбираем папку, в которую мы извлекли скачанные драйвера. Нажимаем на кнопку «Далее».
Если повезет, то система установит драйвер, и Wi-Fi у вас будет работать.
Во всех статьях про неработающие драйверы Wi-Fi в самый верх статьи необходимо добавить одно предложение: «Вначале проверяем в Службах, включена ли Служба автонастройки WLAN.» Если отключена, то включаем и выставляем в свойствах Тип запуска: Автоматический.
Ибо если она не включена, никакой сети не будет, и на любой корректно работающий драйвер Вай-фая система после диагностики неполадок будет говорить, что он криво поставлен. Эту службу очень часто любят отключать различные оптимизаторы системы, типа BoostSpeed и им подобные (когда есть проводное соединение, а Вай-фай отключен, они часто чуть ли не в автоматическом режиме отключают эту службу).
Кстати, именно эти грабли по моему незнанию и вынудили меня перейти с win7 на win10, и на 10 Wi-Fi работал прекрасно до очередного обновления винды и последующего запуска AusLogics BoostSpeed. И вот где-то через пару недель была потребность в Wi-Fi, а его и не нашлось. Уже собирался десятку повторно переустанавливать, т.к. винда уже не дает назад откат сделать, пока на одном из форумов не нашел совет про эту службу. После запуска службы даже не перегружая комп Wi-Fi сразу появился.
Подключение ноутбука к телевизору через маршрутизатор
Если вы успешно подключились к Wi-Fi, можно также подключить к ноутбуку медиаприставку или телевизор со «Смарт ТВ». Тонкости процедуры зависят от модели TV, компьютера и сложности вашей локальной сети. Обычно можно выделить следующие этапы:
- подключите ноутбук к сети;
- подсоедините телевизор согласно заводской инструкции к локальной сети;
- создайте связь между устройствами с помощью стандартной программы Windows Media Center Extender.
Существует также масса альтернатив этой утилите, среди которых Share Manager или «Домашний медиа-сервер». С их помощью вы сможете просматривать на телевизоре фильмы и другие медиафайлы с ноутбука через Wi-Fi.
Пожаловаться на контент
Причины отказа включения адаптера Wi-Fi на ноутбуке и как их устранить
Когда все действия выполнены правильно, а сигнал не включается, в этой ситуации надо вернуться к тому, как установить вайфай на ноутбук. Для этого может быть несколько причин, которые далее рассмотрим более подробно.
До тех пор, пока причина не будет устранена, WiFi работать не сможет.
Неверные драйверы
Драйвер на ноутбуке установлен по умолчанию. В комплекте с маршрутизатором поставляется диск, на котором имеются необходимые программы для работы. Для того чтобы выполнялась установка, нужно вставить диск в дисковод и дождаться автозапуска установочной программы. Далее следуют появляющиеся на экране инструкции. Когда процедура будет закончена, компьютер потребуется перезагрузить.
В некоторых случаях диск в комплекте поставки отсутствует. В этом случае нужные драйверы устанавливаются с сайта производителя. После окончания установки ноутбук потребуется перезагрузить, и передача данных восстановится.
«Семерка» и Windows XP предусматривают аналогичную процедуру.
Неправильная работа системы
Если в работе операционной системы имеются сбои, то это становится причиной для прекращения работы соединения. В этом случае проверяют работу Windows и исправляют проблемы, которые будут найдены. Только после этого нужно разбираться в том, как правильно настроить вай фай на ноутбуке Виндовс 7.
Если и после этого связь не будет восстановлена, надо проверить правильность настроек.
Вирусное заражение
Для того чтобы избежать заражения компьютера, используется мощная и современная антивирусная программа, которая постоянно обновляется. В этом случае будет показана максимальная эффективность в предохранении ноутбука от заражения.
Однако антивирусная программа для своей работы использует значительные ресурсы компьютера, что в некоторых случаях может его замедлять. Поэтому пользователи могут не уделять должного внимания этому вопросу и оставляют свой компьютер без защиты.
В случае заражения последствия могут быть непредсказуемыми. Конкретный вид нанесенного урона зависит от вида вируса, ставшего источником заражения. Одним из возможных последствий может быть невозможность запустить Интернет.
Если такое случилось, надо проверить ноут антивирусной программой и попытаться «вылечить» его, если программа это может выполнить. В определенных ситуациях наладить что-либо уже невозможно. В этом случае осуществляется переустановка Windows. Только после этого выполняется настройка WiFi на ноутбуке.
Почему не включается
Чаще всего проблема заключается в драйвере. Его может не быть или его настройка была произведена некорректно. Посмотреть драйвер на вай-фай можно в разделе «Сетевые адаптеры». Напротив пункта может стоять восклицательный знак, что говорит о необходимости обновления или переустановки.
Драйверы предоставляются в архиве, который нужно открыть. Для этого нужно два раза кликнуть на файл с расширением .exe. После установки нетбук нужно перезагрузить.
Обновление драйверов
Для обновления не придется искать и скачивать утилиту, т.к. она уже имеется на компьютере, достаточно ее обновить. Для этого необходимо произвести следующие действия:
Обновление драйвера возможно через диспетчер устройств.
- Перейти в «Сетевые адаптеры».
- Выбрать строку с драйвером на вай-фай. Кликнуть правой кнопкой мыши.
- Выпадет меню, в котором необходимо кликнуть на пункт «Обновить драйверы».
- Нажать на вариант «Автоматический поиск обновленных драйверов».
Системе понадобится несколько минут на поиск подходящей утилиты. После этого запустится установка, которая может продолжаться несколько минут. Завершится процесс сообщением об обновлении драйвера. Нетбук перезагружается и производится подключение к интернету через WiFi.
Включаем дополнительные возможности ноутбука — wifi
Не все пользователи хорошо знают о скрытых способностях своих верных помощников. А для повышения их функциональности разработчики установили удобное оборудование. Чтобы подключить его необходимо воспользоваться определенным набором инструментов, команд, служб. Они отличаются от подобных настроек на стационарном персональном компьютере, поэтому у пользователей может возникнуть вопрос как включить wi-fi на ноутбуке asus.
Разные пути подключения к вай фай
Существует несколько способов подключения к беспроводной сети интернета. Они зависят от модификации компьютера, а, следовательно, возможностей. У каждого производителя есть свое видение удобства настроек. Поэтому на ноутбуках от разных производителей порядок действий может отличаться. Переносные компьютеры ASUS оп праву считаются одними из самых удобных и надежных в эксплуатации. Большинство производителей берут их конструкцию за основу своих изделий. Поэтому пример подключения вай фай на ноутбуке асус может пригодиться владельцам техники под другими брендами.
Необходимое оборудование
Перед тем как начать поиск вай-фай, необходимо убедиться в наличии модуля wi-fi на ноутбуке ASUS. Его нужно искать в списке оборудования. Для этого входим в меню «Диспетчер устройств» и выбираем и выбираем из списка сетевые адаптеры. В открывшемся перечне ищем название с необходимым словом «Wireless». Чаще всего это устройство записано в список, как «Wireless Network Adapter». Если такого оборудования в перечне нет, то отчаиваться не стоит. Адаптеры беспроводной связи – недорогие, доступные в широкой торговой сети устройства. Различаются выносные и встраиваемые. Среди пользователей популярностью пользуются выносные. Они внешне похожи на флэшку, не занимают много места и просто устанавливаются на любой ПК, через USB разъем.
Обнаружив в перечне диспетчера устройств адаптер канала Wireless LAN, проверьте его подключение. Об этом вам подскажет диалоговое окно, которое появится сразу же после нажатия на выбранное устройство. В окошке свойств оборудования должно быть написано «устройство подключено, работает нормально». Если же такой информации там нет, то обновите драйвера, и перезагрузите компьютер.
Простые шаги на встречу WI-FI
Итак, убедившись, что все оборудование установлено и работает исправно, можно переходить к непосредственному включению wi-fi. На пути к достижению поставленной цели от пользователя потребуется сделать пару шагов:
- Найти кнопку включения wi-fi. На большинстве ноутбуков ASUS она может находиться в разных местах нижней части корпуса ноутбука. Кнопка в виде ползунка располагается под характерным значком беспроводной связи либо впереди, прямо под клавиатурой или сбоку рядом с дисководом. Но на некоторых моделях возможны и другие варианты месторасположения кнопки;
- Чтобы активировать WI-FI, найденную кнопку необходимо перевести в положение «ON»;
- Если в окошке текущих подключений не появились доступные беспроводные сете, то финальным аккордом в деле подключения WI-FI, будет нажатие комбинации клавиш. Опять же в зависимости от модификации ноутбуков ASUS варианты, как включить вай-фай с помощью клавиатуры могут быть разными. Но, обязательно, в первую очередь необходимо нажать клавишу «Fn» расположенную рядом с пробелом;
- Затем просмотрите клавиши «F1 – F12» на одной из них должен быть характерный значок беспроводной связи. Чаще всего ASUS для этих целей резервирует кнопку «F2». Нажатием комбинации клавиш «Fn» + «F2» пользователь может подключать либо выключать вай фай на своем ноутбуке ASUS.
Выгоды от лицензионного программного обеспечения
Вот такая краткая и простая схема, дающая понимание, как настроить беспроводные сети легкими нажатиями кнопок и клавиш. Но она действенна в случае, если на вашем ноутбуке установлено официальное программное обеспечение. В случае, когда пользователь работает на пиратском ПО, возможны конфликты программ с оборудованием. Поэтому придется идти в обход удобных и логичных команд и кнопок, разработанных специалистами ASUS для удобства своих клиентов. Понадобится скачать специальную программу активации WI-FI. Вместе с ней необходимы драйвера для адаптера беспроводных сетей, которые смогут связать установленное на компьютере оборудование с новой программой. У этого метода есть свой плюс, — чтобы настроить вай пользователю больше не придется искать кнопки и нажимать клавиши, достаточно одного клика мышки для подключения или отключения беспроводных сетей.









