Сбивается время на ноутбуке
Содержание:
- Сбивается дата и время на ноутбуке или компьютере. Что делать?
- Другие причины, почему сбивается время на компьютере
- Доступ к настройкам формата даты и времени Windows 10
- Как установить правильное время на смарт-браслете
- Наручные часы ТРЕКЕР
- Почему сбивается дата и время на компьютере, как исправить
- Ошибки синхронизации времени
- Вирусы
- Устанавливаем правильное время
- Что делать, чтобы решить проблему
Сбивается дата и время на ноутбуке или компьютере. Что делать?
 В любой момент пользователи компьютера или ноутбука могут столкнуться с ситуацией, когда дата и время отображается неправильно. Чем это чревато? Некорректно установленная дата и время могут вызывать ряд проблем, связанных с работой компьютера. Это может быть и отказ запуска программ, и невозможность посещать некоторые сайты и многое другое.
В любой момент пользователи компьютера или ноутбука могут столкнуться с ситуацией, когда дата и время отображается неправильно. Чем это чревато? Некорректно установленная дата и время могут вызывать ряд проблем, связанных с работой компьютера. Это может быть и отказ запуска программ, и невозможность посещать некоторые сайты и многое другое.
Существует 5 основных причин появления подобной ситуации, которые мы и разберем в этой статье.
1 причина. Износ батарейки материнской платы
Если на часах время и год не соответствует действительности, то есть постоянно показывает на пару лет назад, то скорей всего села батарейка материнской платы. Зачем она нужна? На материнских платах любой компьютерной техники, будь-то ноутбук или компьютер, есть батарейка («таблетка»), функция которой заключается в том, чтобы после выключения устройства сохранять данные BIOS, соответственно дату и время.
Признаком того, что пришло время менять батарейку может стать также появление перед загрузкой Windows черного экрана «CMOS checksum error – Default loaded» с просьбой нажать клавишу F1 или F2 для введения необходимых настроек.
Устраняется данная проблема путем замены испорченной батарейки на новую. В настольном компьютере это сделать намного легче, нежели на ноутбуке. Для смены батарейки на компьютере необходимо снять боковую крышку системного блока, найти на материнской плате батарейку и произвести замену
Важно! Для питания материнской платы используются батарейки 3 типов, поэтому перед покупкой новой демонтируйте севшую, покажите продавцу и приобретите аналогичную

Каждый ноутбук имеет свои конструктивные особенности, поэтому, не имея специальных навыков и оборудования произвести даже замену батарейки может быть проблематично. Если на ноутбуке постоянно сбивается время, то лучше все-таки обратиться в сервисный центр, а не пытаться самостоятельно устранить проблему, чтобы к неправильно отображаемой дате не добавилась еще и поломка корпуса или того хуже, не пришлось потом производить ремонт материнской платы.
2 причина. Неверно выбранный часовой пояс
Еще одной причиной, почему некорректно отображается дата и время, может быть неверно установленный часовой пояс, который не соответствует реальному географическому положению. В таком случае после каждого запуска компьютера он будет синхронизировать время с выставленным часовым поясом и соответственно устанавливать время с определенной разницей.
Чтобы устранить проблему достаточно нажать на панель часов и внести соответствующие изменения в часовой пояс. Если произведенные действия не привели к нужному результату, есть еще несколько причин, почему может сбиваться дата.


3 причина. Программы-активаторы
Программы-активаторы предназначены для сброса отсчета использования тестового периода платных приложений. Они вносят изменения в дату и время, таким образом, продляя срок тестового (бесплатного) периода использования софта.
Если на вашем компьютере или ноутбуке установлено подобное программное обеспечение попробуйте деинсталлировать его. Если после удаления активатора ничего не изменилось, дата по-прежнему отображается неправильно, переустановите операционную систему.
4 причина. Вирусы
Вирусы способны доставлять немало проблем владельцам компьютерной техники. Они могут вносить изменения в различные системные файлы, в частности те, которые отвечают за вывод даты и времени.
Чтобы избавить себя от подобной неприятности просканируйте операционную систему антивирусной программной, а лучше сразу несколькими, не только той, что уже установлена на ПК. После выявления вредоносного кода произведите очистку.
5 причина. Неисправность материнской платы
Если при помощи вышеперечисленных действий так и не удалось установить отображение правильной даты и времени, возможно, причина кроется в материнской плате. Статические разряды, различные дефекты материнки могут приводить к сбросу БИОСа. Диагностировать и устранить данную проблему помогут специалисты сервисного центра Мастерсити.
В большинстве случаев именно эти факторы приводят к некорректному выводу даты и времени. Если вы внимательно перечитали статью и все сделали правильно, то проблем с тем, что сбивается дата и время на ноутбуке или компьютере возникать не должно.
Другие причины, почему сбивается время на компьютере
Крайне редко часы сбиваются вследствие других причин. Например, из-за утилит активаторов, которые сбрасывают тестовый срок для платных программ, чтобы пользоваться ими бесплатно. Они могут менять время, продлевая работу таких программ.
Лучше не пользоваться такими программами. Иначе, обеспечивая работоспособность одних программ, мы можем испортить работу других, причем довольно важных программ, например, программ обновления антивирусов. В итоге «словим» вирусов из-за сбоев обновления антивирусной программы. Хорошего в этом, прямо скажем, мало.
Иногда причиной сбоев могут стать сами компьютерные вирусы (которых мы уже «словили»!), которые внедрились в системные файлы. При подозрении заражения ПК, проверьте систему антивирусной программой. Хотя в такой ситуации, приводящей к сбоям даты и времени, может потребоваться не просто «лечение», а полная переустановка операционной системы.
Плавающие причины сбоев даты и времени на компьютере
Некоторые пользователи могут столкнуться с «плавающими» проблемами сбоев даты и (или) времени. Например, иногда время может сбиваться при выключении компьютера и последующем включении, а иногда – нет.
Или может сбиваться только время, а дата при этом сохраняется, а в следующий раз может и дата «поплыть». Дата может «плавать» как в прошлое (например, показывает 2000 год), так и в будущее (например, 2099 год).
Время может обнуляться (00:00:00 на момент включения ПК), а может и сохраняться на момент предыдущего выключения, как будто оно «застыло» на той отметке «вчера» (например, на вчерашней отметке 20:43:49).
Плавающие проблемы не менее опасны и коварны, чем постоянные сбои времени и (или даты).
Батарейка BIOS полуживая
Плавание проблемы, отсутствие четкого повторения сбоев может быть вызвано тем, что батарейка BIOS еще немного «жива».
Например, если вчера Вы поработали на компьютере дольше обычного, и сегодня включили его раньше обычного времени, то батарейки BIOS может «хватить» на этот период отключения ПК, чтобы запомнить и сохранить дату и добросовестно «отсчитывать» время. Соответственно, при включении компьютера Вы не видите проблем.
Но стоит только выключить компьютер пораньше обычного, а включить назавтра позже обычного – «пожалуйте Вам с кисточкой», дата и время уже сбились, ресурса батарейки BIOS нам не хватило на более длительный промежуток времени выключения ПК.
Длительное отключение компьютера
Плавающие проблемы могут возникнуть после длительного отключения ПК, например, на месяц или того больше. Это опять же служит первым признаком того, что батарейка BIOS уже «полуживая», она не выдерживает длительные периоды не работы компьютера, длительные периоды отключения компьютера от электрической сети 220В.
Вывод по плавающим проблемам
Плавающие проблемы нужно решать, не дожидаясь, пока они не превратятся в постоянные проблемы. Решать по тем же правилам, что были описаны выше для постоянных проблем сбоев даты и (или) времени:
замена батарейки BIOS,
отказ от применения программного обеспечения, самостоятельно регулирующего время в ПК,
проверка на наличие вирусов, их лечение.
Или даже решать переустановкой операционной системы, если другие методы не позволяют избавиться от проблемы, когда сбивается дата и время на компьютере.
В то же время, если Вы видите сбои даты и (или) времени (постоянные или плавающие), то это указывает на неисправность аппаратной или программной части ПК. Такой компьютер надо ремонтировать, не дожидаясь развития последствий от неправильной установки даты и (или) времени.
P.S. Статья закончилась, но можно еще почитать:
Архивация данных средствами Windows 7
Для разблокировки отправьте sms?
Сайты-лохотроны и вирусный софт – как обезопасить свой компьютер
Старый ноутбук: разряжается аккумуляторная батарея
Включение и выключение компьютера
Получайте актуальные статьи по компьютерной грамотности прямо на ваш почтовый ящик. Уже более 3.000 подписчиков
Важно: необходимо подтвердить свою подписку! В своей почте откройте письмо для активации и кликните по указанной там ссылке. Если письма нет, проверьте папку Спам
Доступ к настройкам формата даты и времени Windows 10
Если вы используете Windows 10, нажмите на поле поиска или кнопку на панели задач. Если вы не видите окно поиска или кнопку, вы можете их включить, кликнув правой кнопкой мыши по панели задач.
Введите «изменение даты» в поле «Поиск». Результаты начинают отображаться по мере ввода. Нажмите «Изменить формат даты и времени» в списке результатов.
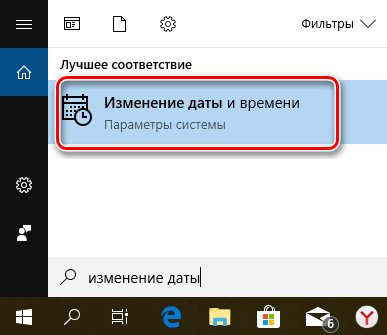
На экране настроек даты и времени Вы можете выбрать различные форматы для «Краткой даты», «Полной даты», «Краткого времени» и «Полного времени».
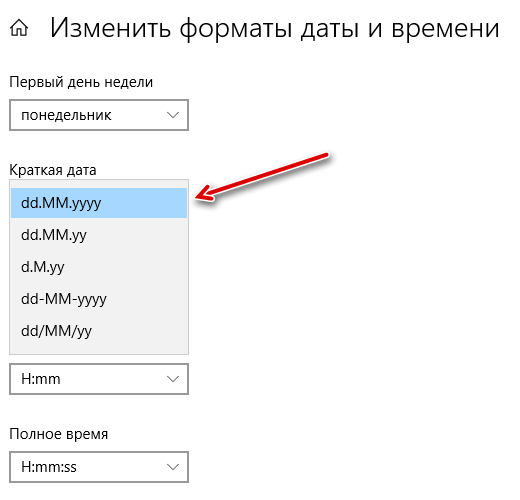
Вы можете не видеть нужный формат в списке опций для даты или времени. Тогда Вам следует получить доступ к этому экрану на старой панели управления, чтобы иметь возможность вводить пользовательский формат даты или времени.
Чтобы получить доступ к экрану на панели управления, который позволит вам ввести пользовательский формат даты или времени, нажмите кнопку со стрелкой влево в верхнем левом углу экрана настроек.
Вы вернетесь на экран «Дата и время» в настройках «Время и язык».
Нажмите ссылку Дополнительные параметры даты, времени и региональные параметры в колонке Сопутствующие параметры.
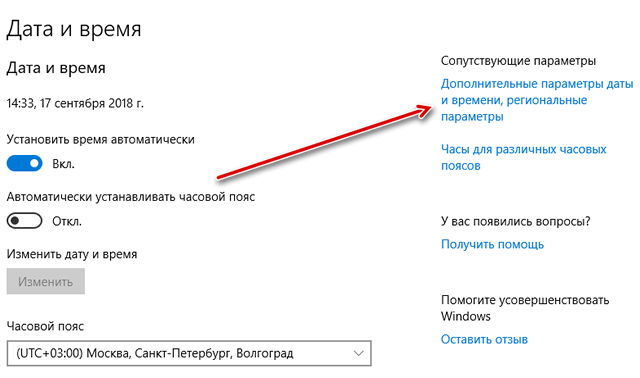
Отобразится экран «Часы», «Язык» и «Регион» на панели управления. В разделе «Регион» справа нажмите ссылку «Изменить дату, время или числовые форматы». Откроется диалоговое окно «Регион». Дальнейшие действия описаны в следующем разделе этой статьи, где мы рассказываем как создать пользовательский формат даты или времени.
Как установить правильное время на смарт-браслете
Фитнес или смарт-браслет – это устройство, отслеживающее состояние вашего организма. Он показывает давление, пульс, количество пройденных шагов, метров и даже калорий. Настройка таких браслетов осуществляется почти так же, как и умных часов с СИМ-картой.
М3
Дата и время – важные показатели смарт-браслетов, ведь в зависимости от времени суток показатели организма могут изменяться. Настройка браслета М3 осуществляется при помощи смартфона. Для этого необходимо скачать соответствующее приложение. Данный фитнес-трекер — это полная копия известного Xiaomi, поэтому устанавливать приложение придется такое же — «Mi Fit». После установки приложения произойдет синхронизация браслета со смартфоном, время установится автоматически.
Важно! При синхронизации приложение может показать несколько устройств – часы, браслет и т.п. Для синхронизации именно фитнес-трекера необходимо выбрать «браслет»
М4
Настройка этого браслета происходит аналогично предыдущему. Вам также потребуется установить приложение «Май Фит» и настроить его. От версии М3 браслет отличается более эргономичным дизайном и большей емкостью батареи.
Наручные часы ТРЕКЕР
Это часы китайского производства, которые удивили специалистов качеством упаковки, в силу того, что оно оказалось очень высоким для небольшой цены самих часов. В комплекте к часам прилагаются шнур для зарядки, диск с инструкциями и программами, аккумуляторы и USB зарядка. Для того чтобы узнать, как настроить китайские часы, необходимо прочитать инструкцию, в противном случае будет трудно самостоятельно разобраться. В целом часы создают очень приятное впечатление. Они отлично смотрятся на руке взрослого человека и подростка. С помощью SMS команд осуществляется программирование-настройка ТРЕКЕРА.
Теперь вы знаете о том, как следует настраивать разнообразные часовые механизмы. Это позволит вам легко разбираться с ними и всегда знать точное время. Желаем вам удачи.
Редко какая электроника и техника отправляется в Россию из Китая, имея памятку или паспорт на русском языке. Если вы попали в такую ситуацию, то скорее всего заказали настенные или настольные часы на Алиэкспресс или стали обладателем китайских часов из магазина.
В интернет-гипермакете Алиэкспресс по позиции «электронные часы» более полумиллиона вариантов – любых размеров, цветов и форм. Тут и настенные и настольные часы с кнопками, и даже напольные решения с термометрами. Есть из чего выбрать! Но как настроить?
Чаще всего покупателю приходится самостоятельно догадываться о назначении кнопок и с помощью смекалки и интуиции настраивать устройство.
К счастью, опыт многочисленных пользователей китайской продукции позволяет определить некий алгоритм беспроблемной настройки любых электронных часов – настенных, настольных и даже напольных!
Почему сбивается дата и время на компьютере, как исправить
Настройки BIOS прямо влияют на работу компонентов компьютера. Информация о настройках базовой системы хранится в чипе CMOS, память которого сильно ограничена. Связано это с тем, что данный чип должен сохранять информацию даже при полном отключении электроэнергии от компьютера. На нем хранятся не только настройки BIOS, но и информация о дате и времени, а также ключевые параметры загрузки компьютера. Если сбивается дата и время на компьютере после каждой перезагрузки, значит, виноват в этом чип CMOS, не сохраняющий информацию. В рамках данной статьи мы рассмотрим, с чем этом может быть связано, и как устранить данную проблему.
Сбивается дата и время на компьютере из-за батарейки на материнской плате
Самой распространенной причиной сброса памяти CMOS является севшая батарейка на материнской плате компьютера. Материнские платы, как стационарных системных блоков, так и ноутбуков, оснащаются позицией для установки автономного источника питания класса CR2032, рассчитанного на напряжение в 3 Вольта. Он отвечает за работу памяти CMOS даже при полном отключении питания от компьютера. Соответственно, если данная батарейка разрядится, у компьютера начнет сбиваться дата и время после выключения, а также установленные настройки BIOS будут выставлены в значение «по умолчанию».
В такой ситуации необходимо заменить батарейку на материнской плате, для этого:
- Выключите компьютер. Снимите крышку системного блока (или корпус ноутбука) и доберитесь до материнской платы;
- Отыщите на ней батарейку CR2032 – круглый источник питания. Его необходимо снять, для этого надавите на защелку, и батарейка сама выйдет из системы крепления.
Важно: Если батарейка при обнаружении была ненадежно закреплена в «гнезде», можно попробовать зафиксировать ее и вновь включить компьютер, настроить время, а после выполнить перезагрузку. Не исключено, что батарейка рабочая, но она «выскочила» из материнской платы
- После удаления батарейки из материнской платы, вставьте на ее место новую и надежно зафиксируйте ее;
- Включите компьютер, запустите BIOS и произведите необходимые настройки.
При покупке новой батарейки лучше обращать внимание на литиевые варианты, а не на солевые. Дело в том, что подобный источник питания стоит недорого, и литиевый вариант способен проработать вплоть до 10 лет, тогда как солевой израсходует свой ресурс за 2-3 года
Сброс даты и времени на компьютере по другим причинам
В большинстве случаев при перезагрузке компьютера не сохраняются настройки BIOS и времени по причине проблем с питанием. Однако если после замены батарейки проблема сохраняется, есть еще несколько способов, которые могут помочь исправить ситуацию:
- Внимательно рассмотрите место крепления батарейки к материнской плате. Неподалеку от него должен находиться небольшой переключатель, около которого может быть подписано: Reset, Clear или CMOS. На некоторых моделях материнской платы он отсутствует, на других выполнен в виде кнопки (или перемычки) с одной функцией, а на самых продвинутых вариантах может быть установлен в разных режимах. Если на вашей материнской плате имеется кнопка около батарейки – нажмите на нее. За счет этого произойдет обнуление памяти CMOS, с которой могли случиться программные сбои. В случае, если на материнской плате установлен переключатель, убедитесь, что он не находится в режиме принудительного сброса памяти CMOS при каждой перезагрузке компьютера (положение Reset).
- Зайдите на сайт производителя материнской платы и посмотрите, имеется ли возможность обновить BIOS до более «свежей» версии. Рекомендуется это сделать.
- Почистите компьютер от скопившейся грязи и пыли, а также закрепите провода, чтобы они не попадали в лопасти кулеров. Большое количество пыли в системном блоке может привести к возникновению статических разрядов, которые вызывают сброс памяти из CMOS.
Если после выполнения всех рекомендаций продолжает сбиваться дата и время на компьютере, вероятнее всего неисправность связана с материнской платой. В такой ситуации необходимо обратиться в специализированный сервисный центр, где на диагностическом оборудовании плата будет проверена, а после мастера смогут устранить проблему «перепайкой» неисправного компонента.
Ошибки синхронизации времени
TIME_ERROR: 0x2041: Clock Unsynchronized
Иногда в логе /var/log/ntp.log или системном логе /var/log/syslog вы можете наблюдать ошибку — kernel reports TIME_ERROR: 0x2041: Clock Unsynchronized
На нее можно не обращать внимание, так как реально это не ошибка, а информационное сообщение. Нам просто сообщают о том, что в момент страта службы ntp, ядро linux еще не синхронизировало время
the NTP socket is in use, exiting
Если при запуске синхронизации времени с помощью ntpdate вы видите ошибку — the NTP socket is in use, exiting, то это значит, что у вас уже запущена служба ntp. Для того, чтобы не было конфликтов при изменении времени, должно работать что-то одно, либо ntpdate, либо ntp, но не оба одновременно. Чтобы эта ошибка исчезла, достаточно просто остановить ntp и запустить ntpdate еще раз.
no server suitable for synchronization found
Еще одна популярная ошибка, которая может возникнуть при запуске ntpdate. Она означает, что не получается по какой-то причине установить соединение с сервером времени. В общем случае это означает, что есть какие-то сетевые проблемы, но не обязательно. Вы можете попробовать запустить ntpdate c ключом -u. Он означает, что будет использован локальный не 123-й порт udp, как обычно, а другой из непривилегированного диапазона. Иногда это помогает, так как многие провайдеры из-за известной уязвимости протокола ntp блокируют исходящий 123 порт.
ntpdate -u pool.ntp.org
Служба ntp не запускается после загрузки сервера
Если ntp не стартует после загрузки сервера, то связано это может быть в первую очередь с тем, что не отключена служба timesyncd. Отключите ее и проверьте еще раз:
sudo timedatectl set-ntp no
Ubuntu меняет время и часовой пояс в bios
Убунта имеет дурную привычку при синхронизации времени устанавливать в bios часовой пояс UTC. В общем случае это не доставляет проблем, но если у вас установлена параллельно еще какая-то система на компьютере, то это может создавать проблемы. Чтобы Ubuntu не трогала часы в bios, необходимо выполнить следующую команду:
sudo timedatectl set-local-rtc 1
Вирусы
Четвертой причиной
можно назвать компьютерные вирусы. При этом они внедряются в системные файлы и из-за этого могут сбиваться настройки даты и времени.
Проверьте компьютер антивирусником. Причем это лучше сделать не только тем, который установлен на компьютере, а еще и парочкой других. Если что-то будет не в порядке, удалите найденные вирусы. Если Вы все еще сомневаетесь, проверьте несистемные диски на наличие вирусов, отформатируйте системный диск и на компьютере. Подробнее о том, можно прочесть в отдельной статье.
Надеюсь, что один из рассмотренных способов Вам поможет. И при загрузке операционной системы Вас больше не будут беспокоить неправильные настройки даты и времени на компьютере.
Настройка даты и времени в операционной системе Android — вещь несложная, но и с ней у пользователя в ряде случаев могут возникнуть затруднения. Они могут быть связаны как с незнанием некоторых вещей, так и со сбоями самой операционной системы.
Устанавливаем правильное время
Есть три метода, встроенных систему. Вам не понадобятся дополнительные программы, чтобы их использовать. Но если они вам не подойдут или по каким-то причинам откажутся работать, можно будет воспользоваться бесплатным сторонним приложением.
Существует два варианта установки времени: ручной и автоматический. Используя первый, вы получите право выбрать подходящие цифры самостоятельно. Прибегнув к помощи второго, вы получите актуальное время через интернет. Для максимально точного результата рекомендуется использовать второй метод.
При помощи параметров
Параметры — встроенная программа, позволяющая управлять настройки операционной системы в привычном для пользователя интерфейсе. Открыть её можно, отыскав при помощи системной поисковой строки или использовав комбинацию Win + I.
В параметрах можно выбрать часовой пояс и установить формат отображения даты и время (какую информацию отображать сначала и в каком порядке). Помимо этого, можно включить отображение дополнительных китайских лунных календарей.
При помощи панели управления
Панель управления — ещё одна программа, занимающаяся изменением настроек операционной системы. Отыскать её можно при помощи системной поисковой строки.
При помощи панели быстрого доступа (панели задач)
Время всегда отображается в правом нижнем углу. Кликнув по блоку со временем правой клавишей мыши, вы развернёте контекстное меню. Выберите в нём пункт «Настройка даты и времени». Откроются параметры, описанные в пункте «При помощи параметров», — в них можно выполнить все необходимые настройки.
При помощи командной строки
Командная строка позволяет управлять всеми настройки системы, в том числе и временем. Найти её можно при помощи системной поисковой строки или меню, вызываемом комбинацией Win + X.
В развернувшемся окне достаточно выполнить команду time XX:YY, где XX — часы, а YY — минуты. Например, чтобы установить время «полседьмого вечера», нужно прописать time 18:30.
При помощи сторонней программы
Разработано множество программ, позволяющих работать со временем. Например, можно воспользоваться бесплатным приложением Atomic Clock Sync. Скачать его бесплатную версию, весящую меньше мегабайта, можно с официального сайта — https://www.worldtimeserver.com/atomic-clock/.
В главном окне программы вы всегда сможете увидеть наиболее точное время. В дополнительной вкладке можно вручную изменить промежуток, по истечении которого время на компьютере будет синхронизироваться с мировым.
Видео: установка времени в Windows 10
Есть несколько способов, позволяющих отредактировать установленное время. Сделать это можно через параметры, панель управления, командную строку или стороннюю программу. Рекомендуется разрешить синхронизацию с интернетом, чтобы не заниматься восстановлением правильного времени постоянно.
Что делать, чтобы решить проблему
Решение проблемы осуществляется несколькими способами. Не стоит сразу же обращаться к тому варианту, который покажется наиболее простым. Стоит рассматривать методы устранения проблемы, начиная с самых частых причин.
Проблемы в батарее BIOS
Если время на компьютере сбилось, то в первую очередь нужно проверить параметры BIOS. В частности, это касается аккумулятора, расположенного на материнской плате. Батарейка отвечает за выполнение простых операций, включая отображение даты и времени. Если она выйдет из строя – эти показатели собьются.
Поскольку аккумулятор представляет собой «таблетку» CR2032, подобное происходит очень часто. Поэтому батарейку приходится менять. Сделать это можно в сервисном центре, обратившись к специалистам. Кроме того, можно попытаться самостоятельно заменить элемент, воспользовавшись инструкцией:
- Разберите системный блок компьютера или снимите заднюю крышку ноутбука.
- Найдите «таблетку», зафиксированную на материнской плате.
- Ослабьте зажимы.
- Извлеките элемент.
- Установите новую батарейку, положив ее в соответствующий разъем с небольшим надавливанием.
- Соберите системный блок или ноутбук.
Важно. Производителями некоторых материнских плат не предусмотрена возможность замены батарейки
Собрав компьютер, пользователь должен перезапустить устройство и заново настроить время. Учтите, что после установки новой батарейки собьются стандартные настройки BIOS, поэтому вам придется вновь посетить одноименное меню для регулировки параметров.
Неправильный часовой пояс
Иногда причина возникновения проблемы является более прозаичной, а ее решение заключается в изменении всего лишь одной настройки. Если ваш компьютер показывает неправильное время, то обязательно проверьте настройки часового пояса:
- Щелкните правой кнопкой мыши по строке со временем, расположенной в правом нижнем углу экрана.
- Выберите пункт «Настройка даты и времени».
Во вкладке «Часовой пояс» установите подходящий регион.
Теперь на экране должны отобразиться корректные показатели. Но помните, что изменение часового пояса решает проблему только в том случае, если время сбивается на несколько часов, а не минут. Например, когда в вашем регионе 16:00, а часы показывают 14:00. Если показатели расходятся не в «круглом» диапазоне (14:52 вместо 13:37), то вы имеете дело с другой причиной появления ошибки.
Синхронизация с сервисами Microsoft
Если изменение часового пояса не помогло, есть смысл активировать автоматическую настройку путем синхронизации с сервисами Microsoft:
Откройте настройки, используя инструкцию из предыдущего пункта материала.
Активируйте ползунок напротив пункта «Установить время автоматически».
Сделайте то же действие с пунктом «Автоматически устанавливать часовой пояс».
Теперь данные будут поступать на компьютер автоматически, исходя из сведений, предоставленных сервисом Microsoft. Однако работает это только в том случае, когда есть подключение к интернету, а проблема точно не связана с неисправностью батарейки BIOS.
Вирусы
Какие только проблемы не доставляет вредоносное ПО. Вирусы влияют на самые разные процессы в работе компьютера, не исключая настройки даты и времени. Если показатели на ПК расходятся с реальными данными, то необходимо выполнить проверку устройства на наличие вредителей:
Откройте «Параметры» через меню «Пуск».
Перейдите в раздел «Обновление и безопасность», а затем – «Безопасность Windows».
Выберите «Защита от вирусов и угроз».
Откройте «Защитник Windows».
Запустите расширенную проверку.
На заметку. Также вы можете воспользоваться сторонним антивирусом вроде Kaspersky Internet Security, Dr. Web или Avast.
Вне зависимости от выбранного программного обеспечения, проверка предложит удалить обнаруженные вирусы. Для этого будет достаточно нажать соответствующую кнопку в окне ПО. После удаления вредителей время должно восстановиться.
Активаторы Windows и других программ
Многие люди пользуются пиратской версией Windows 10. Ее установка – то еще приключение. К примеру, если владелец ПК забудет поставить утилиту-активатор, то будут недоступны многие функции. В частности, корректное отображение даты и времени.
Решить проблему можно тремя способами:
найти активатор в интернете и установить его;
- перейти на лицензионную версию Windows 10;
- смириться с ситуацией и пользоваться специальными сервисами для просмотра времени.
То, какой способ решения вы выберете – зависит только от вас. Разумеется, лучшим вариантом является переход на лицензионное ПО, поскольку оно гарантирует поддержку от разработчиков и помощь при возникновении разного рода проблем.









