Как настроить время и дату в смартфоне либо планшете (android)
Содержание:
- Почему постоянно сбивается время и дата на компьютере, ноутбуке после выключения: что делать, как устранить ошибку?
- Причина 2: Сбой настроек в BIOS
- Настройка через панель управления
- Как выставить время в детских часах
- Ручная настройка
- Как установить дату и время на компьютере с Windows 7.
- О синхронизации умных часов со смартфоном
- Установка даты, времени и будильника электронных настенных часов
- Настройка времени и даты на китайских смарт-часах с Али Экспресс
- Как отключить или поставить будильник
- Изменение системных даты и времени
- Другие причины, почему сбивается время на компьютере
- Изменение значений поля даты
- Подводя итоги
Почему постоянно сбивается время и дата на компьютере, ноутбуке после выключения: что делать, как устранить ошибку?
Итак, как уже было сказано ранее, проблема со сбоем даты и времени на компьютере может быть связана как с программным сбоем настроек, так и с техническими неисправностями. И если в первом случае практически любой пользователь сможет самостоятельно устранить проблему, то во втором – разобрать ПК и провести необходимые действия способны далеко не все. Но начнем от простого к сложному. Причины сбоя даты и времени могут быть следующие:
Установлен некорректный часовой пояс
Наиболее популярной причиной сбоя даты и времени является неподходящий Вам часовой пояс. При загрузке операционной системы осуществляется синхронизация с сервером, в процессе которой сбиваются часы и календарь. Чтобы установить верный часовой пояс, Вам необходимо проделать следующие действия:
Шаг 1.
В нижнем правом углу щелкните по календарю правой кнопкой мышки и в развернувшемся списке выберите строчку «Настройка даты и времени».
Изображение 2. Запуск настроек часового пояса.
Шаг 2.
В развернувшемся окошке внимательно посмотрите на установленный часовой пояс и если он выставлен не совсем верно, то щелкните левой кнопкой мышки по кнопке «Изменить часовой пояс», найдите нужный Вам, кликните по очереди по кнопкам «Применить» и «Ок».
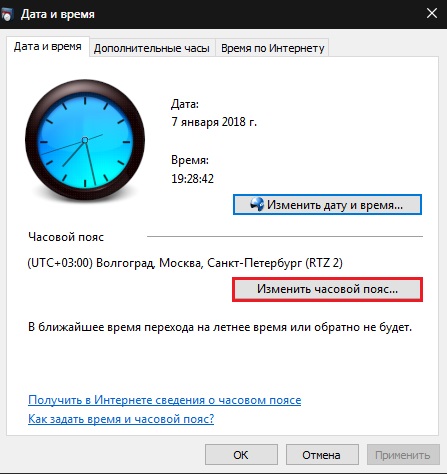
Изображение 3. Процесс изменения часового пояса.
Попробуйте перезагрузить компьютер и сверить часы. Если проблема не исчезла, то переходите к следующему разделу статьи.
Автоматический переход на зимнее/летнее время
Как многие знают, в 2014 году в Российской Федерации в правительстве отменили переход на зимнее/летнее время. Однако, если Ваша операционная система была установлена до 2014 года и не обновлялась, то, скорее всего, у Вас активирован такой автоматический переход. Наилучшим решением проблемы будет скачать и установить последний пакет обновлений для Вашей операционной системы, но, если Вы по каким-либо причинам не можете это сделать, то выполните следующие действия:
Шаг 1.
Вновь щелкните по календарю в правом нижнем углу правой кнопкой мышки и из появившегося списка выберите «Настройка даты и времени».
Изображение 4. Запуск настроек автоматического перехода.
Шаг 2.
- В развернувшемся окошке щелкните по вкладке «Время по Интернету», затем щелкните по кнопке «Изменить параметры» и в новом развернувшемся окошке снимите маркер со строчки «Синхронизировать с сервером времени в Интернете».
- Далее кликните по кнопкам «Применить» и «Ок» в обоих окнах.
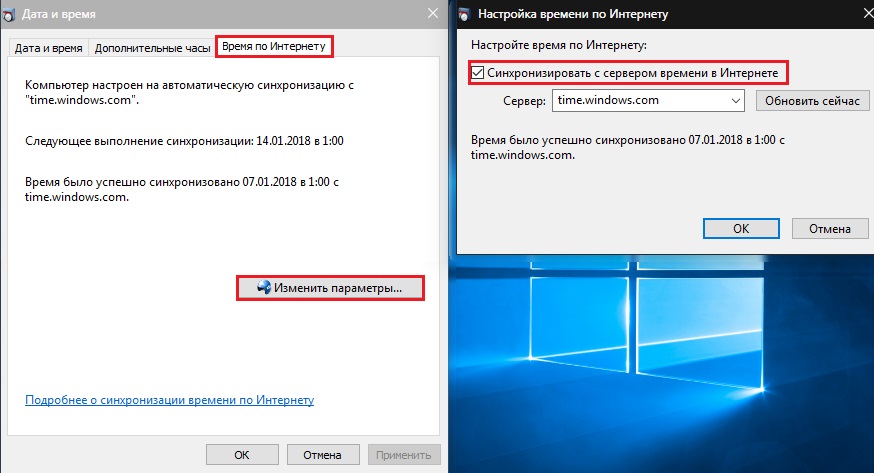
Изображение 5. Отключение автоматического перехода.
Шаг 3.
- Теперь, все что Вам необходимо сделать – это перейти на вкладку «Дата и время», щелкнуть по кнопке «Изменить дату и время» и установить нужные Вам параметры.
- Далее следует перезагрузить компьютер и проверить, исчезла ли проблема.
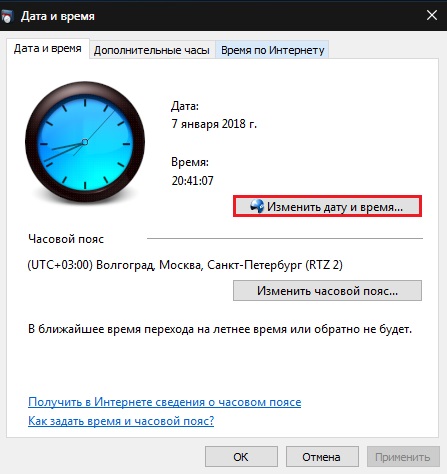
Изображение 6. Ручная установка часов и календаря.
Проникновение вредоносного ПО
- Еще одной причиной, по которой могут сбиваться дата и время, является заражение ПК вирусами. Вредоносное ПО в целом нарушает работу операционной системы и сбивает ее настройки, включая дату и время.
- Проверьте свой ПК несколькими антивирусными программами. Начать можно с бесплатной утилиты Dr.Web CureIt, которую можно скачать по .
Севшая батарейка материнской платы
Мало кто знает, что материнская плата, а именно ее память, нуждается в отдельном энергопитании. В этой памяти хранится конфигурация компьютера. В том числе настройки даты и времени. Для питания материнской платы используется литиевая батарейка-таблетка на 3 Вольта, которая со временем разряжается.

Изображение 7. Батарейка для материнской платы.
Заменить данную батарейку можно самостоятельно, разобрав корпус компьютера, изъяв севшую батарейку и заменив ее новой. Однако, если Вы не разбираетесь в компьютерной технике, то настоятельно не рекомендуется проводить данную процедуру самому. Особенно если Вы владелец ноутбука. Отнесите свой компьютер в сервис или вызовите специалиста на дом, предварительно купив нужную батарейку.
Причина 2: Сбой настроек в BIOS
В некоторых случаях причиной отставания часов может стать сбой настроек в самом BIOS. Чтобы исключить эту причину, необходимо зайти на компьютере в настройки базовой системы ввода/вывода.
Подробнее:Как попасть в BIOS на компьютере
Вход в BIOS на ноутбуках ASUS / Lenovo / Acer / HP / MSI / Samsung / Sony VAIO
- Зайдите в BIOS и изучите содержимое основного раздела, который может называться «Main» или «Standard CMOS Features».
- Найдите в нём отвечающую на изменение системного времени настройку «System Time» или «Time». Выберите ее, чтобы получить доступ к полю изменения времени и введите корректные данные. Обязательно проверьте и соседнюю опцию — «System Date» или просто «Date» — в некоторых случаях некорректно отображаются сразу оба этих параметра.

Сохраните настройки нажатием клавиши F10.
Настройка через панель управления
Данный метод перенесен из предшествующих версий ОС. Чтобы поставить время через панель управления, нужно проделать следующие действия:
- Вход в панель управления осуществляется через кнопку «Пуск». В открывшемся меню найти папку «Служебные Windows» (1) и выбрать соответствующий пункт (2).
- Откроется окно панели управления. Для того, чтобы перейти к полному списку параметров, требуется изменить свойства их отображения: выбрать один из пунктов – «крупные значки» или «мелкие значки».
- Из общего перечня элементов нужно найти и выбрать параметр «Дата и время».
- Кликаем по «Изменить дату и время» и в новом диалоговом окне вручную задать правильные временные настройки.
Как выставить время в детских часах
Как и на большинстве моделей, установить время на детских смарт-часах можно сразу же при первом включении. Это происходит:
- с помощью ввода данных в самих часах
- синхронизируясь со смартфоном
- по данным мобильной сети (если Baby Watch имеют выход в интернет)
- по данным GSM сети
Также есть и другие способы настройки:
Через приложение
- Скачайте на телефон программное обеспечение, которое рекомендует производитель. Например, Setracker или другое ПО, совместимое с вашими часами.
- Через специальный пункт в программе выберите подходящий часовой пояс или установите время и дату.
В большинстве случаев, чтобы настроить время на детских смарт-часах, необходимо включить на их сим-карте мобильные данные для выхода в интернет. Это связано с тем, что команды из приложения в часы поступают через сервер программы. Если не будет подключения, настроить Smart Baby Watch с помощью ПО возможности не будет.
Ручная настройка
Для того чтобы настроить вручную дату на Андроиде, не понадобятся знания суперобладателя гаджета этой платформы, особые навыки для смартфонов на базе Android и так далее. Все, что вам нужно — смартфон. Так как Андроид является самой простой платформой, то найти настройки в телефоне проще простого. Обычно меню настроек можно вызвать нажатием сенсорных кнопок или найти в меню.
Вообще, ручная настройка на Андроиде необходима для тех пользователей, у кого отсутствует интернет. Именно при отключённом от сети устройству показатели сбиваются на смартфоне и её нужно выставлять вручную. Итак, как поменять дату в Galaxy S Plus, например, или же в любом другом смартфоне на платформе андроид? Для этого есть два метода:
- Опускаем шторку уведомлений и находим в правом верхнем углу значок шестерёнки.
- Заходим в главное меню смартфона и находим там тот же знак с надписью Настройки.

Дата и времяАвтоопределение времени
Итак, далее нам потребуется найти строку под названием Установить дату, после чего нажать на ОК. Время устанавливается точно так же, поэтому расписывать в подробностях этапы установки времени мы не будем. Но в некоторых случаях все же есть Автоопределение пояса, поэтому галочку с этой строки нужно тоже убрать, чтобы выставить правильное время.
И также как с часовым поясом, которым балуются наши соотечественники, власти играются и с вариантами отображения времени. То есть 12-часовой вариант формата или 24. Его вы также сможете изменить, сняв галочку с автоопределения и выбрав тот вариант, который вам нужен. На некоторых моделях Андроида также можно выбирать и варианты показа времени. Как правило, чаще всего на главном и заблокированном экране дата показывается как день/месяц/год. Но вы всегда сможете изменить способ показа, зайдя в настройки и изменив это точно так же, как меняете и время.
Как установить дату и время на компьютере с Windows 7.
Если вы не хотите изменять настройки времени в БИОС, тогда их можно легко изменить в операционной системе, например Windows 7.
Оснастка с помощью которой настраивается календарь в Windows называется timedate.cpl, которая находится в каталоге Windows/System32 и открыть ее можно несколькими способами.
Например, набрав строке поиска Windows или в окне «Выполнить» команду timedate.cpl. Но минус такого способа в том, что нужно запоминать, как называется эта оснастка, а так как со временем ты просто забываешь про нее, то открыть окно редактирования времени можно и не зная как она называется.
Наведите на изображение часов в нижнем правом углу экрана и нажмите на них левой кнопкой мыши, а после того ,как появится новое окно, нажмите в нем на надпись «Изменение настроек даты и времени».
Если нажмете на часы правой кнопкой мыши, тогда появится другое окно, где нужно будет выбрать пункт «Настройка даты и времени».
Кроме этого, открыть окно с настройками календаря и часов можно из панели управления. Откройте панель управления и выберите пункт «Часы, язык, регион».
После чего откроется другое окно, где вы можете открыть основное окно с настройками даты или только то, которое хотите редактировать.
Если вы используете для работы оснастку «Режим бога», тогда откройте ее и четвертым по списку у вас будет находиться раздел с нужными вам пунктами меню.
Еще я хотел бы обратить ваше внимание на программу Win-Master, с помощью которой можно открыть многие настройки системы. На второй странице вы увидите кнопку «Дата и время», нажав на нее вы сразу откроете окно с помощью которого можете изменить показатели часов и календаря
Основное окно настройки часов имеет несколько вкладок и кнопок, рассмотрим для чего они нужны.
Перейдите в самую первую вкладку и первое, что нужно сделать перед настройкой часов, это изменить часовой пояс, если установлен не ваш, для этого нажмите на кнопку «Изменить часовой пояс».
После этого можно изменить показания часов, для этого нажмите на кнопку «Изменить дату и время».
При выборе часового пояса, нажмите на кнопку с названием поясов и выберите тот, в котором вы находитесь. Если в вашем регионе действует два времени, тогда активируйте функцию автоматического перехода между зимним и летним временем. Если в вашем регионе одно время, тогда эту функцию можно отключить.
После этого можно переходить у настройкам календаря и часов.
Изменить установки календаря и часов очень легко.
Для изменения календаря, укажите день и месяц в специальном окне с левой стороны.
Для того, чтобы изменить показания часов, выделите мышкой нужный вам показатель и введите другое число с помощью клавиатуры или используя кнопки с иконками треугольников измените этот показатель в любую сторону. Затем нажмите на кнопку «OK».
Если вы хотите изменить внешний вид календаря, тогда нажмите на надпись «Изменение параметров календаря».
После этого в окне «Настройка формата» вы сможете изменить внешний вид вашего календаря, который отображается в правом углу экрана.
В следующей вкладке основного окна «Дополнительное время», вы можете активировать еще два циферблата с часами. Для этого активируйте часы, после чего выберите часовой пояс для того, чтобы они показывали время этого часового пояса и дайте название этим часам.
Эта функция будет полезна, например, если у вас в другом часовом поясе живут родственники и чтобы быть в курсе, сколько у них времени в данный момент, можно активировать дополнительные часы.
Их можно посмотреть, если просто навести мышкой в область уведомления часов.
А если нажать на часы левой кнопкой мыши, вы увидите сразу три циферблата, которые будут показывать разное время.
Третья вкладка основного окна называется «Время по интернету». Здесь показаны сервера с помощью которых компьютер синхронизирует свои часы со временем в интернете.
По большому счету ту изменять ничего не нужно, компьютер отлично работает с установками по умолчанию.
Только если ваш компьютер был на длительный срок отключен от интернета, то вы можете синхронизировать его часы, чтобы быть уверенным, что он показывает точное время, нажав на кнопку «Изменить параметры».
После этого откроется новое окно, где нужно будет нажать на кнопку «Обновить сейчас» и ваши часы начнут показывать точное время.
В окне «Сервер» можно посмотреть все доступные сервера к которым можно подключить ваш компьютер.
О синхронизации умных часов со смартфоном
В большинстве моделей рассматриваемых устройств поддерживается технология синхронизации времени через сопряженный по Bluetooth-каналу смартфон
Для успешной синхронизации важно убедиться, что модули беспроводной связи активированы на обоих устройствах. Далее нужно действовать в зависимости от ОС
Для подключение Android Wear к смартфону на Андроид потребуется на телефон из магазина Play Market скачать одноименное приложение (Android Wear). Затем нужно запустить программу, расположить рядом гаджеты (расстояние между ними не должно превышать 1 метр), в приложении перейти в меню «Настройки» и выбрать появившееся наименование часов. Затем следует сравнить возникшие на дисплеях обоих девайсов коды и при совпадении инициировать подключение. При успешном сопряжении в приложении высветится индикатор подключения.
Аналогичным образом со смартфоном на Андроид синхронизируется любая модель часов, подразумевающая работу с данной ОС. Только скачивать нужно приложение, соответствующее конкретной модели smart watch. О других полезных приложениях на Android Wear можно прочесть в соответствующей статье.
Подключение Apple Watch возможно осуществить только к телефону или планшету на iOS. Синхронизация может быть проведена в автоматическом (при помощи камеры смартфона) либо ручном режиме. Перед сопряжением устройств необходимо согласно инструкции выполнить подготовительные мероприятия: включить часы, установить на них и на iPhone приложение Apple Watch и войти в него. Далее следует выбрать Start Pairing (в переводе – начать сопряжение) и определиться с режимом. Для автоматической синхронизации достаточно навести камеру смартфона на часы. А для ручного сопряжения потребуется в меню приложения Pair_Apple_Watch_Manually (на телефоне) вбить номер девайса, который предварительно следует посмотреть под символом «i» на дисплее часов. О других программах для iWatch — в статье «Лучшие приложения на Apple Watch«.
Установка даты, времени и будильника электронных настенных часов
Стандартный вариант кнопочной «комплектации» — SET, MODE, RESET. И именно он вызывает наибольшие трудности у пользователей.
На самом деле настроить электронные часы с 3 кнопками достаточно просто.
В них:
- MODE — выбор.
- SET/START — ввод цифровых данных.
- RESET — перезагрузка и «помощь» при настройке базовых параметров.
Последовательность действий следующая:
При помощи MODE выбирается параметр. На каждую функцию отводится определенное количество нажатий.
Например: одно нажатие — время, два нажатия — дата, три нажатия — будильник.
При отсутствии инструкции последовательность выясняется опытным путем, благо в мире действует единый электронный формат времени и дат и понять, какая функция появилась на экране, достаточно просто.
- Настройка, то есть переключение между числовыми показателями путем перелистывания, осуществляется или при помощи SET , или же с использованием SET и RESET . Во втором случае SET отвечает за часы и месяцы , RESET — за минуты и дни . Хотя могут быть иные варианты, так как китайская продукция порой непредсказуема.
- Время на будильнике выставляется аналогично: MODE — выбор, остальные кнопки — настройка.
Интересен момент отключения будильника — для этого часто требуется одновременное нажатие сразу двух вспомогательных кнопок.
Особенность китайских часов — непредсказуемость. Кнопки на устройствах имеют различные наименования, отвечают за разные функции или вообще являются фейковыми. Но все это нестрашно!
Принцип работы всех моделей схож и, поняв азы настройки, можно быстро установить нужные параметры.
Значительная часть электронных часов производится за границей. Заказывая их в известных фирмах, люди получают качественные и долговечные электронные часы, в инструкции к которым нет русского сопровождения. Электронные наручные часы вмещают в себя множество функций, при этом имеют они всего две кнопки, что может ввести в ступор, когда их нужно настроить. На самом же деле все не так сложно, как может показаться.
Настройка времени и даты на китайских смарт-часах с Али Экспресс
Китайские смарт-часы практически не отличаются от продающихся в магазинах электроники и сотовой связи. В зависимости от модели они могут предложить настроить дат и время при первом включении или полной перезагрузки. Для этого необходимо вытащить аккумулятор и СИМ-карту и вставить их обратно.
В остальных случаях настройка даты и времени выполняется в пункте меню «Настройки» или «Setting», если гаджет не поддерживает русских язык.
Зайдя в этот пункт, нужно выбрать «Дата и время» («date and time»). Теперь нужно установить нужные параметры. В зависимости от модели гаджет предложит сохранение вручную либо настройки сохранятся автоматически.
Китайские умные часы синхронизируются со смартфоном. Установите на свой смартфон нужное приложение, синхронизируйте устройства через Блютуз или Wi-Fi. На гаджете автоматически установится время телефона.
Как отключить или поставить будильник
Если рядом с минутой сверху горит точка, то у вас включен какой то из будильников (их три). Сначала разберемся как выключить будильник, так как в первый день, я не знав что он включен лег спать и он как заорёт в час ночи, еле выключил. Поэтому первым делом я научился выключать будильники))).
Для выключения листаем кнопкой SET до первого будильника и нажав UP вырубаем, далее второй будильник и затем и третий если включены. То есть надпись «оП А1» при нажатии UP, должна стать «- — А1» и так далее…
- «оП А1» — первый будильник включен
- «- — А1» — первый будильник выключен.
- «оП А2» — второй будильник включен
- «- — А2» — второй будильник выключен.
- «оП А3» — третий будильник включен
- «- — А3» — третий будильник выключен.
Ставим будильник также как и ставили дату и время. Для этого переводим один из будильников на «оП». Затем нажимаем и удерживаем кнопку SET выйдет формат времени 12/24 листаем дальше не трогая время и дату, до самого будильника и ставим время.
Изменение системных даты и времени
Статьи
→
Изменение системных даты и времени
Часто мы сталкиваемся с необходимостью сменить системное время и дату. Например, при переходе на летнее время или в поездке в местность с другим часовым поясом. На сегодняшний день переход на летнее в России отменен. Если автоматический переход на летнее время все же производится, нужно снять галочку в настройках даты и времени «Автоматический переход на летнее время и обратно».
Однако, операционные системы многих пользователей не обновлены, такой галочки в настройках нет и данный переход осуществляется в автоматическом режиме.
Настройки даты также могут изменяться пользователями при обходе контроля лицензий приложений, если они привязаны к дате, а также при использовании VPN. В этой статье рассмотрим некоторые способы изменения системных даты и времени.
Меняем дату и время через параметры даты и времени
Независимо от версии Windows можно сменить дату и время, щелкнув левой кнопкой мыши по часам в правом нижнем углу либо открыть Панель инструментов.
В версиях более ранних, Windows 10, необходимо выбрать «Изменение настроек даты и времени», в Windows 10 для изменения даты и времени необходимо открыть «Параметры даты и времени».
При этом может потребоваться ввод пароля администратора системы.
Далее меняете часовой пояс, дату и время на необходимые.
Меняем дату и время через командную строку
Чтобы воспользоваться командной строкой для изменения даты и времени, откройте командную строку с правами администратора. В Windows 7 и более поздних версий просто введите в строке поиска командная строка или cmd, щелкните по результату правой кнопкой мыши и выберите запуск от имени администратора. (подробнее о работе с командной строкой можно прочитать тут).
-
Команда для изменения времени time ЧЧ:ММ:СС (где ЧЧ – часы, ММ – минуты, СС – секунды), введите ее и нажмите Enter на клавиатуре.
- Команда для изменения даты date ДД/ММ/ГГГГ (где ДД – день, ММ – месяц, ГГГГ – год), введите ее и нажмите Enter на клавиатуре.
Параметры даты и времени изменятся моментально, но сохранятся до первой перезагрузки. При следующем включении компьютера или после перезагрузки дата и время вернутся к исходному значению.
Такой способ удобен, если изменение системных даты и времени необходимы для временной настройки в целях обхода лицензии или использования VPN.
Если вы изменяете системное время для использования VPN, настоятельно рекомендуем зайти для проверки анонимности на whoer.net. Сервис проверки анонимности поможет определить какие именно параметры мешают быть анонимными.
Теперь вы знаете, как изменить системные дату и время. Вам не составит труда изменить системное время таким образом, чтобы сервис проверки анонимности на whoer.net не показывал временные отличия.
Соответственно, вы сможете настроить свой компьютер и добиться устранения такого замечания по анонимности и безопасности, как отличие системного времени от временной зоны для вашего IP-адреса.
Другие причины, почему сбивается время на компьютере
Крайне редко часы сбиваются вследствие других причин. Например, из-за утилит активаторов, которые сбрасывают тестовый срок для платных программ, чтобы пользоваться ими бесплатно. Они могут менять время, продлевая работу таких программ.
Лучше не пользоваться такими программами. Иначе, обеспечивая работоспособность одних программ, мы можем испортить работу других, причем довольно важных программ, например, программ обновления антивирусов. В итоге «словим» вирусов из-за сбоев обновления антивирусной программы. Хорошего в этом, прямо скажем, мало.
Иногда причиной сбоев могут стать сами компьютерные вирусы (которых мы уже «словили»!), которые внедрились в системные файлы. При подозрении заражения ПК, проверьте систему антивирусной программой. Хотя в такой ситуации, приводящей к сбоям даты и времени, может потребоваться не просто «лечение», а полная переустановка операционной системы.
Плавающие причины сбоев даты и времени на компьютере
Некоторые пользователи могут столкнуться с «плавающими» проблемами сбоев даты и (или) времени. Например, иногда время может сбиваться при выключении компьютера и последующем включении, а иногда – нет.
Или может сбиваться только время, а дата при этом сохраняется, а в следующий раз может и дата «поплыть». Дата может «плавать» как в прошлое (например, показывает 2000 год), так и в будущее (например, 2099 год).
Время может обнуляться (00:00:00 на момент включения ПК), а может и сохраняться на момент предыдущего выключения, как будто оно «застыло» на той отметке «вчера» (например, на вчерашней отметке 20:43:49).
Плавающие проблемы не менее опасны и коварны, чем постоянные сбои времени и (или даты).
Батарейка BIOS полуживая
Плавание проблемы, отсутствие четкого повторения сбоев может быть вызвано тем, что батарейка BIOS еще немного «жива».
Например, если вчера Вы поработали на компьютере дольше обычного, и сегодня включили его раньше обычного времени, то батарейки BIOS может «хватить» на этот период отключения ПК, чтобы запомнить и сохранить дату и добросовестно «отсчитывать» время. Соответственно, при включении компьютера Вы не видите проблем.
Но стоит только выключить компьютер пораньше обычного, а включить назавтра позже обычного – «пожалуйте Вам с кисточкой», дата и время уже сбились, ресурса батарейки BIOS нам не хватило на более длительный промежуток времени выключения ПК.
Длительное отключение компьютера
Плавающие проблемы могут возникнуть после длительного отключения ПК, например, на месяц или того больше. Это опять же служит первым признаком того, что батарейка BIOS уже «полуживая», она не выдерживает длительные периоды не работы компьютера, длительные периоды отключения компьютера от электрической сети 220В.
Вывод по плавающим проблемам
Плавающие проблемы нужно решать, не дожидаясь, пока они не превратятся в постоянные проблемы. Решать по тем же правилам, что были описаны выше для постоянных проблем сбоев даты и (или) времени:
замена батарейки BIOS,
отказ от применения программного обеспечения, самостоятельно регулирующего время в ПК,
проверка на наличие вирусов, их лечение.
Или даже решать переустановкой операционной системы, если другие методы не позволяют избавиться от проблемы, когда сбивается дата и время на компьютере.
В то же время, если Вы видите сбои даты и (или) времени (постоянные или плавающие), то это указывает на неисправность аппаратной или программной части ПК. Такой компьютер надо ремонтировать, не дожидаясь развития последствий от неправильной установки даты и (или) времени.
P.S. Статья закончилась, но можно еще почитать:
Архивация данных средствами Windows 7
Для разблокировки отправьте sms?
Сайты-лохотроны и вирусный софт – как обезопасить свой компьютер
Старый ноутбук: разряжается аккумуляторная батарея
Включение и выключение компьютера
Получайте актуальные статьи по компьютерной грамотности прямо на ваш почтовый ящик. Уже более 3.000 подписчиков
Важно: необходимо подтвердить свою подписку! В своей почте откройте письмо для активации и кликните по указанной там ссылке. Если письма нет, проверьте папку Спам
Изменение значений поля даты
При использовании автоматического обновления значения даты, пользователю может понадобиться внести изменения. Чтобы задать новую дату необходимо сделать следующее:
- В открытом документе подведите указатель мыши к дате, поле с датой окрасится в серый цвет.
- Щелкните по дате курсором мыши, вокруг поля даты появится прямоугольник.
- Выше этого поля откроется команда контекстного меню «Обновить».
- Введите новую дату, а затем щелкните мышью вне прямоугольника.
В данном документе Word появится новая дата.
Вам также может быть интересно:
- Как сделать оглавление (содержание) в документе Word
- Как сделать нумерацию страниц в Word
Подводя итоги
Если на вашем смартфоне по тем или иным причинам стоит неправильная дата или время, то вы в любое время сможете установить точную с помощью ручной или же автоматической настройки, а также устанавливая программу, описанную выше. На более новых устройствах дата и время редко сбиваются даже после перезагрузки гаджета. Но старые устройства все же подводят и из-за этого дата и время могут сбиваться.
И также если стоит неправильная дата и время на фото Андроид-телефона, то при фотосъёмке будет отображаться соответствующий показатель. Отображение времени на фотографиях можно выключить также в настройках, но уже не в главных. Для этого вам нужно будет включить камеру и уже оттуда настроить отображение. Но если по каким-то причинам сделать этого не получается, то рекомендуем вам скачать дату и время на Андроид с помощью каких-то сторонних приложений.









