Как убрать номера страниц в ворде: с титульного листа, содержания
Содержание:
- Нумерация страницы со второй в ворд 2013-2016
- Как пронумеровывать листы в документе
- Пронумеровываем страницы в ворде без титульного листа
- Удаление нумерации в Word
- Добавление титульной страницы
- Как пронумеровать листы в Word 2003
- Как сделать нумерацию с 3 страницы документа — 3 способ
- Нумерация страниц в Word
- Настройка отдельных параметров
- Как пронумеровать страницы в документе ворд? Нумеруем листы с любой страницы
- Как поставить номера страниц в колонтитуле
- Как удалить номер с титульной страницы?
- Как пронумеровать листы в Ворде?
- Дополнительные элементы
Нумерация страницы со второй в ворд 2013-2016
Более поздние версии редактора ворд в проведении операций по нумерации страниц ничем принципиально от предыдущих версий не отличаются. Здесь все только выглядит иначе, опять другое оформление, изменилась лента, в которой теперь наши инструменты для работы в ворд
Так же начинаем разметку страниц через вкладку «Вставка» — «Колонтитулы» — «Номер страницы». Далее выбираем где ставить эти номера — вверху или внизу страницы. В «Конструкторе» во вкладке «Параметры» настраиваем вид нумерации. После чего закрываем окно колонтитулов (выделено зеленым).
В результате все страницы у нас пронумеровались. Теперь необходимо изменить нумерацию, и сделать ее не с первой, а со второй. Для этого двойным кликом по номеру в колонтитуле страницы вызываем редактор колонтитулов и в панели «Конструктор» и ставим галочку в поле «Особый колонтитул для первой страницы».
После выхода из редактора номер первой страницы исчезнет. Вторая страница будет начинаться с цифры 2. Вот пожалуй и все рекомендации, как видите, ничего сложного. Можно сделать нумерацию на любой вкус и так, как надо Вам. Удачи!
Как пронумеровывать листы в документе
Иногда, например, при написании самостоятельных работ требуется не брать в расчёт титульный, 2 или даже 3 лист. Это тоже получится довольно быстро сделать при помощи встроенных функций.
Без титульного листа
Чтобы отменить номер на начальной странице, необходимо:
- Кликнуть на «Вставку».
- Найти раздел «Колонтитулы» и выбрать «Верхний» или «Нижний», в зависимости от места расположения цифр.
- Появится контекстное меню. Внизу в нём будет указано «Изменить нижний колонтитул». Это нам и надо.
- Далее открываем конструктор. В разделе параметры о. Готово.
Интересно! Такой метод поможет убрать номер не только на титульнике, но и на первой странице любого из разделов.
С 2 страницы
При необходимости начать нумерацию со второй страницы выполним следующее:
- Разделить документ по разделам. Для этого:
- переходим в конец 1 предполагаемого раздела;
- выбираем «Разметку страницы»;
- нажимаем «Разрывы» и в появившемся меню — «Следующая страница».
- Теперь открываем конструктор и на второй странице убираем функцию «Как в предыдущем разделе» в разделе «Переходы».
- Задаём номера страниц на нужном нам листе.
-
Отсчёт начался с двойки. Поэтому щёлкаем на «Формат номеров страниц» и выбираем «Начать с 1».
С 3 страницы
Бывает и такое, что в документе помимо титульного листа присутствует содержание. Поэтому приходится задавать нумерацию с 3 страницы.
Это можно сделать таким же способом, как и в вышеописанном случае:
- Сформировать разделы.
- Убрать функцию «Как в предыдущем разделе» с двух первых листов.
- Включить нумерацию на нужной странице.
- Выбрать формат «Начать с 1».
Кроме некоторых
Также редактор позволяет отключить нумерацию на определённых листах. Делается всё стандартно:
- Активируем функцию «Номер страниц».
- Файл делим на разделы.
- Находим требуемую страницу.
- Переходим в конструктор и снимаем о.
- Стираем вручную номер и закрываем конструктор. На этом и следующих листах нумерация исчезнет.
- Выбираем лист ниже. Повторяем пункт 3. Затем нажимаем на «Номер страниц». Продолжить с нужной цифрой при помощи формата «Начать с…».
В итоге получается следующее:
Пронумеровываем страницы в ворде без титульного листа
Всем доброго времени, дорогие читатели! И сегодня вы узнаете как пронумеровать страницы в ворде без титульного листа. В процессе оформления всевозможных текстовых файлов, зачастую появляется надобность выполнить нумерацию страничек.
Как правило, подобная опция пользуется популярностью у студентов и школьников, перед которыми возникает задача пронумеровать странички своих работ — докладов, курсовых, рефератов и дипломных. Стандартная нумерация редко когда вызывает трудности. Однако, если предстоит выполнить нумерацию без учета титульной странички, большинство юзеров сталкиваются с проблемами.
Далее будет рассказано о том, каким образом пронумеровать страницы в ворде без титульного листа. Данная информация пригодится для пользователей Ворда различных версий — начиная от 2007, и до 2016 года.
Этап 1. Выставляем номер на всех страничках.
- Если перед вами возникла задача выполнить нумерацию всех листов, но без титульной страницы, прежде всего, понадобится просто добавить номера на все странички.
- Для этого достаточно лишь перейти ко вкладке «Вставка» и кликнуть по кнопке «Номер страницы».
- В появившемся меню можно выбрать вариант расположения номера на листе: вверху, внизу или даже на полях. Выберете тот, который удобен вам.
- После того, как произведена нумерация всех страничек документа, останется лишь удалить номер с главного листа. О том, каким образом это выполнить, будет рассказано далее.
Этап 2. Удаляем нумерацию с главного листа.
Для этого потребуется перейти ко вкладке «разметка» и там кликнуть по кнопке «Параметры». Эта кнопка достаточно маленькая и располагается с правой стороны от пункта «Параметры листа».
Если вдруг не получится отыскать заветную кнопку, можно просто щелкнуть несколько раз по линейке файла, в котором проводится работа.
В любом случае, будет открыто окошко «Параметры». Там имеется блок с настройками под названием «Различать колонтитулы», а снизу — несколько опций. Для нумерации странички без титульного листа, необходимо выставить отметку рядом со второй опцией, которая называется «Колонтитулы первой странички».
После этого предстоит сохранить настройки путем нажатия на клавишу «Ок». В итоге в вордовском файле номер не будет отображен на главном листе. Однако, на второй странице нумерация будет начата с цифры 2. Если подобный вариант вас устраивает, на этом можно закончить.
Цель достигнута. Однако если вы хотите добиться того, чтобы на второй страничке располагалась единица, следует выполнить нижеприведенные действия.
Этап 3. Корректируем нумерацию.
Если перед вами стоит задача не только избавиться от номера на титульном листочке, но и начать нумерацию с цифры 2, предстоит вернуться ко вкладке «Вставка», заново кликнуть по клавише «Номер» и в меню, которое появится, выбрать пункт под названием «Формат номеров».
В итоге будет открыто окошко под названием «Формат номера листов», в котором можно внести корректировки в настройки. Для выставления цифры «2» на второй странице файла, необходимо выбрать функцию «Начасть с…» и пропечатать цифру «0». Наглядно это изображено на нижеприведенной картинке.
В конце остается только сохранить настройки путем клика по кнопке «ОК» и получить нужный результат. Теперь странички пронумерованы без учета главного листа. При этом на второй странице красуется двойка.
Удаление нумерации в Word
В этом уроке я покажу, как убрать нумерацию страниц в Ворде. Мы научимся удалять их несколькими способами: как со всего документа, так и только с определенных листов (например, с титульного).
Инструкция подходит для всех современных версий программы Microsoft Word (2007, 2010, 2013, 2016 и 2019).
Со всех страниц сразу
Способ 1: через «Вставка»
- Переходим в раздел «Вставка» в верхнем меню программы и щелкаем по пункту «Номер страницы».
- Из списка выбираем «Удалить номера страниц».
Вот и всё – нумерация страниц удалена со всего документа!
Способ 2: через колонтитулы
Колонтитул — это пустое поле документа вверху и внизу каждого листа. Оно не предназначено для печати текста, а содержит дополнительную информацию: название произведения, имя автора, главу/параграф, дату и т. п.
Чтобы его очистить, открываем раздел «Вставка» и нажимаем на надпись «Нижний» или «Верхний колонтитул» (в зависимости от того, где проставлены цифры). И в меню выбираем «Удалить».
А можно было сделать и по-другому: просто щелкнуть два раза левой кнопкой по любому из них, стереть цифру, после чего нажать на красный квадрат с крестиком «Закрыть окно» (вверху справа).
С титульного листа
Способ 1: через «Вставка»
1 . Заходим в меню «Вставка» и жмем на нижний или верхний колонтитул. Из списка выбираем «Изменить».
2 . Откроется раздел «Конструктор» в верхней части программы. Здесь необходимо поставить галочку на пункт «Особый колонтитул для первой страницы».
3 . Нажимаем на красный квадрат с крестиком «Закрыть окно» (справа).
Способ 2: через «Макет»
Открываем вкладку «Макет» или «Разметка» и справа от названия раздела «Параметры» нажимаем на значок со стрелочкой.
Переходим во вкладку «Источник бумаги» и в разделе «Различать колонтитулы» ставим галочку напротив надписи «первой страницы».
Настройка номеров
Иногда нужно сделать так, чтобы нумерация начиналась не с цифры 1, а с какой-то другой (например, со второй). Для этого переходим во вкладку «Вставка», жмем «Номер» и в открывшемся меню выбираем «Формат».
В окошке щелкаем по пункту «начать с», печатаем цифру 2 или другую, с которой должно начинаться исчисление, и нажимаем ОК.
А если нужно сделать с третьего листа или еще как-то хитро, выполняем следующее:
1 . Вставка → Номер → Удалить номера.
2 . Ставим курсор в самое начало того листа, с которого должна начинаться нумерация.
Если с третьего, значит, щелкаем мышкой в самом его начале — перед первой буквой первого слова или заголовка.
3 . Открываем вкладку «Макет» или «Разметка», нажимаем на «Разрывы» и выбираем «Следующая».
Скорее всего, после этого внешне ничего не изменится. Это обычно дело — так и должно быть.
4 . Открываем редактирование того колонтитула (верхнего или нижнего), где будет стоять цифра. Для этого просто щелкаем по нему два раза левой кнопкой мыши.
Если вы все сделали верно, то вверху будет написано что-то вроде Нижний колонтитул –Раздел 2-
5 . Вверху программы, в Конструкторе, будет подсвечен пункт «Как в предыдущем разделе». Вот ее нужно «отжать», то есть щелкнуть по ней один раз левой кнопкой мышки, чтобы она стала обычного (не оранжевого) цвета.
И убираем птичку с пункта «Особый», если она установлена.
6 . Там же, в Конструкторе, проставляем номера — слева будет соответствующая надпись.
Если нужно их настроить (например, чтобы первой была единица), снова нажимаем на «Номер страницы» и выбираем «Формат». Затем в окошке щелкаем по «начать с» и ставим нужную цифру.
7 . Закрываем Конструктор, нажав на «Закрыть» вверху.
Добавление титульной страницы
- На вкладке Вставка
нажмите кнопкуТитульная страница .
- Выберите макет титульной страницы из коллекции.
Добавив титульную страницу, вы можете заменить текст образца собственным вариантом. Для этого щелкните, чтобы выделить определенную область страницы (например, заголовок), и введите своей текст.
Советы:
- Чтобы увидеть, как будет выглядеть титульная страница, в меню Вид
выберитеРазметка страницы илиВеб-документ .
- Если вы добавите в документ еще одну титульную страницу, она заменит вставленную ранее.
- Чтобы заменить титульную страницу, созданную в одной из предыдущих версий Word, сначала нужно удалить старую страницу вручную, а затем вставить новую из коллекции Word.
Как пронумеровать листы в Word 2003
Нумерация по порядку
Простановка номеров в старых вариантах программы Ворд выполняется немного по-другому, чем в более поздних версиях. Чтобы сделать нумерацию, воспользуйтесь следующим алгоритмом действий:
- В верхней части окна софта отыщите пункт меню, который называется «Вставка», и нажмите на него с помощью левой кнопки вашей мыши.
- Отыщите пункт под названием «Номера страниц» и кликните по нему.
- Вы увидите перед собой окно, где вам потребуется задать несколько настроек:
- «Положение». Благодаря этому пункту вы можете прописать программе, куда она должна поставить номера: вверх либо в нижнюю часть страницы.
- «Выравнивание». Определяет точное положение номера. Допустимые варианты: центр, справа, слева, снаружи либо внутри.
- Поставьте галочку рядом с фразой «Номер на первой странице».
В случае, если вам требуется, чтобы на первом листе была не цифра один, а любая другая цифра, например, два или десять, то выполните последовательно шаги 1 и 2 из вышеуказанного алгоритма действий, далее отыщите в открывшемся перед вами окне вкладку, которая называется «Формат» и перейдите на неё. Найдите пункт под названием «Нумерация страниц» и задайте ту цифру, с которой вам необходимо начать отсчёт в своём документе.
Чтобы пронумеровать не все страницы и оставить титульный лист без номера, выполните следующие действия:
- В верхней части окна софта отыщите пункт меню, который называется «Вставка», и нажмите на него с помощью левой кнопки вашей мыши.
- Отыщите пункт под названием «Номера страниц» и кликните по нему.
- Вы увидите перед собой окно, где вам потребуется задать несколько настроек:
- «Положение». Благодаря этому пункту вы можете прописать программе, куда она должна поставить номера: вверх либо в нижнюю часть страницы.
- «Выравнивание». Определяет точное положение номера. Допустимые варианты: центр, справа, слева, снаружи либо внутри.
- Не ставьте галочку рядом с фразой «Номер на первой странице». В итоге верхний лист останется без номера, а следующий за ним по порядку будет пронумерован цифрой два.
В некоторых документах на математическую тематику можно встретить сплошную нумерацию всех строк документа (в том числе даже титула, имен авторов и прочего).
Это делается с помощью пакета lineno и команды \linenumbers.
Данный документ дает ответы как использовать нумерацию. Но непонятно зачем и когда её точно нужно использовать (особенно в нашей действительности).
Посмотрел документацию и понял, что это нужно, чтобы ссылаться на конкретные строки работы. Это действительно удобно, если тебе по телефону звонит, скажем, научный руководитель и говорят, что в такой-то строке бред и нужно срочно исправить, как в программном коде.
Но если это так удобно, то почему это не используется вообще во всех технических работах?
И зачем нумеровать титул, имена авторов и рисунки, которые и так нумеруются? Это нужно для целей <<отладки>> научной работы? Или это допустимо в конечном варианте?
В каких классах документов допустима такая нумерация? report, article? В каких работах это уместно? (хотя, мне кажется, это в любом случае будет смотреться загадочно).
Кто использовал и зачем?
Чем больше информации собирается в одном месте, тем сложнее в ней разобраться. Номера страниц наш компас в мире обучения, без них невозможно представить себе ни одного задания по литературе или иностранному языку.
Думаю, все помнят школьное домашнее задание: «Прочитать до 153 страницы». Или такое обращение учителя: «Откройте учебник на 12 странице».
Разберемся как пронумеровать страницы документа в редакторе Word.
- Нумерация страниц в Word:
- Как включить нумерацию вверху страницы;
- Как включить нумерацию внизу страницы;
- Как включить нумерацию на полях страницы.
- Изменить нумерацию страниц в Ворде:
- Как пронумеровать страницы без титульного листа;
- Как пронумеровать страницы начиная с любой страницы (от 3 и выше);
- Как поставить четные и нечетные номера страниц;
- Как добавить нумерацию типа «Страница 10 из 250».
- Что такое сквозная нумерация страниц;
- Как сделать нумерацию страниц в колонтитулах;
- Пронумеровать римскими цифрами;
- Как удалить нумерацию страницы.
Как сделать нумерацию с 3 страницы документа — 3 способ
При помощи данного простого способа можно удалить нумерацию с первых страниц документа, начав отображение номеров с 3 или последующей страницы. Мы используем функцию вставки фигур, которая закрывает цифры на странице документа.
Этот способ лучше использовать тогда, когда пользователь уже закончил редактирование документа, во избежание нарушения форматирования. Иначе, при дальнейшем редактировании, форматирование документа может измениться, из-за этого фигуры могут сместится в пространстве, а скрытые цифры могут снова станут видны.
В окне файла Word проделайте следующее:
- Щелкните мышью по первому слову на странице документа.
- Войдите в меню «Вставка», в группе «Иллюстрации» нажмите на «Фигуры».
- В контекстно меню выберите прямоугольник.
- Поместите контур фигуры (прямоугольник) вокруг цифры.
- Нажмите на кнопку «Заливка фигуры».
- В меню «Цвета темы» выберите белый цвет.
Цифра исчезнет, потому что она закрыта фигурой. На странице у нас остался контур фигуры, который необходимо скрыть.
- Нажмите на кнопку «Контур фигуры», выберите белый цвет для контура.
- Щелкните в окне документа Word.
На месте цифры появится пустое место. Мы скрыли цифру фигурой белого цвета.
Поделайте подобные действия для следующей, или для нескольких следующих страниц. В итоге, нумерация в документе будет отображаться с 3 или другой последующей страницы.
Нумерация страниц в Word
Нумерация страниц в программе word это необходимый навык пользователя ПК, работающего с текстовыми документами. Любой текст с пронумерованными страницами более удобен для чтения, чем текст без нумерации. Во многих учебных заведениях сегодня приняты правила оформления студенческих работ (рефератов, курсовых и т.д.), которые требуют и определенного порядка в нумерации страниц.
Где находится кнопка нумерации страниц
Внешний вид панели инструментов в word 2007 и в word 2010 отличается от предыдущих версий программы. Непривычно расположены кнопки форматирования документов, вставки объектов и т.д. Поэтому после установки нового пакета офиса приходится некоторое время привыкать к его особенностям.
В word управление нумерацией страниц располагается во вкладке «Вставка» разделе «Колонтитулы». При нажатии здесь на кнопку «Номер страницы» выпадает список мест расположения номеров страниц: вверху страницы, внизу страны и на полях, то есть в боковой части листа. Здесь же есть кнопка удаления номеров страниц.
При наведении на любой пункт из этого списка программа показывает варианты оформления нумерации, а именно положение номера страницы в колонтитулах: справа, слева или по середине. Кнопка «Формат номеров страниц» позволяет выбрать обозначения номеров (буквенные или в виде цифр) и порядок нумерации, который дает возможность начать нумерацию документа не только первой страницы, но и с любой другой.
Итак, рассмотрим, как нужно вставлять номера страниц и как можно изменить их формат.
Вставка номера страницы
Для вставки нумерации страниц в открытый документ нужно в главном меню войти во вкладку «Вставка» и в разделе «Колонтитулы» нажать «Номер страницы» (блок А на скриншоте).
Сохраненные шаблоны нумерации страниц
В выпавшем списке нужно выбрать положение номера страницы, обычно вверху или внизу страницы. При наведении мыши (курсора) на него всплывает коллекция номеров, где выбираем положение номера (слева, справа или по середине) и его оформление (блок Б). После нажатия на выбранный вариант оформления на все страницы документа автоматически будут вставлены номера. В дальнейшем, если мы будем добавлять или сокращать текст, текущая нумерация сохранится.
Формат номера страницы
Если мы в «Номерах страницы» нажмем на «Формат номера страницы», то перед нами откроется это окно, где можно выбрать требуемый формат номера.
Формат номеров страниц
Изменить размер и шрифт номера страницы, можно дважды щелкнув мышкой и выделив его (номер). Выделенный номер можно изменять так же, как и основной текст, то есть изменить шрифт и его размер, цвет шрифта и т.д. Двойным же щелчком по номеру можно вызвать и мини-панель инструментов, которая будет отображена над номером страницы. Эта панель также служит для изменения выделенного фрагмента, то есть в этом случае номера страницы.
Мини-панель редактирования. Здесь можно изменить шрифт номеров страниц
Продолжить или начать с…
В окне «Формат номера страницы» изменяется и порядок нумерации страниц. Это делается очень просто: если нужно продолжить нумерацию, нажимаем «продолжить», если хотим, чтобы нумерация начиналась со страницы, например, пять, то в соответствующем окошке выбираем «5». Если в документ вставляется титульная страница, то она по умолчанию имеет первый номер. Если же требуется чтобы под номером 1 значилась следующая за титульной страница, то в окошке «начать с» ставим ноль.
О том, как пронумеровать только часть страниц документа, например, без нумерации оставить страницы титульного листа и оглавления, а остальные пронумеровать можно прочитать в статье “Нумерация с 3 страницы”.
Удаление номеров страниц
Удалить номера страниц тоже можно несколькими способами. Во-первых, можно воспользоваться меню номера страниц, где нужно выбрать «удалить номера страниц», во-вторых, нужно выделить номер страницы мышью и нажать на клавиатуре кнопку «Delete». Оба этих способа дают требуемый результат.
Видео
Таким образом, здесь мы рассмотрели возможности word по добавлению и форматированию, а также удалению номеров страниц. Все эти действия легко выполняются одним-двумя щелчками мыши.
Настройка отдельных параметров
Специальное обозначение первой страницы
Но в некоторых случаях требуется специальный дизайн. Например, при сдаче научных работ на первой странице не должен отображаться номер. Чтобы задать особый колонтитул для титульной страницы, необходимо:
- Перейти в режим «Конструктор». Он включается автоматически сразу после простановки номеров.
При нажатии на номер страницы станет активным «Конструктор», переходим в него
- В меню «Конструктор» поставьте галочку в соответствующем чекбоксе – и вы сможете вручную внести нужные данные на первую страницу или оставить ее пустой.
В разделе «Параметры» выбираем подходящий вариант нумерации
При выборе «Особый колонтитул…» первую страницу возможно оставить без номера
Продолженная нумерация
В некоторых ситуациях требуется продолжить нумерацию страниц с определенного значения. Например, когда первая часть статьи, книги или научной работы находится в другом документе.
Это действие также производится через меню «Конструктор». Необходимо:
- Нажать на пункт «Формат номеров» в выпадающем подменю «Номер страницы».
Нажимаем на пункт «Формат номеров» в выпадающем подменю «Номер страницы»
- В появившейся вкладке нажать на чек-бокс «Начать с» и выбрать страницу, с которой вы продолжите пагинацию.
Нажимаем на чек-бокс «Начать с» и выбираем страницу или выставляем вручную
- Нажать «ОК» и наблюдать за изменениями в нумерации. Нумерация продолжится, начиная с текущей страницы.
Нажимаем «ОК»
Вместо страницы под номером 1 появится цифра 5, т.е. которую мы указали в параметре
Таким способом вы можете создать сложную пагинацию, задав, например, в одном месте нумерацию с 10-й страницы, а в другом – с 50-й. Это бывает полезным при совместной подготовке одного документа, который необходимо распечатать на разных устройствах.
Разные колонтитулы для четных и нечетных страниц
В некоторых ситуациях требуется задать разный внешний вид нумерации для расположенных рядом страниц. По умолчанию встроен функционал зеркального отображения нумерации, когда цифры находятся на противоположных углах страницы или, напротив, рядом.
Но если нужен какой-нибудь изыск, например, чтобы на четных страницах нумерация была внизу, а на нечетных – вверху, можно применить соответствующий пункт в меню «Конструктор».
Для отображения нумерации четных страниц внизу, а на нечетных – вверху, отмечаем в конструкторе пункт «Разные колонтитулы для четных и нечетных страниц»
Настройка разных видов колонтитулов производится вручную. Помимо отображения нумерации, можно настроить показ различных дополнительных элементов, например, имени автора на четной странице и названия произведения – на нечетной.
Вручную к нумерации страниц можно добавить любые данные
Как пронумеровать страницы в документе ворд? Нумеруем листы с любой страницы
Доброго всем времени суток! Сегодня мы продолжим изучение офис Ворд и посвятим статью такой теме как нумерация страниц. В первую очередь это касается многостраничных документов, которые предназначены для печати, дипломных проектов и прочее. Вообще, как уже говорилось — в любом документе должна быть хорошая культура оформления.
Есть определенные стандарты, которые иногда нужно строго соблюдать. А для этого нужно уметь работать в Ворде. Сегодня рассмотрим некоторые приемы.
Процесс нумерации в целом несложен, и связан с таким понятием, как создание колонтитулов. Ниже поэтапно будет рассказано, как сделать нумерацию.
Как поставить номера страниц в колонтитуле

Сначала немного информации, что же такое колонтитулы. Это свободная верхняя или нижняя часть листа, на котором располагается текст или таблицы. Они могут содержать такую информацию, как название работы, имя автора, дату создания и нумерацию. На поле с колонтитулом возможно разместить не только текстовую информацию, но и добавить штамп либо логотип.
Расположение на каждом последующем листе может отличаться от предыдущего, зависимо от необходимости. Форматируются они при этом только в конструкторе «Работа с колонтитулами» и в отредактированном тексте выглядят фоном, находящимся на полях. Применяя Word 2010, чтобы попасть на меню «Работа с колонтитулами», дважды кликните левой клавишей мышки по нижнему или верхнему полю.
В группе «Работа с колонтитулами» существуют отдельные команды для нижнего и верхнего положения. Нажав на одну из них, вы сможете увидеть список готовых шаблонов с учетом любых предпочтений. Для учета количества печатаемых листов часто применяются шаблоны из подменю «Номер», где вы сможете выбрать местоположение поля с номером, а также его внешний вид.
В рамке
В Ворд 2010 страница нумеруется с использованием специального объекта «Рамка». Чтобы его применить, необходимо войти в режим работы редактирования колонтитула, использовать «Вставка – Экспресс блоки – Поле» и выбрать из списка полей Page. Определите его формат и нажмите «ОК». Изменение формата осуществляется через меню «Вставка – Колонтитулы – Номер – Формат номеров».
Как удалить номер с титульной страницы?
В том случае, если у вас уже поставлена разметка страниц по номерам, но есть титульный лист и вы увидели на нем цифру, которая так совсем некстати, возник естественный вопрос — как же удалить. Для этого заходим в «Разметка страниц» в меню «Параметры страницы» и раскрываем окно » Параметры страниц» нажатием кнопки мыши в правом нижнем углу.
Наводим курсор на иконку «Источник бумаги» и в меню «Различить колонтитулы» нажмите на «первой станицы».
И еще один способ решить данное затруднение. Щелкните два раза левой клавишей мыши по номеру страницы, зайдя тем самым в редактирование. На панели «Параметры» выделите «особый колонтитул для первой страницы».
Два раза щелкаете на свободной части листа, тем самым выходя с режима редактирования. Готово!
Как пронумеровать листы в Ворде?
Сегодня мы хотим предоставить пошаговую инструкцию о том как просто при помощи нескольких кликов поставить номера по всем страницам Ворда. И дополнительно расскажем как корректировать шрифты в номерах, ставить прочерки и дополнительные знаки возле номеров страниц. Интересно? Продолжаем:

Как пронумеровать листы в Microsoft Word?
Вы написали текст и для распечатки или отправки осталось пронумеровать листы чтобы не возникло хаоса, но как сделать вы не знаете. Но раз вы читаете эту статью — значит вы на верном пути! В панели инструментов находящейся в шапке страницы найдите вкладку «Вставка», нажимаете на нее и у вас открывается новая вкладка на панели инструментов. В зависимости от версии Ворда меню «Колонтитулы» может располагаться в разных местах, но вы его с легкостью найдете. В этом меню расположены три подменю, но вам нужно то на котором написано «Номер страницы». Нажимаете на него и у вас отобразиться всплывающее окно с несколькими вариациями.

Как пронумеровать листы в Microsoft Word: входим в меню
Теперь вы видите несколько вариаций формата номера для нумерации и можете выбрать один из них в зависимости от стиля вашего текста, попробуйте все варианты для того чтобы подобрать оптимальный. Чтобы выбрать ту или иную версию остается щелкнуть по желаемому меню левой клавишей мышки.
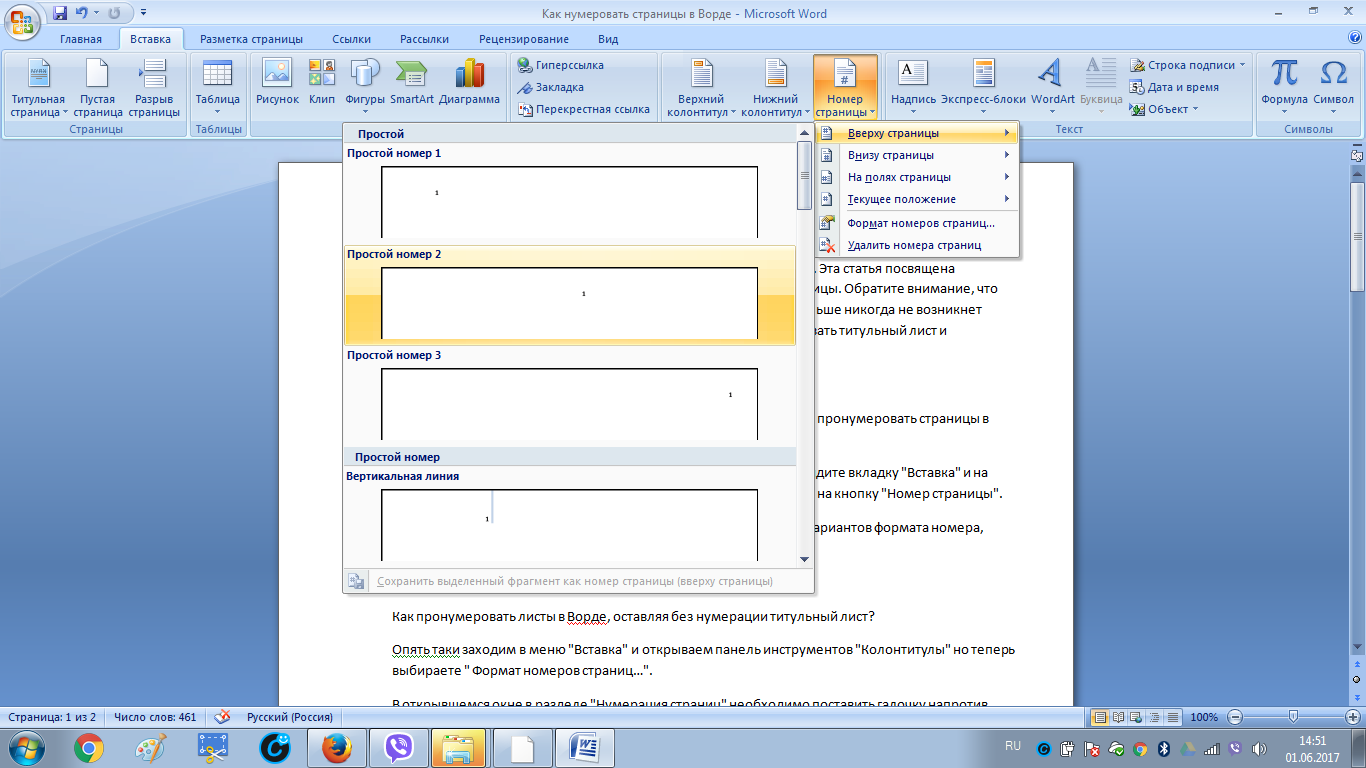
Как пронумеровать листы в Microsoft Word: выбираем вид нумерации
Готово! Вам нравиться полученный результат? Если нет — продолжаем!
Дополнительные элементы
В колонтитул кроме цифры можно добавить что угодно. Кроме этого, получится изменить положение элементов. Например, сделать так, чтобы всё, что там находится, выровнялось по левому краю. Для этого достаточно кликнуть на нужную иконку на вкладке «Главная».
Также можно дописать текст. Например, можно начинать с сочетания «Страница №».
В этом случае текст будет статичен. а номера страниц – увеличиваться.
Кроме того, можно вставить текущую дату и время. Для этого нужно сделать следующее.
- Перейдите на вкладку «Конструктор». После этого кликните на иконку «Дата и время». В появившемся меню можете выбрать любой формат. Для вставки нажмите на кнопку «OK».
- Для того чтобы дата не прилипла к номеру, нужно поставить курсор после этого элемента и нажать на клавиатуре на кнопку Tab.
- Благодаря этому документ будет смотреться намного красивее.
Разработчики компании Microsoft постарались, чтобы колонтитулы были более насыщенными. Для того чтобы вставить больше информации о файле, нужно сделать следующие действия.
- Кликните два раза на нижнее поле, чтобы появилась возможность редактирования.
- Откройте на панели инструментов вкладку «Конструктор».
- Затем кликните на иконку «Сведения о документе».
- Сразу после этого вы увидите возможные варианты вставки:
- имя автора;
- имя файла;
- путь к файлу;
- название документа;
- свойство документа:
- автор;
- адрес организации;
- адрес электронной почты организации;
- аннотация;
- дата публикации;
- ключевые слова;
- название;
- организация;
- примечания;
- руководитель;
- состояние;
- телефон организации;
- тема;
- факс организации.
Вы можете вставить что угодно, но не перестарайтесь.









