15 лучших шаблонов титульных страниц microsoft word
Содержание:
- Как вставить несколько пустых страниц в документ Word?
- Зачем презентации титульный лист?
- Составление в Word
- Образец доклада студента
- Общая характеристика программы
- Защита презентации
- Создание оригинальной обложки в текстовом редакторе Word
- Составление в Word
- Оформляем обложку проекта
- Компьютер плюс
- Как сделать красивый титульный лист в Word
Как вставить несколько пустых страниц в документ Word?
Стандартными средствами Word
Чтобы вставить несколько страниц в документ, можно многократно проделать операцию, описанную в предыдущем пункте.
Заголовок появится на вкладке в верхней части окна вашего браузера. Вот результат. На рисунке выше строка 7 файла, слегка подсвеченная, представляет содержимое раздела тела, в настоящее время пустое. Также заголовок страницы в строке 4 пуст. Вскоре мы разрешим это неудобство.
Сохраните файл и просмотрите его, как мы это делали раньше. Вы заметите, что текст, который вы вставляете в свое тело, всегда отображается в одной строке, как если бы это был один абзац, даже если он содержит заголовки
Обратите внимание: тег — это первый отдельный тег, который мы встречаем. У него нет метки блокировки, потому что он не должен содержать ничего, это просто «босс»
Например, тег, являющийся единственным тегом, также может записать его, и именно так мы упростим его отличить от открытого тега, такого как, например.
При помощи макроса
Если все же не хочется стучать по клавишам клавиатуры или вставляемых страниц настолько много, что для их вставки может понадобиться много времени, то можно воспользоваться макросом, который автоматически вставляет страницы в конец документа
. Необходимо только задать ему количество страниц.
Введите текст, который находится внутри тела, в одном абзаце; Добавьте второй абзац с нужным текстом. Просмотрите файл и получите этот результат.
. И здесь у вас есть два абзаца. Теперь попробуйте перейти к тому же абзацу с помощью тега, например.
. Пришло время решить последнюю проблему: акцентированное письмо.
Обработка кодировок символов и их истории не входит в объем данного руководства. Это объявление сделано с тегом. Который берет имя «тега мета-чарта». Вот некоторые вопросы, чтобы убедиться, что вы понимаете некоторые ключевые понятия. В каком разделе страницы будет вставлен тег мета-чарта, головка или тело? почему? Является ли это тегом, состоящим из открывающих и закрывающих тегов или уникального тега? Открыв файл в браузере, вы сможете правильно отображать акцентированные буквы. При написании кода на любом языке вы скоро встретите две потребности.
При помощи надстройки
Если словосочетание «программный код» пугает, но вставку страниц хочется все же автоматизировать, то для быстрой вставки пустых страниц можно использовать надстройку, а количество вставляемых страниц и место для вставки указывать в диалоговом окне.
Впервые открывая какой-либо файл в текстовом редакторе Microsoft Word, внимание абсолютно любого пользователя сосредоточено на титульном листе. Красивое начало — презентабельная обложка — это толчок к действию, желание ознакомиться с содержанием
Порой грамотно оформленный титульный лист скажет гораздо больше текста, расположенного под ним. Многофункциональное приложение Word, являющееся одним из лучших продуктов компании Microsoft, способно предоставить юзеру несколько весьма привлекательных современных «титульников», «вшитых» в возможности программы. Используя готовые макеты, пользователю остаётся только заполнять пустые графы. В нижеприведённой статье рассмотрим способ, помогающий вставить в документ не только стандартный титульный лист, но и создать уникальное оформление первой страницы.
Напишите правильный код, который затем будет правильно прочитан и выполнен компьютером; Написание кода легко читается каждым человеком, который должен работать, чтобы исправить или изменить его. Отступы служат для удовлетворения этой второй необходимости.
Несколько примеров стоят более тысячи слов. Это означает, что тот же файл в предыдущем примере также может быть записан следующим образом. Или даже на одной строке, так. В обоих случаях это синтаксически правильный файл и, таким образом, интерпретируется браузером одинаковым образом, то есть всегда так.
Зачем презентации титульный лист?
Презентация – это наглядное представление изученного вами материала. Как выполнить презентацию самостоятельно мы рассматривали ранее. Как правило, она содержит минимум текста и максимум графического материала (картинки, таблицы, графики, диаграммы, схемы). Но зачем же тогда тут титульный лист?

Начинать показывать сходу, что вы там наработали, было бы неправильно. Нужно, по крайней мере, сообщить слушателям тему работы. Эта тема и указывается на титульном листе. Но чтобы заказанная Вами презентация воспринималась серьёзно, недостаточно просто написать тему посреди слайда. Что же должно ещё присутствовать в первом слайде?
Составление в Word
Все курсовые и контрольные работы набираются в текстовом редакторе Word. Этот реактор из стандартного пакета MS Office содержит в себе готовый набор заглавных листов, которыми можно воспользоваться для оформления своей научной работы. В этом случае студенту остается только заполнить пустующие окна.
На рабочей панели текстового документа выбирается вкладка «Вставка». В левом верхнем углу выбирается пункт «Титульная страница». При нажатии на эту кнопку появится список стандартных страничек, из которых можно выбрать наиболее подходящий для себя вариант.
Однако более продвинутые пользователи могут создать и красочно оформить в редакторе собственный макет, после чего добавить его в список стандартных. Тогда новый шаблон будет всегда готовым к использованию и на его основе можно оформить и напечатать не одну титульную страницу.
Начало работы
Чтобы оформить в Word собственный уникальный лист, необходимо создать пустой новый документ. Это можно сделать несколькими способами:
- с помощью комбинации клавиш (Ctrl+N);
- нажатием правой кнопки мыши открыть контекстное меню, в нем выбрать строку «Создать», затем в открывшемся меню выбрать строку документ Microsoft Word;
- нажатием кнопки «Пуск», после чего выбирается текстовый редактор и создается новый документ.
Вставка элементов
Создав документ, выбирают его цветовую гамму и рисунок. Чтобы красиво оформить титульный лист, можно оставить фон листа белым или добавить автофигуры, залив их желаемым цветом.
Далее устанавливают на странице текстовые блоки — так будет проще получить готовую форму, которую затем просто заполняют необходимыми символами. Для этого на рабочей панели выбирают вкладку «Вставка». В группе «Текст» выбирают готовые элементы. Их нужно расположить на странице документа по своему усмотрению. Наиболее часто применяются элементы: «Тема», «Аннотация», «Дата».
Сохранение результатов
После того как создание заглавного листа будет закончено, создателю останется сохранить его в перечне уже имеющихся образцов. Для этого все элементы страницы выделяют (можно с помощью кнопки «Выделить все») и сохраняют, выбрав в меню пункт «Сохранить выделенный фрагмент в коллекцию титульных страниц». После этого откроется новое окно, в которое вписывается название нового шаблона. При необходимости здесь же можно добавить описание. После того как будет нажата кнопка ОК, новый шаблон дополнит список уже имеющихся в меню стандартных образцов.
Редактирование титульного листа
Вне зависимости от того, был ли шаблон изготовлен самостоятельно или выбран из уже имеющихся, он имеет несколько окон для ввода текста. Это могут быть заголовки и подзаголовки, персональные данные автора и дата. Количество таких блоков можно при желании изменить — вставить нужные или удалить лишние. Записи в этих блоках также легко редактируются — можно менять наименование и размер шрифта, цвет текста и фона.
Картинку на титульной странице можно при желании заменить. Для этого мышка наводится на нужную область, после нажатия на правую кнопку выбирается пункт «Изменить изображение». После этого вставляется новая картинка, формат которой уже подходит для вставки в блок.
Можно изменить и окраску цветной подложки. Для этого наводят курсор на область фона и кликают правой кнопкой мыши. Для смены фона используют кнопки «Стиль», «Контур» и «Заливка». С их помощью можно подобрать собственную цветовую комбинацию.
Оформление титульного листа входит в перечень требований к работе и проходит не менее строгую проверку. Однако преподаватель не имеет права снижать оценку за неверное оформление титульной страницы, если курсовая или контрольная работа уже была одобрена рецензентом. Правила оформления, отраженные в ГОСТе, универсальны и подходят для любого учебного заведения на территории стран СНГ.
Требования к оформлению не зависят от того, по какому предмету написана контрольная или курсовая. На титульной странице меняется только название предмета, а все остальные сведения можно сохранить. Эти же правила распространяются на разные специальности.
Сегодня мы поговорим о том, как быстро и безболезненно добавить новую пустую страницу в документ, и как создать титульный лист или обложку в Word 2010. Так как текстовый редактор Word 2010 и Word 2007 похожи, то я буду описывать последовательность действий только на одном из них, т.е Word 2010.
Образец доклада студента
Представляет собой перечисление основных пунктов плана и должно выглядеть приблизительно так:
|
Вступление…………………………………………………………………………..3 1. Альгинат для применения во внутрь……… …………………………7 2. Альгинат в медицине………………………………………………………..11 3. Альгинат в косметологии…………………………………………………..16 Выводы………………………………………………………………………………..20 Литература…………………………………………………………………………..25 |
Основная часть
Оформляется следующим образом:
- разделы начинаются с нового листа;
- их названия должны соответствовать плану;
- заголовок обычно располагается в центре строчки и выделяется жирным шрифтом.
|
Альгинат в производстве Ряд исследований, проведенных в мире в 40-70 годы двадцатого века, установил, что альгинат натрия полностью безопасен для человека, что позволило использовать его в качестве пищевой добавки, именуемой как Е401… |
Литература
Список использованных источников выполняется по ГОСТам 7.32.2001, 7.1—2003
Важно внимательно следить за расстановкой знаков препинания и корректностью употребления заглавных букв. Между инициалами имени, отчества и фамилией после точки делается пробел – А
А. Александров.
|
Литература 1. Петрова Т. Я., Машкин А. П. и др. Альгиновая кислота для лечения болезней // СПб.: НИИВС. 2. Зубков Л. А., Севастьянова Т. А. Целебные дары природы // Архангельск: АОВК, 1997. |
Обложка доклада должн выглядеть таким образом:
|
Министерство образования и науки Российской Федерации Московский педагогический государственный университет Факультет: Специальность: Доклад Альгинат натрия в жизни современного человека Работу выполнил: Иванов Петр Сергеевич, студент I курса Руководитель: Евтушенко Ирина Васильевна, к.б.н., ст.н.с. Москва 2017 |
Общая характеристика программы
Пользователи, использующие систему Windows и офисные приложения Office, работают с приложением MS Word. Текстовый редактор является одним из популярных средств для печати информации.
Основные задачи и возможности Word
На стадии формирования офисного пакета программ Microsoft Word разрабатывался как редактор, функциональнее обычного «Блокнота». Главным отличием Ворда стало введение новых литер с использованием графического режима. Такие особенности предоставили возможность вводить обычные и прописные буквы. Появилось множество шрифтов для текста, функция вставки картинок и сносок. Со временем Office модифицировался в серьезный инструмент для работы с большими текстовыми файлами, мультимедийными компонентами.
Возможности программы:
- применение шрифтов;
- поддержка всех языков;
- контроль орфографии, добавление новых слов в словари;
- проверка правописания, знаков препинания;
- форматирование введенной информации;
- использование шаблонов;
- корректура текста, его смена положения;
- установка параметров;
- распечатка документа;
- использование буфера обмена для копирования;
- импорт, передача данных;
- использование большой палитры цвета для текста или фона, заливки;
- поддержка вставки документов из остальных приложений (MS Excel, Access);
- работа с макросами, XML-документами, файлами PDF;
- специальный редактор формул;
- поддержка нескольких колонок на листе;
- работа с таблицами, диаграммами;
- автоматическое заполнение вторых форм;
- разные режимы отражения документов.
Word поддерживает почтовые клиенты Outlook, рассылает редактируемые или готовые файлы по локальной сети.
Ворд превратился из простого редактора текстов в серьезный инструмент для работы с форматами файлов с расширенной поддержкой web-дизайна и мультимедиа.
Программа Word позволяет решить задачи по корректировке, изменению и редактированию документа благодаря многопрофильному набору инструментов.
Принципы создания
Нажимая несколько раз Enter, невидимые строки спускают вниз. Образуется чистая область — новая страница. Также можно задать параметры на панели инструментов. Добавить страницу в Ворде можно, выбрав во вкладке «Вставка» окно «Пустая страница» и «Разрыв страницы». Используя меню, создается новая страничка в Word перед курсором мыши. Если текст располагался на одном листе, и указатель был в центре, то текст перед курсором останется на первой странице. Затем будет создана чистая страница, и на третьей расположится текст, находившийся после индикатора мыши.
Добавить лист в Ворде между страницами возможно аналогичным способом или переносом строк. Включив клавишу отображения скрытых знаков, можно увидеть, что для добавления нового листа использовался разрыв.
Применяя «Разрыв страницы», получают идентичный результат. Создают страничку, употребляя первый раз данный пункт для разрыва между текстом до и после курсора, затем для создания новой странички.
Можно вставить титульный лист в ворде, размещенный в начале документа независимо от расположения курсора. Для этого в меню выбирается раздел «Титульная страница» на вкладке «Вставка». Предлагаются стандартные готовые шаблоны из списка или создание новой обложки, которую можно оформить индивидуально.
Независимо от местонахождения мерцающего курсора, титульный лист всегда будет первым в текстовом документе. Если в работе имелась титульная страница, то при выборе другого варианта она заменяется на новую.
Добавить пустую страницу в Ворде можно, нажав левую клавишу мыши в начале, середине или конце текста. С одной странички осуществляется переход на другую нажатием двух клавиш одновременно. Пользователь зажимает горячие клавиши Ctrl и Enter или выбирает нужную команду.
В программе 2003 года открывают меню «Вставка» — «Разрыв», выбирают новый лист и нажимают ОК. В MS Word 2007 переходят на вкладку «Вставка» и нажимают нужный элемент. Можно создать несколько страниц, затем скопировать их или поменять местами.
Когда во время набора текста требуется немного свободного пространства, лучше вставить разрыв. Команда добавления новой пустой страницы создает чистый лист, а разрыв сдвигает в начало следующего листа строку, которая следует за местом разрыва.
Защита презентации

Для достойного выступления необходимо заранее подготовится к защите и хорошо знать последовательность презентации.
Для защиты презентации необходимо:
- заранее распечатать доклад к презентации и использовать его при защите;
- выполнить проверку на наличие ошибок, расставить акценты.
Рекомендации в момент выступления: при докладе не нужно разворачиваться к спроецированному изображению, достаточно лишь сказать «Внимание на экран» и т.п. Слайды служат своего рода подсказкой, по которым нужно строить свой рассказ
По итогу данной статьи вы сможете быстро и правильно оформить презентацию для защиты проекта или представления какой-либо идеи в виде слайдов.
Создание оригинальной обложки в текстовом редакторе Word
Несмотря на то что для того чтобы вставить в Word стандартный шаблон, дополняющий документ в качестве презентабельной обложки, понадобится всего несколько секунд, созданные разработчиками приложения простые макеты могут не всегда удовлетворять требования потенциального пользователя. Юзер может, используя огромный инструментарий программного продукта, создать собственный уникальный «титульник».
Чтобы сделать это , понадобиться всего несколько минут свободного времени. Изначально необходимо воспользоваться сочетанием функциональных кнопок, Ctrl+N позволят создать новый документ. Далее придётся определиться с более приемлемой цветовой гаммой и рисунками (картинками), если они будут в обложке. При желании титульный лист можно сделать белым. Решение закрасить фон определённым цветом осуществится добавлением цвета. Для этого нужно расположить на чистом листе понравившиеся автофигуры и залить их нужным цветом.
Следующий этап помогает расположить на обложке несколько текстовых блоков, всё это вкупе позволит создать готовую основу, которую впоследствии можно будет вставлять в любую часть документа и заполнять подходящими словами. Для этого программный продукт снабжён «экспресс-блоками», расположенными в главном меню программы в категории «Вставка» (раздел «Текст»). После нажатия на команду на экране появится множество разнообразных блоков, готовые программные решения можно вставлять в любое место создаваемого шаблона. Среди прочих элементов большинство пользователей редактора Word располагают на своих обложках «Дату», «Тему» и «Аннотацию».
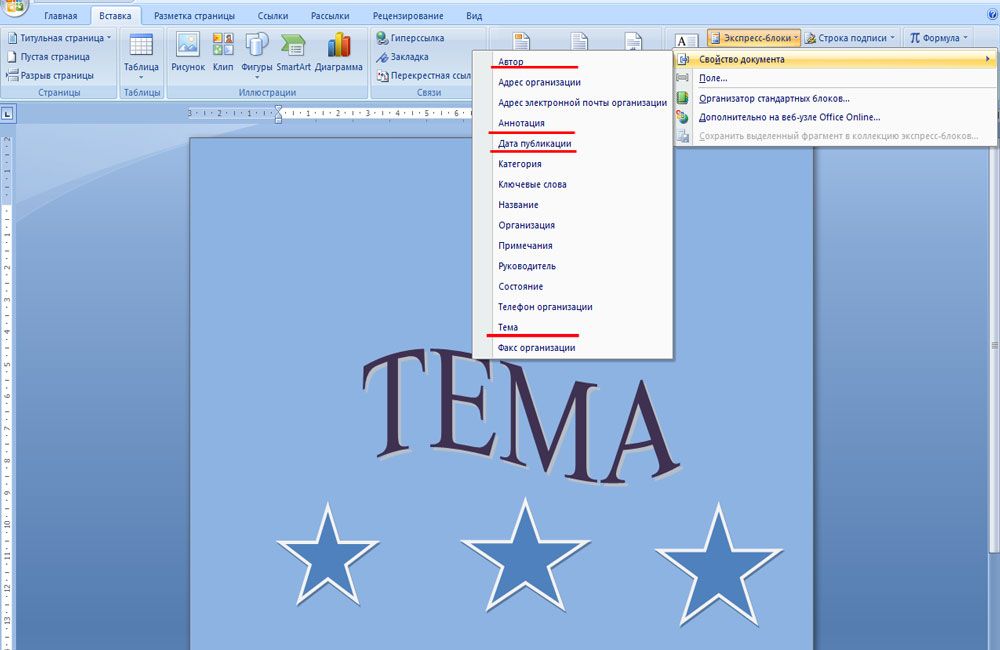
После того как удалось благополучно вставить все необходимые блоки с текстом, пользователь может менять цвет, размер и шрифт таким же способом, как и при работе с простым текстом. Немаловажен цвет букв, так как при создании тёмного фона чёрные по умолчанию символы будут попросту теряться.
На этом работу по созданию уникального титульного листа можно считать завершённой, теперь нужно лишь сохранить страничку-шаблон. Кстати, располагаться новый «титульник» будет там же, где и стандартные макеты. Найти его можно просмотрев до конца все программные варианты обложек. Для сохранения нужно выделить всё, что содержит титульный лист, затем в категории «Вставка» перейти в раздел «Страницы», открыть «Титульные листы» и выбрать в представленном списке действий пункт «Сохранить выделенный фрагмент в коллекцию титульных страниц».
Юзеру останется только вставить в соответствующих графах открывшегося диалогового окна название нового «титульника» и специфическое описание (если есть необходимость). Подтвердить своё решение нужно нажатием на кнопку «Ок».
Любой текстовый документ начинается с обложки. Редактор MS Word из состава пакета MS Office предлагает для этого целый набор уже готовых «титульников», в которых вам останется только заполнить необходимые поля. Однако, что делать, если вам хочется создать собственный титульный лист, да ещё и сделать его всегда готовым к использованию, добавив в список стандартных? Об этом мы поговорим сегодня.
На панели «Вставка» в группе «Страницы» нажмите ссылку «Титульная страница». По нажатию откроется окно с предлагаемыми вариантами уже готовых, предустановленных шаблонов титульных листов. Выберите понравившийся и щелкните на него левой кнопкой мыши.
Вставка титульного листа в Word
Если щелкнуть на лист правой кнопкой мыши, откроется дополнительное меню. Хотя по логике вещей титульный лист должен быть первой страницей документа, редактор MS Word позволяет вставить его в любом месте, что позволяет, например, разбивать большой документ на главы и разделы, каждый из которых имеет собственную обложку.
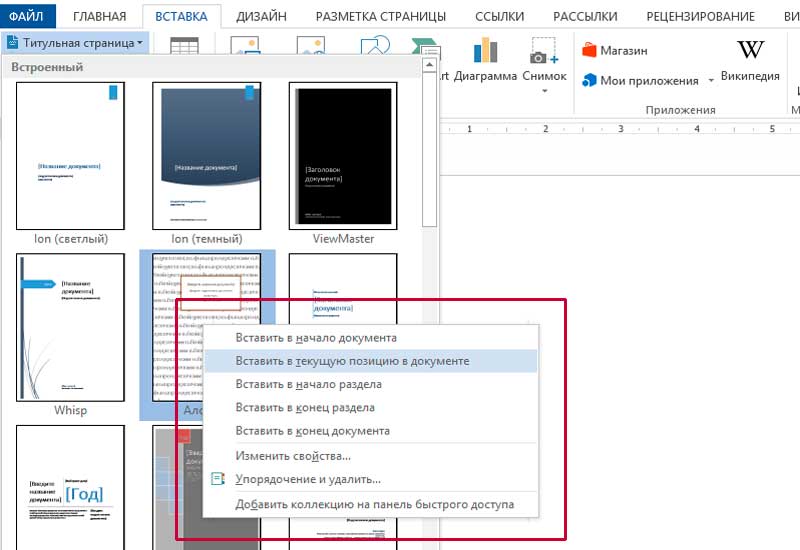
Составление в Word
Все курсовые и контрольные работы набираются в текстовом редакторе Word. Этот реактор из стандартного пакета MS Office содержит в себе готовый набор заглавных листов, которыми можно воспользоваться для оформления своей научной работы. В этом случае студенту остается только заполнить пустующие окна.

На рабочей панели текстового документа выбирается вкладка «Вставка». В левом верхнем углу выбирается пункт «Титульная страница». При нажатии на эту кнопку появится список стандартных страничек, из которых можно выбрать наиболее подходящий для себя вариант.
Однако более продвинутые пользователи могут создать и красочно оформить в редакторе собственный макет, после чего добавить его в список стандартных. Тогда новый шаблон будет всегда готовым к использованию и на его основе можно оформить и напечатать не одну титульную страницу.
Начало работы
Чтобы оформить в Word собственный уникальный лист, необходимо создать пустой новый документ. Это можно сделать несколькими способами:
- с помощью комбинации клавиш (Ctrl+N);
- нажатием правой кнопки мыши открыть контекстное меню, в нем выбрать строку «Создать», затем в открывшемся меню выбрать строку документ Microsoft Word;
- нажатием кнопки «Пуск», после чего выбирается текстовый редактор и создается новый документ.
Вставка элементов
Создав документ, выбирают его цветовую гамму и рисунок. Чтобы красиво оформить титульный лист, можно оставить фон листа белым или добавить автофигуры, залив их желаемым цветом.
Далее устанавливают на странице текстовые блоки — так будет проще получить готовую форму, которую затем просто заполняют необходимыми символами. Для этого на рабочей панели выбирают вкладку «Вставка». В группе «Текст» выбирают готовые элементы. Их нужно расположить на странице документа по своему усмотрению. Наиболее часто применяются элементы: «Тема», «Аннотация», «Дата».
Шрифт элементов, а также их размер и цвет можно изменить. Принципы и техника замены здесь такие же, как и для обычного текста.
Сохранение результатов

Если возникнет необходимость использовать созданный шаблон при оформлении нового документа, его можно будет просто вставить в самое начало файла.
Редактирование титульного листа
Вне зависимости от того, был ли шаблон изготовлен самостоятельно или выбран из уже имеющихся, он имеет несколько окон для ввода текста. Это могут быть заголовки и подзаголовки, персональные данные автора и дата. Количество таких блоков можно при желании изменить — вставить нужные или удалить лишние. Записи в этих блоках также легко редактируются — можно менять наименование и размер шрифта, цвет текста и фона.

Можно изменить и окраску цветной подложки. Для этого наводят курсор на область фона и кликают правой кнопкой мыши. Для смены фона используют кнопки «Стиль», «Контур» и «Заливка». С их помощью можно подобрать собственную цветовую комбинацию.
Красивое оформление титульного листа можно сохранить для использования в дальнейшем в других документах. Переходят во вкладку «Вставка», нажимают кнопку «Титульная страница» и выбирают пункт «Сохранить в коллекцию».
Оформление титульного листа входит в перечень требований к работе и проходит не менее строгую проверку. Однако преподаватель не имеет права снижать оценку за неверное оформление титульной страницы, если курсовая или контрольная работа уже была одобрена рецензентом. Правила оформления, отраженные в ГОСТе, универсальны и подходят для любого учебного заведения на территории стран СНГ.
Требования к оформлению не зависят от того, по какому предмету написана контрольная или курсовая. На титульной странице меняется только название предмета, а все остальные сведения можно сохранить. Эти же правила распространяются на разные специальности.
Оформляем обложку проекта
Оценивание проекта или любой другой работы, независимо от степени сложности, начинается с того момента, как преподаватель увидит титульный лист
Важно выполнять все безупречно грамотно и правильно – от этого в немалой степени будет зависеть итоговая оценка
Нужно придерживаться следующих рекомендаций:
- Титульный лист – самостоятельная страница, но нумеровать его не требуется.
- Обязательно должны присутствовать верхние и нижние поля, их размер составляет 3 см.
- Наименование учебного учреждения без аббревиатур и сокращений располагается наверху прямо по центру. Если это ВУЗ, далее должны быть обозначены факультет и кафедра. Все буквы – заглавные. Название образовательной организации обязательно нужно уточнять, ведь оно может периодически меняться. Будет очень нехорошо, если на новом проекте будет присутствовать старое название учебного заведения.
- Между информацией об учебном заведении и последующей темой – 8 см.
- Обязательно обозначается тип работы и ее предмет. В названии не допускается кавычек и собственно слова «Тема».
- В правом нижнем углу располагаются фамилия и инициалы исполнителя, его статус, а далее – должность научного руководителя вместе с его фамилией и инициалами.
- Внизу страницы должен быть указан год, причем, просто цифры, без слова «год».
- Все символы печатаются Times New Roman, 12–14 кеглем. Исключение составляет тема работы, для нее предусмотрен более крупный шрифт.
Обложка творческого проекта имеет некоторые особенности:
- Оформляется на листе А4. На таком формате производятся любые работы, как в школах, так и в высших заведениях.
- Поля стандартные: левое – 20 мм, правое –10 мм, верхнее и нижнее – по 15 мм.
- Междустрочный промежуток – 1,5.
- Титульный лист не имеет нумерации. Далее нумерация располагается по центру внизу.
- В более серьезных работах вверху страницы печатается министерство страны, к которому имеет отношение учебное заведение студента.
- Наверху страницы – название образовательного учреждения кеглем 16.
- Посередине – «Творческий проект» (24-м).
- Далее – название работы без слова «Тема», кавычек и точки на конце предложения. Наименование выделяется наиболее крупным кеглем – 28. Оно должно получиться емким, четко отображающим содержание, не включать в себя сокращения.
- Правый нижний угол предназначен для информации об авторе и его научном руководителе.
- Внизу – город и год.
Компьютер плюс
Титульные листы в приложении MS Word можно создавать и сохранять для последующего их использования. Титульный лист (титул) – это, как правило, первая страница работы, которая является обязательной частью документа, особенно учебного. Рефераты, эссе, курсовые работы и проекты, дипломные (выпускные) работы требуют наличия этого элемента. Для правильного оформления этих документов в учебных заведениях разрабатывают требования, которые, в свою очередь опираются на специальные стандарты (ГОСТы).
Вставка готовых титульных страниц
Word предлагает коллекцию, в которой можно найти интересный вариант оформления титульного листа. Для вставки титула из коллекции нужно во вкладке «Вставка» в группе «Страницы» нажать кнопку «Титульная страница» и в выпадающем окне выбрать понравившийся макет. При клике мышью по этому варианту титул вставляется в начало документа. В появившемся шаблоне нужно лишь вставить необходимый текст, установить шрифт и его размер.
Выбор титульной страницы из коллекции Word
Удаление титульной страницы
Представленные в коллекции Word титульные страницы могут не соответствовать критериям вашей организации по оформлению работ. Поэтому выбранный ранее вариант придется как-то удалить и сделать свое собственное оформление титула, соответствующее всем требованиям.
Чтобы удалить титульную страницу, вставленную в Word, нужно пройти по тому же пути, что при вставке титула и в самом низу коллекции титульных листов найти и нажать на кнопку удалить текущую титульную страницу.
Кнопка удаления титула
Теперь на месте удаленной страницы нужно создавать вручную новый титул. Созданную вручную страницу титула можно сохранить в шаблонах и использовать его при написании работ в будущем.
Создание собственного титула
Далее создается собственная титульная страница, при этом потребуется изменять выравнивание текста (обычно по центру, некоторые элементы по правому или левому краям), междустрочный интервал, шрифты (почти всегда это Times New Roman) и их размеры (используются 12, 14 и 16 пт.), выделять фрагменты текста (иногда требуется выделение полужирным).
Для титула нужно создать пустую первую страницу, это можно сделать, нажав на кнопку «Пустая страница», в той же вкладке «Вставка», группе «Страница». Также, можно по мере формирования титула постепенно сдвигать остальной текст на вторую страницу.
Вставка пустой страницы
После создания своего титульного, соответствующего требованиям по оформлению документов, его обязательно нужно сохранить как шаблон. Для того чтобы сохранить новый титул нужно выделить его, и в окне, где представлены коллекции титульных, в самом низу нажать на кнопку «Сохранить выделенный фрагмент в коллекцию …».
Сохранение титула
В последующих работах потребуется вставлять этот шаблон (как описано выше) и вносить в него небольшие изменения, например название работы и фамилию проверяющего. Найти свой шаблон титула можно в самом низу коллекции Ворда.
Требования к оформлению титульного листа
На титульной странице обычно отображается информация о принадлежности к определенному ведомству или министерству, название учебного заведения, вид работы, наименование работы, информация о том кто выполнил и проверил, место и год выполнения. Номер страницы на титуле не ставится.
Но даже если и нет определенных требований, например в средних школах, красивое оформление работ и проектов улучшает восприятие материала, способствует формированию положительного отношения, как в самой работе, так и к ее автору.
Одна мысль про “Титульный лист в Word”
Отличные советы, часто многие сталкиваются с этими вопросами по странице. Это когда уже опыт большой, то всё просто, а по началу приходится попотеть)
Как сделать красивый титульный лист в Word
Опубликовано Михаил Непомнящий в 15.05.2017
Первая страница документа – как визитная карточка. Она вызывает первые впечатления, которые обязаны быть положительными. В Word сделать это довольно просто.
Текстовый редактор Microsoft Word предоставляет широкие возможности, большинством из которых люди не пользуются просто потому, что не знают об их существовании. К их числу относится и инструмент для работы с титульной страницей. А между тем он позволяет задать оригинальный дизайн за короткое время. При этом вам не обязательно использовать стандартные шаблоны. Вы можете разработать свой собственный стиль и в дальнейшем использовать его, не создавая каждый раз с нуля.
Как вставить титульную страницу
Большинство объектов в редакторе Word добавляется через вкладку ленточного меню «Вставка». Создание обложки документа не исключение, более того кнопка «Титульная страница» является самой первой в данной категории и размещена в области «Страницы». По ее нажатию Word предлагает множество готовых вариантов оформления – просто выберите наиболее понравившуюся и кликните на нее мышью для добавления.
Приятной особенностью подобной вставки титульного листа является автоматическое отсутствие нумерации на первой странице. Поэтому даже не встает вопроса о том, как убрать номер с титульного листа.
Интересно, что вставить титульную страницу в Word можно далеко не только в начало документа. Выбирая шаблон, можно кликнуть на него правой клавишей мыши и выбрать один из вариантов вставки. Данная возможность будет особенно актуальна, если вы планируете оформлять не только обложку, но и начало каждого нового раздела или главы.
Редактирование титульного листа
Добавленный шаблон имеет настроенные области для ввода текста – заголовков, подзаголовков, даты, автора и много другого в зависимости от выбранного образца. Ненужные поля легко удалить, остальные можно редактировать привычным способом, изменяя шрифт, его цвет и размер, а также много другое.
Графическое оформление также имеет гибкие настройки. Если титульный лист содержит картинку, ее можно заменить, кликнув правой клавишей мыши и выбрав пункт «Изменить изображение». При этом новая картинка вставится сразу с подходящими для оформления размерами.
Если же это цветная подложка, то и ее цвет можно изменить. Кликните на области фона правой клавишей мыши и воспользуйтесь кнопками «Стиль», «Заливка» и «Контур», чтобы подобрать свой собственный вариант.
После всех изменений обновленный вариант обложки можно сохранить для дальнейшего использования в новых документах. Для этого снова перейдите во вкладку меню «Вставка», кликните на кнопку «Титульная страница» и выберите пункт «Сохранить выделенный фрагмент в коллекцию титульных страниц».
Создание собственного шаблона
При желании можно с нуля создать свой собственный вариант оформления титульного листа. Для этого отлично подойдут многочисленные «Фигуры» и объекты SmartArt, также расположенные во вкладке меню «Вставка». Добавляйте графическое обновление, после чего кликните на него правой клавишей мыши и выберите пункт «Добавить текст».
Если текст должен всякий раз использоваться один и тот же, то можно его сразу набрать. В противном случае лучше использовать элементы для вставки форм. Доступны они во вкладке меню «Разработчик» (по умолчанию не доступна, но добавляется через меню «Файл» – «Параметры» – «Настроить ленту»).
Когда персональный шаблон титульного листа готов снова идем в меню «Вставка». Находим область «Текст» нажимаем кнопку «Экспресс-блоки». В выдающем меню выбираем пункт «Сохранить выделенный фрагмент в коллекцию экспресс-блоков». В открывшемся диалоговом окне вводим название для нового шаблона и для пункта «Коллекция» из выдающего списка выбираем «Титульная страница».
После сохранения ваш собственный вариант будет доступен через меню «Вставка» – «Титульная страница». Если же вы недовольны результатом, то шаблон всегда можно удалить.









