Как самостоятельно объединить или удалить разделы на флешке: пошаговая инструкция
Содержание:
- Как разделить флешку на разделы и создать на образовавшемся разделе загрузчик для Windows 10
- Как объединить два раздела на презентационной “флэшке”?
- Как разделить флешку с помощью Windows 10
- Форматируем внешний жесткий диск для совместной работы с OS X и Windows
- Создание нескольких разделов на флешке
- Как разбить флешку на разделы через Диспетчер дисков в Windows 10
- Как выбрать тип массива
- Соединение томов жёсткого диска компьютера при помощи сторонней программы
- Что в итоге
Как разделить флешку на разделы и создать на образовавшемся разделе загрузчик для Windows 10
Всего материалов: Фильмомания: 1845 Видео: 220 Каталог файлов: 82 Каталог статей: 6270 Фотоальбом: 1236 Форум: 715/4943 Каталог сайтов: 375 Всего зарегистрировано: Зарегистрировано: 1249 Сегодня: 1 Вчера: За неделю: 5 За месяц: 14
Из них: Пользователи: 1185 Проверенные: 16 Друзья: 4 Редакторы: Журналисты: 8 В вечном бане : 30 Модераторы: 1 Администраторы: 3
Из них:
1025
222
Сейчас на сайте:
ПО ЖЕЛАНИЮ, ПОМОЧЬ САЙТУ, ВЫ МОЖЕТЕ ЧЕРЕЗ ПОЖЕРТВОВАНИЕ ЛЮБОЙ СУММЫ.
Разделить флешку на разделы можно с помощью бесплатной программы «AOMEI Partition Assistant Standard Edition» . Ну а разместить на флешке загрузчик для любой операционной системы можно с помощью командной строки.
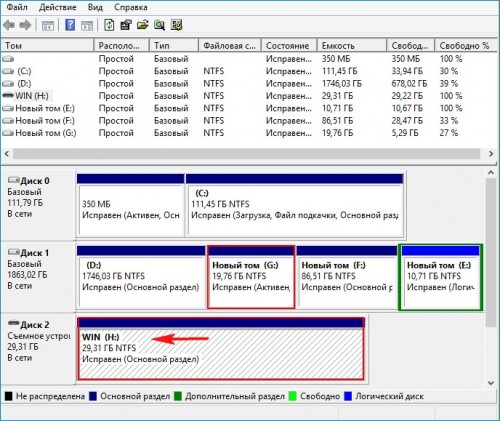
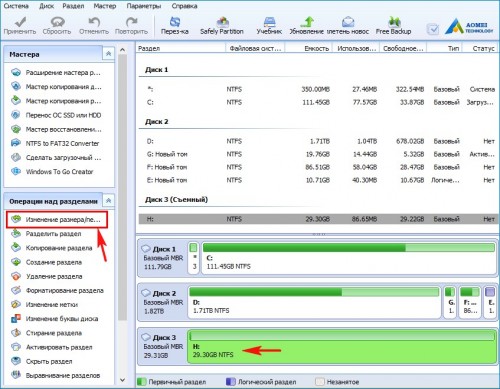
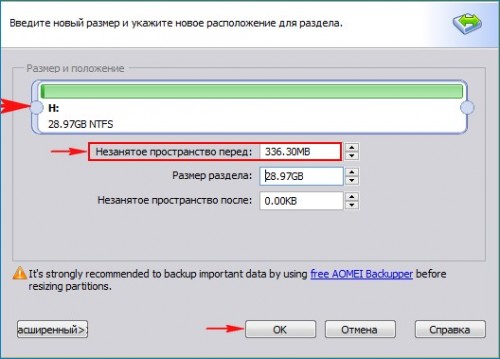
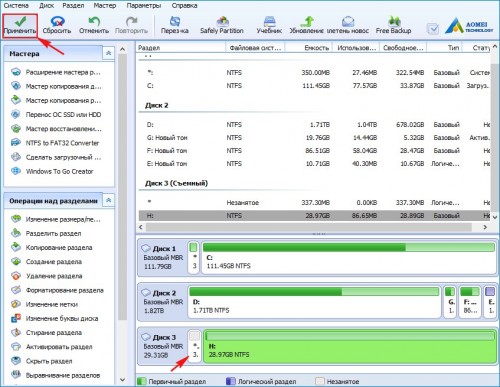
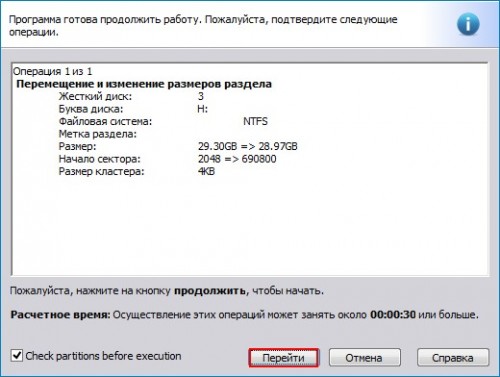

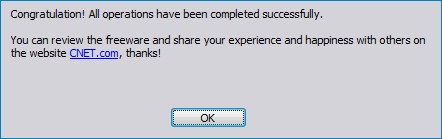
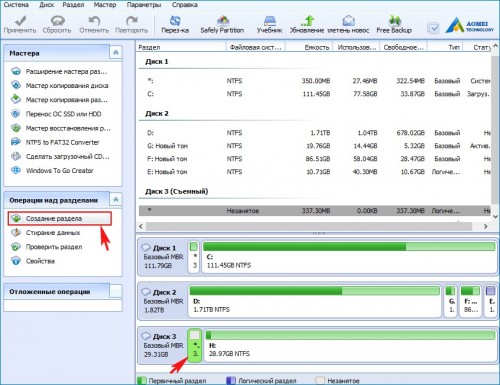
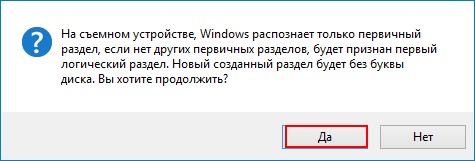
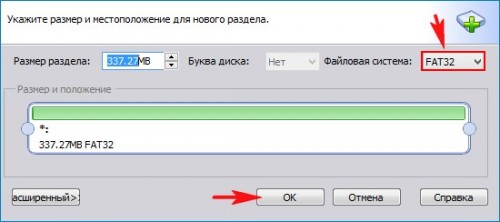
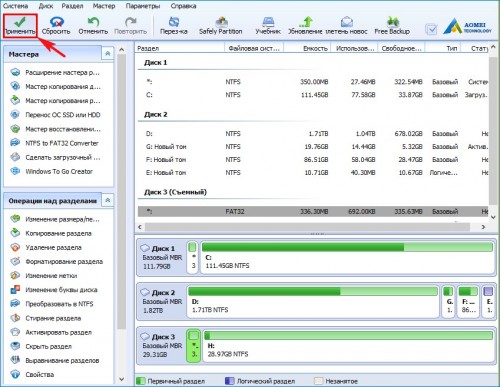

Происходит форматирование созданного нами раздела на флешке 336 МБ в файловую систему FAT32.

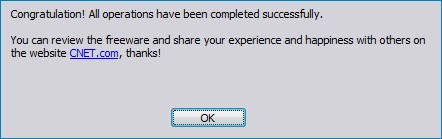
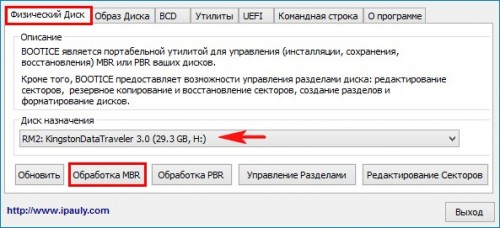
Отмечаем пункт «Windows NT 6.x MBR» и жмём на кнопку « Инсталляция/Конфигурация »
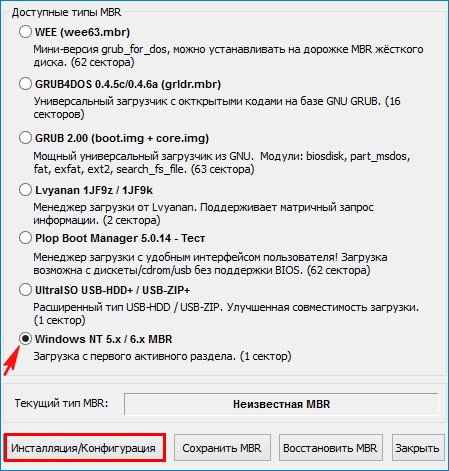
«Windows NT 6.x MBR»
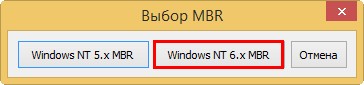
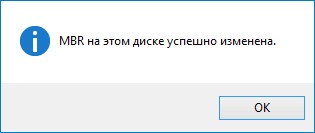
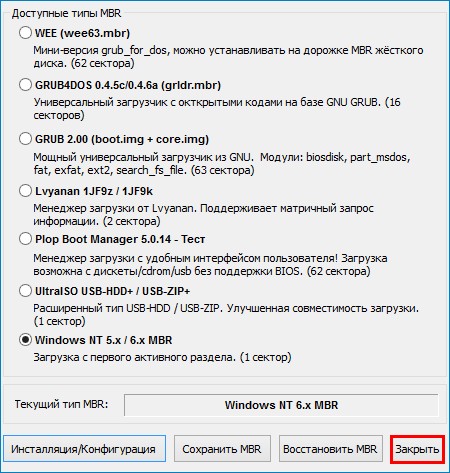
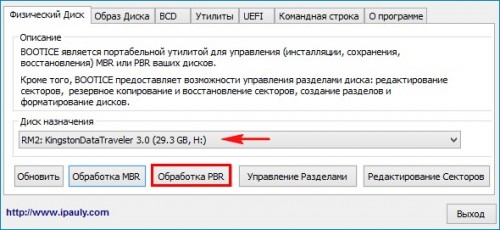
Отмечаем пункт « Загрузочная запись BOOTMGR » и жмём на кнопку « Инсталляция/Конфигурация »
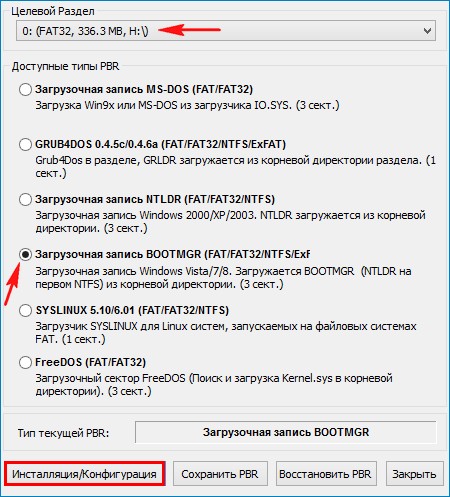
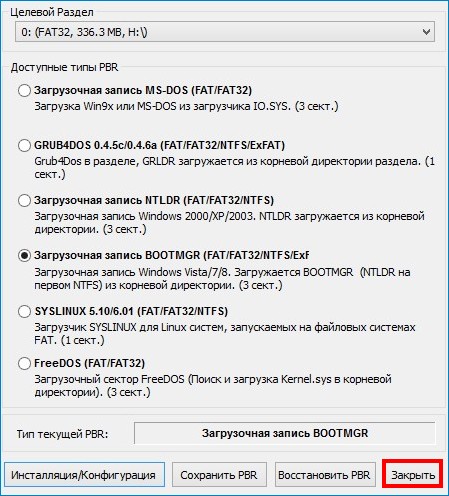
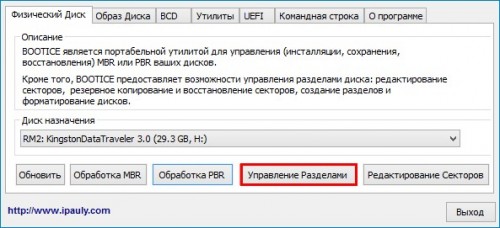
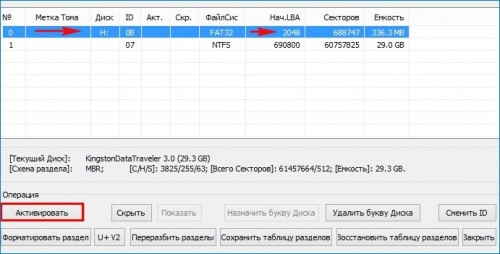
Создаём загрузчик на флешке
В командной строке администратора вводим команду:
bcdboot G :windows /s H: /f all
параметр /f all обозначает — включая файлы загрузки для компьютера с UEFI или BIOS!
Теперь давайте посмотрим содержимое файла данных конфигурации загрузки (BCD), введём команду:
bcdedit -store H:efimicrosoftbootbcd (где H буква нашей флешки). Как видим, UEFI-загрузчик создан на флешке (H) для Windows 10, находящейся на разделе диске (раздел G).
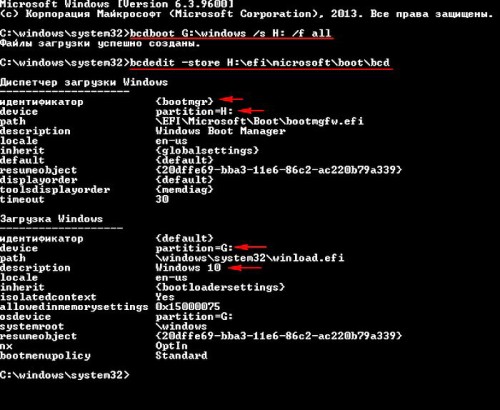
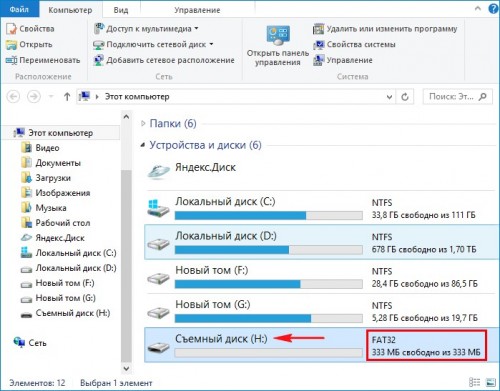
В главном окне программы выбираем нашу USB-флешку и жмём на кнопку « Управление разделами »
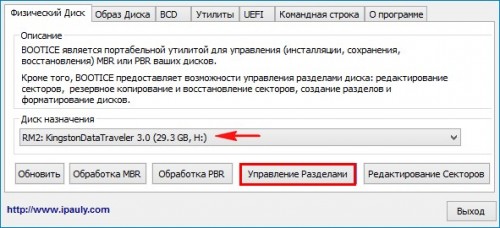
Отмечаем левой кнопкой мыши второй раздел на флешке, размер 29 ГБ и жмём на кнопку «Установить доступным»
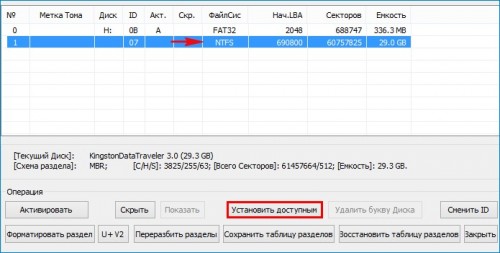
Второй раздел на флешке, размер 29 ГБ стал доступным.
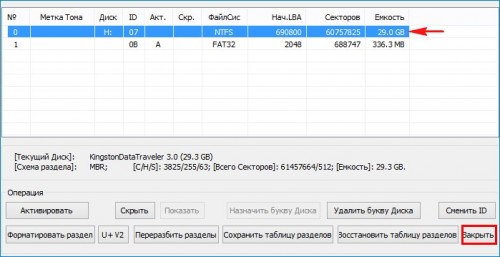
В окне «Этот компьютер» теперь доступен второй раздел на флешке (размер 29 ГБ) с нашими файлами.
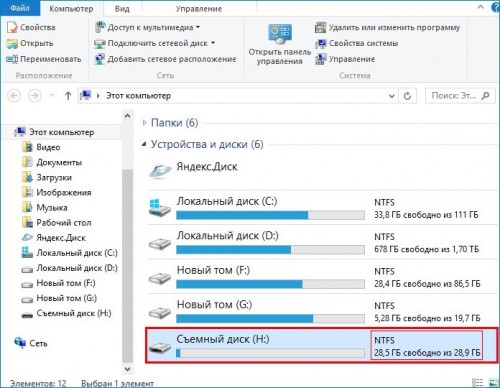
Если сейчас перезагрузить компьютер и войти в меню загрузки, затем выбрать для загрузки нашу флешку,

то загрузится Windows 10, для которой мы и создавали загрузчик на флешке.
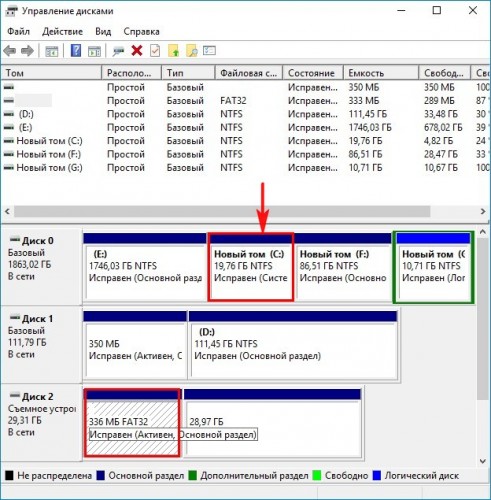
Введём в командной строке команду:
откроется хранилище загрузки, в котором видно, что загрузчик для Windows 10, установленной на диске находится на первом разделе флешки (336 МБ) или на разделе 7 (partition=DeviceHarddiskVolume7)
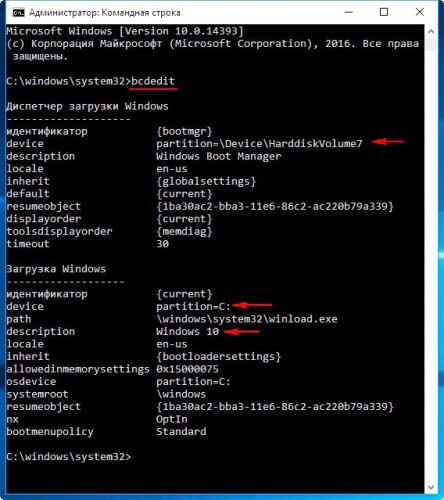
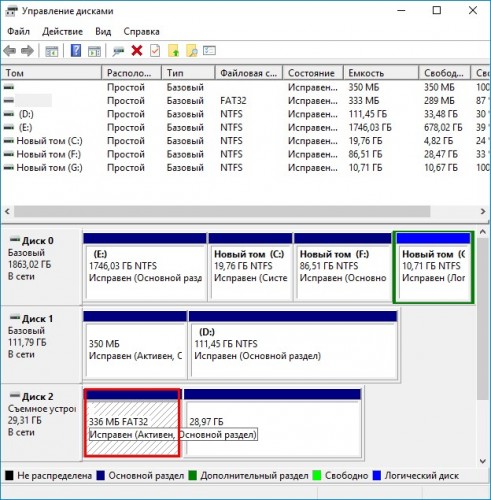
Важно знать: Созданный таким способом загрузчик на флешке является универсальным и включает в себе файлы загрузки для компьютера с включенным UEFI и обычным БИОС, и может загрузить Windows 10, установленную на компьютере или ноутбуке с включенным интерфейсом UEFI, а также обычным БИОС. Наглядный пример: Включаем в БИОСе интерфейс UEFI
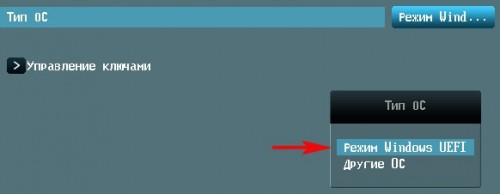
и входим в меню загрузки, как видим, наша загрузочная флешка является UEFI флешкой и может грузиться в режиме UEFI.
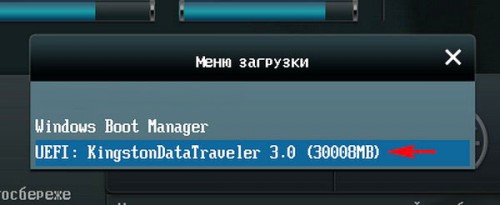
Выбираем для загрузки флешку, загружаемся в Windows 10 и вводим в командной строке команду :
bcdedit Если на странице вы заметили в посте отсутствие изображений, просьба сообщить , нажав на кнопку.
После прочтения материала » Как разделить флешку на разделы и создать на образовавшемся разделе загрузчик для Windows 10 «, можно просмотреть форум и поискать темы по данной игре.
Как объединить два раздела на презентационной “флэшке”?
Недавно в руки мне попал презентационный USB-флэш диск (флэшка) с материалами по семинару, USB-флэш диск был разделен на два раздела, один из которых был защищен от перезаписи. Общий размер двух разделов составляет примерно 4 Гбайт, под защищенный раздел содержащий материалы отведено 1 Гбайт.
Ознакомившись с материалами семинара и скинув их на жесткий диск, я начал искать способ объединить разделы. Попробовав на вскидку несколько программ и утилит работающих с разделами жесткого диска, поискав решение в сети, я пришел к выводу что необходимо переписать (прошивку) микропрограмму, с помощью производственной утилиты.
Сказано, сделано! Очень много сил и времени, я потратил на поиск нужной утилиты и понимания процесса пере-прошивки. Инструкция которой я делюсь с Вами, не является на все 100% рабочей, это всего лишь направление к правильному решению вашей проблемы.
Кстати именно таким же способом восстанавливаются убитые программным способом другие USB-флэш устройства.
Первое что надо сделать, это получить всю доступную информацию о вашем USB-флэш устройстве.
1. Скачиваем утилиты ChipGenius, Flash Drive Information Extractor и ChipEasy получающие информацию о вашем устройстве.
2. Разархивируем и запускаем EXE файл программы, предварительно установив “флэшку” в компьютер
В полученной идентификационной информации обращаем внимание (записываем на бумажку) на название: Контроллера, Микросхемы и VID, PID
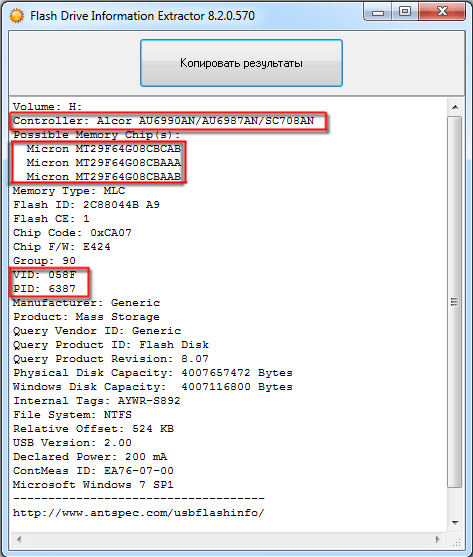 По этой идентификационной информации мы будем искать в сети Интернет производственную утилиты для прошивки нашего USB-флэш устройства.
По этой идентификационной информации мы будем искать в сети Интернет производственную утилиты для прошивки нашего USB-флэш устройства.
Алгоритм поиска утилиты такой: Сначала ищем по названию производителя контроллера, например Alcor, при поиске обязательно учитываем серию микропроцессора AU6990AN, используем также VID и PID определившегося устройства.
Поиск начинаете с двух сайтов www.usbdev.ru и www.flashboot.ru, если не нашли флаг вам в руки и Google с Yandex в помощь.
И так, вы нашли подходящую утилиту, скачиваете, разархивируете и запускаете с правами администратора, предварительно подключив “флэшку”.
Рекомендую отключить антивирус, брандмауэр и друге утилиты активно обращающиеся к жесткому диску, а также все USB устройства подключенные в данный момент к компьютеру (концентраторы, разветвители, внешние жесткие диски и т.д.).
На компьютере (ноутбуке) имеется несколько USB входов, если программа показывает ошибку или не определяет “флэшку” обязательно попробуйте все входы, перезагружайте компьютер перед каждым пробным подключением. Если у вас есть возможность попробуйте под несколькими операционными системами!
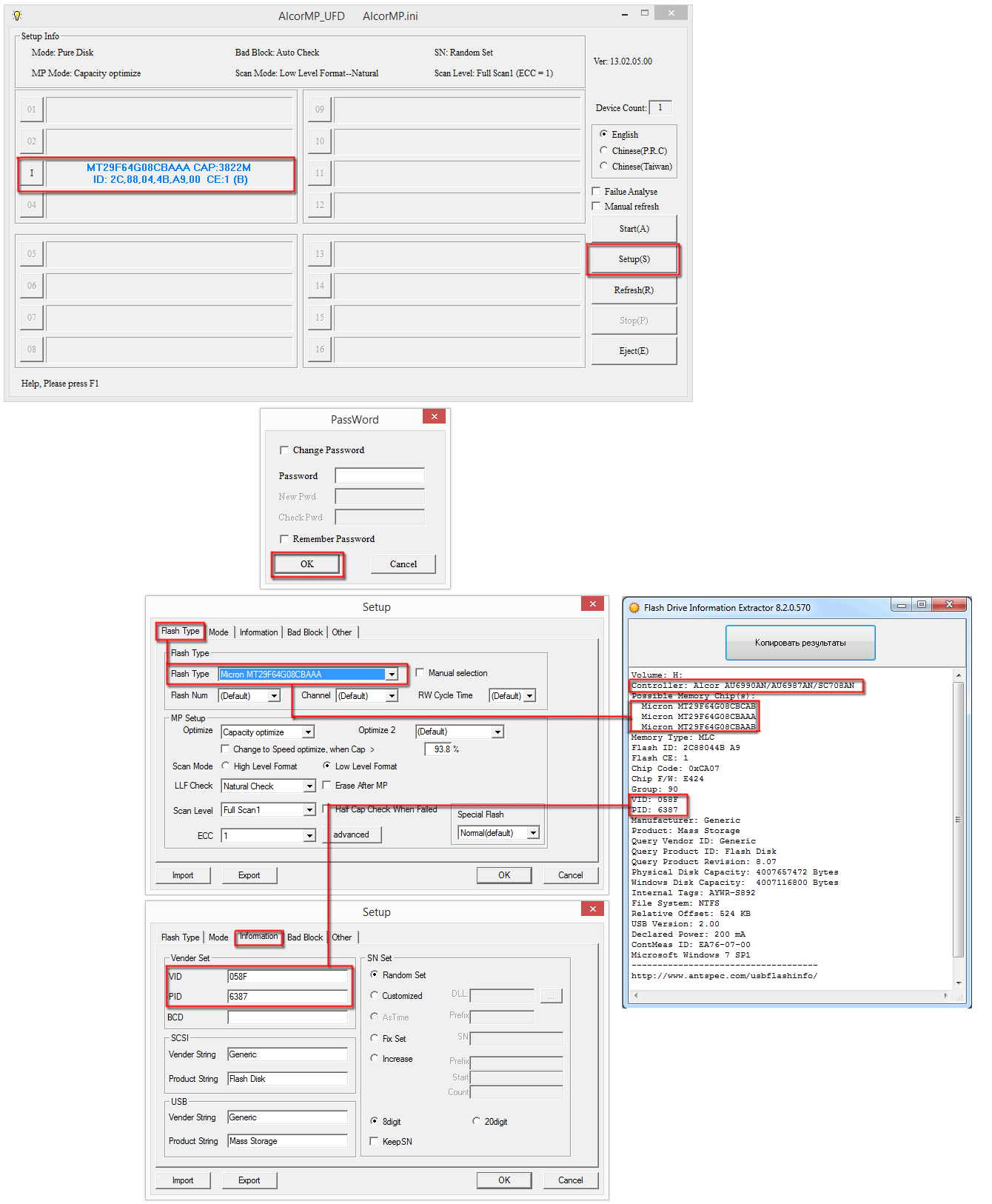 Обязательно , перед запуском прошивки сравните идентификационные данные подобранной утилиты и только после совпадения запускайте программу на выполнение! Для этого войдите в установки программы и сравните данные автоматически определенные подобранной вами производственной утилиты с данными полученные ChipGenius, Flash Drive Information Extractor и ChipEasy.
Обязательно , перед запуском прошивки сравните идентификационные данные подобранной утилиты и только после совпадения запускайте программу на выполнение! Для этого войдите в установки программы и сравните данные автоматически определенные подобранной вами производственной утилиты с данными полученные ChipGenius, Flash Drive Information Extractor и ChipEasy.
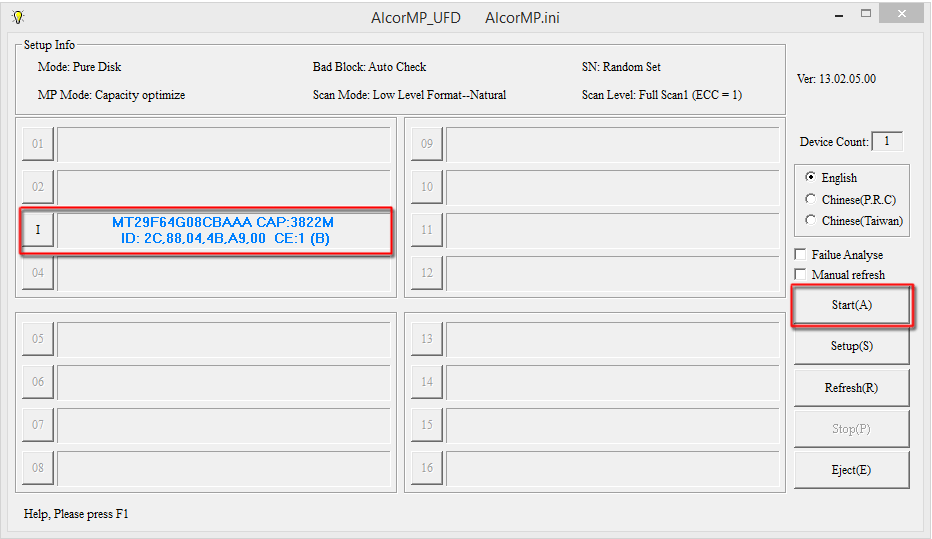 После запуска подобранной утилиты, ваша “флэшка” определится в одной из ячеек программы, для запуска начала прошивки нажмите кнопку “Start(A)”.
После запуска подобранной утилиты, ваша “флэшка” определится в одной из ячеек программы, для запуска начала прошивки нажмите кнопку “Start(A)”.
Утилита начнет подготовку к началу прошивки выводом сообщения в ячейке, затем проверку на сбойные блоки, прошивка, форматирование и если не произойдет какой-нибудь ошибки, появится сообщение “MP Complete…” с временем работы, размером, серийным номером и т.д.
 Извлекайте, проверяйте и радуйтесь новым размером раздела USB-флэш диска.
Извлекайте, проверяйте и радуйтесь новым размером раздела USB-флэш диска.
Как разделить флешку с помощью Windows 10
Перед описанием метода хочу сказать, что в версиях ранее 1703 (Creators Update) второй раздел флешки вы можете не увидеть из-за особенностей операционной системы, но это только моё мнение, тем более у меня стоит эта версия и на ней всё отлично работает. Как говорят другие пользователи, на Windows 7, 8 и 8.1 второго раздела нет.
Заходим в папку «Этот компьютер» и нажимаем правой кнопкой мыши по флешке. Сейчас мы будет её форматировать в файловую систему NTFS. Если на ней присутствуют данные, то рекомендую их перенести на жёсткий диск. Если не хотите этого делать, можно конвертировать флешку в любую файловую систему без потери данных.
Запускаем консоль PowerShell, для этого вводим в поиске название этого инструмента, щёлкаем по нему мышкой и используем запуск от имени администратора. У меня утилита находится в меню Пуск, если нажать Win+X (либо правой кнопкой мыши по меню Пуск) вместо командной строки.
Вводим команду для конвертации флеш-накопителя:
convert E: /FS:NTFS
В данном случае, буква (E:) указывает на флешку, у вас она может быть другой. Будьте с этим внимательны.
Если не желаете заниматься вводом команд через командную строку или PowerShell, то можете отформатировать накопитель стандартно.
Когда флешка будет иметь файловую систему NTFS, переходим в утилиту «Управление дисками», она находится в меню Win+X.
Открывается нужное окошко, где нажимаем правой копкой мыши по USB-накопителю и выбираем пункт «Сжать том».
Открывается следующее окошко. Там выберите необходимый объем пространства, который вы возьмете от флешки. Нажимаем «Сжать».
В окне управления дисками появился не распределенный раздел. Нажимаем по нему мышкой и выбираем вариант «Создать простой том».
Дальше выполняем такие действия:
- Нажимаем Далее.
- Далее.
- Назначаем любую букву новому разделу.
- Форматируем раздел в любую файловую систему. Ставим галочку «Быстрое форматирование». Нажимаем далее.
- Готово.
Хорошо, мы разбили флешку на два раздела. Но, я уже говорил, все разделы корректно будут отображаться в Creators Update.
Форматируем внешний жесткий диск для совместной работы с OS X и Windows
В этой статье я расскажу о различных способах форматирования внешнего жесткого диска (или флешки) для полноценного использования его c Windows и MAC OS. Данный вопрос коснулся меня, когда я купил свой первый MacBook Air.
Имея внешний диск Western Digital на 500Gb, я хотел использовать его с обеими операционными системами, т.к. все еще часто работал на компьютерах с Windows (на работе и на втором компьютере дома). Какие способы я для этого перепробовал и что из этого вышло, читайте дальше.
Покупая жесткий диск в магазине, он, скорее всего, будет в формате NTFS, который рассчитан на использование с Windows. Компьютеры Mac работают с другой файловой системой — HFS+.
Существуют также FAT32 и ExFAT, которые совместимы с обеими операционками. Далее я приведу сводную таблицу этих файловых систем.
Создание нескольких разделов на флешке
Предупреждение : в процессе работы с флешкой (на которой будем создавать 2-3 раздела), вся информация на ней будет удалена. Поэтому, заранее сохраните все нужные файлы с нее на другие носители.
1) Для начала необходимо запустить утилиту управление дисками (эта утилита есть во всех современных версиях Windows: 7, 8, 10).
Для ее запуска необходимо:
- зажать одновременно кнопки Win+R;
- в окне «Выполнить» ввести команду diskmgmt.msc ;
- нажать OK. См. скриншот ниже.

diskmgmt.msc — запускаем управление дисками
2) Далее найдите в списке свою флешку, щелкните по ней правой кнопкой мышки и в появившемся меню выберите «Удалить том» (Важно: вся информация с флешки будет удалена!)

3) Теперь флешка пропадет в списке доступных накопителей (см. знак вопроса на скрине ниже).
Но она будет отображаться в нижней части окна: место на ней будет не распределено (т.е. флешка не отформатирована, и поэтому ее нельзя использовать. И поэтому, кстати, ее пока что не будет отображать стандартный проводник в Windows).
Щелкните правой кнопкой мышки по не распределенной области флешки и выберите вариант «Создать простой том» (как на скрине ниже).

Создать простой том
4) После должен запустить мастер создания простых томов. Нажмите «Далее».

Мастер создания тома
5) В этом шаге укажите в МБ размер тома: т.е. размер раздела, который хотите отформатировать в определенную файловую систему. Например, я в своем примере указал размер в 2000 МБ (это примерно 2 ГБ).

Указываем размер тома
6) Следом мастер предложит выбрать букву диска. В большинстве случаев можно соглашаться на ту, которая предлагается автоматически (просто нажмите «Далее»).

Выбор буквы диска (можно опустить)
7) В этом шаге необходимо указать:
- файловую систему (например, FAT);
- размер кластера (в большинстве случаев рекомендуется оставлять по умолчанию);
- метку тома: может быть любой (по сути, это название диска. Я в своем примере назвал, как «Том FAT»).

Указываем файловую систему
8) Далее увидите окно с завершение работы мастера: он укажет все ваши введенные параметры и попросит подтвердить. После нажатия на кнопку «Готово» ваш раздел будет создан.

готово — 1 том создан
9) Обратите внимание, теперь не вся область флешки помечена как не распределенная (теперь есть «том FAT», который мы создали за 8 предыдущих шагов). Для создания второго раздела (тома) — щелкните правой кнопкой мышки по не распределенной области (черной) и выберите вариант «Создать простой том»
Для создания второго раздела (тома) — щелкните правой кнопкой мышки по не распределенной области (черной) и выберите вариант «Создать простой том» .

На не распределенном месте создаем еще 1 том
10) Почти все действия будут аналогично предыдущим (при создании FAT тома), только укажите другую файловую систему, например, FAT32.

Указываем вторую файловую систему, которая нужна
11) Аналогично, можете создать и третий том с NTFS.
В итоге на флешке не должно остаться не распределенных областей. В моем примере получилось 3 раздела с разными файловыми системами:
- 2 раздела по 1,95 ГБ с FAT и FAT32 соответственно;
- и 1 раздел с 3,75 ГБ с NTFS.

Затем создаем третью аналогично, и в итоге получаем 3 раздела на флешке
12) Теперь и можно использовать также, как обычные разделы диска (флешек): в «Моем компьютере» («Этом компьютере») — они отображаются аналогично другим разделам. См. пример ниже.

В моем компьютере отображаются три раздела!
Ну всё, вроде как задача выполнена.
PS
Ну и, конечно, все эти операции по форматированию и разбивки можно выполнить с помощью спец. утилит: https://ocomp.info/programmyi-dlya-rabotyi-s-hdd.html#i-2
Причем, некоторые из них это могут выполнить быстрее и без потери информации (думаю, для флешки это не так актуально, и все же, вдруг будете иметь дело с большим накопителем. ).
Как разбить флешку на разделы через Диспетчер дисков в Windows 10
В последнем большом обновлении Windows 10 Creators Update, microsoft расширила функции Диспетчера дисков, которая предназначена для работы с жестким диском, разделами, файловой системой. Главное отличие стало то, что можно теперь разбить флешку на разделы без сторонних программ и в этой статье мы разберем наглядный пример.
Для создания разделов на USB накопителе, сделайте резервную копию всего содержимого. Далее нажмите Win+X и выберите пункт Управление дисками.
В окне управление дисками мы видим свой винчестер диск 0 и флешку диск 1. Нажмите правой кнопкой мыши на флешке, в данном случае диск 1, и выберите Сжать том.
Укажите размер для создаваемого второго раздела на флешке.
Далее мы видим, что появился нераспределенный раздел, отмечен черными тонами. Нажмите на нем правой клавишей мыши и выберите пункт Создать простой том.
В мастере создания простых томов, жмите все время далее. Если у вас к примеру не флешка, а внешний ssd или hdd, то выберите в пункте Форматировать этот том следующим образом, файловую систему NTFS. В метке тома можете придумать, как будет обзываться ваш новый раздел.
Откройте свои локальные диски, через проводник и убедитесь, что у вас получилось.
Всем доброго времени суток. Сегодня я хочу поведать об актуальной теме, которая касается флеш-накопителей. Разобравшись с вопросом, как разбить флешку на разделы я пришел к выводу, что это может многим пригодиться, а значит нужно об том написать. Делить флешку на части можно для разных целей. Наилучшая, как по мне – один раздел использовать для ОС или LiveCD, а другой для хранения различных файлов. Самое интересное, что есть не один способ разделить флешку. Например, в обновлении Windows 10 Creators Update это возможно сделать, а ранее такого не было. Ещё расскажу о других методах.
Перед описанием метода хочу сказать, что в версиях ранее 1703 (Creators Update) второй раздел флешки вы можете не увидеть из-за особенностей операционной системы, но это только моё мнение, тем более у меня стоит эта версия и на ней всё отлично работает. Как говорят другие пользователи, на Windows 7, 8 и 8.1 второго раздела нет.
Заходим в папку «Этот компьютер» и нажимаем правой кнопкой мыши по флешке. Сейчас мы будет её форматировать в файловую систему NTFS. Если на ней присутствуют данные, то рекомендую их перенести на жёсткий диск. Если не хотите этого делать, можно конвертировать флешку в любую файловую систему без потери данных.
Запускаем консоль PowerShell, для этого вводим в поиске название этого инструмента, щёлкаем по нему мышкой и используем запуск от имени администратора. У меня утилита находится в меню Пуск, если нажать Win+X (либо правой кнопкой мыши по меню Пуск) вместо командной строки.
Вводим команду для конвертации флеш-накопителя:
convert E: /FS:NTFS
В данном случае, буква (E:) указывает на флешку, у вас она может быть другой. Будьте с этим внимательны.
Если не желаете заниматься вводом команд через командную строку или PowerShell, то можете отформатировать накопитель стандартно.
Когда флешка будет иметь файловую систему NTFS, переходим в утилиту «Управление дисками», она находится в меню Win+X.
Открывается нужное окошко, где нажимаем правой копкой мыши по USB-накопителю и выбираем пункт «Сжать том».
Открывается следующее окошко. Там выберите необходимый объем пространства, который вы возьмете от флешки. Нажимаем «Сжать».
В окне управления дисками появился не распределенный раздел. Нажимаем по нему мышкой и выбираем вариант «Создать простой том».
Дальше выполняем такие действия:
- Нажимаем Далее.
- Далее.
- Назначаем любую букву новому разделу.
- Форматируем раздел в любую файловую систему. Ставим галочку «Быстрое форматирование». Нажимаем далее.
- Готово.
Хорошо, мы разбили флешку на два раздела. Но, я уже говорил, все разделы корректно будут отображаться в Creators Update.
Вот и другие способы подоспели. Теперь покажу, как это можно сделать в командной строке. Правда накопитель потеряет файлы, поэтому их нужно перенести на другой диск.
Запускаем командную строку с повышенными привилегиями и вводим такие команды:
- diskpart – запускаем утилиту Diskpart;
- list disk – отображение существующих разделов;
- select disk 1 – выбор раздела под номером 1, у вас может быть другой;
- clean – очистка флешки;
- create partition primary size=5000 – разделяем флешку на раздел объемом 5 Гб;
- format fs=fat32 quick – форматирование в FAT32;
- create partition primary – создание основного раздела;
- format fs=fat32 quick – форматирование в FAT32;
- assign letter=e – назначение буквы разделу.
Примерное тоже самое можно сделать с использованием сторонних утилит, например, AOMEI Partition Assistant.
Как выбрать тип массива
RAID — технология виртуализации данных, которая позволяет объединить несколько дисков в логический элемент для повышения производительности.– Википедия
Существует несколько стандартов RAID, каждый из них имеет свои преимущества и недостатки. В зависимости от предполагаемого сценария использования мы будем использовать соответствующий класс RAID массива. Среди множества решений выделим три подходящих типа.
1. Массив с чередованием (RAID 0)
Для чего подойдет такой RAID
Массив пригодится тем, кто часто копирует большие объемы данных. Чередование позволяет разбивать файлы на несколько частей и записывать их одновременно на каждый из доступных накопителей. Можно хранить медиатеку на таком RAID-массиве, сбрасывать Blu-ray фильмы для просмотра на большом экране, держать копию данных из облака.
Преимущества
увеличивается скорость чтения и записи данных.
Недостатки
- увеличивается вероятность потери данных, если один из дисков выйдет из строя, весь массив будет неработоспособным;
- если флешки разного объема, каждая из них будет использовать только объем, который равен объему меньшей флешки.
2. Массив с заркалированием (RAID 1)
Для чего подойдет такой RAID
В таком массиве используется четное число накопителей, каждый второй является копией предыдущего, обеспечивая более высокий уровень надежности
Подобный массив отлично справится с хранением важной информации. Можно сохранять туда рабочие проекты, базы данных, важные бэкапы или файлы Time Machine
В случае выхода из строя одного накопителя, второй будет содержать копию.
Преимущества
- более высокая скорость чтения, чем у каждого из дисков по отдельности за счет распараллеливания запросов;
- высокая надежность, все данные доступны, если работает хоть один из съемных дисков.
Недостатки
- мы сознательно уменьшаем суммарный объем имеющихся накопителей в 2 раза;
- если флешки разного объема, каждая из них будет использовать только объем, который равен объему меньшей флешки.
3. Объединенный массив (JBOD)
Для чего подойдет такой массив
По сути это не RAID-массив, а обычный логический раздел из нескольких физических дисков. С разделом такого вида можно без проблем объединить несколько маленьких флешек в один большой накопитель. На него поместится и большой фильм и файлы, которые раньше не помещались ни на одну из флешек.
Преимущества
объем массива будет равен суммарному объему флешек;
Недостатки
- увеличивается вероятность потери данных, если один из дисков выйдет из строя, весь массив будет неработоспособным;
- скорость чтения и записи будет нестабильной и зависеть от того, с какой из флешек осуществляется работа.
Соединение томов жёсткого диска компьютера при помощи сторонней программы
Иногда возникают проблемы по объединению разделов жёсткого диска компьютера, которые невозможно решить при помощи встроенной в Windows 10 утилиты «Управление дисками». В этом случае имеет смысл использовать сторонние инструменты. Программ, работающих с разделами HDD, великое множество, но среди них очень сложно найти действительно эффективную и безопасную. Мы рекомендуем использовать бесплатную версию инструмента (Будьте внимательны! качать надо файл с названием AOMEI Partition Assistant Standard Freeware). Аргументируем, почему мы предлагаем именно эту программу. Во-первых, её расширенная версия платная — уже этот факт внушает к ней некоторое доверие. Во-вторых, об этом продукте технологической компании AOMEI есть отдельная и довольно подробная статья в англоязычной Википедии. Это тоже своего рода признак качественности ПО. Ну, и напоследок, в-третьих, проверка нами установочного файла этой бесплатной программы на сайте (рекомендуем там проверять все скачиваемые из интернета файлы) показала отсутствие каких-либо вирусов и других угроз. Так что, однозначно программа AOMEI Partition Assistant заслуживает внимания. Тем более, что её бесплатной версии Standart Freeware вполне хватает для решения абсолютного большинства возникающих задач по разделению или объединению разделов жёсткого диска.
Пример такой задачи, которую не может решить встроенная в операционную систему утилита «Управление дисками», но с успехом решает упомянутая выше сторонняя программа, продемонстрирован ниже на изображении. Здесь у нас есть два тома жёсткого диска (C и F), а также уже освобождённое для присоединения к разделу C пространство в размере 50 гигабайт. Мы видим, что при попытке расширить том C на размер этого нераспределённого пространства, система нам это сделать не даёт — пункт «Расширить том…» остаётся неактивен (всё потому, что расположено необходимое нам пространство через другой том — между С и нераспрелелённым пространством находится ещё том F).
Зато вот программа AOMEI с лёгкостью решит этот вопрос. Для этого:
- На расширяемом томе C кликаем ПРАВОЙ клавишей мыши.
- Выбираем пункт «Слияние разделов».
- Во вновь появившемся окне ставим галочки напротив тех томов или незанятого пространства, которые нужно соединить.
- Нажимаем ОК. После этого в окне программы свободное пространство присоединится к тому C, но не надо этим обольщаться.
- Чтобы изменения были произведены на деле, обязательно надо в левой верхней части окна программы нажать на зелёную галочку «Применить».
- Затем во вновь открывшемся окне подтвердить действие кликом на кнопку «Перейти», дождаться завершения операции и нажать ОК.
Добавим, что в некоторых случаях при работе с разделами жёсткого диска программа предупреждает, что выполнить поставленные перед ней задачи она может лишь в режиме PreOS. Это значит, что объединять или разделять тома она будет после перезагрузки компьютера, до старта Windows 10. PreOS — значит «перед ОС», то есть работа до загрузки операционной системы. Объединение или разделение разделов жёсткого диска в этом предзагрузочном режиме может занять некоторое время и не стоит опасаться этого.
Что в итоге
Можно получить накопитель нужного объема с хорошей скоростью записи/чтения. Экспериментируйте с увеличением количества флешек, но помните, что при подключении большого числа накопителей может потребоваться дополнительное питание для USB-хаба. Некоторые модели имеют возможность подключения внешнего блока питания.
(4.50 из 5, оценили: 2)
Довольно часто по различным причина возникает ситуация, когда флешка почему-то становится меньшего размера, чем была или же например, при подключении флешки мы видим несколько мелких разделов USB-накопителей. В данной теме предоставлены два способа объединения флешки.
1 способ. Как объединить разделы на флешке.
1.Переходим в “Панель управления – Администрирование – Управление дисками”. 2.Видим в списке дисков нашу флешку, которая чаще всего поделена на несколько “неразмеченных” областей. 3.Удаляем на этом диске активный том через “Удалить том”, и создаем новый том из большого куска “неразмеченной области” – “Создать том”.
Если данный способ решил ваш вопрос – поздравляю, если же нет, переходим ко второму способу.
2 способ. Объединить флешку.
Поможет нам в этом встроенная утилита DISKPART. 1. Открываем командную строку и вводим: DISKPART. 2. В открывшемся окне DISKPART вводим: list disk запоминаем номер диска, под которым показыается наша флешка. 3. select disk N (где N флешка) 4. clean 5. create partition primary 6. select partition 1 7. active 8. format fs=ntfs quick 9. assign 10. exit
Проверяем – пользуемся флешкой.









