Как вырезать фрагмент из видео
Содержание:
- Программа для обрезки видео: инструкция как пользоваться
- Как обрезать видео на ПК — программы
- Как установить «ВидеоМОНТАЖ»
- Freemake Video Converter – обрезка офлайн
- Лучшие онлайн-сервисы для обрезки видео
- С помощью каких программ и приложений можно обрезать video
- Шаг 1: Обрезка начала и конца ролика
- Онлайн
- Как обрезать любое видео онлайн
- Виртуальный сервис
- Avidemux
- Удаление звука
- Online Video Cutter
- Способ 1. Обрезка видео в простом редакторес сохранением качества
Программа для обрезки видео: инструкция как пользоваться
Кстати, если вам нужно только сугубо обрезать видео, то самый легкий и быстрый способ описан здесь. Занимает 1- 2 минуты, смотря от продолжительности воспроизведения самого файла
После запуска, сразу будет предложено перетащить в нее файл, который требуется редактировать, но можно сделать по-другому. Для этого, щелкните один раз, левой клавишей мыши в том месте, где написано перетащить сюда видео.
Вам сразу откроется окно, в котором нужно выбрать нужный вам «объект», указать на него (выделить) и снизу нажать открыть, после чего можно приступать к редактированию.
Итак, нужный вам файл уже находиться программе для обрезки видео. Приступаем к работе.
Для этого медленно посматриваем ролик и останавливаем просмотр в месте, которое будем обрезать (сделать такое можно при помощи ползунка) и как показано на рисунке, нажимаем «разделить».

Если вы хотите обрезать начало видео, то вместо разделить, в том же окне нажимайте «сделать начальную точку», а если вырезать нужно то что находиться впереди, тогда «установить конечную точку».
Разделить нажимайте в том случае, когда потребуется вырезать середину файла. После этого наводите курсор мышки на средний файл, нажимаете правую мышку и выбираете удалить.
Все, как видите, программа для обрезки видео «киностудия Windows Live», справляется с этой работой быстро, и учиться особо ничего не нужно.
Во всех остальных (более профессиональных), имеется много дополнений в виде разнообразных дорожек, что неподготовленному пользователю создает совсем ненужные трудности.
Да чуть не забыл, видео мы обрезали, но его нужно еще перетащить опять в компьютер.
Для этого в программе в самом верху с левой стороны нажмите на темно синий прямоугольник, а в нем выберите «сохранить фильм», после чего нажмите в самом верху «высокая четкость», укажите место, куда его поместить и внизу жмите «сохранить»
Это еще не конец. Программа для обрезки видео киностудия виндовс лайф, сохраняет файлы в формате WMV, а не все плееры их воспроизводят, например мобильные телефоны.
Это не беда, их можно легко изменить, если воспользоваться программой для преобразования форматов.
Ну, вот собственно и все. В заключение лишь добавлю, что кроме описанной функции в этом приложении, можно выполнить кучу другой работы.
К примеру, добавить на фильм текст (титры), создать красивые переходы, приклеить музыку, поместить прямо в клип фотографии, и много других красивых эффектов.
Кто захочет, разберется самостоятельно, ведь суть этой статьи, указать, какая существует программа для обрезки видео.
Как обрезать видео на ПК — программы
Avidemux
Адрес: Avidemux
1. Откройте программу и добавьте видеофайл, можете просто перетащить его в главное окно. Далее установите ползунок в начало места обрезки и установите точку А, далее передвиньте ползунок в конец, и установите точку Б. Ниже можете более точно установить время в секундах — начала и конца вырезаемого куска.
2. Выберите выходной формат, при желании откройте настройки и выставьте их по своему усмотрению. Далее кликните по значку сохранения сверху справа и укажите в проводнике нужное место.
Shotcut
Адрес: Shotcut
1. Запустите программу и добавьте в нее видеофайл, его также можно просто перенести в главное окно с помощью мышки.
2. Выделите ползунками нужный кусок, при желании можете воспользоваться другими инструментами Shotcut, их у нее действительно много. Чтобы сохранить видеофайл, нажмите в верхней панели по кнопке экспорта.
3. При желании выберите формат в левой колонке, также можете открыть расширенные настройки. Далее нажмите на кнопку экспорта и выберите папку для сохранения в проводнике.
Важно! Другой, лучший софт, который позволяет сделать это максимально просто и эффективно, мы рассмотрели в материале — программы обрезки видео
Как установить «ВидеоМОНТАЖ»
Когда файл загрузится, запустите его. После сразу начнется установка приложения. Укажите папку, где предполагается хранить файлы софта. Настройте параметры и подождите завершения установки. На каждом этапе будут представлены подсказки, поэтому вопросов во время установки у вас возникнуть не должно. После окончания процесса вы сразу же сможете приступить к работе. Если разместить значок на панели быстрого доступа, то редактор будет открываться буквально за один клик.
Добавьте видеоролики на таймлайн
Freemake Video Converter – обрезка офлайн
Хоть об этой программе пишут, как об онлайн-приложении – это не так. Для работы с ней, придется скачать установочный файл с официального сайта. Это бесплатно и быстро. Программа более шести лет существует в свободном доступе и множество пользователей уже оценили ее по достоинству. Интуитивный и понятный интерфейс позволяет разобраться в программе даже новичку. Когда ваше видео загрузится, его можно будет увидеть в удобном списке. Туда же сохраняются и остальные ваши проекты.

Как обычно, нарезка видео ведется ползунками. Можно поменять формат видео, сделать склейку с другими видеофайлами, добавлять аудио, фото и субтитры.
Это интересно: Подключение домашнего интернет – на что обратить внимание при выборе — разбираемся вместе
Лучшие онлайн-сервисы для обрезки видео
Сегодня существует достаточно много видеоредакторов, предлагающих пользователям инструментарий для роботы с видеоматериалами. Здесь предлагается рассмотреть наиболее простые в использовании и эффективные из них.
Сервис 1. Online Video Cutter — поможет обрезать файлы AVI, 3GP, MP4, MPG,
Для начала можно рассмотреть сайт, предлагающий простой в освоении, но достаточно мощный инструмент для изменения размеров видеофайлов Online Video Cutter (http://online-video-cutter.com/ru/ ).
Чтобы обрезать видео онлайн необходимо перейти на главную страницу ресурса, на которой можно видеть наглядное меню действий. Сначала нужно нажать кнопку «Открыть файл».
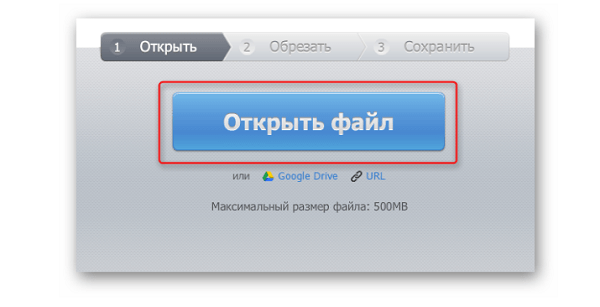
После этого откроется дополнительное контекстное меню, с помощью которого нужно выбрать файл, который нужно разделить.
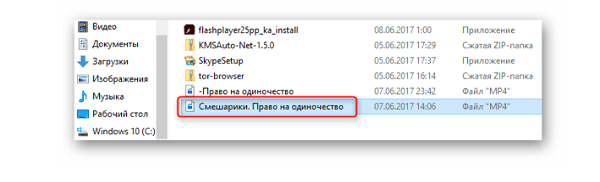
Как только выбор будет подтверждён, загрузка видео начнётся в автоматическом режиме. При этом скорость передачи данных будет ограничена пропускной способностью сети.
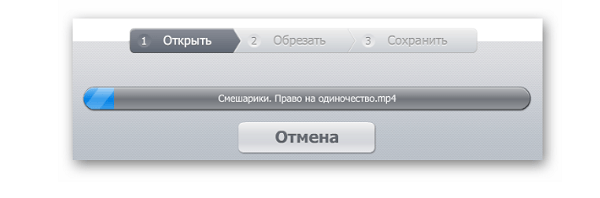
После загрузки файла на ресурс, станет доступным пункт меню «Обрезать», предусматривающий три главных инструмента:
- разделение видеоряда на кадры (1);
- возможность предварительного просмотра выбранного отрезка или всего файла (2);
- и поворот картинки на 90 градусов (3);
- также можно будет видеть основную строку изменения размера файла, бегунки которой означают начало и конец необходимого отрезка (4).
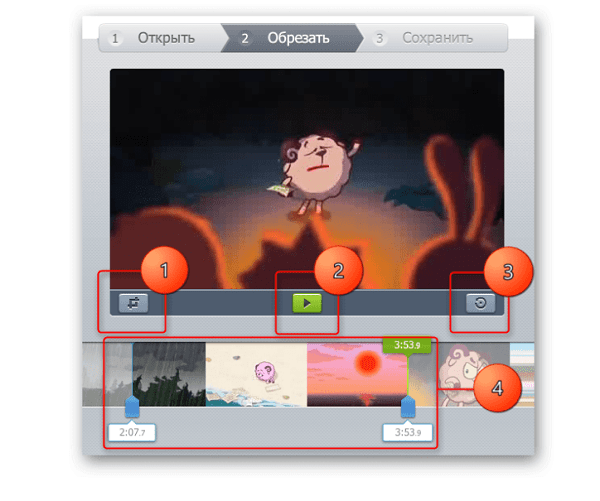
После того, как предварительные опции будут выбраны, появится возможность некоторых дополнительных настроек, вроде изменения формата и выходного качества ролика. Если всё выставлено как надо, можно нажимать клавишу «Обрезать».
После окончания процесса появится перечень возможных дальнейших действий – скачивание файла на локальное хранилище или же сохранение в одном из облачных сервисов.
Сервис 2. Video Toolbox видеоредактор
Ещё одним онлайн ресурсом является Video Toolbox (http://www.videotoolbox.com ), среди преимуществ которого можно отметить расширенный функционал и отсутствие ограничения по объёму файлов, но здесь потребуется регистрация аккаунта. После того, как собственная учётная запись на ресурсе будет активирована, можно будет обрезать видео достаточно больших размеров. Для этого в правой части меню необходимо выбрать пункт «File Manager».
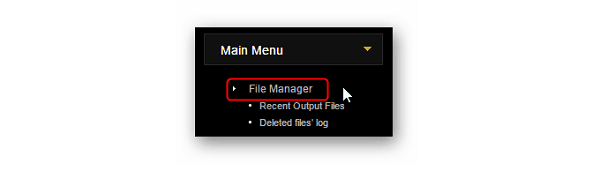
В открывшемся меню можно будет видеть кнопку загрузки файла, которую и необходимо нажать.
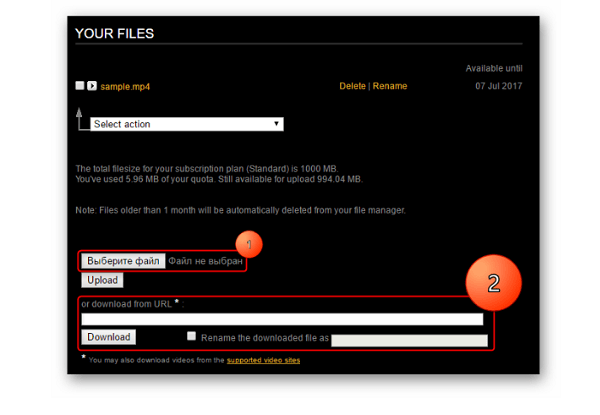
После выбора и загрузки файла он будет виден в списке, доступном для работы. Необходимо галочкой выделить нужный ролик и в появившемся контекстном меню выбрать «Cut/Split file».
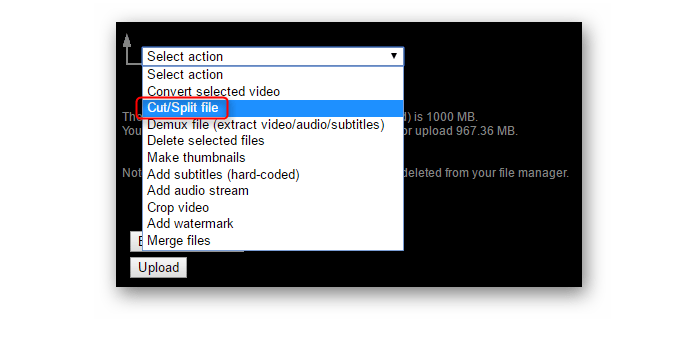
Далее появится окно с визуальным отображением ролика в виде дорожки с двумя бегунками, каждый из которых отделяет начало и финал отрезаемого куска файла.
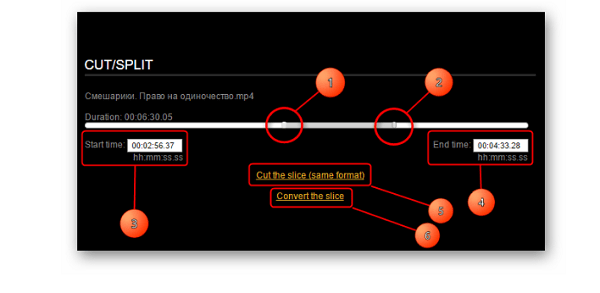
После того, как нужный отрезок будет выделен (функция предпросмотра отсутствует), нужно нажать на кнопку «Convert the slice» и выбранный фрагмент будет вырезан и сохранён для скачивания через браузер. Найти его можно среди прочих файлов в профиле.
Сервис 3. YouTube
В качестве следующего ресурса, который позволяет срезать лишние кусочки видео можно упомянуть известный видеохостинг YouTube. Здесь к услугам пользователя предоставлен достаточно широкий инструментарий, необходимый для работы с видеофайлами на любительском уровне. Для доступа к ним необходимо иметь аккаунт в сервисах Google (https://accounts.google.com/signup ).
После того, как вход на Ютуб хостинг будет осуществлён, необходимо нажать на кнопку «Добавить видео», расположенную рядом с картинкой аватара.

В открывшемся меню нужно выбрать и загрузить файл, после чего выбрать один из вариантов его сохранения (публикация или личный доступ).
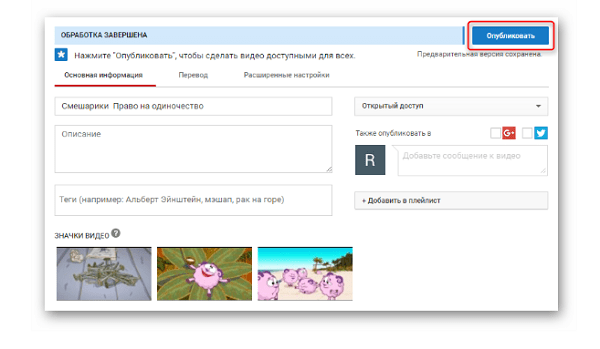
Далее необходимо перейти в менеджер видео и выбрать изменяемый файл. После этого можно будет зайти в дополнительное меню «Изменить». В верхней части ролика станет видно дополнительную панель инструментов, где нужно выбрать «Улучшить видео» и далее «Обрезать».
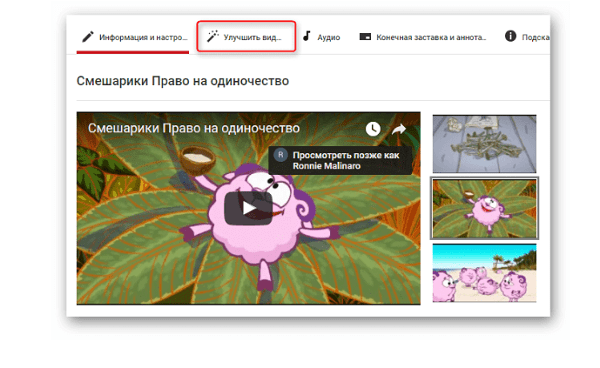
В открывшемся меню можно будет определиться с продолжительностью нужного отрезка, после чего произвести процесс отделения ненужных частей.
С помощью каких программ и приложений можно обрезать video
Joyoshare Media Cutter
Запустите Joyoshare и нажмите «Открыть», чтобы добавить видеофайл, или перетащите нужное видео и поместите его в центр Joyoshare
Важно! Joyoshare Media Cutter поддерживает только обработку одного файла, поэтому можно импортировать только один видеофайл за раз.
Щелкните значок «Изменить» рядом с видеоклипом, и появится новое окно редактирования. Выберите вкладку «Настроить» в верхней строке меню и обрезайте видео
Перемещайте белую рамку, чтобы увеличить или уменьшить видео для удаления нежелательной области, или введите точные значения в нижерасположенном разделе. Окно предварительного просмотра покажет происходящие изменения. Нажмите «Start», чтобы закрыть окно.
Нажмите кнопку «Формат» > «Режим кодирования». Он позволяет настроить качество видео, форматы файлов (mp4, avi, wkv), кодек. Выберите формат для экспорта в соответствии с необходимыми требованиями. Нажмите «ОК».
Теперь нажмите кнопку «Пуск» и начните конвертировать и сохранять обрезок в локальную папку вашего компьютера. Подождите несколько минут, а затем получите измененное видео в папке назначения после завершения преобразования.
VLC Media Player
Он поддерживает разные форматы, в том числе файлы с видеорегистратора. Обрезать видеоклип в медиаплеере VLC:
- Откройте скаченное ПО VLC на ПК, зайдите в «Инструменты» > «Настройки».
- Установите настройки для обрезки. Выберите «Все» в «Показать настройки», а затем зайдите в «Видео» > «Развернуть фильтры» > «Кадрирование».
- Введите конкретные пиксели для обрезки сверху/снизу/слева/справа.
- Затем нажмите «Видео»> «Фильтры», отметьте «Фильтр трансформации видео» и нажмите «Сохранить».
- Перейдите в «Медиа» > «Конвертировать/Сохранить» и нажмите кнопку «Добавить», чтобы импортировать один файл для обрезки.
- Сохраните обрезанное видео. Нажмите кнопку «Обзор», чтобы получить папку назначения, и нажмите кнопку «Начать», чтобы начать обрезку видео.
Шаг 1: Обрезка начала и конца ролика
Чтобы выполнить обрезку ролика по краям, предварительно потребуется перейти в творческую студию, где находятся все необходимые для этого средства.
Пошаговая инструкция:
- Откройте в браузере главную страницу хостинга, разверните меню профиля, кликнув по иконке учетной записи в верхнем правом углу, и нажмите по пункту «Творческая студия YouTube».
- Воспользовавшись навигацией на боковой панели слева, перейдите на вкладку «Контент». Нажмите по превью ролика, часть из которого нужно вырезать.
- Запустите редактор, щелкнув по одноименной кнопке в левой части интерфейса. Нажмите по кнопке «Обрезать», которая расположена чуть выше таймлайна.
- После появления двух отметок на временной линии, наведите курсор на одну из них (в зависимости от того, какую часть видео необходимо вырезать). Зажав левую кнопку мыши, переместите разделитель на нужную позицию.
- Повторите те же действия для обрезки другой части записи. Подтвердите изменения, нажав по кнопке «Посмотреть».
Онлайн
При наличии высокоскоростного подключения к сети интернет целесообразнее использовать онлайн-сервисы по обрезке видеороликов. Многие сайты оказывают данную услугу бесплатно и ограничений на размеры исходного файла практически нет. Суть подобных сервисов заключается в следующем:
- Загружаете видео на сайт.
- Дожидаетесь раскадровки или появления полосы, которая позволяет выбирать фрагмент ролика.
- Подтверждаете выбор нужного участка и скачиваете его на компьютер, предварительно выбрав параметры конечного видео.
Как видите, каждая серия операционной системы имеет свои программы для работы с видеофайлами. Разобраться с методикой работы не трудно. Для этого достаточно базовых навыков обращения с компьютером. При наличии хорошего подключения к сети лучше использовать онлайн-сервисы. А если необходимы программы более высокого уровня, то их легко можно скачать из интернета по поисковому запросу.
Как обрезать любое видео онлайн
Существует множество сервисов, которые позволяют обрезать видео онлайн. Большинство из них условно-бесплатные — требуют плату за обработку больших видео, либо поддерживают только определенные форматы.
Лучшим из совершенно бесплатных по праву является сервис online-video-cutter. Он дает возможность загружать и обрезать видеоролики размером до 2 ГБ. В остальных протестированных нами сервисах ограничение составляет гораздо меньше, в основном до 500 МБ.
Также огромный плюс online-video-cutter заключается в возможности сохранения видео в его первоначальном формате. Это означает, что при помощи сервиса получится обрезать ролик даже в высоком разрешении.
Обрезать видео онлайн при помощи сервиса просто.
Шаг 1. Перейдите на страницу сервиса online-video-cutter и перетащите видео, которое необходимо обрезать в окно браузера. Сервис поддерживает все популярные форматы, включая .AVI, .MP4 и .MKV. Максимальный размер загружаемого файла — 2 ГБ.
Шаг 2. После загрузки видео откроется интерфейс редактирования. Обрежьте ролик путем перемещения ползунков в нужные места. На экране редактирования имеется возможность просмотра видео.
Шаг 3. Закончив обработку видео, нажмите «Сохранить» для загрузки видео на компьютер или мобильное устройство. Перед сохранением можно выбрать качество видео, в котором будет загружено видео.
? По умолчанию выбрана загрузка видео в исходном качестве.
Шаг 4. Дождитесь окончания обработки и загрузки видео.
Готово! Вот таким простым образом сервис online-video-cutter позволяет обрезать видео онлайн. В процессе редактирования можно кадрировать ролик или повернуть его. Все функции сервиса полностью бесплатны. На видео не накладывается водяной знак, как в некоторых аналогичных сервисах.
Виртуальный сервис
Пожалуй, начну с сайта online-video-cutter.com. Это популярный браузерный продукт, который представила группа разработчиков с ресурса 123apps.com. С его помощью легко обрезать видео на компьютере, не скачивая при этом программу. Функционал пользователю предоставляется бесплатно.
Может работать с роликами размером до 500 Мб. Данное ограничение возникло из-за технических возможностей применяемых серверов. Разработчики приложения обещают, что в скором времени данный параметр будет улучшен и повышен. Объекты для монтажа можно брать с компьютера пользователя, а также из файлового хранилища, предоставляющего прямые ссылки.
Разобраться с сервисом легко, все просто и доступно. Все необходимые действия выполняются на основной страничке и не выходят за пределы продуманного FLASH-интерфейса. Максимально допустимое качество объекта, который вы хотите обрезать, составляет 1080р. Если будет нужно, можно в программе избавиться от распространенных ошибок, появляющихся в процессе съемки на мобильное устройство:
- развернуть изображение;
- сделать кадрирование;
- убрать из кадра все ненужное.
Хочу обратить ваше внимание на то, что на шкале времени присутствуют два бегунка, их следует перемещать для выделения нужного фрагмента. Шаг этого бегунка составляет 0,2 секунды, этого вполне хватает для качественного результата
В итоговом продукте будет элемент, выделенный этими инструментами.
Специалисты говорят, что софт легко функционирует почти со всеми возможными форматами файлов, постоянно развивается и совершенствуется. Надо сразу сказать, что здесь нет поддержки работы через ссылки на ролики в Ютуб, ВКонтакте и других подобных хостингах. Многие юзеры отмечают, что именно данная онлайн программа помогает обрезать видео оперативно, без лишних сложностей.
Автор рекомендует:
- Hangouts — что это за программа и нужна ли она на телефоне
- Как в Опере включить режим Турбо на компьютере
- Список программ для обработки видео на компьютере
- Как наложить музыку на видео онлайн — лучшие сервисы
Avidemux
Это программа есть в портативной версии (ее не нужно устанавливать) и в версии с установкой. Скачаем Avidemux. Пишем Avidemux в или Яндекс и переходим на сайт avidemux.org
На сайте всего 4 ссылки. Кликаем на SourceForge
Если вам нужна версия с установкой, то прокручиваете страницу вниз до раздела Windows и скачиваете свою (32 или 64 разрядную) версию
Под ссылкой для скачивания для различной версии Avidemux есть хеш-сумма (MD5) или контрольная сумма. С помощью нее нужно проверить файл на целостность после скачивания. Как это сделать можно прочитать и посмотреть тут.
Выбираем портативную версию Avidemux для своей разрядности. У меня на ноутбуке 32-разряда — захожу в папку win32
выбираем самую свежую версию
Распаковываем скачанный архив
Заходим в распакованную папку дальше заходим в папку Release и запускаем avidemux.exe
Жмем на значок «Открыть»
Запускаем просмотр видео и останавливаем на том месте где нам необходимо обрезать начало. Жмем кнопку В (можно раскрыть меню Edit и выбирать Установить маркер В) или в английской раскладке жмем
У нас выделилась часть которую нам необходимо удалить. Жмем DELETE на клавиатуре и удаляем. Видео сначала мы подрезали.
Запускаем проигрывание видео и останавливаем там где необходимо обрезать концовку. Жмем и DELETE для удаления. Видео обрезано. Сохраним результат.
В разделе «Output Format» из выпадающего списка выбираем формат в котором у нас исходное видео (у меня это MP4) и жмем по значку «Сохранить»
Задаем имя файла и расширение. Выбираем папку для сохранения и жмем «Сохранить»
Ждем пока видео сохранится
Жмем ОК
Проверяем — запускаем и смотрим.
Удаление звука
Ютуб не позволит вам удалить только звук, а в Камтазии вы можете сделать с ним все что угодно без особенных проблем.
Кликните по загруженной дорожке правой клавишей мыши и выберите «Аудио и видео отдельно».
Кликните по звуку, чтобы активировать его и работать именно с аудио. Теперь можно удалять дорожку целиком или только фрагмент, по аналогии с избавлением от куска ролика.
Теперь вы знаете о работе с фильмами чуть больше. Вообще, Camtasia – очень удобная вещь. Она функциональна, но в то же время проста в управлении. Это отличает ее от более крутого «собрата» Premiere Pro, выпущенного компанией Adobe. В Премьере обрабатывают все современные фильмы.
В случае с фотошопом, также созданном разработчиками из Adobe, я настоятельно рекомендую не пытаться качать никакой другой фоторедактор. Лучше уж пользоваться крутой и современной штукой. Когда речь идет о Premiere можно сильно облегчить себе жизнь.
Хотя, сравнивать эти две вещи как минимум странно. Это как телефон и телевизор. Premiere Pro заточен на монтаж, а Camtasia в первую очередь – это съемка с экрана монитора, запись звука и обработка скринкастов.
Если вас больше интересуют фильмы, то могу порекомендовать курс «Супер Premiere Pro». Вы быстро узнаете об основных функциях и сможете создавать свои ролики.
Если хотите делать ролики для блога или канала на ютубе, то могу посоветовать курс «Качественное видео в блог за час». Здесь вы узнаете не только о инструментах, но и пройдете экспресс-обучение по журналистике.
Ну вот и все. Я желаю вам удачи и миллионы просмотров. Подписывайтесь на рассылку и узнавайте больше о мире блогеров.
Online Video Cutter
Ссылка: https://online-video-cutter.com/ru/
Превосходная платформа, которая позволяет всячески редактировать видео, а не только обрезать его. Ресурс обладает высокой скоростью работы, имеет приятное оформление и интуитивно понятный интерфейс.
Что особенно важно: платформа обладает русским интерфейсом. Поэтому проблем в освоении не возникнет ни у кого
Сервис абсолютно бесплатен и может легко использоваться без рекламы. Лимита на размер загружаемых файлов нет.
В активе платформы разнообразные конвертеры, которые позволяют сервису легко работать с различными форматами аудио и видео. Нужно только дождаться, пока файл загрузится на сервер. А это целиком и полностью зависит от скорости Интернет-соединения пользователя.
Использование
- Итак, вводим в адресной строке браузера ссылку, нажимаем «Enter» и на главной странице жмем на кнопку «Выберите файл».
- Теперь выбираем нужное видео на компьютере и открываем его при помощи стандартного диалога.
- Нужно дождаться, пока оно загрузится на сервер. Далее выделяем нужный для обрезки фрагмент, выбираем качество и жмем «Сохранить».
- Теперь остается нажать на кнопку «Скачать» и сохранить получившееся видео к себе на компьютер.
Вот и все. Теперь можно редактировать свое видео в соответствующих программах или заливать на различные хостинги (вроде YouTube и Vimeo). Но не стоит забывать об авторских правах. Ибо в противном случае разместить ролик не получится.
Способ 1. Обрезка видео в простом редакторес сохранением качества
Сократить длительность ролика проще и быстрее всего в специальных видеоредакторах. Они позволят стереть начало и конец клипа, вырезать лишний фрагмент из середины и сохранить результат с исходным качеством.
В каком приложении можно обрезать видео на Windows 10, 8, 7 и XP? Оптимальным вариантом будет программа ВидеоШОУ. Она подойдет для решения любых задач: видеомонтажа, применения эффектов, конвертации видеофайлов, наложения фоновой музыки и много другого. Редактор отличается простым русскоязычным интерфейсом и предназначен для пользователей с любыми навыками.
Скачайте редактор ВидеоШОУ и создайте оригинальные видеоролики!
Шаг 1. Загрузите видеозапись
Создайте новый проект и в разделе «Клипы» найдите нужные файлы. Перетащите их на шкалу слайдов. Также можно выделить ролики и нажать «Добавить в проект». Вы можете импортировать несколько видеозаписей и объединить их плавными переходами.

Добавьте в проект видео, которые хотите обрезать
Шаг 2. Обрежьте длительность видеоряда
Для сокращения видеодорожки есть несколько вариантов:
1. Использование модуля обрезки. Выделите слайд и нажмите на значок в виде ножниц над таймлайном. С помощью черных маркеров укажите продолжительность нужного фрагмента. Чтобы не «резать на глаз», задайте время начала и конца отрывка вручную, заполнив соответствующие поля – так вы добьетесь точности обрезки вплоть до сотых секунды. Этот способ позволит удалить неудачный материал из любого места на видео – в начале, в финале или с обоих концов, оставив только значимую часть в середине.

Для обрезки видео передвигайте черные маркеры внизу плеера
2. Уменьшение клипа на таймлайне. В нижней части интерфейса переключите режим отображения клипов с «Шкала слайдов» на «Шкалу времени». Так вы наглядно увидите, сколько длится ваш ролик. Удерживая левую кнопку мышки, перетащите правый край видеофрагмента влево. Так вы сможете очень быстро отрезать ненужный кусок в конце видеоряда. Для удобства можете увеличивать масштаб показа таймлайна с помощью плюса.

Сокротите продолжительность ролика на таймлайне
Шаг 3. Сохраните результат
Перед экспортом вы можете дополнительно обработать материал. ВидеоШОУ предлагает множество функций для улучшения и монтажа: вы сможете украсить кадры эффектами, наложить слои с картинками и надписями, настроить анимацию через ключевые кадры, сделать стоп-кадр из видео, подобрать музыкальное сопровождение и многое другое.

Украсьте видеоряд разнообразными эффектами
Экспорт результата доступен во всех популярных форматах (MP4, MKV, AVI, WMV, MOV и др.). Более того, в ВидеоШОУ встроены режимы конвертации для различных устройств и популярных сайтов. Просто нажмите на кнопку «Создать» и выберите предустановку.

Экспортируйте результат в любой понравившийся формат
Плюсы:
- инструменты для полноценного видеомонтажа;
- поиск нужного кадра и точная обрезка;
- удобный русскоязычный интерфейс;
- готовые профили сохранения для сети: YouTube, ВКонтакте, Фейсбук и другие;
- экспорт результата в высоком качестве без водяного знака в полной версии.
Минусы:
- необходимость установки ПО на компьютер для тех, кто опасается этого;
- пробная версия доступна на 10 дней.









