Какие существуют программы для оцифровки видеокассет
Содержание:
- Обработка видео
- Зачем оцифровывать видео?
- Как происходит оцифровка?
- Aver Media Center 3D
- Первый способ: с помощью телевизора
- Захват
- Как оцифровать кассеты VHS
- Как происходит оцифровка?
- Что необходимо
- Процесс оцифровки видеокассет формата Video Home System
- Четвертый способ: с помощью старой видеокамеры
- Оцифровка видеокассет дома в AVS Video Editor
- Перенос видео на ПК
- Как оцифровать видеокассету?
Обработка видео
После переноса данных с видеокассеты на цифровой носитель ролик получает разрешение 320х240, 480х320 или 640х480 – для форматов VHS, Video8 или Hi8, соответственно. Конечно, этого мало для современных мониторов, но аналоговые форматы видео были рассчитаны на телевизоры с электронно-лучевыми трубками, поддерживающими разрешение 400х300 пикселей.
Информацию с кассеты стоит откорректировать, улучшив цветопередачу, яркость и контраст, наложив подходящие фильтры. Современные видеоредакторы позволяют делать надписи поверх видео, заменять аудиодорожки, склеивать видео с разными форматами и даже применять хромакей для замены заднего фона.
Зачем оцифровывать видео?
Главным поводом для перевода аналогового видео VHS в цифровые форматы может стать отсутствие видеомагнитофона для их периодического просмотра или проблемы с подключением такого устройства к современному телевизору. Интересные моменты жизни – дни рожденья, свадьбы, праздники, поездки в отпуск, – до сих пор хранятся на пленке. А для просмотра на компьютере, медиаплеере или ТВ-приемнике с разъемами HDMI и USB видеоролики должны быть цифровыми.
Но даже при наличии магнитофона и подходящего телевизора есть еще несколько причин для переноса видео в «цифру»:
- ухудшение качества записи на кассетах VHS со временем – снижается четкость звука и изображения, появляются «шумы» и искажения;
- пленка довольно хрупкая: она может растянуться или порваться, сделав перенос информации невозможным;
- пока еще работающий видеомагнитофон тоже далеко не вечный – и выйти из строя он может даже раньше кассеты;
- видео в цифровом формате проще обрабатывать – при наличии современного видеоредактора такую работу сможет выполнить не только профессионал, но и обычный пользователь ПК.
Цифровая запись хранится практически вечно (пока жив носитель) и не теряет свое качество. Перенеся информацию на диск, вы можете рассчитывать на 20-25 лет использования и больше 50 лет хранения. В облаке данные могут храниться столько, сколько будет существовать хранилище. В зависимости от интенсивности использования, твердотельные накопители живут в среднем не меньше 10 лет.
Как происходит оцифровка?
- Подключаем устройство видеозахвата к включенному видеомагнитофону, предварительно соединив его с проводами-«тюльпананами», которые вы когда-то использовали для телевизора. У Rombica разъемы типа «мама», и для подключения к магнитофону нужно предварительно соединить ее с проводами типа «папа».
- Затем из подключенных «тюльпанов», как правило, нужно вставить белый и желтый в разъемы соответствующего цвета на магнитофоне. Они отвечают за передачу видео и аудио — это так называемые разъемы Svideo. На вашем видеомагнитофоне может быть по-другому, может понадобиться подключить черный кабель — так называемый композитный. Просто вспомните (или найдите в интернете), как подключить ваш видеомагнитофон к телевизору, чтобы шли картинка и звук. Точно также подключайте его к устройству видеозахвата.
- Подключаем USB-выход устройства видеозахвата к ПК или ноутбуку через разъем USB 2.0.
- Вставляем мини-диск производителя в дисковод или запускаем из предварительно скачанного с сайта поддержки и распакованного архива файл autorun (1).
- Программа автозапуска сама вам помогает: нажмите на кнопку для установки драйвера (2), а когда драйвер установится и устройство будет готово к работе в системе — нажмите для установки программы записи (3).
- Программа для записи видео интуитивно понятна, но нужно выставить некоторые настройки. Во-первых, в поле Источник нужно выбрать свое устройство видеозахвата, хотя, скорее всего, оно уже будет там по умолчанию.
- Затем нужно нажать на кнопку, которая так и подписана — «Настройки».
- Начинаем выставлять настройки. На вкладке Видео меняем формат по умолчанию (NTSC) на формат вашей видеокассеты (PAL/SECAM). Если ваш магнитофон подключен «через два тюльпана», выбираем в блоке Input source переключатель Svideo. Если через черный композитный кабель, оставляем все как есть. Также на этой вкладке можно подстраивать яркость, контрастность, насыщенность, резкость видео, когда вы будете записывать.
- На вкладке Кнопка захвата выбираем Запись.
- На вкладке Запись выбираем формат выходного цифрового видео, например, популярный и удобный формат AVI, и папку, в которую будут сохраняться оцифрованные видеофайлы.
- Вставляем в магнитофон предварительно перемотанную на нужный момент видеокассету и запускаем воспроизведение. В окне программы должно появиться видео. Нажимаем на кнопку Запись.
Оцифровка видео началась! В процессе можно снимать скриншоты, для этого есть специальная маленькая кнопка, а также прибавлять и убавлять звук. Дождитесь, пока закончится кассета (или тот фрагмент кассеты, который вы хотите оцифровать) и еще раз нажмите на кнопку Запись, чтобы остановить оцифровку.
На этом все. Зайдите в папку, которую вы выбрали для сохранения файлов, и найдите там свое видео. Что вы будете делать с ним дальше — сделаете пост-обработку в видеоредакторе, загрузите на YouTube или в соцсети, или просто будете хранить в домашней коллекции — выбор за вами.
Как отсканировать старые фотографии: 3 простых способа
Фото: Donald Bell, OnlineTrade, авторские
Aver Media Center 3D
Данные разработчики известны не только своим софтом, но и приспособлениями для захвата видео с камер, ТВ-тюнерами для ПК и прочими конверторами. Ранее для оцифровки видеокассет применялась утилита AverTV, которая являлась удобным ПО для просмотра телевизионных каналов. Сейчас же нужное нам действие перенесено в комплекс Media Center.
Это уникальный в своем роде продукт, который поддерживает все существующие ныне форматы файлов, способен организовать в доме мультимедийный центр. В нём реализован захват сигнала с любых источников – даже современных игровых консолей (что будет полезно геймерам и стримерам).
Интерфейс на русском языке и отличается предельной простотой. Настроек много, но разобраться в них не составит особого труда, ведь на официальном сайте можно просмотреть детальные инструкции.
Скачать Aver Media
Первый способ: с помощью телевизора
Этот метод удобен тем, что для него вам не потребуются специальные устройства. Ведь вряд ли захочется тратиться, если оцифровка требуется разово. А телевизор есть практически у каждого.
Данный способ имеет два варианта реализации:
1. Запись экрана телевизора на камеру
Что вам потребуется для работы:
- Видеомагнитофон;
- Любой кабель из перечисленных: ТВ, тюльпаны, SCART (если телевизор старый);
- Смартфон, фото- или видеокамера;
- Программа для редактирования видео;
- Кабель тюльпаны-миниджек (по желанию).
Итак, как оцифровать видеокассету данным методом? Здесь все достаточно просто. Подключаем видеомагнитофон к телевизору, запускаем проигрывание видеокассеты и с помощью камеры записываем изображение с экрана. Не держите устройство в руках, даже если видео короткое. Используйте штатив или зафиксируйте камеру на твердой горизонтальной поверхности. Так вы сможете избежать дрожания изображения.
Конечно, качество в данном случае будет не самое лучшее. Однако поэкспериментировав с настройками камеры, телевизора и видеомагнитофона можно добиться более или менее приличного изображения без мерцания
Особенное внимание стоит уделить стандарту проигрывания PAL/SECAM (25 кадров в сек) или NTSC (30 кадров)
Звук лучше захватить отдельно любым записывающим устройством. Это позволит добиться лучшего качества, чем при одновременной съёмке видео и аудио на камеру. Далее просто накладываем звук на видео в видеоредакторе.
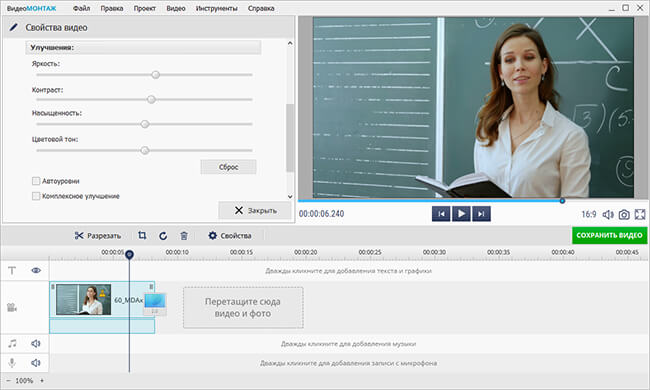
Программа ВидеоМОНТАЖ поможет улучшить оцифрованное видео
2. Запись на флешку или переносной HHD самим телевизором
Данный способ подойдёт не всем. Для его реализации необходим телевизор, в котором имеется специальная опция записи тв-каналов на переносное устройство.
Вам понадобятся:
- Видеомагнитофон;
- Коаксильный RF кабель (ТВ) папа-мама;
- Телевизор с возможностью записи эфира;
- USB-флешка или внешний жесткий диск.
Подключаем видеомагнитофон к телевизору через штекер для антенны. Такие выход и вход почти гарантированно должны быть на вашем старом видеомагнитофоне, а в телевизоре они есть по умолчанию всегда. Соединяем два устройства кабелем из комплекта к видеомагнитофону. Если он потерялся, можно купить новый в радиоотделе или собрать подходящий самостоятельно.

RF кабель
Подключаем видеомагнитофон через разъем «out» (выход). Запускаем проигрывание кассеты и поиск аналоговых каналов на телевизоре. Канал найден и на экране вы увидели картинку с видеомагнитофона? Теперь можно перемотать кассету на начало и подключить переносной жесткий диск в USB вход телевизора. Включите запись эфира и начните проигрывание видеокассеты. Готово.

RF выход магнитофона
Минус этого способа заключается в том, что телевизоры определённым образом кодируют запись. В итоге просмотреть ее можно только на таком же телевизоре. Теоретически можно найти решения этой проблемы на специализированных форумах, скачать специальные программы, но процесс это довольно долгий и непростой. Особенно для тех, кто не очень хорошо разбирается в данном вопросе. В итоге цифровую запись вы получите, но она будет радовать вас лишь до тех пор, пока вы не купите новый телевизор.
Других способов оцифровки с помощью телевизора нет.
Захват
Если вы используете для захвата ПО поставляемое в комплекте с устройством видеозахвата, обязательно проверьте на сайте производителя устройства наличие свежей версии драйверов и ПО.
Часто для захвата используется хорошо зарекомендовавшее себя альтернативное программное обеспечение (напр. VirtualDub, iuVCR). Для Pinnacle Dazzle Video Creator (внешнее устройство с встроенным аппаратным MPEG-2 кодировщиком) существует прекрасная программа захвата DVCCap.
Кроме того, можно захватывать видео непосредственно из видеоредактора (напр. Pinnacle Studio, Adobe Premiere). Не рекомендуется на слабых компьютерах.
Редактирование и авторинг
Если результатом оцифровки вашего видео является файл MPEG2 — хорошим решением будет использование Womble MPEG Video Wizard DVD. Несомненный плюс этой программы в том, что при простом монтаже (обрезка, перестановка, наложение переходов) перекодирование видеоматериала (приводящее к ухудшению качества изображения) происходит только в той части файла, к которой применяется изменения, оставляя неизменным всё остальное, т. к. используется прямопотоковое копирование.
Womble MPEG Video Wizard DVD — незаменимый инструмент для работы с MPEG
Для DV удобно использовать Pinnacle Studio. Это программное обеспечение предоставляет все возможности для полноценного монтажа видеоматериала и последующего вывода вашего фильма.
Подготовка к захвату
Перемотать видеокассету в конец и на начало.
Освободить место на том жёстком диске, на который будет производиться захват, из расчёта 1 час видео = 13 Гб (в случае с DV). Провести дефрагментацию этого диска.
Потребуется установка Cedocida DV Codec.
Настройки для захвата
…на примере Pinnacle Studio AV / DV (карта видеозахвата, PCI, IEEE 1394, RCA / S-Video in / out) и VirtualDub 1.9.7. Захват в PAL (720×576, 25 кадров в секунду).
Предполагается, что устройство захвата и драйвера для него установлены. После запуска VirtualDub, меню File -> Capture AVI…
…программа открывает окно захвата.
Пункт File -> Set capture file или F2 – имя файла, куда будет произведён захват вашего видеоматериала:
Video -> Compression… Выбрать Cedocida DV Codec:
Video -> Set custom format:
Audio… Выбрать устройство захвата аудио:
Audio -> Raw capture format: PCM, 48 кГц, 16 бит, моно или стерео – в зависимости моно или стерео звук на вашей видеокассете.
Capture -> Settings… или F9. Установить значение Frame Rate 25.0000 Оцифровка VirtulDub — установка FPS
Как оцифровать кассеты VHS
Смахните пыль с коллекции старых видеокассет с редкими фильмами и любительскими съемками. Есть простой способ подарить им новую цифровую жизнь с помощью программы Видеоредактор Movavi! Чтобы перевести записи с VHS в видеофайлы прямо у вас дома, вам понадобится минимум дополнительного оборудования, а Movavi делает оцифровку VHS максимально доступной даже тем, кому никогда не приходилось этого делать. Просто следуйте шагам, описанным в нашей инструкции, и вы узнаете, как оцифровать видеокассету самому.
Помимо программы для захвата с VHS, которую вы можете скачать и установить прямо сейчас, для оцифровки видеокассет в домашних условиях вам потребуется устройство видеозахвата (USB-устройство, ТВ-тюнер, или карта захвата), VHS-видеоплеер, а также аналоговый кабель для их соединения.
Установите видеоредактор Movavi и запустите приложение для захвата видео
Установите программу Видеоредактор Movavi на ваш стационарный компьютер или ноутбук. Затем запустите видеоредактор и нажмите кнопку Запись видео. Вы увидите приложение, которое позволяет записать видео с VHS, а также видеокамер, веб-камер и других устройств.
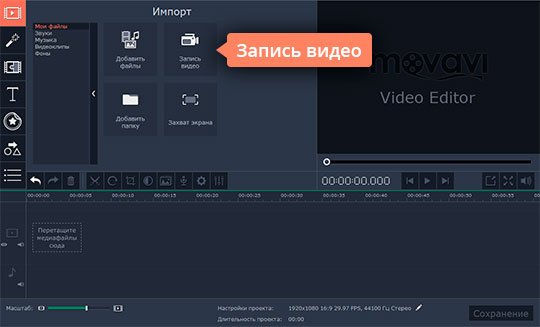
Подключите устройство захвата VHS
Для начала подключите устройство захвата к компьютеру. Если вы используете USB-устройство, подключите его к компьютеру с помощью USB-разъема, как обычную флешку. Чтобы подключить ТВ-тюнер или карту захвата, нужно снять крышку системного блока компьютера, а затем установить устройство в PCI-разъем материнской платы. Для нормальной работы устройства видеозахвата вам, скорее всего, также потребуется установить драйверы с диска, который обычно прилагается к устройству.
Теперь нужно подключить видеомагнитофон к устройству захвата. Для этого вам понадобится RCA-кабель с аналоговыми видео- и аудиоразъемами («кабель-тюльпан»). Для более высокого качества изображения вы можете воспользоваться кабелем S-Video. В этом случае для передачи звука понадобится отдельный кабель (RCA для этого вполне подойдет).
Так как у многих ТВ-тюнеров отсутствует возможность записывать звук, вам могут дополнительно потребоваться кабель со штекером для аудиоразъемов (3,5 мм) с одной стороны и RCA-разъемами с другой. Такой кабель нужно подключить в линейный вход (Line-In) звуковой карты и линейный выход (Line-Out) видеомагнитофона.

Найдите панель с гнездами для аналоговых разъемов на видеомагнитофоне. Желтый цвет, как правило, означает видеоканал, а два других гнезда предназначены для правого и левого каналов стереозвука. Кабель S-Video подключается в специальные S-Video-разъемы видеомагнитофона и устройства захвата.
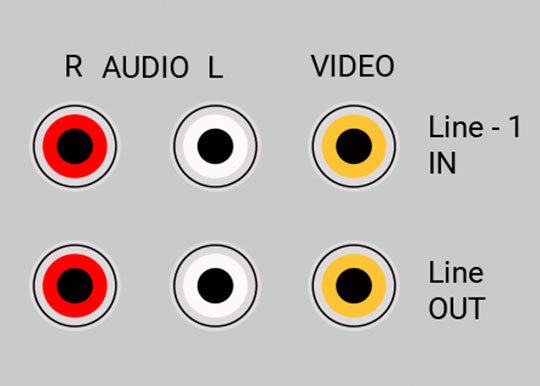
Вставьте штекеры соответствующих цветов в гнезда ряда Line-Out (на выход). Противоположные концы кабеля вставьте в соответствующие разъемы устройства видеозахвата.
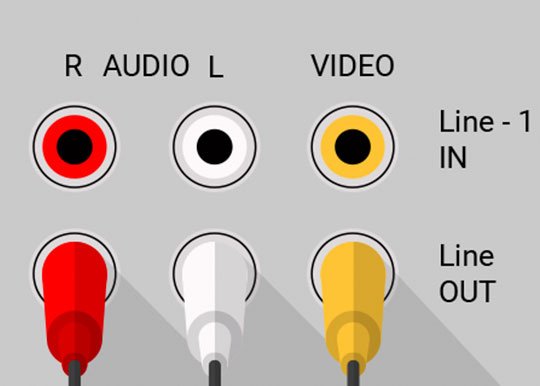
Задайте параметры видеозаписи
Вернитесь к запущенному на компьютере приложению Movavi. Если вы используете USB-устройство видеозахвата и всё подключено правильно, параметры захвата определятся автоматически, но вы также можете выставить их вручную:
Устройство захвата видео: ваше устройство (ТВ-тюнер или другое оборудование для записи видео).Устройство захвата аудио: аудиокарта или другое оборудование для записи аудио.Сохранять файлы в: папка, в которую бы вы хотели сохранить записываемое видео.
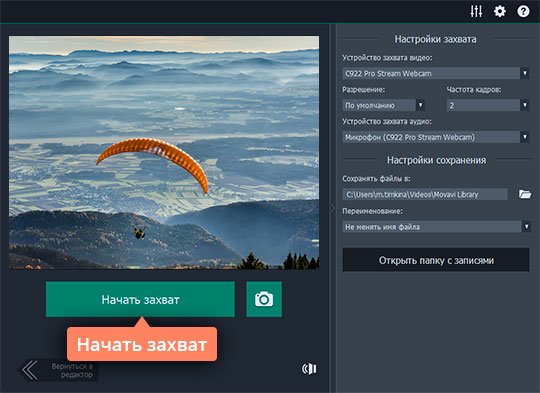
Чтобы захватить звук через аудиокарту, вам нужно самостоятельно указать ее в поле Устройство захвата аудио.
Выполните видеозапись
Чтобы оцифровать кассету, сначала нажмите кнопку Начать захват. Затем начните воспроизведение видеокассеты в плеере. Закончив оцифровку VHS, нажмите кнопку Остановить захват.
Следуя нашей инструкции, вы сможете не только восстановить позабытые домашние видеозаписи, но и улучшить их качество. Откройте оцифрованный материал в Видеоредакторе Movavi и воспользуйтесь всем многообразием возможностей, которые предлагает наша программа: улучшайте качество изображения, вырезайте фрагменты из видео, накладывайте эффекты и титры, добавляйте аудиодорожки, ускоряйте или замедляйте видео, экспортируйте ваши фильмы в любых форматах для просмотра на мобильных устройствах и 4K-телевизорах и многое другое!
Как происходит оцифровка?
- Подключаем устройство видеозахвата к включенному видеомагнитофону, предварительно соединив его с проводами-«тюльпананами», которые вы когда-то использовали для телевизора. У Rombica разъемы типа «мама», и для подключения к магнитофону нужно предварительно соединить ее с проводами типа «папа».
- Затем из подключенных «тюльпанов», как правило, нужно вставить белый и желтый в разъемы соответствующего цвета на магнитофоне. Они отвечают за передачу видео и аудио — это так называемые разъемы Svideo. На вашем видеомагнитофоне может быть по-другому, может понадобиться подключить черный кабель — так называемый композитный. Просто вспомните (или найдите в интернете), как подключить ваш видеомагнитофон к телевизору, чтобы шли картинка и звук. Точно также подключайте его к устройству видеозахвата.
- Подключаем USB-выход устройства видеозахвата к ПК или ноутбуку через разъем USB 2.0.
- Вставляем мини-диск производителя в дисковод или запускаем из предварительно скачанного с сайта поддержки и распакованного архива файл autorun (1).
- Программа автозапуска сама вам помогает: нажмите на кнопку для установки драйвера (2), а когда драйвер установится и устройство будет готово к работе в системе — нажмите для установки программы записи (3).
- Программа для записи видео интуитивно понятна, но нужно выставить некоторые настройки. Во-первых, в поле Источник нужно выбрать свое устройство видеозахвата, хотя, скорее всего, оно уже будет там по умолчанию.
- Затем нужно нажать на кнопку, которая так и подписана — «Настройки».
- Начинаем выставлять настройки. На вкладке Видео меняем формат по умолчанию (NTSC) на формат вашей видеокассеты (PAL/SECAM). Если ваш магнитофон подключен «через два тюльпана», выбираем в блоке Input source переключатель Svideo. Если через черный композитный кабель, оставляем все как есть. Также на этой вкладке можно подстраивать яркость, контрастность, насыщенность, резкость видео, когда вы будете записывать.
- На вкладке Кнопка захвата выбираем Запись.
- На вкладке Запись выбираем формат выходного цифрового видео, например, популярный и удобный формат AVI, и папку, в которую будут сохраняться оцифрованные видеофайлы.
- Вставляем в магнитофон предварительно перемотанную на нужный момент видеокассету и запускаем воспроизведение. В окне программы должно появиться видео. Нажимаем на кнопку Запись.
Оцифровка видео началась! В процессе можно снимать скриншоты, для этого есть специальная маленькая кнопка, а также прибавлять и убавлять звук. Дождитесь, пока закончится кассета (или тот фрагмент кассеты, который вы хотите оцифровать) и еще раз нажмите на кнопку Запись, чтобы остановить оцифровку.
На этом все. Зайдите в папку, которую вы выбрали для сохранения файлов, и найдите там свое видео. Что вы будете делать с ним дальше — сделаете пост-обработку в видеоредакторе, загрузите на YouTube или в соцсети, или просто будете хранить в домашней коллекции — выбор за вами.
Что необходимо
Перечень нужного оборудования для оцифровки видеокассет начинается, как нетрудно догадаться, с компьютера, который оснащен жестким диском с большим объемом памяти. Такой нюанс связан с тем, что перенос данных будет осуществляться в изначальном, то есть, несжатом виде, для чего, собственно, и потребуется большой объем памяти.
Фото: оцифровка видеокассе
Для большего удобства при оцифровке VHS-видеокассет рекомендуется использовать винчестер с емкостью в 320 Гигабайт и скоростью не менее 7200 оборотов в минуту.
Установку диска необходимо осуществлять в качестве отдельного, дополнительного устройства. Крайне желательно использовать внешние диски, подключение которых происходит за счет высокоскоростного интерфейса. В свою очередь, традиционные USB-устройства при работе могут вызвать определенные трудности, так как для них характерна низкая пропускная способность.
Основной перечень аппаратуры необходим для оцифровки:
- средний по производительности компьютер;
- видеомагнитофон;
- пишущий DVD-плеер.
Если взглянуть на оцифровку с другой стороны, то она представляет собой не такое уж и сложное дело, достаточно лишь иметь хотя бы небольшие знания о подключении аппаратуры. Естественно, потребуются не только знания, но и специализированное оборудование.
Фото: видеокассета, диск и флешка
Необходимая аппаратура:
- первое, что понадобится – это видеомагнитофон. Перед тем как приступать к работе, необходимо провести некоторые технические мероприятия.
- первое, что потребуется — произвести очистку лентопротяжного механизма. Для этого необходимо окрутить винты, которые держат крышку видеомагнитофона, и после этого снять ее;
- после того, как крышка снята, с помощью ватной палочки, смоченной в спирте, очистить видеоголовку.
- второе, что необходимо приобрести из аппаратуры — специальный привод «RCA Video».
Фото: оборудование для видеомонтажа Avid Liquid 7 Pro
Внимание! При подключении привода «RCA Video» важно соблюдать соответствие сигнала. Простыми словами, красный кабель подключается к красному видеовыходу, а другой конец штекера необходимо подключить к красному видеовходу
«RCA Video» подключается к видеовыходам на тыльной стороне вашего видеомагнитофона. Видеовыходы на тыльной стороне магнитофона маркируются «Video Out» / «Audio Out». Желтый штекер кабеля «RCA Video» подключается к выходу, маркированному «Video Out», а красный штекер подключается к правому каналу аудио-сигнала (канал аудио-сигнала имеет маркировку «R»), белый штекер необходимо подключить к левому каналу аудио-сигнала (канал аудио-сигнала имеет маркировку «L»).
Фото: аудио-кабель Gembird CCA-406
Важно! На некоторых моделях видеомагнитофонов может отсутствовать один из каналов аудио-сигнала. В этом случае необходимо подключить белый штекер кабеля, а красный не трогать
Программное обеспечение:
- для захвата видео понадобится программа «WinDV»;
- для сжатия видеоролика понадобится программа «Media Encoder»;
- для записи видеоролика на DVD-диск понадобится программа «DVD Lab Pro».
Процесс оцифровки видеокассет формата Video Home System
Создать цифровую копию видеокассеты можно, обращаясь к минимальному количеству вспомогательных атрибутов. Такой формат в недавнем времени был очень распространён. Его оцифровка не отнимет много времени, поскольку подобная видеодорожка обладает простой кодировкой. Пожалуй, самым эффективным способом оцифровки на сегодняшний день является преобразование формата при помощи программы Movavi. Для захвата видео потребуются следующие приспособления:
- ТВ-тюнер, графический адаптер или видеоплеер.
- Кабель для соединения двух устройств.
- Утилита для оцифровки (в рассматриваемом случае — Movavi).
На официальном сайте компании-разработчика есть бесплатная версия программного обеспечения, доступная для таких операционных систем, как Windows и macOS.
Пошаговая инструкция, которая поможет разобраться с процедурой оцифровки стандартной кассеты формата VHS:
- Скачать и установить бесплатную утилиту Movavi. Завершив установку программного обеспечения, запустить приложение и нажать на кнопку «Записать». Далее выбрать формат носителя или устройства, с которого будет производиться захват. Программа считывает кадры с аналоговых кассет, видеокамер и прочих устройств, поддерживающих функцию записи.
- На следующем этапе следует организовать подключение к ПК устройства, ответственного за захват видеоряда. Если для захвата дорожки выбрано USB-устройство, то его подключают, используя USB-порт. Если используется ТВ-тюнер или видеокарта, захватывающая видео, то необходимо разобрать корпус системника или просто снять заднюю крышку.
- Дальше следует найти на материнской плате разъем PCI, куда и подключают устройство для оцифровки видео.
- Для стабильной работы девайса по захвату видео устанавливают соответствующие драйвера. Такая мера наладит процесс и позволит совершить качественную оцифровку видеокассеты. Программное обеспечение для преобразователя аналогового видео в цифровое, как правило, идёт в комплекте к нему, в крайнем случае, его можно скачать.
- Подключают видеомагнитофон с размещённой в нём кассетой к приёмнику видеосигнала. Для корректной совместной работы этих двух устройств требуется подключение их друг к другу при помощи RCA-кабеля.
- Как только все технические компоненты будут подключены, запускают компьютерную программу. В приложении надо включить настройки захвата видео. Обычно они проставлены по умолчанию. Если они не включены автоматически, то их выставляют в ручном режиме: в графе «Захват видео» выбрать ТВ-тюнер или другой используемый аппарат. В поле «Устройство аудио» указать название звуковой карты или другого оборудования, которое используется для дополнительного процесса оцифровки звуковой дорожки.
- В разделе «Сохранение» выбрать папку, где будет храниться оцифрованный файл.
- Финальный этап процесса преобразования аналогового сигнала в цифровой — сама запись. Необходимо нажать на кнопку «Начать захват» и подождать, пока не начнётся процедура оцифровки. Когда программа закончит создание цифровой копии видеокассеты, нужно нажать на кнопку остановки захвата, а затем отключить всю используемую аппаратуру. При несоблюдении этого требования есть высокая вероятность прерывания или серьёзного повреждения записи.
Четвертый способ: с помощью старой видеокамеры
Данный способ заметно сложнее предыдущих, однако и результат будет качественнее и стабильнее. Старая видеокамера от известного производителя наподобие Сони покажет отличнейшее качество конвертации сигнала, ведь в свое время за это устройство просили немалые деньги.
Вам понадобятся:
- Хороший видеомагнитофон;
- Видеокамера mini-DV со сквозным каналом, а именно аналоговым видеовходом. Обычно это S-video вход;
- PCI-E Контроллер c разъемами ieee 1394, FireWire, i.Link, DV (у разных фирм были разные названия разъема);
- Кабель ieee 1394 4 или 6 пиновый в зависимости от разъема на камере, но можно купить универсальный 4/6;
- Кабель для подключения видеомагнитофона к камере. Чаще всего S-video;
- Компьютер или старый ноутбук со входом ieee 1394 (тогда покупать PCI-E контроллер не нужно);
- Программа для оцифровки видео, выполняющая захват экрана.
Видеокамеру можно поискать на сайтах объявлений. Качество и способность вести запись в этой ситуации нас не интересует. Главное, чтобы само устройство работало и могло получать-передавать информацию. Соответственно нужно купить кабель для подключения видеомагнитофона к камере и кабель c разъемами ieee 1394, другое название FireWire, i.Link или просто DV. Чаще всего разъемы в камерах 4 или 6 пиновые, но этот момент стоит уточнить или купить универсальный кабель.
Дальше — сложнее. На современных ПК/ноутбуках нужный разъем найти сложно. Для ПК придется купить PCI-E Контроллер c разъемами ieee 1394 стоимостью примерно 1500 рублей. Если у вас есть старый ноутбук, там может быть либо сам нужный разъем, либо expresscard в который можно вставить переходник без потери в качестве.
В качестве альтернативы можно найти переходник и на USB, но здесь потери качества изображения будут очень значительными. И тогда в данном способе вообще не будет смысла. Так что лучше купить для оцифровки старый ПК на Windows XP. Тем более мощное железо для наших манипуляций не требуется, а старые драйвера намного надежнее приживутся в версии системы для которой были написаны.
Если все было правильно подключено и установлено, то в диспетчере задач появятся пункты с устройствами. Дальше запускаем программу Экранная Камера, включаем видеомагнитофон и захватываем видео- и аудиопоток.
Захват Экранной Камерой
Если решили использовать такой сложный метод, рекомендуем купить одну из лучших моделей старых магнитофонов. Это даст более качественный результат, чем простенькое устройство с антресолей.
Оцифровка видеокассет дома в AVS Video Editor
Преимущества варианта оцифровки
Этот редактор отличается функциональностью, удобством и невысокими требованиями к персональному компьютеру (частота процессора, количество оперативной памяти). Он популярен, как среди опытных пользователей, так и среди новичков. В наличии множество фильтров и режимов, позволяющих повысить качество изображения, а также целый ряд инструментов для работы с видео. Также с помощью этого приложения вы переведете старые видеозаписи в цифровой формат mpeg2 – mpeg4, не используя какое-то специальное программное обеспечение и избежав рассинхронизации видео. Стартовый экран приложения состоит из временной шкалы с дорожками, окна предпросмотра в правой верхней части и панели меню посередине.
Выбор источника
При нажатии на меню «Захват с камеры» запустится «AVS Video Recorder», а на экране отобразится отдельное окно редактора. В правой его части находится панель с тремя вкладками. В первой из них отображается информация об источнике и параметры видеозахвата. К примеру, есть возможность указать папку, в которой появится запись, полученная в процессе оцифровки видео.
Настройки и старт захвата
Во вкладке «Планировщик» есть возможность выполнить более удобную настройку изображения для облегчения последующей обработки, провести выравнивание звука. Например, разделить захваченное видео на отдельные файлы, указать параметры остановки захвата (по времени или объему файлов) или выбрать действия, которые нужно выполнить после оцифровки (выключение ПК, переход в спящий режим). Для старта выбираем «Начать захват видео».
Как Вы видите, перенести записи со старых кассет на цифровой носитель достаточно просто – главное, чтобы у вас был видеомагнитофон и компьютер. Современные программы для захвата видео дают возможность выполнять оцифровку кассет быстро и качественно.
Перенос видео на ПК
Процедуру, о которой пойдет речь, правильнее будет называть оцифровкой, так как мы переводим аналоговый сигнал в цифровой. Единственным способом сделать это является использование какого-либо устройства захвата видео с видеоплеера или камеры. Также нам понадобится программа, которая способна записывать данные в файлы.
Шаг 1: Выбор устройства захвата видео.
Такие устройства представляют собой аналогово-цифровые преобразователи, способные записывать видео с камер, магнитофонов и других устройств, способных воспроизводить видеоряд. При выборе девайса необходимо руководствоваться, в первую очередь, ценой. Именно этим определяется целесообразность приобретения той или иной платы. Если вам требуется оцифровать несколько кассет, то стоит посмотреть в сторону внешних USB-устройств. Наши китайские партнеры уже давно выпустили на рынок Easycap, который можно заказать из Поднебесной по весьма хорошей цене. Недостаток здесь один – низкая надежность, что исключает высокие нагрузки и, как следствие, профессиональное использование.

В магазинах имеются и девайсы от именитых производителей, которые стоят дороже. Выбор за вами – высокая цена и гарантийное обслуживание или риск и дешевизна.

Поскольку мы будем пользоваться внешним устройством, то также потребуется и дополнительный кабель-переходник стандарта RCA – «тюльпаны». Разъемы на нем должны быть вида male-male, то есть вилка-вилка.

Шаг 2: Выбор программы
Итак, с выбором устройства захвата мы определились, теперь необходимо подобрать программу, которая будет записывать данные на жесткий диск в виде мультимедийных файлов. Для наших целей отлично подойдет бесплатный софт с названием VirtualDub.
Шаг 3: Оцифровка
Подключаем кабель к видеомагнитофону
Обратите внимание, что это должны быть исходящие гнезда. Определить назначение можно по надписи над разъемом – «Audio OUT» и «Video OUT».
Далее тот же кабель подсоединяем к устройству видеозахвата, руководствуясь цветом штекеров.
Вставляем устройство в любой из имеющихся на ПК порт USB.
Включаем видеомагнитофон, вставляем кассету и перематываем ее в начало.
Запускаем VirtualDub, идем в меню «File» и включаем режим записи, кликнув по пункту, указанному на скриншоте.
В разделе «Device» выбираем наше устройство.
Открываем меню «Video», активируем режим «Preview» и переходим к пункту «Set custom format».
Здесь настраиваем формат видео
Рекомендуется выставить значение, указанное на скриншоте ниже.
Здесь же, в разделе «Video», жмем на пункт «Compression».
Выбираем кодек «Microsoft Video 1».
Следующий шаг – настройка выходного видеофайла. Переходим к меню «File» и нажимаем на «Set capture file».
Выбираем место для сохранения и даем имя файлу. Обратите внимание, что выходное видео будет представлять собой файл формата AVI довольно большого размера. Для хранения 1 часа таких данных потребуется примерно 16 гигабайт свободного пространства на жестком диске.
Включаем воспроизведение на видеомагнитофоне и запускаем запись клавишей F5. Преобразование контента будет происходить в режиме реального времени, то есть один час видео на кассете потребует столько же времени для оцифровки. После окончания процесса нажимаем ESC.
Поскольку не имеет смысла хранить огромные файлы на диске, их необходимо конвертировать в удобный формат, например, MP4. Сделать это можно с помощью специальных программ – конвертеров.
Подробнее: Конвертируем видеоролики в MP4
Заключение
Как видите, переписать видеокассету на компьютер не так уж и сложно. Для этого достаточно приобрести необходимое оборудование и скачать и установить программу. Разумеется, также необходимо запастись и терпением, так как данный процесс занимает очень много времени.
Опишите, что у вас не получилось.
Наши специалисты постараются ответить максимально быстро.
Как оцифровать видеокассету?
В этой инструкции мы рассмотрим две программы для оцифровки с помощью компьютера или ноутбука. К их преимуществам относится интуитивно понятные меню, русскоязычный интерфейс, хорошее качество и высокая скорость работы. Помимо ПО для операционной системы Windows 7 – 10, вам понадобится оборудование: видеоплеер с выходом для аналогового сигнала, видеокарта с ТВ-тюнером или специальная плата видеомонтажа (usb-устройство) видеозахвата и хороший кабель для подключения. Также необходимо, чтобы звуковая карта компьютера имела аналоговый вход, а для графических адаптеров старого образца понадобится s-video переходник. Оцифровка видеокассет домашних условиях начинается с подключения источника к ПК. Если будет использоваться USB-устройство, то оно подключается как простая флешка. В случае с ТВ-тюнером и картой нужно будет выполнить большее число манипуляций. Для начала устанавливаем плату в pci (pcie)-разъем на материнской плате, а потом следует подключить видеомагнитофон. Для этого можно использовать более универсальный RCA или кабель S-Video (качество видео будет выше, но для передачи звука понадобится еще один провод). Часто тюнеры не позволяют записывать аудио, поэтому может дополнительно потребоваться кабель со штекером 3,5 мм в одной стороны и RCA – с другой. В случае с RCA-кабелем все понятно — необходимо подключить его к аналоговым выходам плеера (гнездо желтого цвета — видеоканал, а оставшиеся — для аудиоканала).









