Какие бывают размеры фотографий для печати. стандартные размеры
Содержание:
- Размеры пикселя и печать
- Притворяйся, пока это не станет правдой
- Тезаурус цифрового фотографа
- Сохранение фотографии, подготовленной к печати.
- Сколько нужно пикселей для качественной печати
- Требования: какую фотографию сделать для загранпаспорта
- В чем разница между 10 х 15 и 11 х 15?###
- Размер листа а3 в сантиметрах и миллиметрах
- Как сделать плакат в Excel: создание собственной графики простым способом, подготовка изображения к распечатке, приступаем к печати из листов А4
- Программы для печати плакатов на А4
- Виды бумаги
- Соответствие фотоформатов классическим А3-А8 и их применение в жизни
- Форматы и размеры фото для печати. Сравнение фотоформатов с А4
- Размер листа а3 в сантиметрах и миллиметрах
- Как в Фотошопе изменить разрешение
Размеры пикселя и печать
Важно различать ситуации, когда мы говорим о размерах пикселя и их влиянии на качество фотографии. Просматривая изображения на экране монитора, мы видим, что размеры пикселя всегда одинаковы
Компьютерным размером разрешения считается 72 точки на дюйм
Просматривая изображения на экране монитора, мы видим, что размеры пикселя всегда одинаковы. Компьютерным размером разрешения считается 72 точки на дюйм.
Примечание
Обратите внимание, когда вы создаете новый документ в фотошопе, то программа по умолчанию предлагает вам именно это значение:

Просматривая на компьютере большие фотографии размером, например, 5184×3456, чувствуется насколько она детально прорисована, нет зернистости и никаких дефектов, она яркая и четкая. Но поверьте, такая фотография опять же 72 точки на дюйм. Откроем ради интереса свойства изображения:

Большая фотография будет классно смотреться на компьютере благодаря масштабу. Какое у вас стоит разрешение экрана? Явно не 5184×3456, а меньше. Так значит компьютер должен уменьшить такую фотографию, чтобы она уместилась целиком на экране компьютера. Происходит сжимание пикселей и уменьшение их размеров, а значит вот оно классное качество снимка. Если бы вы просматривали такую фотографию в исходном размере, то могли бы с легкостью разглядеть размытость и потускнение изображения, а также резкие края контрастных деталей.
О размерах пикселя в большинстве случаев вспоминают, когда дело касается печати фотографии. Здесь 72 точек может не хватить.
Для примера я создал документ размерами 655×400 пикселей с разрешением 72 точки. Посмотрите в графу размер печатного оттиска:

Фотошоп вычислил, что изображение размером 655×400 и разрешением 72 точки можно будет распечатать на бумаге размером 9,097×5,556 дюймов (в сантиметрах это 23,11×14,11)
Как посчитать самому
655 пикселей в ширину, разделенные на 72 пикселей на дюйм = 9,097 дюймов ширины
400 пикселей делится на 72 пикселей на дюйм = 5,556 дюймов высоты
Казалось бы, «Вау! На каком большом листе можно распечатать!». Но по факту фотография будет примерно такой:

Размытая фотография, нет резкости и четкости.
Принтеры считаются устройствами высокого разрешения, поэтому, чтобы фотографии были красиво напечатаны, требуется либо печатать фотографии изначально большого размера, как у меня 5184×3456, либо менять количество точек на дюйм в диапазоне от 200 до 300.
Вновь возьму тоже изображение 655×400, но изменю количество точек на 200, вот что пишет фотошоп:

Уменьшился размер печатного оттиска почти в три раза. Теперь у нашего изображения печатается 200 пикселей на 1 дюйм бумаги.
Что же получается, изображение будет маленьким, едва ли уберется на стандартную фотографию 10 на 15, но зато оно будет качественным, четким и детально прорисованным.

Получается, что для печати фотографий существует некий минимальный размер разрешения. Если картинка изначально маленького размера, как было у меня, то о хорошем качестве печати даже нечего думать.
Притворяйся, пока это не станет правдой
Стоит упомянуть, что иногда устройства лгут. Они делают вид, что их коэффициент преобразования пикселей в пункты, например, 3х, а на самом деле, он 2,61х, а сам исходник масштабируется в 3х для удобства. Так поступает, например, iPhone Plus. Он сжимает интерфейс, сделанный в 1242×2208 до разрешения экрана в 1080×1920.

Создавайте дизайн под iPhone Plus так, как если бы он был 3x. Телефон сам отмасштабирует его в 87% Так как графика лишь немного уменьшается (87%), результат по-прежнему выглядит достойно — линия толщиной в 1px на экране почти в 3x выглядит все равно невероятно четкой. И есть шанс, что в будущем Apple представит настоящий 3x iPhone Plus, так как нужные аппаратные возможности вполне могут быть доступны для продукта, выпускаемого в таких огромных количествах.
Приемлем ли такой подход нецелочисленного масштабирования? Все проверяется на практике. Достаточно ли незаметен результат от такого масштабирования? Многие устройства на Android также прибегают к масштабированию для подгонки под более стандартный коэффициент пиксель-в-точку, но, к сожалению, некоторые из них делают это не слишком качественно.
Такое масштабирование нежелательно, так как все, что вы хотите сделать четким, станет размытым из-за интерполяции. К сожалению, по мере того, как плотность пикселей доходит до 4x и выше, размытость, вызванная нецелочисленным масштабированием, становится гораздо менее уловимой, так что я прогнозирую, что производители устройств со временем будут все больше использовать этот подход. Мы можем только надеяться на то, что недостатки в производительности их сдержат.

Тезаурус цифрового фотографа
Чтобы уяснить, какие есть размеры фотографий для печати и какова их специфика, нам необходимо, прежде всего, разобраться в базовых понятиях, необходимых для понимания процесса цифровой печати.
Линейный размер фотографии – размеры фотографии в миллиметрах (ширина-высота).
Параметры фото в пикселях – размеры вашей фотографии, выраженные в количестве пикселей (ширина-высота).
Пиксель – наименьший элемент изображения, обычно точка прямоугольной или круглой формы, и определённого цвета. Изображение состоит из сотен и тысяч таких пикселей, которое подсчитываются как горизонтально (ширина), так и вертикально (высота). К примеру, размер изображения 1181×1772 (обычно отвечающего стандартному размеру фото 10х15), имеет 1181 пикселей в ширину, и 1772 в высоту.
При этом чем больше таких точек-пикселей в вашем изображении, тем обычно оно качественнее, с лучшей детализацией и прорисовкой объектов.
Пропорции сторон – соотношение величин сторон фотографии (к примеру, 1:1, 2:3, 3:4 и так далее). Параметр показывает, насколько одна сторона короче или длиннее другой.
Растровое изображение (растр) – изображение, состоящее из таких пикселей.
DPI – (аббревиатура от «dots per inch» — точек на дюйм) – параметр, употребляемый для характеристики разрешения печати фотографий, то есть количества точек на дюйм (дюйм составляет 2,54 см). Базовый стандарт печати – это 150 dpi, оптимальный – 300 dpi. Соответственно, чем выше DPI, тем выше качество печати имеющегося цифрового фото.
Стандарт (формат) фото – это шаблонное соотношение размеров сторон фотографии, которого важно придерживаться для получения конечного изображения на бумаге
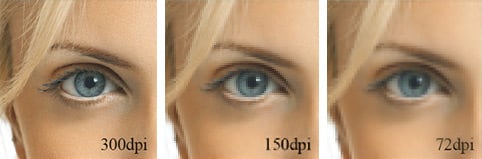
Сохранение фотографии, подготовленной к печати.
Для этого в меню Файл выбираем Сохранить как.
Рис. 7
В появившемся окне нужно ввести Имя файла. По умолчанию будет предложено исходное имя, но, вдруг исходный файл еще потребуется! Поэтому даем файлу другое имя.
Тип файлов — JPEG.
Обращаем внимание, какая Папка предлагается для сохранения файлов. Очень часто бывает, что машинально нажимают кнопку Сохранить, а потом начинают долго искать, куда же сохранился файл
По умолчанию система предлагает сохранить туда, куда вы сохраняли последний раз. А этот последний раз мог быть месяц назад и вы уже забыли, куда и что сохраняли. Поэтому посмотрите, в какую папку предлагает сохранить система, и, если нужно, измените папку назначения.
Лучше для этой цели создать новую папку, назвав ее, например, «На печать».
Итак, после того, как вы выбрали папку и назвали файл, нажимаете кнопку Сохранить (рис 7).
Рис. 8
В появившемся окне установим параметры изображения. По умолчанию в окне Качество стоит цифра 12. В таком случае файл получается даже больше исходного. Качества 10 вполне достаточно. Нажимаем теперь кнопку ОК и приступаем к подготовке следующей фотографии.
Ну, а когда все фотографии будут готовы, вы всю папку «На печать» (или, как вы ее назвали) сбросите на диск или флэшку и отнесете в фотолабораторию.
Перейти к другим урокам по фотошопу:
- Кадрирование изображения.
- Сохранение фотографии для Интернета.
- Осветление — затемнение изображения
- Инструмент фотошопа — Заплатка
P.S. Если у Вас после изучения всех этих уроков появится желание совершенствовать свои знания по фотошопу — это похвально! Но великий и могучий Photoshop за 2 дня не изучишь.
Вы планируете профессионально работать с фотошопом? Зайдите на страницу: Фотошоп с нуля в видеоформате Это лучший Видеокурс по фотошопу для тех, кто всерьез хочет заниматься фотографией, фотомонтажом.
Автор регулярно присылает все новые уроки, хотя мне столько и не нужно — я фотографом не собираюсь работать.
Сколько нужно пикселей для качественной печати
Естественно, параметр DPI не имеет ровно никакого значения, пока изображение остается на вашем мониторе, зато критически важным показателем является разрешение исходного файла. Вы не сможете качественно распечатать фотографию на листе A4 с качеством 300 DPI, если исходное изображение на экране имеет разрешение 1024 × 768 пикселей.
Стандартные величины DPI используемые в печати
Разрешение 75 DPI — для текстовых документов; Разрешение 150 DPI — минимальное качество для печати изображений; Разрешение 300 DPI — общепринятое качество для печати фотографий.
ПО ТЕМЕ: Фотоскан от Google для iPhone, или как постить в Instagram старые бумажные фото без бликов.
Требования: какую фотографию сделать для загранпаспорта
На Госуслугах требования к фото на загранпаспорт достаточно строги. Есть ряд условий, которых надо придерживаться, загружая снимок для заявления:
- Файл должен весить до 5 МБ.
- Качество от 450 dpi. Этот пункт требует отдельного разъяснения: 450dpi значит разрешение снимка. Для Госуслуг минимальным будет плотность в 450 точек на дюйм. То есть это должна быть достаточно качественная фотография. Чтобы посмотреть dpi и другие характеристики, нужно сделать всего пару кликов.
- Размер 35 на 45 мм.
- Формат jpg, png, bmp.
- Цветность 24 бита, либо при ч/б фотографии 8 бит.
Соответствие этим требованиям можно проверить. Для этого наведите мышкой на снимок и нажмите правую кнопку мышки.

Теперь перейдите в свойства и посмотрите на соответствия параметрам во вкладке подробно.

Как видно из представленных характеристик пока наше фото можно загрузить на Госуслуги, нужно лишь сделать соотношение сторон 35*45, о чем ниже. Если на данном этапе плотность пикселей получилось менее чем 450 п/дюйм, не отчаивайтесь, это можно отредактировать, утяжелив фотографию позже. Чтобы посмотреть размер в килобайтах, нужно пролистать свойства дальше.
Итак, все хорошо, здесь мы угодили сайту. У вас может не получиться загрузить её для загранпаспорта на портал, потому что вы не правильно сфотографировались. Это лишь начальный этап проверки. Все должно соответствовать определенным правилам.
В чем разница между 10 х 15 и 11 х 15?###
Изначально форматы печати рассчитывались под наиболее распространенные форматы кадров. На рассвете пленочной эры большинство любительских камер снимало на пленку 135-го типа в формате кадра 24 х 36 мм. Соотношение сторон такого кадра 2:3 — именно под него создавались форматы печати 10 х 15, 20 х 30, 30 х 45 и др.
С появлением цифровых фотоаппаратов производители стали ориентироваться на формат компьютерных мониторов, который в большинстве случаев близок к соотношению сторон 3:4. На сегодняшний день распространены камеры обоих типов: * с соотношением сторон кадра 2:
Если напечатать кадр 3:4 в формате 10 х 15, то значительная часть изображения либо останется за пределами печати, либо на снимке образуются широкие белые поля (в зависимости от режима печати). Чтобы устранить это недоразумение, фотолаборатории стали активно предлагать клиентам новый формат печати — 11 х 15, соотношение сторон которого близко к 3:4. Сегодня он уже стал стандартным — под него изготавливают фотоальбомы, рамки, конверты, коробки, различные аксессуары.
Если вы печатаете фотографии без предварительного кадрирования, то для выбора наиболее оптимальных форматов печати необходимо выяснить (рассчитать) соотношение сторон кадра в вашей камере.
Ниже приводятся некоторые распространенные форматы печати в привязке к соотношениям сторон кадра:
| Соотношение сторон кадра 2:3 | Соотношение сторон кадра 3:4 |
|---|---|
| 10 х 15 см | 11 х 15 см |
| 15 х 20 см | 15 х 22 см |
| 30 х 45 см | 30 х 40 см |
Размер листа а3 в сантиметрах и миллиметрах
Стандарт ISO 216 создан на метрической системе мер. Он исходит от бумажного листа площадью 1 квадратный метр — А0. У других сопутствующих форматов одинаковое соотношение сторон, равное 1:1,4.
Самый известный — А4, на втором месте А3, а за ним А2. На следующем рисунке показаны размеры серии А в миллиметрах. Ещё ниже, в таблице, вы найдете информацию о ширине и высоте в других единицах измерения.
Таблица размеров бумаги в миллиметрах и сантиметрах.
| формат | мм | см |
| А0 | 841 × 1189 | 84,1 × 118,9 |
| А1 | 594 × 841 | 59,4 × 84,1 |
| А2 | 420 × 594 | 42,0 × 59,4 |
| А3 | 297 × 420 | 29,7 × 42,0 |
| А4 | 210 × 297 | 21,0 × 29,7 |
| А5 | 148 × 210 | 14,8 × 21,0 |
| А6 | 105 × 148 | 10,5 × 14,8 |
| А7 | 74 × 105 | 7,4 × 10,5 |
| А8 | 52 × 74 | 5,2 × 7,4 |
| А9 | 37 × 52 | 3,7 × 5,2 |
| А10 | 26 × 37 | 2,6 × 3,7 |
Где же ватман? В русском языке ватманом принято называть лист бумаги А1.
Спасибо всем, кто делится ссылкой
Как сделать плакат в Excel: создание собственной графики простым способом, подготовка изображения к распечатке, приступаем к печати из листов А4
Чтобы распечатать большую карту, постер или рекламный плакат, вовсе необязательно искать профессиональный плоттер. Распечатать плакат любых размеров можно в копицентре и самостоятельно даже без скачивания специального ПО. Все, что потребуется – это изображение, стандартный принтер и компьютер.
Подготовка изображения к распечатке
- Выбираем подходящий рисунок для плаката. От качества и разрешения картинки во многом зависит конечный результат печати, поэтому к подготовительному этапу нужно подходить внимательно. Так как изображение дробится на несколько листов, четкость линий может искажаться, а значит стоит отдавать предпочтение картинкам с максимальным разрешением.
- Подбираем принтер. Распечатать плакат можно на любом современном устройстве, однако некоторые модели принтеров более удобные. Чтобы идеально совместить листы встык, нужна распечатка без полей, а эта функция есть не во всех моделях. Поэтому приходится делать обрезку, что уменьшает размер плаката.
- Печать без полей можно установить в специальных настройках принтера. Если же такой нет, тогда можно выбрать опцию «Линии обрезки на полях». Она выделит ту часть листа, которая может быть обрезана. Кстати, такой вариант позволяет соединить отдельные листы внахлест и склеить их в одно целое, что очень удобно.
Способ №1: Распечатка плаката на принтере
Этот способ самый простой, так как предполагает изменение настроек в самом принтере:
- Открываем документ с изображением и нажимаем «Печать».
- Выбираем категорию «Свойства» и раздел «Страница».
- Затем переходим во вкладку «Макет» и выбираем функцию «Печать постера».
- Выбираем наиболее подходящий вариант разбивки плаката на листы, например, 2×2, 3×3 и тд.
Для такого варианта распечатки не требуются специальные компьютерные программы. Однако этот способ подходит не всегда, поскольку некоторые модификации принтеров не имеют возможности распечатывать постеры.
Способ №2: Распечатка плаката с помощью Paint
Стандартная программа Paint есть в каждой ОС Windows, поэтому этот способ печати подойдет в любой ситуации, даже когда невозможно поменять свойства принтера.
- Открываем изображение в программе Paint.
- Действуем по алгоритму «Файл» – «Печать» – «Параметры страницы».
- Задаем параметры печатаемых страниц – книжная или альбомная.
- Выбираем опцию «Уместить» и указываем число листов, из которых будет состоять готовый постер. Например, 2×2 или 3×3.
- С помощью функции предварительного просмотра убедитесь в том, что вы все сделали правильно и начинайте печать.
Этот способ можно назвать универсальным и наиболее быстрым, так как разбираться в настройках принтера вам не придется, а программа Paint всегда под рукой.
Способ №3: Распечатка с помощью Excel
Это еще одна универсальная методика распечатrb плаката на листах А4. При чем здесь придется работать в электронной таблице.
- Создаем чистый документ Excel и сразу переходим в закладку «Вставка».
- Нажимаем на опцию «Рисунок» и выбираем изображение для распечатки плаката.
- Переходим в раздел «Вид» и нажимаем на «Разметку страницы». Начинаем растягивать рисунок горизонтально и вертикально так, чтобы он вышел за маркеры.
- Для удобства работы можно уменьшить масштабность изображения с помощью опции в нижнем углу страницы.
- В разделе «Печать» можно выбрать формат листов (книга или альбом) и задать размер полей.
- Перед печатью проверьте изображение с помощью функции предварительного просмотра.
Это самые распространенные и удобные способы распечатки плакатов на обычном принтере. С их помощью можно создать постеры, карты и изображения любых размеров.
Как распечатать в Word плакат из листов А4
Кстати, наряду с этой страницей про печать плакатов из Word, большой популярностью на также пользуется статья про печать букв в размер формата А4. Так что рекомендую решить две проблемы за один раз.
Также замечу, что если у вас нет дома принтера, но плакат распечатать всё-таки хочется, вам поможет печать в файл.
Результат печати плаката из листов А4 при помощи Word
Обычный принтер есть у многих, а вот широкоформатные плоттеры бывают, как правило, только в специализированных фирмах, занимающихся типографией. Стоимость такого оборудования по сравнению с обычным принтером А4 достаточно большая, поэтому дома его держать смысла нет. Давайте используем обычный принтер чтобы распечатать большой плакат из листов А4.
Программы для печати плакатов на А4
Placard
- Скачиваете софт, устанавливаете и запускаете.
- Открываете нужную картинку.
- В панели «Новый размер» настраиваете необходимый размер будущего постера.
- Печатаете фрагменты или сохраняете на жёстком диске для дальнейшей распечатки.
Easy Poster Printer
Выбираете картинку через функцию «Poster Image». Настройка производится с помощью следующих опций:
- Dimensions – позволяет изменить габариты постера;
- Paper scaling – увеличивает (Scale Up) или уменьшает (Scale Down) разделённый рисунок для экономии бумаги;
- Paper orientation – изменяет ориентацию страницы;
- Quality – настраивает качество воспроизведения картинки;
- Cut-lines – отвечает за ширину линии разметки.
Чтобы приступить к распечатке кликаете на Print Poster.
Posteriza
Можно бесплатно установить на компьютер или пользоваться портативным вариантом без установки.
- Запускаете программу.
- В языковом меню кликаете на «Russian (RU)».
- Кликаете на «Открыть фото», находите рисунок.
- Чтобы удалить ненужный текстовый блок, открываете вкладку «Тексты», удаляете лишнее и кликаете на «Применить».
- Во вкладке «Размер» изменяете размеры постера, указывает нужное число фрагментов.
- Распечатываете картинку.
Виды бумаги
В первую очередь, в зависимости от применения, все выпускаемые промышленностью форматы делят на следующие серии:
- А – для документации;
- В – для полиграфического использования;
- С – для конвертов.
Серия А включает в себя форматы от А0 до А10 с длиной листов в см от 118,9 до 3,76 и шириной от 84,1 до 2,6 см.
Серия В включает в себя форматы от В0 до В10 с длиной листов в см от 141,4 до 4,4 и шириной от 100,0 до 3,1 см. Применяется такой стандарт в Канаде и США.
Серия С включает в себя форматы от С0 до С10 с длиной листов в см от 129,7 до 4,0 и шириной от 97,1 до 2,8 см.
Самым применяемым размером для документов является формат А4, в сантиметрах имеющих размер 29,7 х 21,0.
Бумагу делят еще по применению. Существует 10 групп:
- для печати, включая самокопирующуюся и самоклеющуюся;
- декоративная;
- для письма, черчения, машинописи др. аналогичных работ;
- упаковочная;
- электротехническая;
- курительная;
- светочувствительная;
- впитывающая;
- бумага-основа;
- промышленно-техническая.
Различают бумагу еще и по таким параметрам:
- белизне;
- плотности;
- цвету;
- прозрачности;
- виду поверхности (с покрытием, матовая, глянцевая, мелованная).
A4 размер в см, которой указан выше, считается офисной бумагой, т.к. чаще всего используется как расходный материал для копиров и принтеров, для деловой переписки, изготовления каталогов, рекламных материалов, чертежей.
Известно, что размеры форматов листов А0, А1, А2, А3 и А4 по А10 соответствуют утвержденному российскому стандарту — ГОСТ2.301-68.
На всех заводах РФ, основные размеры листов бумаги соответствуют значениям, которые представлены в таблице ниже.
| Формат бумаги | Размеры бумаги в миллиметрах | Размеры форматов в сантиметрах | Описание формата |
|---|---|---|---|
| Лист формата А0 | 841 * 1189 мм | 84,1 * 118,9 см | Лист данного формата имеет площадь 1 м². Это формат наибольшего размера. Остальные размеры получаются путем деления формата А0. |
| Лист формата А1 | 594 * 841 мм | 59,4 * 84,1 см | Основная сфера применения листов форматов А1 — профессиональное проектирование и макетирование. Данный формат часто называют чертёжным ватманом, ватманским листом или просто ватманом. Данный формат получается путем деления формата А0 пополам. |
| Лист формата А2 | 420 * 594 мм | 42 * 59,4 см | Основная сфера применения листов формата А2 — печать баннеров, курсовых и дипломных работ в типографии, а также традиционных газет. Это половина ватмана А1 разрезанного поперёк. |
| Лист формата А3 | 297 * 420 мм | 29,7 * 42 см | Основная сфера применения листа формата А3 — студенческие работы. Листы данного размера отлично подходят для флористики, создания декоративных панно, коллажей, картин. Такой формат имеют газеты-таблоиды. Кроме того лист данного размера является максимальным, применяемый в копировальных машинах потребительского класса. |
| Лист формата А4 | 210 * 297 мм | 21 * 29,7 см | Основная сфера применения листов формата А4 – использование для детей, начинающих рисовать. Бумага данного размера идеально подходит для мелких зарисовок, а также для печатной продукции. Формат широко применяется в типографии. Это самый распространённый формат бумаги, на которых обычно всё и печатают и ксерят. |
| Лист формата А5 | 148 * 210 мм | 14,8 * 21 см | Сфера применения листов формата А5 – печать брошюр, методичек малого тиража, которые печатаются либо на принтере, либо на копировальном аппарате. |
| Лист формата А6 | 105 * 148 мм | 10,5 * 14,8 см | Листы формата А6 — это размер маленького блокнота. |
| Лист формата А7 | 74 * 105 мм | 7,4 * 10,5 см | Листы формата А8 имеют размер обычного карманного календаря. |
| Лист формата А8 | 52 * 74 мм | 5,2 * 7,4 см | |
| Лист формата А9 | 37 * 52 мм | 3,7 * 5,2 см | |
| Лист формата А10 | 26 * 37 мм | 2,6 * 3,7 см |
Эти форматы не измены. Кроме РФ, данные размеры зафиксированы и международными стандартами. Нужно сказать, что это очень удобно, еще бы, ведь документы используются повсеместно.
Бумага кроме форматов и размеров делится на ряд серий. Все их три: А, В и С. Данное деление соответствует международным стандартам ISO.
-
Бумага серии А
преимущественно используется для документов. К примеру, в России для оформления различных документов используется формат бумаги А4. -
Бумага серии В
применяется для изготовления полиграфической продукции. -
Бумага серии С
используется для конвертов.
Стандартные размеры бумаги были различны в разное время в разных странах. На сегодняшний день преимущественно используются:
- международный стандарт ISO 216 (A4 и сопутствующие) и
- североамериканская система.
Соответствие фотоформатов классическим А3-А8 и их применение в жизни
Размеры в мм приведены в соответствии со стандартом ISO 216.
А3
(297×420 мм) — подойдет для крупного семейного изображения на стену. Но также годится в тех случаях, когда нужна большая диаграмма, картинка или схема в рабочих целях.
А4
(210×297 мм) — такой размер бывает у очень крупных фотоальбомов. Такой снимок хорошо подойдет для украшения просторной комнаты.
А5
(148×210 мм) — встречается довольно часто среди фотографий для дома, в т. ч. в больших фотоальбомах. Габариты соответствуют классическому тетрадному.
Формат и размер тетрадного листаДетальная информация.
А8
(52×74 мм) — совсем маленькие фоторамки.
Форматы и размеры фото для печати. Сравнение фотоформатов с А4
Нас часто спрашивают: — «Можно ли у вас распечатать фотографии А4?».
Конечно, мы можем напечатать фотографии почти любых размеров, но этот вопрос требует разъяснений.
Форматы фотобумаги отличаются от международных форматов ISO, но чаще всего в быту мы оперируем именно привычными для нас терминами и размерами, такими как — А4, ватман и т.д. Хотя форматы фотобумаги и обычные форматы достаточно близки, они все же отличаются друг от друга.
Основные фотоформаты имеют соотношение сторон, аналогичное матрицам современных цифровых камер 1: 1,5 (2/3) или 1: 1,33 (3/4). Стандартные международные форматы бумаги имеют соотношение сторон 1: 1,4142, то есть они не совпадают по пропорциям. При печати на минилабах Noritsu используются именно фотостандарты. Также фотостандартам соответствуют и такие знакомые нам фоторамки и фотоальбомы для хранения фотографий.
В данной таблице приведены соотношения фотоформатов, которые мы печатаем, к стандартной бумаге.
Теперь разберемся подробно с каждым из фотоформатов. Популярный формат 10х15 по одной из сторон на 2 мм меньше, чем стандартный А6, по другой на 5 мм больше. Поэтому, если нужен именно А6, стоит заказать фото 15х21 и обрезать лишнее вручную.
Ниже вы видите как соотносится формат 10х15 с известным А4.

Фотография 15х21 будет чуть больше, чем лист А5. По одной из сторон на 5 мм, по другой — на 1 мм. Поэтому, если нужен именно А5, смело заказывайте фото 15х21, лишнее обрежете.
Ниже вы видите соотношение 15х21 к А4.

Формат 20х30 это почти А4, но фото по одной стороне на 6 мм меньше, а по другой больше на 9 мм, чем А4. 20х30 и А4 — несоразмерны.
Ниже приведено соотношение фото 20х30 к А4.

Если необходимо А3, тогда выбирайте фото 30х40. 30х40 на 9 мм с одной стороны и на 1 мм с другой больше чем А3. Спокойно заказываем и обрезаем самостоятельно =).
Ниже вы видите соотношение 30х40 и А3.

Фото 30х45 больше, чем А3. Это видно на картинке ниже.

Фото 30х60 трудно сравнивать с обычной бумагой. 30х60 значительно меньше, чем А2 (ватман) и значительно больше, чем А3. Но это не мешает снимкам 30х60 быть популярными среди фотохудожников.
Ниже вы видите соотношение фото 30х60 к А3.

Ниже приведено соотношение фотоформатов между собой.
Размер листа а3 в сантиметрах и миллиметрах
Стандарт ISO 216 создан на метрической системе мер. Он исходит от бумажного листа площадью 1 квадратный метр — А0. У других сопутствующих форматов одинаковое соотношение сторон, равное 1:1,4.
Самый известный — А4, на втором месте А3, а за ним А2. На следующем рисунке показаны размеры серии А в миллиметрах. Ещё ниже, в таблице, вы найдете информацию о ширине и высоте в других единицах измерения.
Таблица размеров бумаги в миллиметрах и сантиметрах.
| формат | мм | см |
| А0 | 841 × 1189 | 84,1 × 118,9 |
| А1 | 594 × 841 | 59,4 × 84,1 |
| А2 | 420 × 594 | 42,0 × 59,4 |
| А3 | 297 × 420 | 29,7 × 42,0 |
| А4 | 210 × 297 | 21,0 × 29,7 |
| А5 | 148 × 210 | 14,8 × 21,0 |
| А6 | 105 × 148 | 10,5 × 14,8 |
| А7 | 74 × 105 | 7,4 × 10,5 |
| А8 | 52 × 74 | 5,2 × 7,4 |
| А9 | 37 × 52 | 3,7 × 5,2 |
| А10 | 26 × 37 | 2,6 × 3,7 |
Где же ватман? В русском языке ватманом принято называть лист бумаги А1.
Спасибо всем, кто делится ссылкой
Как в Фотошопе изменить разрешение
Наша задача — подготовить скачанную из интернета картинку для качественной печати, а общепринятое разрешение для таковой 300dpi. Откройте изображение и зайдите в Image > Image Size
В появившимся диалоговом окне мы видим три области. Это, прежде всего Pixel Dimension, которое рассказывает нам, сколько всего пикселей в нашей картинке и Document Size (размер документа), который говорит нам о том, какое разрешение в изображении, и какой физический размер получится при печати исходя из этого разрешения.
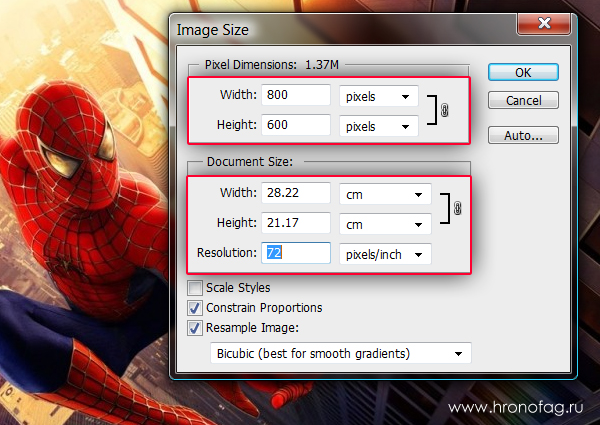
Физический размер моих обоев 28 на 21 см. Достаточно много, практически на целый лист A4 и это не удивительно, ведь на 1 дюйм укладывается всего 72 пикселя. Изменим разрешение на больше и посмотрим что произойдет.
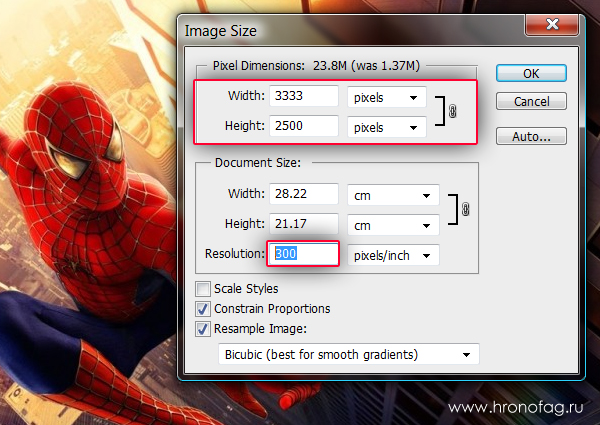
Как только мы изменили разрешение меняются все параметры. Параметры размеров Pixel Dimensions подскочили в 3 раза. Вместо 800 пикселей по ширине стало 3333 пикселя. Не трудно догадаться, что фотография фактически увеличивается в 3 раза. Что происходит?
Когда я только начинал работать с Фотошопом данное свойство изменения разрешения повергало меня в ужас. Я не хотел менять размер, хотел лишь поменять разрешение. Но размер и разрешения вели себя так, как будто они связаны. Знаете что, они действительно связаны. Дело в том, что Фотошоп старается сохранить физический размер 28 на 21 см. Но как это сделать если меняется разрешение?
Приведу пример: вот есть у нас картинка 100 на 100 пикселей и разрешение 100dpi. Соответственно физический размер её 1 дюйм, но вдруг мне взбрело в голову увеличить разрешение до 300dpi. Как Фотошопу сохранить физический размер в 1 дюйм, но увеличить количество пикселей. Откуда ему достать лишние 200 пикселей? Известно откуда, придумать самому. Если Фотошоп не добавит пикселей сам, он не сможет сохранить физический размер. Поэтому размер изображения увеличивается вместе с разрешением. Это взаимосвязанные параметры.

Поэтому я нажму ОК. Изображение увеличивается. Разрешение 300dpi, физические размеры остаются те же 28 на 21см. Отлично. Но что происходит теперь? Фотошоп увеличил изображение. Он не маг и волшебник, он просто добавил схожие по цвету пиксели. Фактически небольшое изображение растянулось так, как растягивается рисунок на воздушном шарике при надувании. Его контуры растянулись и расплылись. Более того, изображение было не очень качественным, его подвергали JPG сжатию, и при увеличении все небольшие артефакты сжатия расплылись и стали видны. Пока оно оставалось маленьким дефекты были не заметны, но при увеличении все вылезло наружу. Откуда я это знаю?

Это не сложно заметить при увеличении фотографии инструментом Zoom Tool. Это не сложно заметить, пройдясь по каналам фотографии. Наибольшему искажению подвергся Синий канал, но сейчас не об этом. Если вас интересуют каналы, прочтите мою статью Каналы в Фотошопе.
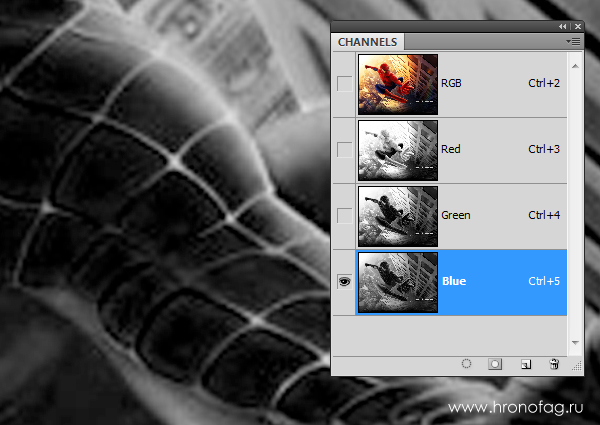
Есть другой способ увеличения разрешения о котором я сейчас расскажу.









