Как очистить историю посещений в яндекс.браузере
Содержание:
- Очистка через настройки Яндекса
- Как удалить всю историю в браузере Google Chrome
- Очищаем историю в Яндекс.Браузере
- Как просмотреть и удалить историю активности в Windows 10
- Выборочное удаление истории в отдельных браузерах
- Microsoft Edge
- Microsoft Edge
- Удаление истории на компьютере
- Очистка через CCleaner
- Почему нужно удалять данные
- История последних файлов в Проводнике
- Как очистить историю на смартфоне
- Как происходит удаление данных
- Удаление истории посещенных сайтов в CCleaner
- P.S. Способы запуска приложения «Параметры» в Windows 10
- Как найти сайт в истории веб-обозревателя Яндекс
- Удаление информации о просмотрах вручную на компьютере
- Очистка истории посещений в браузере Safari
- Восстановление удаленной истории
- Выводы статьи
Очистка через настройки Яндекса
На самом сайте поисковика имеется встроенная функция очистки истории. Она работает только на поиск в Yandex, а не на весь браузер. Воспользоваться ей можно следующим образом:
- Откройте поисковик по представленной ссылке.
- Перейдите к меню настроек и выберите «Настройки портала».
- В открывшейся вкладке зайдите в раздел «Поиск».
- Кликните по «Очистить историю запросов».
В течение одной минуты вся история пользовательских запросов будет очищена. Но чтобы не заниматься данной процедурой постоянно, вы можете попросту отключить отображение подсказок по поиску.
Делается это в том же разделе настроек Яндекс. Вам необходимо снять галочку возле пункта «Показывать историю поисков». Также можно отключить показ сайтов, которые посещаются чаще всего.
Как удалить всю историю в браузере Google Chrome
Чтобы получить доступ к истории просмотров в Chrome:
- Нажмите клавиш и Ctrl+H или наберите в адресной строке chrome://history.
- Либо нажмите кнопку «Меню», которая находится в правом верхнем углу, выберите пункт «История», затем снова «История».

Как удалить историю браузера Google Chrome:
- Нажмите на кнопку меню.
- Выберите пункт «Дополнительные инструменты», а затем пункт «Удаление данных о просмотренных страницах». Либо используйте сочетание клавиш Ctrl+Shift+Del.
- Выберите, какие данные нужно удалить, используя выпадающее меню и соответствующие флажки.

Нажмите кнопку «Удалить данные».
Очищаем историю в Яндекс.Браузере
Ничего специфического в процедуре очистки истории поиска и кэша в браузере нет. Единственная трудность, с которой могут столкнуться пользователи, – несоответствие реального вида программы с представленными скриншотами. Скорее всего, это связано с тем, что вы используете устаревшую версию веб-обозревателя, поэтому нужно либо самостоятельно отыскать описываемые меню, либо обновиться до актуальной сборки.
Вариант 1: Программа на компьютере
Яндекс.Браузером активно пользуются как на компьютере, так и на мобильных устройствах. Начну с программы для Windows, остановившись детально на всех действиях, которые нужно выполнить, чтобы очистить историю Яндекса, куки и кэш.
-
Запустите браузер и откройте его меню, нажав на значок в виде трех горизонтальных полос на панели справа.
-
Из появившегося списка выберите раздел «Настройки».
-
Перейдите на вкладку «История» и снизу щелкните по кнопке «Очистить историю».
-
В выпадающем списке укажите, за какой период нужно очистить историю браузера. Это может быть один час, день или все время.
-
Отметьте галочками те данные, от которых хотите избавиться. Более детально о каждом пункте речь пойдет под инструкцией. Нажмите «Очистить» для подтверждения действия.
Через несколько секунд на экране появится уведомление о том, что данные успешно удалены, и вы можете возвращаться к нормальному использованию браузера. Теперь давайте остановимся более детально на каждом пункте очистки.
-
Просмотры. Сюда как раз и входит история посещений сайтов, которые отображаются перед переходом в меню очистки. То есть это обычная история вашего пребывания в сети.
-
Загрузки. Очищаются записи о скачивании файлов со всех сайтов. Обычно их можно посмотреть в разделе с аналогичным названием.
-
Данные автозаполнения форм. По умолчанию функция автозаполнения включена, поэтому Яндекс предложит сохранять вводимые данные в полях на сайтах, чтобы не указывать их каждый раз. Если отметить этот пункт галочкой, все данные об автозаполнении удалятся.
-
Файлы, сохраненные в кэше. Обычно очистка кэша нужна для оптимизации работы браузера, когда с ним возникают проблемы. Однако находящиеся в кэше файлы позволяют страницам, которые вы посещали ранее, загружаться быстрее.
-
Файлы cookie и другие данные сайтов и модулей. При переходе на некоторые сайты вы подтверждаете то, что разработчик занимается сбором куки. Это пользовательские файлы, необходимые для аутентификации. Их можно удалить, но при следующем взаимодействии с веб-ресурсами запрос на сбор куки снова появится.
-
Настройки содержимого. Это особые разрешения на использование камеры, микрофона или JavaScript. При очистке содержимого все разрешения или запреты, выданные ранее, придется расставлять заново.
-
Данные приложений. Очищается информация о работе в связанных приложениях. Обычно речь идет о магазине расширений.
Вариант 2: Мобильное приложение
Многие пользователи взаимодействуют с Яндекс.Браузером на мобильных устройствах, поэтому предлагаю остановиться на инструкции по очистке истории в Яндекс.Браузере на смартфоне.
-
После запуска приложения нажмите по кнопке вызова меню на нижней панели.
-
Среди списка всех плиток отыщите «Настройки».
-
Опуститесь по названиям доступных параметров и выберите пункт «Очистить данные».
-
Установите галочки напротив всех пользовательских данных, от которых вы хотите избавиться, после чего подтвердите очистку.
-
Через несколько секунд на экране появится сообщение, свидетельствующее об успешном выполнении операции.
Детальнее о значении каждого пункта рассмотренного меню читайте в завершающем абзаце предыдущего раздела этой статьи.
Как просмотреть и удалить историю активности в Windows 10
Windows 10 собирает и сохраняет историю активности как на вашем компьютере, так и в облаке. Сюда входят данные полученные от просмотра истории до информации о местоположении и т.д. К счастью, Microsoft упрощает просмотр всех этих данных, которые сохраняются, а также упрощает их удаление.
Какие данные отслеживает Windows 10?
Данные, которые собирает Windows, включают:
- История просмотра Edge
- История поиска Bing
- Данные о местоположении (если они включены)
- Голосовые команды Cortana
Если вы используете Microsoft HealthVault или Microsoft Band, любая деятельность, собранная через эту службу, также сохраняется. Microsoft заявляет, что собирает эти данные, чтобы предоставить вам более релевантные результаты и контент, который вас интересует.
Как удалить историю активности Windows 10
- Вы можете легко увидеть, какие данные были сохранены и как их удалить. Существует два способа очистки истории активности: непосредственно в настройках вашего компьютера, или в вашей учетной записи Microsoft Cloud. Чтобы сделать это на своем компьютере, выполните следующие действия:
- Откройте «Настройки»> «Конфиденциальность»> «История активности».
- В разделе «Очистка истории событий» нажмите кнопку «Очистить».
- Если вы хотите, чтобы Windows не продолжала собирать эти данные, в разделе «Действия по сбору» отключите параметр: пусть Windows будет собирать мои действия.
2. Как просмотреть историю активности Windows 10
- Откройте «Настройки»> «Конфиденциальность»> «Общие» «Управление сведениями, хранящимися в облаке».
Откроется окно браузера, и вам может быть предложено войти в свою учетную запись.
Здесь вы должны увидеть, что ваши данные делятся на категории, перечисленные выше: «Журнал браузера», «Журнал поиска», «Действия расположения» и т.д. Вы можете просматривать и очищать данные в каждом разделе, нажав кнопку очистки данных, соответствующую каждому разделу, и нажмите кнопку, подтверждающую, что вы хотите ее удалить.
3. Вы также можете щелкнуть вкладку Журнал действий, чтобы просмотреть полный список всех типов данных: голосовых команд, поиска, историю просмотров и информацию о местоположении. Microsoft также упрощает фильтрацию по каждой категории, щелкая по ней.
Выборочное удаление истории в отдельных браузерах
Когда требуется навести порядок в журнале посещённых веб-страниц по конкретному браузеру, нужно всего-навсего задействовать его настройки. В каждом современном веб-обозревателе есть встроенные просмотрщики и редакторы истории. У них очень простое управление, а что касается очистки — ещё проще.
Давайте разберём пошагово и отдельно по каждому браузеру, что и как делать, чтобы избавиться от сохранённых страниц.
Google Chrome
1. В правом верхнем углу клацните иконку «три точки» (меню).
2. В выпавшем окне перейдите: История → и снова «История» в дополнительном окне.
3. На появившейся страничке слева нажмите «Очистить историю».
4. На вкладке «Основные», в графе «Временной диапазон», укажите период времени, за какой нужно выполнить очистку. Чтобы удалить все записи, нужно задать значение «Всё время». Нажмите «Удалить данные».
Также вы можете перейти на вкладку «Дополнительные» и более детально настроить удаление временных файлов.
Opera
1. Кликом мышки откройте в Опере меню (иконка «O»).
2. В списке откройте: История → История (одноимённый пункт в боковой панели).
3. На вкладке журнала активируйте команду «Очистить историю».
4. Укажите период «с самого начала», обязательно установите галочку в строке «История посещений».
5. Кликните «Очистить».
Firefox
1. В верхнем меню браузера (над адресной строкой) откройте раздел «Журнал» и выберите «Удалить недавнюю историю».
2. В строке «Удалить» выберите «Всё» для полного удаления содержимого журнала истории.
3. Убедитесь в том, что в списке элементов включён пункт «Журнал посещений… ».
4. Нажмите кнопку «Удалить сейчас».
Яндекс
1. Щёлкните кнопку меню (иконка «три полоски»).
2. Далее по аналогии (как в Google Chrome и Opera): История → дополнительный блок «История».
3. В правой части вкладки, вверху, клацните «Очистить… ».
4. Задайте необходимые настройки и запустите удаление журнала.
Internet Explorer
1. В меню IE (значок «шестерёнка» в верхней панели) выберите: Безопасность → Удалить журнал браузера.
2. В перечне элементов отметьте «Журнал» (установите кликом «птичку» в окошке).
3. Кликните «Удалить».
Edge
1. Вверху справа нажмите кнопку «три точки». Выберите в списке последний пункт — «Параметры».
2. В блоке «Очистить данные браузера» щёлкните «Выберите, что нужно очистить».
3. Задайте параметры в настроечной панели. Если требуется более подробный список элементов, задействуйте опцию «Больше».
4. Нажмите «Очистить».
Не забывайте своевременно очищать журналы истории в веб-обозревателях. А лучше возьмите за правило: закончилась интернет-сессия — обязательная очистка перед закрытием. Кстати, для запуска удаления сохранённых URL можно использовать горячие клавиши — Ctrl + Shift + Del. Практически во всех популярных браузерах эта комбинация поддерживается. А если же вы вообще не испытываете особой надобности в истории посещённых сайтов, в некоторых браузерах можно отключить её сохранение вовсе. Например, в Google Chrome для этих целей есть особый режим веб-сёрфинга «Инкогнито».
Безопасной и приватной работы в Сети!
Microsoft Edge
Microsoft Edge является браузером по умолчанию в Windows 1 , заменяя Internet Explorer на новых компьютерах.
Заходим в историю просмотров браузера
В окне браузера Microsoft Edge , откройте меню истории с помощью сочетания клавиш Ctrl + H. Вы также можете получить доступ к этому меню с помощью следующих шагов:
- Нажмите кнопку Hub в правом верхнем углу окна.
- Нажмите значок «История», чтобы открыть меню «История».
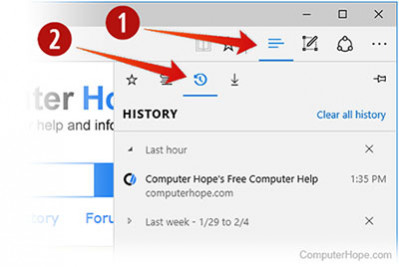
Это меню позволяет просматривать страницы, которые вы посетили, в хронологическом порядке.
Очистить историю просмотров Edge
- Откройте меню истории, как описано выше.
- Нажмите Очистить историю.
- Установите флажок рядом с каждым типом данных, которые вы хотите очистить. История просмотра — первый элемент в списке, поэтому убедитесь, что он отмечен.
- Нажмите Показать больше для дополнительных опций. Выберите любой, который вы хотели бы очистить.
- Нажмите Очистить, чтобы стереть выбранные данные.
- Если вы хотите, чтобы выбранные элементы автоматически удалялись при закрытии браузера, включите опцию Всегда удалять это, при закрытии браузера.
- Когда вы закончите, нажмите кнопку Hub
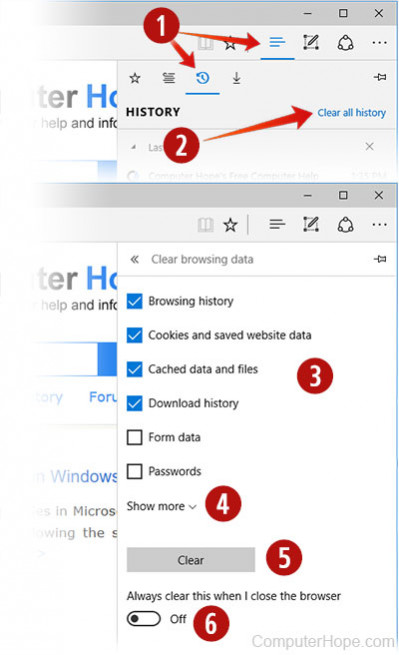
Microsoft Edge
Новейший браузер компании Майкрософт имеет название Microsoft Edge и довольно-таки неплох в работе. В нём очистить посещённые сайты тоже можно. Нажимаем уже знакомое сочетание CTR+H и в выезжающей панели жмём ссылку Очистка всех журналов .
Устанавливаем галки и жмём ещё раз Очистить .
Более универсальный способ удалить историю посещенных интернет-сайтов – это воспользоваться специальными программами. Одна из таких называется CCleaner! Она много чего умеет делать, например, чистить реестр, полностью удалять программы, чистить ненужный «хлам» и тому подобное. Также она работает с браузерами. Это нам и нужно.
На вкладке Очистка есть раздел Microsoft Edge и Internet Explorer, где указаны доступные для удаления элементы. Устанавливаем нужные нам галочки и переходим на соседнюю кнопку Приложения .
Здесь мы можем выбрать для очистки посещенных сайтов остальные популярные браузеры (Хром, Мозила и Опера). Останется нажать кнопку Анализ , чтобы программа показала какие-файлы можно удалить.
Если всё ОКЕЙ, то можно проступать к удалению, нажав Очистка .
Если Вы используете какие-либо другие браузеры, то уверяю Вас, там удалить сайты, которые вы посещали не менее сложно. На этом всё. Желаю удачи!
Доброго времени суток!
Если вам кажется, что за вами следят — это совсем не значит, что у вас паранойя.
Не открою, наверное, многим тайну, но при работе за ПК за нами следят достаточно многие, например, сама ОС Windows, браузеры (которые еще и записывают историю посещенных страничек), провайдеры, поисковые системы и т.д.
И если информация из этих всех следильщиков — скрыта от большинства людей и получить ее трудно, то вот узнать историю в браузере — дело полуминуты!
Наверное, поэтому, многие пользователи частенько интересуются, как удалить историю посещения сайтов из браузера насовсем, так, чтобы ее никто не нашел. Постараюсь в этой статье показать, как это можно выполнить.
Удаление истории на компьютере
 В процессе работы за компьютером у пользователя периодически может возникать потребность в удалении следов своей активности. Причины для этого могут быть самыми разнообразными. Проблема здесь состоит в том, что каждый понимает эту процедуру по-своему. Кому-то нужно очистить историю недавно открытых документов, кто-то не хочет, чтобы посторонние имели возможность узнать историю его посещений сайтов и поисковых запросов, а кто-то готовит свой компьютер к продаже, или к передаче другому пользователю и хочет удалить все, за исключением операционной системы. Как сделать это максимально быстро и качественно, будет рассмотрено далее.
В процессе работы за компьютером у пользователя периодически может возникать потребность в удалении следов своей активности. Причины для этого могут быть самыми разнообразными. Проблема здесь состоит в том, что каждый понимает эту процедуру по-своему. Кому-то нужно очистить историю недавно открытых документов, кто-то не хочет, чтобы посторонние имели возможность узнать историю его посещений сайтов и поисковых запросов, а кто-то готовит свой компьютер к продаже, или к передаче другому пользователю и хочет удалить все, за исключением операционной системы. Как сделать это максимально быстро и качественно, будет рассмотрено далее.
Очистка через CCleaner
Если на компьютере установлено несколько обозревателей, и вы хотите почистить их журналы одновременно, используйте бесплатную утилиту CCleaner.
- Запустите Ccleaner.
- На вкладке «Очистка» откройте раздел «Приложения».
- Отметьте пункт «История» во всех установленных браузерах.
- Нажмите «Анализировать».
- Дождитесь окончания сканирования.
- Подтвердите удаление.
Обратите внимание: Internet Explorer находится в разделе «Система», а не приложения, так как является неотъемлемой частью Windows. Будьте осторожны при чистке браузеров через Ccleaner
Отмечайте только те данные, которые можно удалить — список просмотров, загрузки, кэш. Сеанс, автозаполнение форм, сохранённые пароли стирать не рекомендуется, так как это может вызвать неудобство при дальнейшем использовании веб-обозревателя
Будьте осторожны при чистке браузеров через Ccleaner. Отмечайте только те данные, которые можно удалить — список просмотров, загрузки, кэш. Сеанс, автозаполнение форм, сохранённые пароли стирать не рекомендуется, так как это может вызвать неудобство при дальнейшем использовании веб-обозревателя.
Почему нужно удалять данные
Очистка журнала просмотров позволяет защитить личную информацию и исключить риск нежелательного вмешательства со стороны третьих лиц. Разработчики предусмотрели возможные пожелания пользователей, и потому обеспечили несколько вариантов удаления данных с ПК или ноутбука.
Основания для чистки истории могут быть следующие:
- Не хотите, чтобы кто-либо другой просматривал посещенные вами страницы.
- Использовали браузер на чужом компьютере.
- Регулярно пользуетесь социальными сетями и иногда забываете выйти из своего аккаунта.
- Посещаете страницы и пользуетесь веб-сервисами, где хранятся конфиденциальные данные.
- История посещений занимает много места в памяти ПК и влияет на производительность.
- Вы пользуетесь устаревшей версией, которая работает медленнее и менее стабильно.
История последних файлов в Проводнике
В системном файловом менеджере — Проводнике Windows сохраняется информация об использованных папках и файлах. В ряде случаев, пользователю лучше скрыть подобные сведения.
Пройдите шаги:
- Откройте Проводник Windows.
- Войдите во вкладку «Вид».
- На панели инструментов нажмите на кнопку «Параметры».
- Из окна «Параметры папок» перейдите во вкладку «Общие».
- В разделе «Конфиденциальность», в опции «Очистить журнал проводника» нажмите на кнопку «Очистить».
Если нужно, выполните дополнительные настройки, влияющие на конфиденциальность:
- В параметре «Конфиденциальность» снимите флажки с пунктов:
- Показать недавно использовавшиеся файлы на панели быстрого доступа.
- Показать часто используемые папки на панели быстрого доступа.
- В опции «Открыть проводник для:» выберите «Этот компьютер».
- Нажмите на кнопку «ОК».
Благодаря этим настройкам, при запуске Проводника будут скрыты часто используемые папки и недавние файлы.
Этот компьютер вместо Панели быстрого доступа в Проводнике Windows 10
Чтобы отключить сохранение истории списка последних файлов, последовательно выполните две команды из командной строки:
reg add "HKCU\SOFTWARE\Microsoft\Windows\CurrentVersion\Explorer" /v "ShowRecent" /t REG_DWORD /d 0 /f reg add "HKLM\SOFTWARE\Policies\Microsoft\Windows\FileHistory" /v "Disabled" /t REG_DWORD /d 1 /f
Отключение истории приложений выполняется из консоли при помощи команды:
reg add "HKLM\SOFTWARE\Policies\Microsoft\Windows\AppPrivacy" /v "LetAppsAccessCallHistory" /t REG_DWORD
Как очистить историю на смартфоне
В мобильной версии Chrome также легко скрыть данные просмотров. Это можно сделать как с помощью стандартных опций браузера, так и с использованием вспомогательных приложений. Конкретный способ зависит от версии обозревателя и операционной системы смартфона.
Android
На таких смартфонах и планшетах можно почистить журнал посещений частично либо полностью. Но также как и на ПК, Вы можете указать нужный временной диапазон, что избавиться от ненужных записей и оставить те, которые могут понадобиться.
Поштучно
- Запустите приложение, вызовите меню и выберите пункт «История».
- Найдите адрес необходимой страницы в списке и нажмите на крестик справа, в результате чего запись из журнала исчезнет.
По периоду времени
Практически идентичный алгоритм действует для частичной очистки журнала с учетом периода. Для этого войдите в историю браузера через соответствующий пункт в меню приложения, нажмите «Очистить», выберите временной диапазон и подтвердите операцию в следующем окне.
Всю
Чтобы скрыть все данные о посещениях, при выборе диапазона дат нужно указать «Все время». В этом случае из памяти устройства исчезнут все записи из журнала просмотра независимо от того, когда они были сохранены.
IOS
На смартфонах и планшетах Apple можно скрыть данные посещений через стандартные функции приложения. Интерфейс Chrome на iPhone и iPad немного отличается от устройств Android, поэтому и порядок процедуры неодинаков.
Поштучно
Запустите Chrome на Вашем устройстве, откройте меню и перейдите в раздел «История». Выберите нужный Вам сайт, зажмите на его названии и в появившемся контекстном меню выполните команду «Удалить».
По периоду времени
Перейдите в журнал просмотров в мобильной версии программы, внизу откройте «Очистить историю». Задайте необходимый диапазон из предложенного списка. Выполните удаление, нажав на соответствующую команду внизу экрана.
Всю
Аналогичным образом можно убрать журнал просмотров целиком. При выборе временного диапазона нужно выбрать «Все время» и подтвердив операцию, нажав на соответствующую команду внизу экрана.
Специальные приложения для чистки
На смартфонах с ОС Android можно также использовать сторонние инструменты. Чтобы стереть данные просмотров, избавиться от временных файлов, засоряющих память устройства, воспользуйтесь мобильным приложением CCleaner или History Eraser.
Для удаления через CCleaner достаточно войти в приложение, запустить сканирование и затем выполнить быструю очистку.
В History Eraser необходимо поставить флажок напротив «Google Chrome», при необходимости выбрать другие приложения в списке и нажать на команду «Очистить».
Как происходит удаление данных
Когда вы удаляете данные о своих действиях вручную или это происходит автоматически на основе заданных вами настроек, мы сразу же приступаем к их удалению из самого сервиса и всех наших систем.
Прежде всего мы исключаем любую возможность просмотра данных и их использования для персонализации работы с сервисами Google.
Далее мы запускаем процедуру безопасного и полного удаления данных из наших систем хранения.
Однако мы не только поддерживаем удаление данных вручную и автоматически. Информация о некоторых ваших действиях может удаляться раньше заданного вами срока. Это происходит, когда она перестает быть полезной для повышения удобства вашей работы с сервисами.
В определенных целях, например коммерческих или юридических, мы можем хранить некоторые типы данных в течение более длительного времени.
Удаление истории посещенных сайтов в CCleaner
С помощью стороннего программного обеспечения пользователь может провести все необходимые мероприятия, чтобы очистить историю о посещенных веб-страницах в интернете. Многие приложения по оптимизации операционной системы Windows имеют встроенные функции для удаления ненужных данных.
Посмотрим, как это сделать в бесплатной программе CCleaner:
- В окне программы CCleaner откройте раздел «Стандартная очистка».
- Во вкладках «Windows» и «Приложения», в параметрах установленных на вашем ПК браузеров, установите галки в пунктах «Журнал посещённых сайтов» или «Журнал посещений».
- Нажмите на кнопку «Анализ».
- После его завершения сбора сведений нажмите на кнопку «Очистка», чтобы удалить с компьютера ненужные данные.
P.S. Способы запуска приложения «Параметры» в Windows 10
- Через ярлык в меню «Пуск».
- Одновременное нажатие клавиш Windows+I:
- В последних версиях Windows 10 вы можете запустить приложение «Параметры» из меню WinX. Как следует из названия, для этого необходимо нажать Windows + X на клавиатуре. Чтобы открыть его, вы также можете щелкнуть правой кнопкой мыши кнопку «Пуск». В выпавшем меню нажмите или коснитесь ярлыка «Параметры».
- С помощью командной строки или PowerShell.Если вам нравятся командные среды, то, вероятно, понравится и этот метод: он включает Command Prompt или PowerShell, в зависимости от того, что вы предпочитаете. Откройте командную строку (cmd.exe), введите «start ms-settings:» без кавычек и нажмите «Ввод».
Кроме того, вы можете открыть PowerShell, ввести ту же команду и нажать Enter.
- Через команду «Выполнить». Жмем одновременно Windows + R на клавиатуре, вводим команду «ms-settings:» без кавычек и нажимаем «ОК» или «Ввод».
- Используйте поиск. На панели задач Windows 10 откройте поле поиска и напишите «Параметры». Когда результаты поиска будут загружены, нажмите «Ввод» или кликните в результатах «Параметры».
- Через Центр действий и уведомлений. В Windows 10 имеется новая функция, Центр действий и уведомлений. Она знакомит пользователя с системными уведомлениями и позволяет выполнять быстро некоторые действия. Откройте Центр действий и уведомлений щелчком мыши или коснитесь его значка в области уведомлений в правом нижнем углу панели задач. В нижней части окна щелкните или коснитесь раздела «Все параметры» и вы откроете приложение «Параметры».
- Через «Проводник». Проводник файлов также позволяет быстро открыть приложение «Параметры». Откройте «Проводник» и перейдите на вкладку «Этот компьютер». Разверните ленту в верхнем меню, а затем нажмите или коснитесь « Открыть параметры».
Ещё на сайте:
Как посмотреть, настроить и очистить историю файлов в Windows 10
обновлено: Февраль 8, 2018
автором: admin
Как отключить историю открытых файлов Windows 10?
Последние открытые файлы Windows 10, как отключить историю?
Оказывается, что не всем пользователям Windows 10 нравится отображение недавних файлов. Помните, такая функция была доступна в Windows XP, правда там, было совсем все просто. Данный короткий совет расскажет вам о том, как отключить последние просмотренные, открытые файлы из истории Windows 10.
Не стоит огорчаться, если ваша Windows 10, записывает все открытые вами файлы. Показ последних открытых элементов можно легко отключить в Windows 10. И не думайте, что они удалили этот функционал. Вы по-прежнему можете скрыть свои действия на компьютере.
Первое, необходимо произвести отключение в параметрах системы; следуем по заданному пути, отключаем списки переходов:
Пуск — Параметры — Персонализация — Пуск — “Показывать последние открытые элементы в списках переходов в меню “Пуск” и на панели задач”.
После отключения средствами Windows 10, необходимо проследовать по маршруту в редакторе реестра.
Следует понимать. Редактор реестра, инструмент, для продвинутых пользователей. Не стоит открывать его ради любопытства. Но, если вас не испугать ручными изменениями в системе, заранее, сделайте резервную копию Windows 10.
Правим файл реестра:
1. Запускаем Win + R. Появится диалоговое окно “выполнить”.
2.
В этом окне набираем regedit. Откроется окно редактора реестра.
3. В окне редактора реестра переходим: HKEY_CURRENT_USER\Software\Microsoft\Windows\CurrentVersion\Explorer\Advanced
Нас интересует ключ DWORD —Start_TrackDocs, в котором будет стоять параметр 1. Меняем параметр на 0.
Вы пришли домой, отдохнули и решили проверить почту
Но подойдя к компьютеру, обратили внимание, что мышь стоит не на своем месте, клавиатура сдвинута и вообще – корпус теплый. Учитывая то, что у всех из домашних своя машина, данный факт кажется странным. Зачем пользовались вашим компьютером и с какой целью? Это пока неизвестно
Но в этой статье вы точно узнаете, как посмотреть историю на компьютере
Зачем пользовались вашим компьютером и с какой целью? Это пока неизвестно. Но в этой статье вы точно узнаете, как посмотреть историю на компьютере.
Как найти сайт в истории веб-обозревателя Яндекс
Есть несколько небольших хитростей, которые помогут в изучении истории веб-обозревателя:
- Группировка по сайту. Мы можем в пару кликов сделать выборку из истории всех посещённых страниц одного веб-ресурса. Для этого наводим мышь на строку с названием сайта, жмём на появившуюся рядом стрелку и выбираем «Ещё с того же сайта»;
- Поиск по истории. В правом верхнем углу есть строка «Искать в истории». Сюда можем ввести начало URL-адреса или названия сайта. Нам отобразятся все совпадения из истории.
Мы научились находить и смотреть историю Яндекс браузера как на компьютере, так и гаджетах с Андроид. Теперь вы можете найти любой ранее открытый сайт даже через огромный промежуток времени. Воспользовавшись дополнительными советами по быстрому нахождению записей в истории, процедура поиска не займёт больше нескольких секунд.
Удаление информации о просмотрах вручную на компьютере
Иногда бывают проблемы с запуском браузера и истории непосредственно через встроенную функцию.
В этом случае удалить журнал можно и вручную, но перед этим необходимо найти соответствующие системные файлы.
- В первую очередь нужно нажать комбинацию кнопок Win+R, после чего должна открыться командная строка.
- Затем ввести команду %appdata% и нажать клавишу Enter, чтобы перейти в скрытую папку, где хранится информация и история браузеров.
- Далее найти файл с историей можно в разных директориях:
- для браузера Google Chrome: LocalGoogleChromeUser DataDefault History. «History» — название файла, который содержит всю информацию о посещениях;
- в Internet Explorer: LocalMicrosoftWindowsHistory. В этом обозревателе есть возможность удалить записи в журнале посещений выборочно, например, только за текущий день. Для этого нужно выделить файлы, которые соответствуют нужным дням, и удалить, нажав правую кнопку мыши или клавишу Delete на клавиатуре;
- для браузера Firefox: RoamingMozillaFirefoxProfiles places.sqlite. Удаление этого файла безвозвратно очистит записи в журнале за всё время.
Видео: как удалить данные о просмотрах страниц с помощью программы CCleaner
https://youtube.com/watch?v=JwCzyzodKGY
Большинство современных браузеров постоянно собирают информацию о своих пользователях, в том числе и сохраняют информацию о переходах в специальный журнал. Сделав несколько простых действий вы быстро сможете его очистить, тем самых улучшив работу веб-сёрфера.
Всем привет! Сегодня вам поведаю о том, как очистить историю на компьютере. Информация о том, какие манипуляции Вы совершали на своем компьютере хранится в истории, которую можно посмотреть в меню «Пуск — Документы» . Если Вы хотите скрыть от посторонних глаз весь этот список, будь то на рабочем компьютере в офисе или дома, то этот список можно очистить. На самом деле это очень просто, даже проще, чем вы думаете, если конечно не знали этого раньше. Правой кнопкой мыши нужно кликнуть на меню «Пуск» и выбрать «Свойства» , затем в новом окне нажать «Настроить» , затем появится еще одно новое окно, в котором нужно нажать «Очистить» . Это действие еще называют: Очистить кэш на компьютере. Вот и все. Кстати, можно выборочно удалить некоторые строчки, которые нужно. Все дело в том, что вместе с историей на компьютере очищается и история в браузере. Если Вы пользуетесь в своем браузере поиском по истории открытых ранее сайтов, то всю историю очищать не стоит.
- Отправляем Email через терминал Windows Powershell (командная строка)
- Как узнать какая видеокарта стоит на компьютере
- Активация Windows 10 навсегда бесплатно
- Как узнать какая материнская плата стоит на компьютере
- Как выключить компьютер через определенное время или по таймеру
- Как сделать скриншот на Windows 10
- Как раздать вайфай с ноутбука без роутера
- Почему пищит системный блок. Причины
- Ставим Intel Xeon E5450 на Socket LGA 775 материнской платы
- Скачать черные иконки для Windows
пуск — свойства — настроить — а «очистить» — отсутствует…
Нужно снять две галочки: «Хранить и отображать список недавно открывавшихся элементов в меню «Пуск» и на панели задач.»
Очистка истории посещений в браузере Safari
Для очистки истории в браузере Safari на Windows, к сожалению, нет горячих клавиш. Для удаления истории вам необходимо перейти в раздел меню «История», пункт «Очистить историю».
В появившемся окне (при необходимости) отметьте пункт «Также сбросить Top Sites»:
Если меня внезапно не станет, первое, что я попросил бы вас сделать в таком случае – удалить историю посещений в моем браузере» — примерно так в настоящее время любят шутить многие интернет-пользователи. Но некоторая доля правды в подобного рода шутках определенно присутствует. Если в силу любого рода обстоятельств вам понадобилось удалить историю браузера, ознакомьтесь с нижеприведенными рекомендациями для наиболее популярных на сегодняшний день программ.
Восстановление удаленной истории
В завершение вкратце расскажу, как восстановить историю в Яндекс.Браузере. Нет стопроцентной рекомендации, которая помогала бы во всех случаях, поэтому упомяну все доступные методы, а вам останется только путем перебора найти действенный.

-
Если на компьютере включена автоматическая архивация папок, найдите каталог Яндекс.Браузера, щелкните по нему правой кнопкой мыши, перейдите в «Свойства» и на вкладке «Предыдущие версии» отыщите вариант отката до точки восстановления. Этот вариант сработает только в том случае, если предварительно архив был укомплектован системой.
-
Точно так же вы можете откатиться до точки восстановления, если ранее настроили их периодическое автоматическое создание. Если вы уже настроили данную функцию, то, скорее всего, знаете, как ей пользоваться.
-
Используйте программы, предназначенные для восстановления утраченных данных. Обычно они помогают, поскольку при очистке истории из папки браузера удаляются файлы. Вам останется только найти их через программу и восстановить.
Как видно, нет ничего сложного в том, чтобы удалить историю в Яндексе на смартфоне или компьютере. Все действия выполняются в пару кликов, и даже случайную очистку можно отменить при помощи рекомендаций из последнего раздела статьи, но лучше не допускать появления подобных ситуаций.
Выводы статьи
В операционной системе Windows, в интернет-обозревателях, в журналах сохраняются сведения об истории действий пользователя на компьютере. Например, история посещенных сайтов, отображение в Проводнике недавно используемых файлов, сохраненные поисковые запросы.
Из-за соображений конфиденциальности, некоторым пользователям может понадобиться удалить журналы, касающиеся поиска. Сделать это можно из настроек системы, из браузеров или с помощью сторонних программ-чистильщиков.
Похожие публикации:
- Буфер обмена Windows 10: расширенные возможности
- ReadyBoost — ускорение работы системы и приложений
- Контроль памяти Windows 10 — автоматическая очистка диска
- Перезагрузка Windows с помощью клавиш клавиатуры
- Будильник на компьютер или на ноутбук Windows — 3 способа









