Очистить историю загрузок на любом браузере без проблем
Содержание:
- Как удалить историю браузера Опера
- Восстановление history
- Восстановление удаленной истории
- Легкая очистка истории на Mozilla Firefox
- Автоматическое удаление cookies при закрытии обозревателя
- Легкая очистка истории на Mozilla Firefox
- Варианты очистки истории посещений
- Восстановление истории в любом веб-обозревателе
- Отключение сохранения истории
- DNS-кэш
- Microsoft Edge
- Opera
- Способы очистки кэша в Опере
- Шаги по удалению истории посещенных страниц во всех браузерах для телефонов и планшетов Android
- Специальные программы
- Как очистить кеш в опере самостоятельно
- Как и где посмотреть историю браузера?
- Удаление истории посещенных сайтов в CCleaner
- Как удалить всю историю в браузере Google Chrome
- Подведем итоги
Как удалить историю браузера Опера
Популярный браузер Opera имеет похожие функции, потому что использует в своей работе такой же движок, как браузер Google Chrome.
Очистка истории посещений для отдельных сайтов в Опера проходит в следующем порядке:
- Нажмите на кнопку «Настройка и управление Opera».
- В контекстном меню нажмите на «История» => «История».
- В левом верхнем углу окна браузера откроется панель «История» с записями посещений сайтов.
- Поведите указатель мыши к названию сайта, нажмите на соответствующий значок для его удаления из истории.
Пройдите шаги для полной очистки истории посещений в Opera:
- Нажмите на клавиши «Ctrl» + «Shift» + «Del».
- В окне «Очистить историю посещений», во вкладке «Дополнительно» нужно выбрать временной диапазон:
- Всё время.
- Последние 24 часа.
- Последние 7 дней.
- Последние 4 недели.
- Укажите подходящие пункты в настройках.
- Нажмите на кнопку «Удалить данные».
Восстановление history
Обозреватель записывает большинство действий в кэш, благодаря чему пользователь сможет оттуда «вытянуть» нужную информацию (локация: C:\Users\user_name\AppData\Local\Opera Software\Opera Stable). Но когда веб-активность очищается вместе с кэшем, посмотреть удаленную историю в Опере уже не представляется возможным.
Существуют сторонние программы, которые позволяют восстановить практически любую удаленную информацию. Handy Recovery – одна из них.
Принцип работы с данным софтом следующий:
- Скачать, запустить и открыть Хэнди Рекавери.
- Параллельно найти папку, куда записывается история обозревателя. Обычно это папка «Opera Stable», расположена по пути C:\Users\user_name\AppData\Local\Opera Software\, где user_name – имя пользователя. При помощи клика мышкой выделить элемент «Opera Stable» в директории Opera. В верхней панели нажать на «Восстановить» («Recover»).
- Откроется окно, где нужно выбрать диск для копирования восстановленных данных и отметить галочками все 3 пункта, подтвердить действие, кликнув по «Ок».
- Процесс восстановления занимает около 5 минут.
- По окончании перезапустить обозреватель.
- Проверить, появилась ли удаленная история.
Если прошло больше недели с момента очистки посещений, данный способ восстановления уже не поможет.
Для того чтобы не потерять нужную информацию, полезные страницы лучше сохранять в закладки, которые можно экспортировать в отдельный файл. Это позволит в будущем быстро восстановить вкладки, которые были удалены из истории Оперы.
Восстановление удаленной истории
В завершение вкратце расскажу, как восстановить историю в Яндекс.Браузере. Нет стопроцентной рекомендации, которая помогала бы во всех случаях, поэтому упомяну все доступные методы, а вам останется только путем перебора найти действенный.

-
Если на компьютере включена автоматическая архивация папок, найдите каталог Яндекс.Браузера, щелкните по нему правой кнопкой мыши, перейдите в «Свойства» и на вкладке «Предыдущие версии» отыщите вариант отката до точки восстановления. Этот вариант сработает только в том случае, если предварительно архив был укомплектован системой.
-
Точно так же вы можете откатиться до точки восстановления, если ранее настроили их периодическое автоматическое создание. Если вы уже настроили данную функцию, то, скорее всего, знаете, как ей пользоваться.
-
Используйте программы, предназначенные для восстановления утраченных данных. Обычно они помогают, поскольку при очистке истории из папки браузера удаляются файлы. Вам останется только найти их через программу и восстановить.
Как видно, нет ничего сложного в том, чтобы удалить историю в Яндексе на смартфоне или компьютере. Все действия выполняются в пару кликов, и даже случайную очистку можно отменить при помощи рекомендаций из последнего раздела статьи, но лучше не допускать появления подобных ситуаций.
Легкая очистка истории на Mozilla Firefox
Конечно, на данный момент Mozilla находится не на пике своей популярности. Однако есть еще олды, которые не изменяют своим предпочтениям. Поэтому специально для них разберем этот браузер.
- Первым действие является запуск приложения на мобильном устройстве.
- Далее определяем взглядом в правом верхнем углу три вертикально расположенные точки. Это наша цель. Нажимаем на них.
- Это приведет к открытию дополнительного меню, где переходим в строку «Настройки» — «История».
- Тут перед нами стоит единственная задача, это нажать на ссылку «Удалить историю веб серфинга».
- После подтверждения информации не останется.
Opera по умолчанию настроена на сохранение персональных данных, включая поисковые запросы, загрузки, cookies, историю. Чтобы по окончании работы в интернете каждый раз не удалять куки на ноутбуке или ПК, стоит настроить опцию автоматической очистки. После закрытия обозревателя данные будут уничтожены. Но при следующем серфинге юзеру придется заново авторизовываться на сайтах. А сведения о посещении веб-страниц придется чистить одним из представленных выше способов.
- С помощью комбинации Alt + P открыть настройки.
- Пролистать страницу вниз до раздела «Конфиденциальность и безопасность».
- Выбрать пункт «Настройки контента».
- Клацнуть по варианту «Файлы cookie».
- На пункте «Удалять локальные данные при закрытии браузера» передвинуть бегунок вправо.
Чтобы не проходить все 4 шага, в поисковой строке обозревателя ввести opera://settings/content/cookies и нажать «Enter».
Легкая очистка истории на Mozilla Firefox
Конечно, на данный момент Mozilla находится не на пике своей популярности. Однако есть еще олды, которые не изменяют своим предпочтениям. Поэтому специально для них разберем этот браузер.
- Первым действие является запуск приложения на мобильном устройстве.
- Далее определяем взглядом в правом верхнем углу три вертикально расположенные точки. Это наша цель. Нажимаем на них.
- Это приведет к открытию дополнительного меню, где переходим в строку «Настройки» — «История».
- Тут перед нами стоит единственная задача, это нажать на ссылку «Удалить историю веб серфинга».
- После подтверждения информации не останется.
Варианты очистки истории посещений
Журнал посещений в Opera можно очистить как с помощью встроенных инструментов браузера, так и используя сторонние программы.
Способ 1: Сторонние программы
Очистить историю браузера Opera можно с помощью сторонних программ. Одной из таковых является популярное решение для очистки компьютера CCleaner.
- Запускаем программу и переходим с раздел «Стандартная очистка». Снимаем все галочки напротив наименований очищаемых параметров.
Затем переходим во вкладку «Приложения».
Здесь также снимаем галочки со всех параметров, оставив их только в разделе «Opera» напротив пункта «Журнал посещенных сайтов». Жмем на кнопку «Анализ».
Производится анализ данных, которые подлежат очистке. После его завершения жмем на кнопку «Очистка».
Затем откроется диалоговое окно, в котором для подтверждения действий следует нажать на кнопку «Продолжить».
Выполняется процедура полной очистки истории браузера Opera.
Способ 2: Раздел настроек
Удалить историю Оперы можно также в специализированном разделе настроек по очистке различных данных этого браузера.
- Попасть в раздел очистки веб-обозревателя можно стандартным способом. Для этого, перейдя в главное меню браузера и щелкнув по логотипу Opera в верхнем левом углу окна, выбираем из открывшегося списка пункт «Настройки» или применяем сочетание горячих клавиш Alt+P.
Затем с помощью бокового меню окна настроек браузера последовательно перемещаемся по позициям «Основные» и «Безопасность». Далее в основной части интерфейса в блоке «Конфиденциальность и безопасность» щелкаем по пункту «Очистить историю посещений».
Но перейти в раздел настроек для очистки можно и более простым способом, хотя он несколько и отличается от стандартного порядка действий. Для этого после вызова главного меню путем клика по логотипу Opera переходим в открывшемся списке по позициям «История» и «Очистить историю посещений». Либо просто набираем на клавиатуре сочетание Ctrl+Shift+Del.
После выполнения любого из вышеуказанных действий откроется окно очистки во вкладке «Основные». Здесь же будет предлагаться удалить файлы cookie и очистить кэш. Но так перед нами стоит другая задача, снимаем галочки с указанных пунктов и устанавливаем отметку только напротив пункта «историю посещений». Для полного удаления требуется проследить, чтобы в выпадающем списке «Временной диапазон» был установлен вариант «Все время». Если же необходимо очистить историю только за последний час, сутки, неделю или месяц, выбираем соответствующий параметр, затем жмем кнопку «Удалить данные».
После выполнения этих действий журнал посещений будет очищен.
Способ 3: Раздел управления историей
Очистить историю можно также непосредственно через окно журнала посещенных веб-страниц.
- В верхнем левом углу браузера открываем меню и в появившемся списке дважды последовательно переходим по пунктам «История».
Перед нами открывается раздел истории посещенных веб-страниц. Сюда можно также попасть, просто набрав на клавиатуре комбинацию клавиш Ctrl+H.
Для полной очистки истории нам просто нужно нажать на кнопку «Очистить историю» в верхнем правом углу окна.
Далее открывается знакомое нам окно очистки браузера. В нем нужно выполнить те же действия, которые были описаны в предыдущем способе, начиная с пункта 3.
Как видим, существует сразу несколько способов удаления истории Оперы. Если вам нужно просто очистить весь список посещенных страниц, легче всего это сделать с помощью стандартного инструмента браузера. Через настройку чистить историю есть смысл тогда, когда вы хотите удалить только данные за конкретный период. Ну а обращаться к сторонним утилитам, например, CCleaner, следует, если вы кроме истории Оперы собрались чистить операционную систему компьютера в целом, иначе данная процедура будет сродни стрельбы из пушки по воробьям.
Опишите, что у вас не получилось.
Наши специалисты постараются ответить максимально быстро.
Восстановление истории в любом веб-обозревателе
- Щелкните по кнопке «Пуск». Открываем меню «Пуск», щелкнув по значку логотипа Виндовс
- Нажмите на кнопку «Все программы». Щелкаем по кнопке «Все программы»
- Прокрутите колесиком мыши окошко, пока не появится строка «Стандартные». Находим папку «Стандартные» и щелкаем по ней левой кнопкой мышки
- Щелкните по кнопке «Служебные». Щелкаем по кнопке «Служебные»
- Нажмите на «Восстановление системы». Нажимаем на утилиту «Восстановление системы»
- Поставьте отметку возле «Выбрать другую точку восстановления». Кликните мышью на кнопке «Далее». Ставим отметку возле пункта «Выбрать другую точку восстановления», нажимаем «Далее»
- Выберите период, до которого компьютер должен восстановиться. Нажмите на «Далее». Выделяем нужную точку восстановления, выбрав по дате создания, нажимаем «Далее»
История просмотров восстановлена. Перезагрузите компьютер.
Видео — Как удалить историю в Яндекс Браузере
Привет! Решил сегодня написать о том, как очистить историю посещенных сайтов, и историю закрытых вкладок в Опере. Я недавно писал как это сделать в браузере Хром, а сейчас напишу о своем любимом браузере Opera.
Ну ни для кого не секрет, что при посещении сайтов, браузер создает историю посещенных сайтов, и еще и историю закрытых вкладок. Все это делается для удобства пользователя, можно в любой момент зайти и найти сайты, которые вы посещали. Или же возобновить вкладу, которую вы случайно закрыли.
Но может понадобится и очистить эту историю, для чего? Ну вариантов может быть много, например вы гуляли по интернету с чужого компьютера, и не хотите, что бы кто-то видел, какие сайты вы посещали. Если история закрытых вкладок сама очищается после закрытия Оперы, то история не очищается, но сейчас я напишу как ее очистить вручную.
<font></font> Рейтинги F1 на начало 2019 года:ноутбуки, роутеры для дома, МФУ, Power bank, SSD, Smart TV приставки с поддержкой 4K UHD, игровые видеокарты, процессоры для ПК, усилители Wi-Fi, смартфоны до 10000 рублей, планшеты для интернет-серфинга, антивирусы
Очищаем историю в Opera
Для того, что бы очистить историю в Опере заходим в меню “История”.
На странице с историей вы увидите сохраненную историю за сегодня, вчера, неделю и т. д. Нажимаем правой кнопкой на нужную нам строчку и выбираем удалить. Вот и все, история очищенная.
Настройка истории в Опере
Можно настроить количество сохраняемых адресов посещенных сайтов, и установить размер кэша. Для этого, нажмите на меню Оперы, затем перейдите на вкладку “Настройки” и выберите “Общие настройки”. Или нажмите “Ctrl+F12”.
Откроется окно, перейдите на вкладку “Расширенные”, затем “История”. Здесь можно установить количество сайтов, которое будет сохранятся, и размер кэша. Дисковый кэш, это допустимое место на жестком диске, на которое будет сохранятся информация с посещенных сайтов. И когда вы снова зайдете на этот сайт, то например графика уже не будет загружаться с интернета, а загрузится с вашего компьютера. Это ускорит процесс загрузки сайта, и сэкономит трафик.
После внесения изменений, нажмите “Ок”, что бы сохранить настройки.
Отключение сохранения истории
Можно не чистить журнал после каждой сессии, а открывать вкладки в режиме инкогнито, чтобы данные не сохранялись. В десктопных версиях браузера запустить приватный режим можно через главное меню или с помощью горячих клавиш. Почти во всех браузерах на Windows используется сочетание Ctrl+Shift+n. Исключение — Mozilla Firefox и Internet Explorer, в которых действует сочетание Ctrl+Shift+p. В браузерах на macOS нужно нажимать Command+Shift+n.
В мобильных версиях браузеров горячие клавиши не работают, но режим инкогнито легко найти в главном меню обозревателя. В Safari на iOS он называется «Частный доступ» — найти его можно после нажатия на значок с двумя квадратами.
В Mozilla Firefox также есть опция «Не сохранять», которая включается в настройках приватности. При её активации журнал посещённых сайтов будет очищаться после закрытия браузера. Аналогичную функциональность добавляет в Chrome расширение No History. После его установки на панели браузера появится значок часов со статусом «On» (данные не записываются)или «Off» (данные записываются).
Пожаловаться на контент
DNS-кэш
Вы имеете возможность просмотреть информацию о посещаемых сайтах с помощью DNS-кэш. Но обязательно учитывайте некоторые особенности программы Опера:
- Кэширование используется не только для выявления имен хостов DNS, а также для определенных приложений, которые работают с кэшами.
- Узнать определенные страницы, которые посетил пользователь, не удастся. Поскольку выдается информация только об адресе сайта.
Для выявления данных требуется в командной строке ввести cmd
Затем вам необходимо ввести iconfig/displaydns и нажать Ввод. В результате вы получите адреса сайтов
Обратите внимание, после перезагрузки компьютера DNS-кэш очистится
Microsoft Edge
Microsoft Edge является браузером по умолчанию в Windows 1 , заменяя Internet Explorer на новых компьютерах.
Заходим в историю просмотров браузера
В окне браузера Microsoft Edge , откройте меню истории с помощью сочетания клавиш Ctrl + H. Вы также можете получить доступ к этому меню с помощью следующих шагов:
- Нажмите кнопку Hub в правом верхнем углу окна.
- Нажмите значок «История», чтобы открыть меню «История».
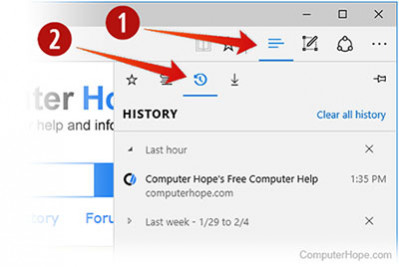
Это меню позволяет просматривать страницы, которые вы посетили, в хронологическом порядке.
Очистить историю просмотров Edge
- Откройте меню истории, как описано выше.
- Нажмите Очистить историю.
- Установите флажок рядом с каждым типом данных, которые вы хотите очистить. История просмотра — первый элемент в списке, поэтому убедитесь, что он отмечен.
- Нажмите Показать больше для дополнительных опций. Выберите любой, который вы хотели бы очистить.
- Нажмите Очистить, чтобы стереть выбранные данные.
- Если вы хотите, чтобы выбранные элементы автоматически удалялись при закрытии браузера, включите опцию Всегда удалять это, при закрытии браузера.
- Когда вы закончите, нажмите кнопку Hub
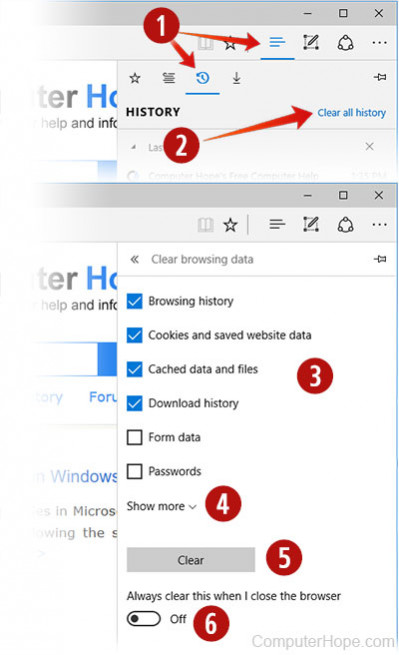
Opera
Браузер Opera имеет очень простой интерфейс для просмотра и редактирования вашей истории.
Заходим в историю просмотров браузера
В окне браузера Opera нажмите кнопку меню Opera в верхнем левом углу окна и выберите вкладку «История». Или используйте сочетание клавиш Ctrl + H.
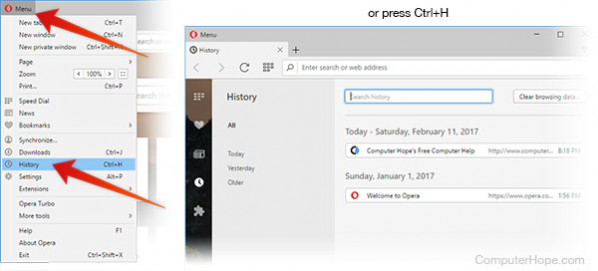
Очищаем историю просмотров в Opera
- Откройте вкладку «Журнал», как описано выше, и нажмите «Очистить данные браузера».
- В выпадающем меню «Очистить данные просмотра» выберите, с какого момента очищать браузер. Чтобы очистить все, выберите за все время .
- Установите флажки рядом с конкретными типами истории, которую вы хотите очистить.
- Нажмите Очистить данные просмотра .
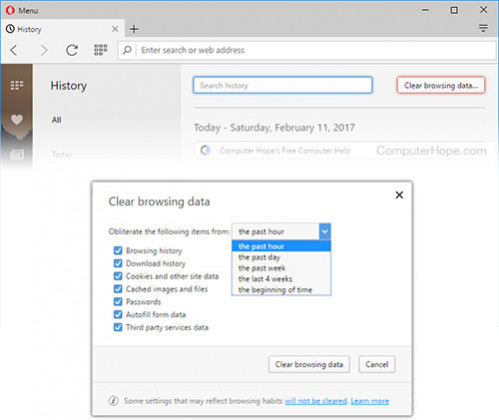
Способы очистки кэша в Опере
Кэш в Opera можно очистить как с помощью внутренних инструментов самого веб-обозревателя, так и используя ручное удаление кэшированных файлов. Рассмотрим алгоритм применения обоих способов.
Способ 1: Инструменты браузера
Для того чтобы очистить кэш, можно воспользоваться внутренними инструментами браузера, предоставляющими необходимую возможность. Это наиболее простой и безопасный способ.
- Для очистки кэша нам нужно перейти в настройки Оперы. Для этого мы открываем главное меню программы и в выпадающем списке кликаем по пункту «Настройки».

Перед нами открывается окно генеральных настроек браузера. В левой его части выбираем пункт «Дополнительно» и щелкаем по нему.

Далее переходим в раздел «Безопасность»

В открывшемся окне в подразделе «Конфиденциальность» жмем «Очистить историю посещений».

Перед нами открывается меню очистки браузера, в котором обозначены галочками готовые к очистке разделы. Нам необходимо убедиться в том, чтобы напротив пункта «Кэшированные изображения и файлы» стояла галочка. С остальных пунктов отметки можно снять, можно оставить, а можно даже добавить галочки в остальные пункты меню, если вы решили провести тотальную очистку браузера, а не просто почистить кэш. После того как галочка напротив нужного нам пункта установлена, жмем на кнопку «Удалить данные».

Способ 2: Ручная очистка кэша
Очистить кэш в Opera можно не только через интерфейс браузера, но и просто физически удалив содержимое соответствующей папки. Но к этому рекомендуется прибегать только в том случае, если по каким-либо причинам стандартным методом очистить кэш не удается, либо если вы очень продвинутый пользователь. Все дело в том, что можно по ошибке удалить содержимое не той папки, а это может негативно сказаться на работе не только браузера, но и системы в целом.
- Для начала нужно выяснить, в какой директории находится кэш браузера Опера. Для этого открываем главное меню приложения, и кликаем последовательно по пунктам «Справка» и «О программе».

Перед нами открывается окно с основными характеристиками браузера Opera. Тут же можно посмотреть данные о расположении кэша. В нашем случае это будет папка по представленному ниже адресу, но для других операционных систем и версий программы Опера она может располагаться и в другом месте.
Теперь остается дело за малым: открываем любой файловый менеджер («Проводник» Windows, Total Commander и т.д.) и переходим в указанную директорию.

Выделяем все файлы и папки, содержащиеся в директории, и удаляем их, произведя таким образом очистку кэша браузера.

Как видим, существует два основных способа очистки кэша программы Опера. Но во избежание различных ошибочных действий, которые могут существенно навредить системе, рекомендуется проводить чистку исключительно через интерфейс браузера, а ручное удаление файлов выполнять только в крайнем случае.
Опишите, что у вас не получилось.
Наши специалисты постараются ответить максимально быстро.
Шаги по удалению истории посещенных страниц во всех браузерах для телефонов и планшетов Android
Теперь, когда вы знаете, какие приложения оставляют след на вашем смартфоне, мы приступаем к тому, чтобы научить вас, как удалить это в браузерах. На самом деле, это то, что мы обычно используем каждый день:
В Google Chrome
Если мы не хотим вести учет тех веб-страниц, которые мы посетили Google ChromeМы можем удалить историю. Эта запись или история занимают нас значительно памяти нашего устройства.
Когда мы удаляем историю, все, что мы сделали, будет удалено и где мы посетили с нашим браузером, и если у нас есть синхронизация устройства из Chrome, Данные на других устройствах также будут удалены:
- Сначала мы должны пойти в меню и искать Значок Google Chrome, хотя, если у нас есть значок на столе телефона, мы можем нажать прямо на него.
- Затем мы переходим к настройкам приложения, нажав на «Больше» который во многих устройствах отражается с значок три вертикальные точки, Затем мы нажимаем на «История». Если адресная строка находится внизу, просто проведите по ней пальцем вверх и нажмите «История».
- Играем там, где написано «Очистить данные просмотра.» Мы находимся в «Временной интервал», мы выбираем объем истории, который мы хотим удалить, если мы хотим удалить их все, мы выбираем опцию «Так как всегда.»
Специальные программы
 Если предложенные способы по ряду причин вам не подходят, то вы можете выбрать дополнительное программное обеспечение, например, приложение Handy Recovery. Эта утилита позволяет восстановить историю, удаленную из браузера Опера.
Если предложенные способы по ряду причин вам не подходят, то вы можете выбрать дополнительное программное обеспечение, например, приложение Handy Recovery. Эта утилита позволяет восстановить историю, удаленную из браузера Опера.
Разработчики программы предлагают пользователям интернета:
- Посмотреть стертую историю.
- Воссоздать информацию и файлы, которые были утрачены в результате вирусных атак, проблем с энергосбережением и форматирования партиции.
- Возвращает файлы и документы после чистки «Корзины».
Использовать утилиту очень удобно. Программу необходимо установить на компьютер и произвести такие манипуляции:
- Выбрать раздел «Анализ». В результате начнется сканирование компьютера, и будут найдены файлы, которые были удалены.
- Выбрать требуемые файлы.
- Произвести восстановление, нажав на кнопку «Анализ».
 Процедура поиска удаленных объектов занимает долгое время, поэтому от вас потребуется, немного времени и терпения, чтобы дождаться итогов анализа. В левой части программы появятся файлы, которые были удалены. Данная информация будет обозначена крестиком красного цвета.
Процедура поиска удаленных объектов занимает долгое время, поэтому от вас потребуется, немного времени и терпения, чтобы дождаться итогов анализа. В левой части программы появятся файлы, которые были удалены. Данная информация будет обозначена крестиком красного цвета.
Для восстановления истории вы должны нажать на требуемый файл и выбрать «Recover». При этом требуется указать путь для сохранения данных. Оптимальный вариант – использовать новую папку, в противном случае, возможно смешения информации.
Также вы имеете возможность воспользоваться программами Browser History Spy, Recuva или GetDataBack, они помогут вам в решении поставленной задачи и выполняют работу очень качественно. Данное программное обеспечения устанавливается бесплатно, имеет простой интерфейс и воспользоваться программой может каждый.
https://youtube.com/watch?v=zWxlyhiG6hM
Как очистить кеш в опере самостоятельно
Давайте рассмотрим такой популярный вопрос — как очистить кеш в опере. Данный браузер очень популярен, поэтому большое количество пользователей хотели бы узнать, как это сделать. Также рекомендуем статью как очистить кэш в браузере chrome.
Что же такое кеш? Кеш — это информация, которой Вы обмениваетесь с сетью интернет в процессе работы с ней. Что же это за информация:
- История посещений сайтов. То есть список сайтов, которые Вы посещали, пока находились в интернете. Запоминается, как просто количество и название, так и сохраняются страницы, на которых Вы были. Нужно это для того, чтобы в следующий раз они открывались намного быстрее.
- Сохранение паролей к сайтам. То есть, когда Вы вводите на интересные для Вас сайты пароли и логины, для того, чтобы, к примеру, комментировать там или задавать вопросы. При следующим их посещении пароли вводить не нужно потому, что они хранятся в кеше.
Перед тем, как узнать — как очистить кэш в опере, давайте узнаем для чего нужно его очищать
- Стереть следы посещаемых сайтов. Понятно, что так мы не оставим информации о том, какие сайты посещали, во сколько и когда.
- Удаляем пароли и коды доступа. Они обычно хранятся в кеше и их достаточно просто можно оттуда взять. Это кстати является и явным слабым местом, а для интернет воров (или людей оставшихся с Вашим компьютером один на один) возможностью украсть у Вас пароли. Поэтому, стоит учитывать этот момент, когда выполняете, какую-то важную деятельность на компьютере, в том числе использование интернета (также рекомендуем статью, как убрать надоевшую рекламу в опере).
- Занимаемое место. Кеш располагается в папке на локальном диске «С» и занимает место, которое со временем растёт. То есть может случиться так, что или сам браузер станет медленней работать или перестанет хватать места на диске «С».
Вообще кеш очень полезная функция. Именно благодаря, нему можно достаточно быстро посещать нужные сайты, не тратя при этом время на авторизацию. Это очень удобно и не несёт никакой угрозы, только, если Вы не посещаете важные сайты, не совершаете банковские операции и другие действия, которые напрямую имеют очень важный статус.
Постепенно переходим к тому, как очистить кэш в опере ( также читайте, как обновить или установить оперу бесплатно). Что очень удобно, так это то, что кеш можно удалить за определённый промежуток времени.
То есть в настройках можно выбрать, к примеру, удалить кеш за последний час работы. Так мы скроем, то, что в браузере кто работал недавно, также мы не удалим историю работы предыдущего пользователя, тем самым также не вызовем подозрений, о том, что за ПК, кто-то сидел.
В итоге выполняем такие действия
Всё переходим к удалению. Этот процесс будет рассмотрен на достаточно новой версии оперы – 22.0. Если у Вас более старая версия, то настройки могут не совпадать. В данной ситуации советуем просто обновить её, всё равно это придётся сделать рано или поздно.
И так, перемещаем курсор мышки в левый верхний угол браузера к надписи «Opera» — нажимаем на неё. Появляется меню, в котором нужно выбрать строку «Другие инструменты» — далее «Очистить историю посещений». Это наиболее короткий путь:
Если такой строки не было, тогда делаем немного по-другому. Опять идём к значку «Opera» в левом верхнем углу экрана, нажимаем на него. Появляется меню, в котором выбираем строку «Настройки»:
Тем самым попадаем на отдельную вкладку настроек данного интернет обозревателя. Слева находим пункт «Безопасность» — нажимаем на него. Справа появляется его расширенное меню, в котором нас интересует верхняя часть – «Конфиденциальность» с кнопкой «Очистить историю посещений», которую нужно нажать:
Так мы попали в меню очистки кеша в браузере опера. Здесь, если хотите удалить вообще всю информацию об интернет сёрфинге, тогда отмечаем всё галочками (правда здесь стоит убедиться в том, что помните все свои пароли к сайтам, потому, что их придётся вводить заново) и нажимаем «Очистить историю посещений».
Если нужно удалить, что определённое, тогда внимательно читаем и отмечаем нужное. Также, как видим можно удалить данные за определённый период, к примеру, за прошлую неделю. Опять же это на Ваше усмотрение.
Вот так мы рассмотрели достаточно частый вопрос, как очистить кеш в опере. Да и вообще, что это такое и для чего он нужен.
Как и где посмотреть историю браузера?
Итак, давайте по порядку будем разбираться с браузерной историей – от простого к сложному. Любой браузер хранит в себе журнал посещенных страниц сгруппированных по датам. Этот журнал называют историей браузера, хотя по факту это история вашего веб сёрфинга. Но не суть
Важно то, что историю эту можно использовать во вред и во благо
Вы можете посмотреть свою историю, если что-то запамятовали. Вы так же можете посмотреть историю чужого браузера (хоть это ой как некрасиво и нехорошо). И точно так же любой человек, у которого есть доступ к вашему компьютеру, может посмотреть историю вашего браузера, если вы ее не очистили. Итак, как же посмотреть историю браузера? А это зависит от того, какой веб-браузер вы используете.
Как посмотреть историю Яндекс браузера?
Нет ничего сложного в том, чтобы просмотреть историю посещенных страниц в Яндекс браузере. Для этого вам нужно нажать на кнопку меню (три горизонтальные полоски в верхнем правом углу), там навести мышь на вкладку «История», потом кликнуть на очередную открывшуюся вкладку «История». Либо просто нажмите комбинацию клавиш «Ctrl+H». И все, можете искать, что хотели.
Как посмотреть историю в Яндекс браузере?
Кстати для удобства поиска в Яндекс браузере предусмотрено специальное поле «Искать в истории».
Где находится история браузера Гугл Хром (Google Chrome)?
Гугл Хром предоставляет 3 способа для просмотра истории браузера, выбирайте по вкусу.
Во-первых, вы можете попасть в пункт назначения через меню (три точки, выстроенные по вертикали), ткнув пару раз мышкой, как показано на скриншоте:
Как посмотреть историю браузера Гугл Хром?
Кстати, если вы не знаете, как сделать скриншот, то читайте об этом у нас.
Во-вторых, можно, как и в случае со многими другими браузерами, использовать комбинацию клавиш «Ctrl+H».
В-третьих, в Хроме можно просто ввести в адресной строке:
chrome://history/
И вы тут же попадете в заветное место. Так же, как и в Яндекс браузере, в Хроме вы можете произвести «Поиск по истории», если, к примеру, вы помните название статьи, но не помните, на каком сайте вы ее прочитали. Всё для вашего удобства, леди и джентльмены!
Как посмотреть историю браузера в Мозиле (история посещений Mozilla FireFox)
Как посмотреть историю в браузере Мозила ФаерФокс?
FireFox (или Огненная Лиса, если по-русски) немного отличается своим меню от остальных собратьев своих. Но я прикреплю скриншот, и вы ни в коем случае не заблудитесь. Для того чтобы посмотреть историю в Мозиле, найдите в верхнем правом углу значок меню (три горизонтальные полоски), кликните на него и перед вами распахнется необычайной красоты меню. Долго не любуйтесь на него, а найдите значок с часиками, под которым написано «Журнал» — это оно! Кликните на часы и перед вами распахнется еще одна чудо-простыня панель со списком недавно посещенных сайтов. Но и это еще не всё. Хотите видеть больше – нажмите «Показать весь журнал» в самом низу этой панели.
После этого, вы увидите страницу под не совсем соответствующим названием «Библиотека». Поздравляю, вы в нужном месте. Из этой библиотеки можно управлять историей посещенных страниц, загруженных файлов и закладками. К тому же, это все можно сортировать, как душе угодно. Настройки достаточно гибкие. Можно еще импортировать историю (не знаю зачем, для шпионов чтоли? «Пш, пш, Джон прием, я успешно выкачал его историю, ухожу, прикрой меня!»).
В общем развлекайтесь. Как посмотреть историю в Мозиле вы теперь знаете, об остальных фишках Мозилы немного далее.
Кстати, комбинация клавиш «Ctrl+H» в Мозиле тоже работает. Можете немного сэкономить свое время.
Как посмотреть историю браузера в Опере?
В браузере Опера, чтобы посмотреть историю посещенных страниц, нужно проделать немного короче путь, чем в его собратьях. Достаточно нажать на меню (вверху слева) и на вкладку «История» и ВСЕ! Вот кто действительно думает о своих пользователях.
Комбинация «Ctrl+H» тут тоже работает, но честно говоря, даже не знаю, какой из способов быстрее.
Удаление истории посещенных сайтов в CCleaner
С помощью стороннего программного обеспечения пользователь может провести все необходимые мероприятия, чтобы очистить историю о посещенных веб-страницах в интернете. Многие приложения по оптимизации операционной системы Windows имеют встроенные функции для удаления ненужных данных.
Посмотрим, как это сделать в бесплатной программе CCleaner:
- В окне программы CCleaner откройте раздел «Стандартная очистка».
- Во вкладках «Windows» и «Приложения», в параметрах установленных на вашем ПК браузеров, установите галки в пунктах «Журнал посещённых сайтов» или «Журнал посещений».
- Нажмите на кнопку «Анализ».
- После его завершения сбора сведений нажмите на кнопку «Очистка», чтобы удалить с компьютера ненужные данные.
Как удалить всю историю в браузере Google Chrome
Чтобы получить доступ к истории просмотров в Chrome:
- Нажмите клавиш и Ctrl+H или наберите в адресной строке chrome://history.
- Либо нажмите кнопку «Меню», которая находится в правом верхнем углу, выберите пункт «История», затем снова «История».

Как удалить историю браузера Google Chrome:
- Нажмите на кнопку меню.
- Выберите пункт «Дополнительные инструменты», а затем пункт «Удаление данных о просмотренных страницах». Либо используйте сочетание клавиш Ctrl+Shift+Del.
- Выберите, какие данные нужно удалить, используя выпадающее меню и соответствующие флажки.

Нажмите кнопку «Удалить данные».
Подведем итоги
Ручные манипуляции с системным хранилищем, в редких случаях, приводят к необратимым изменениям интернет-обозревателя. Поэтому рекомендуется использовать встроенный функционал Оперы, а альтернативный вариант приберечь на крайний случай.
Кэш браузера — это временные файлы, которые браузер хранит на случай если они понадобятся при просмотре других веб-страниц. В большинстве случаев использование кэша не создает никаких проблем. Браузер использует файлы и кэша и таким образом ускоряет загрузку страниц и экономит ваш Интернет трафик. Но, в некоторых случаях, из-за кэширования вы можете получать устаревшие данные. В таком случае возникает необходимость почистить кэш.
Из этой статьи вы узнаете сразу два способа, как очистить кэш в Опере. Первый способ – обычная очистка кэша с помощью настроек браузера, второй способ – очистка кэша в один клик при помощи расширения для браузера.
Шаг № 1. Заходим в настройки.
Если вы хотите очистить кэш в Опере, то сначала вам нужно зайти в Настройки этого браузера. Для этого нажимаем на кнопку «Меню», которая находится в верхнем левом углу и в появившемся меню выбираем пункт «Настройки». Также вы можете открыть настройки веб-браузера Опера с помощью комбинации клавиш ALT+P.

Шаг № 2. Переходим раздел «Безопасность».
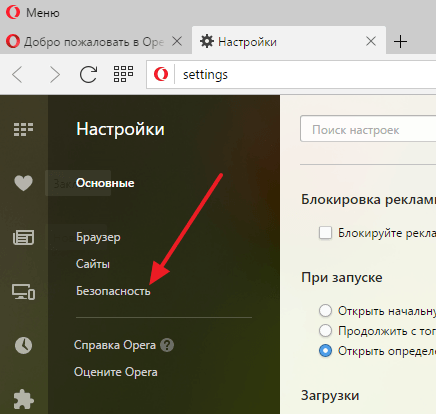
В новых версиях браузера Opera интерфейс настроек немного изменился. Здесь нужно сначала открыть подраздел «Дополнительно» и потом перейти в «Безопасность».

Шаг № 3. Нажимаем на кнопку «Очистить историю посещений».
В разделе «Безопасность» находятся все настройки Оперы, которые имеют отношение к личным данным пользователя. Основной функцией здесь является кнопка «Очистить историю посещений». Нажимаем на нее для того чтобы перейти к очистке кэша.
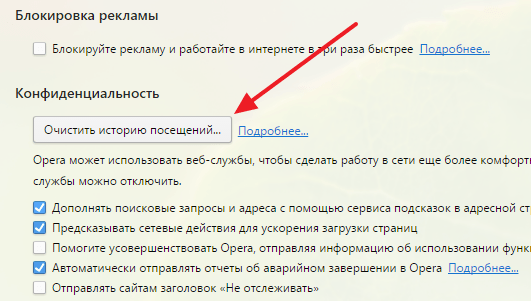
В новых версиях браузера Opera кнопка «Очистить историю посещений» была заменена на пункт меню с таким же названием.
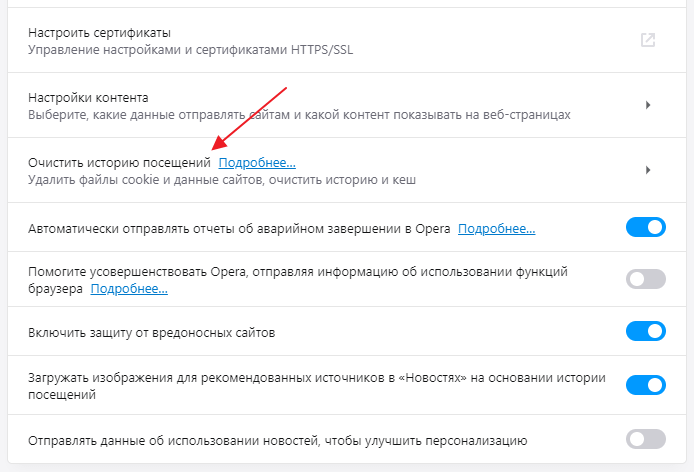
Шаг № 4. Очищаем кэш в Опере.
После нажатия на кнопку «Очистить историю посещений» перед вами появится всплывающее окно, в котором вы сможете очистить кэш в Опере. Для этого сначала нужно выбрать временной промежуток, данные за который вы бы хотели почистить. Откройте выпадающий список и выберите один из доступных вариантов: за последний день, за прошлый день, за прошлую неделю, за последние 4 недели или с самого начала. Если вы хотите полностью очистить кэш, то нужно выбирать последний вариант.
После того, как подходящий временный промежуток выбран, вам нужно установить отметку напротив пункта «Кэшированные изображения и файлы» и нажать на кнопку «Очистить историю посещений».
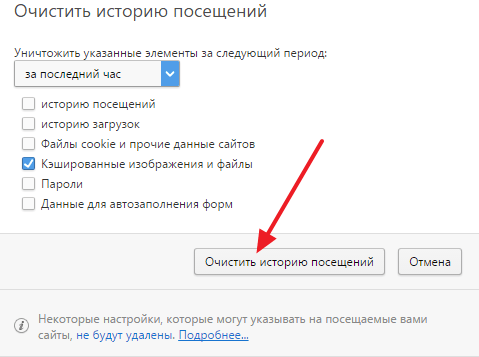
В новых версиях Opera окно очистки истории выглядит примерно также. Здесь нужно перейти на вкладку «Основные», выбрать опцию «Кэшированные изображения и файлы» и после этого нажать на кнопку «Удалить данные».

Обратите внимание, для удаления кэша достаточно отметить только «Кэшированные изображения и файлы». Включение других опцию приведет к удалению других личных данных, например, истории посещений, файлов cookie и т.д









