Как очистить кэш браузера и удалить файлы cookie: инструкция
Содержание:
- Практические советы
- Почему не нужно чистить кэш вручную
- Зачем нужна очистка кэша
- Недостатки кэша
- Что это за буфер на компьютере, когда нужно очистить
- Mozilla Firefox
- Как очистить кэш в браузере: инструкция и иллюстрации
- Что такое кэш браузера и кэшируемые данные?
- Очищаем историю в Яндекс.Браузере
- Очистка кэша с помощью сторонних программ
- Удаление кэша с помощью CCleaner
- Кэш это хранилище
- Очистка DNS-кэша
- Очищаем кэш DNS на компьютере windows
- Как почистить кэш на компьютере?
- Ограничиваем аппетиты браузеров
Практические советы
Очистка вручную производится редко, в аварийных ситуациях и при некорректной работе браузера. Без необходимости чистить его не следует, программы сами следят за корректностью и актуальностью содержимого кэша.
В сети предлагают различные утилиты, автоматически, по расписанию, или вручную, удаляющие «мусор», освобождающие дисковое пространство, в том числе и от кэша. Их можно использовать, но встроенные средства лучше и корректнее справятся с задачей удаления буферизированных данных.
Найти на диске папку, содержащую файлы кэша, несложно. В браузере Мозилла, например, для этого служит адрес about:Cache, в ответ на экран выводится дисковый путь и параметры кэша. Теоретически, можно открыть эту папку в Проводнике, и удалить все файлы из неё. Но это некорректно, и лучше так не поступать.
Принудительное указание диска и каталога для кэша браузера, а также размер кэша, производится через настройки, в том же разделе, где предусмотрена очистка.
Исключение – браузер Google Chrome и клоны на его движке. В этом браузере ограничение и перенаправление производится через параметры строки запуска.
В ярлыке, в поле «Объект», после закрывающих кавычек вписывается строка из двух ключей:
—disk-cache-dir=d:ttemp —disk-cache-size=104857600
Двойное тире перед ключом не опечатка, так правильно.
Ключ—disk-cache-dirопределяет каталог,в примере каталог ttempна диске D:
Ключ—disk-cache-sizeопределяет предельный размер кэша в байтах. В примере установлено ограничение, равное100 Mb.
Почему не нужно чистить кэш вручную
Многие утилиты для чистки системы очень любят очищать папки с кэшем браузеров. Еще бы, ведь это позволяет им показать эффективные результаты по сравнению, например, со встроенной программой для чистки дисков.
Отсюда у многих пользователей выработалась привычка чистить кэш браузера чуть ли не каждый день. Но это не только ненужная процедура, но и вредная.
2.1. Почему ручная очистка кэша бесполезна и вредна
Как было сказано выше, с помощью кэша браузер ускоряет загрузку страниц сайтов, что делает работу с ним удобнее. Также стоит помнить, что кэш автоматически обновляется и чистится в случае превышения заданного объема. Именно потому чистить его вручную просто бесполезно. На следующий день он снова появится и будет ровно тем же, что и днем ранее. При этом, он никогда не превысит заданный в настройках лимит.
Более того, если ежедневно очищать кэш браузеров, то это замедлит загрузку страниц в будущем. Те данные, которые были зарезервированы для ускорения загрузки страниц, компьютер будет вынужден загружать вновь, нагружая канал, значительно увеличивая время загрузки страниц и впустую тратя системные ресурсы на действия, которые можно было бы и не совершать. В результате чего пострадает удобство работы в сети.
2.2. В каких ситуациях все же это необходимо
Но бывают ситуации, при которых очистка кэша все же необходима. Например, если какой-то сайт стал неправильно отображать содержимое. Такое бывает, когда веб-мастер изменил шаблон, стили отображения или скрипты сайта, а у пользователя в кэше находятся старые их версии. В этом случае все может «поехать» и сайт будет отображаться неправильно. В этом случае достаточно перезагрузить страницу комбинацией Ctrl-F5 и тогда браузер обновит кэш именно этого сайта, удалив старые данные и подгрузив на их место новые.
Также очистить кэш стоит, если вы посещали какие-то сайты и не хотели бы, чтобы кто-то из коллег по работе или членов семьи узнал об этом (так как данные об этом сайте будут зафиксированы в кэше, истории посещений).
В остальных случаях чистить кэш просто нет никакой нужды, потому что это пустая трата времени. Если кэш занимает слишком много места на диске, то можно изменить лимиты, чтобы максимальный объем кэша не превышал заданного значения.
Зачем нужна очистка кэша
Словом кэш (он же — cache) называется папка в памяти компьютера, куда браузер сохраняет некоторые данные с посещенных страниц. Изображения, музыкальные композиции, шрифты – чтобы каждый раз при заходе на сайт не загружать эти данные заново, веб-обозреватель просто подгружает их из кэша. Такой подход снижает нагрузку на сеть и ускоряет загрузку страниц.
Но если от временных файлов столько пользы, зачем же их удалять? Причин тому три:
- Во-первых, долгое хранение кэша мешает увидеть обновления, размещаемые на сайтах. Например, если веб-мастер заменил одну картинку на сайте на другую, новую вы не увидите до тех пор, пока браузер будет подгружать изображение с компьютера, а не с сервера.
- Во-вторых, любые файлы имеют вес, а каждый браузер сохраняет свои временные файлы отдельно. Иными словами, если вы откроете сайт сначала на IE, а затем на Firefox, на компьютере появится по две копии каждого сохраняемого файла.
- В-третьих, не будем забывать и о вирусах. Чем больше персональных данных (паролей от сайтов и т.п) хранится на компьютере, тем больше вреда нанесут хакеры, похитив их.
Поэтому, если вы хотите обезопасить себя от лишних проблем, чистить кэш нужно хотя бы раз в пару месяцев.
Недостатки кэша
У кэширования, помимо удобств, есть и множество недостатков. Самые существенные из них:
- Временные файлы занимают место на жестком диске. И чем дольше его не очищать, тем сильнее этот объем будет расти и исчисляться уже в гигабайтах. При таком объеме мусора система может начать работать медленнее.
- Угроза взлома системы злоумышленниками через загруженный на компьютер кэш. Такое может случиться, если посещать небезопасные сайты.
- При открытии сайта могут загрузиться старые данные, даже если сайт обновился.
Важно! Существует возможность сбоев при работе онлайн-сервисов и приложений из-за кэша. Чтобы восстановить их корректную работу, зачастую достаточно просто почистить временные файлы браузера.
Что это за буфер на компьютере, когда нужно очистить
Кэш представляет собой промежуточный буфер, хранилище временных данных, которые могут быть запрошены системой с большей долей вероятности. Эта служба придумана для ускорения быстродействия компьютера, хранения актуальных данных и обмена информацией.
- Периодическая очистка кэша необходима для поддержания стабильной работы системы. Несмотря на то, что временное хранилище призвано именно ускорять работу, оно рано или поздно заполняется различной информацией, которая в итоге не используется.Навигация среди большого набора данных становится затруднительной, особенно если кэш содержит ошибки. Это может привести к торможению работы компьютера.
- Также кэш-память ускоряет выход в интернет и загрузку сайтов. DNS – механизм определения соответствий между числовым IP-адресом и текстовым именем при выходе в интернет. Это значит, что всякий раз от DNS-сервера информация сохраняется и кэшируется на компьютере пользователя. Эти данные обеспечивают доступ к домену на максимальной скорости и уменьшают нагрузку на сервер.
Однако при смене IP-адреса не получится открыть сайт с определенной ссылкой на доменное имя. Во избежание этого стоит проводить очистку DNS кэша.
Основные виды
Информация, поступающая в кэш, отличается по своей структуре, назначению и способу использования. Всего выделяется 4 разновидности:
- временные файлы системы;
- DNS-кэш;
- thumbnail кэш (эскизы файлов);
- кэш оперативной памяти (ОЗУ).
Mozilla Firefox
Здесь очистка кэша осуществляется двумя простыми способами:
1 способ: зажатием комбинации клавиш Сtrl+Shift+Del. Сразу высвечивается меню, где можно удалить и кэш, и куки.
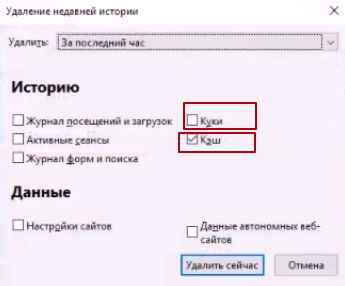
В mozilla немного отличается указываемый временной период удаления файлов. здесь можно выбрать следующее время:
- за последний час;
- за последние два часа;
- за последние четыре часа;
- за сегодня;
- все.
2 способ: заходим в Настройки браузера, значок которого находится в правом верхнем углу.
Затем выбираем вкладку слева Приватность и Защита, и находим меню Куки и данные сайтов.
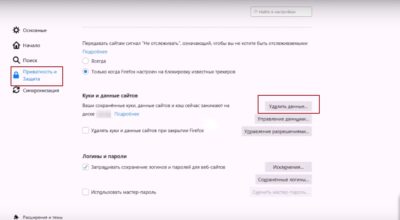
И нажимаем Удалить данные, где можно выбрать, какие именно временные файлы надо стереть — куки или кэш.
Как очистить кэш в браузере: инструкция и иллюстрации
Большинство браузеров поддерживают комбинацию Ctrl+Shift+Del, при нажатии которой вызывается диалоговое окно удаления личных данных, в том числе и кэша. Кроме этой универсальной комбинации каждый браузер предоставляет возможность настроить или удалить кэш вручную, через последовательность выборов опций в меню.
Как почистить браузер, рассмотрим на примере нескольких популярных продуктов.
Очистка кэша Mozilla Firefox
Кэш управляется из «Настроек», раздел «Приватность и защита». Допускается получить прямой доступ к разделу, набрав в адресной строке about:preferences#privacy, или пройти поопциям меню, как на иллюстрации
В некоторых версиях этого браузера управление кэшем объединено с управлением куками
В любом случае для очистки кэша надо в этом разделе нажать кнопку «Очистить данные» или сходную по смыслу. После этого файлы из служебной папки кэша будут удалены.
Очистка кэша Google Chrome
Доступ к настройкам и очистке кэша в Хроме находится в «Настройка» — «Дополнительные» — «Очистка истории». Вдиалоговом окне необходимо отметить, что именно из данных необходимо удалить, и подтвердить удаление.
Очистка кэша в Яндекс Браузере
Яндекс сделан по технологии Хром и логика доступак управлению кэшем аналогична: «Настройка» — «Показать дополнительные настройки» — «Очистить историю загрузки». Появится диалоговое окно, в котором необходимо отметить объекты для удаления, выбрать временной период, и подтвердить.
Очистка кэша в Microsoft Edge
Браузеры от корпорации Microsoft поддерживают вход в настройки через горячую комбинацию клавиш Alt+X,или манипулятором мышь кликнуть троеточие в правом верхнем углу. Последовательно пройти меню «Настройки» — «Параметры» — «Очистить данные браузера» затем указать, какие данные удалить, и подтвердить действие.
Очистка кэша в Internet Explorer
Комбинацией Alt+X, или кликом мыши на знак шестерёнки в правом верхнем углу, вызвать меню «Настройки». Затем перейти в «Свойства браузера», появится диалоговое окно настройки браузера. Вэтом диалоговом окне перейти на вкладку «Общие», в разделе «Журнал браузера» кликнуть «Удалить…». В дополнительном окне отметить «Временные файлы интернета» и кликнуть «Удалить».
Очистка кэша в Opera
Комбинацией клавиш Alt+P,или через главное меню, войти в «Настройки». Затем последовательно перейти «Безопасность» — «Очистить историю посещений», в новом диалоговом окне выбрать опцию «Кэшированные изображения и файлы», указать диапазон времени для удаления, и запустить процедуру «Очистить историю посещений».
Очистка кэша в Safari
Для доступа к кэшу используется пункт главного меню «Правка» — «Очистить кэш память», или комбинация горячих клавиш Ctrl+Alt+E.
Если строка главного меню скрыта, еёпредварительно нужно отобразить через «Настройки», кликнув мышью на шестерёнке, и выбрав пункт «Показать строку меню»
Что такое кэш браузера и кэшируемые данные?
Кэш браузера представляет собой копию информации с веб-страниц, на каких ранее бывал пользователь. Для просмотра какой-либо страницы, которая была открыта ранее на этом устройстве и она сохранилась в кэше, то браузер загружает ее с жесткого диска девайса без обращения к серверу. При этом значительно сократится время загрузки страницы и потребляемый объем трафика.
Кэшируемые данные — это файлы и информация, которая содержится во временном хранилище. Если запрашиваемый файл доступен в хранилище, то браузер проверит его наличие и лишь после этого загрузит его или с ПК, или с интернета.
Есть еще такая разновидность временных файлов, как cookie-файлы. Их суть заключается в хранении персональной информации пользователя — его настройки на сайтах, на которых он уже был, логины и пароли для них. При переходе на сайты, содержащие куки, браузер предупреждает об этом. Преимущества сookie в том, что при переходе в социальную сеть на свою страницу не надо заново вводить свой логин и пароль, браузер откроет ее автоматически, если вы на ней уже авторизовались ранее. Если вы удалите куки на ПК или телефоне, то из системы сотрутся данные для входа и необходимо будет заново их вводить.
Может пригодиться: Программы для запоминания паролей

Очищаем историю в Яндекс.Браузере
Ничего специфического в процедуре очистки истории поиска и кэша в браузере нет. Единственная трудность, с которой могут столкнуться пользователи, – несоответствие реального вида программы с представленными скриншотами. Скорее всего, это связано с тем, что вы используете устаревшую версию веб-обозревателя, поэтому нужно либо самостоятельно отыскать описываемые меню, либо обновиться до актуальной сборки.
Вариант 1: Программа на компьютере
Яндекс.Браузером активно пользуются как на компьютере, так и на мобильных устройствах. Начну с программы для Windows, остановившись детально на всех действиях, которые нужно выполнить, чтобы очистить историю Яндекса, куки и кэш.
-
Запустите браузер и откройте его меню, нажав на значок в виде трех горизонтальных полос на панели справа.
-
Из появившегося списка выберите раздел «Настройки».
-
Перейдите на вкладку «История» и снизу щелкните по кнопке «Очистить историю».
-
В выпадающем списке укажите, за какой период нужно очистить историю браузера. Это может быть один час, день или все время.
-
Отметьте галочками те данные, от которых хотите избавиться. Более детально о каждом пункте речь пойдет под инструкцией. Нажмите «Очистить» для подтверждения действия.
Через несколько секунд на экране появится уведомление о том, что данные успешно удалены, и вы можете возвращаться к нормальному использованию браузера. Теперь давайте остановимся более детально на каждом пункте очистки.
-
Просмотры. Сюда как раз и входит история посещений сайтов, которые отображаются перед переходом в меню очистки. То есть это обычная история вашего пребывания в сети.
-
Загрузки. Очищаются записи о скачивании файлов со всех сайтов. Обычно их можно посмотреть в разделе с аналогичным названием.
-
Данные автозаполнения форм. По умолчанию функция автозаполнения включена, поэтому Яндекс предложит сохранять вводимые данные в полях на сайтах, чтобы не указывать их каждый раз. Если отметить этот пункт галочкой, все данные об автозаполнении удалятся.
-
Файлы, сохраненные в кэше. Обычно очистка кэша нужна для оптимизации работы браузера, когда с ним возникают проблемы. Однако находящиеся в кэше файлы позволяют страницам, которые вы посещали ранее, загружаться быстрее.
-
Файлы cookie и другие данные сайтов и модулей. При переходе на некоторые сайты вы подтверждаете то, что разработчик занимается сбором куки. Это пользовательские файлы, необходимые для аутентификации. Их можно удалить, но при следующем взаимодействии с веб-ресурсами запрос на сбор куки снова появится.
-
Настройки содержимого. Это особые разрешения на использование камеры, микрофона или JavaScript. При очистке содержимого все разрешения или запреты, выданные ранее, придется расставлять заново.
-
Данные приложений. Очищается информация о работе в связанных приложениях. Обычно речь идет о магазине расширений.
Вариант 2: Мобильное приложение
Многие пользователи взаимодействуют с Яндекс.Браузером на мобильных устройствах, поэтому предлагаю остановиться на инструкции по очистке истории в Яндекс.Браузере на смартфоне.
-
После запуска приложения нажмите по кнопке вызова меню на нижней панели.
-
Среди списка всех плиток отыщите «Настройки».
-
Опуститесь по названиям доступных параметров и выберите пункт «Очистить данные».
-
Установите галочки напротив всех пользовательских данных, от которых вы хотите избавиться, после чего подтвердите очистку.
-
Через несколько секунд на экране появится сообщение, свидетельствующее об успешном выполнении операции.
Детальнее о значении каждого пункта рассмотренного меню читайте в завершающем абзаце предыдущего раздела этой статьи.
Очистка кэша с помощью сторонних программ
Ccleaner
Эта простая и бесплатная “чистилка” используется многими. С помощью Ccleaner можно парой кликов мыши почистить одновременно все браузеры. Программа абсолютно безопасна и рекомендована к применению даже не опытным пользователям.
- Запустите программу.
- Отметьте в списках Windows и Applications данные браузеров, которые хотите очистить.
- Нажмите кнопку “Analyze” – программа покажет список того, что будет удалено. Если вы хотите что-то оставить – снимите метку.
- Для начала очистки нажмите “Run Cleaner”.
AusLogics BoostSpeed
Более сложный и полнофункциональный инструмент очистки и оптимизации Windows.
Умеет чистить временные файлы и кэши браузеров, но пользоваться приложением нужно с осторожностью. При ошибочных действиях возможно повреждение операционной системы или программ
Выберите из списка опций “Обслуживание дисков” и “Очистка”. Отметьте “История браузеров” и то, что хотите удалить. Нажмите “Сканировать”.
После того, как программа просканирует папки браузеров, нажмите “Удалить”.
AVZ
Популярная в народе антивирусная утилита Олега Зайцева. Предназначена для профессионального поиска троянов и вирусов на компьютерах под Windows, но еще может использоваться для очистки браузеров.
Инструмент, который позволяет чистить браузеры, называется “Мастер поиска и устранения проблем”. Он доступен из меню “Файл”.
- Запустив мастер, выберите в разделе “Категория проблемы” – “Чистка системы”, а в “Степень опасности” отметьте “все проблемы”, потом нажмите “Пуск”.
- После сканирования отобразится список того, что программа предлагает почистить. Отметьте в списке пункты “Имя_браузера – очистка кэша” и щелкните “Исправить отмеченные проблемы”.
Заключение
Как видно, очистка кэша браузеров – работа несложная и вполне по силам даже новичку. Чистить браузеры умеет множество программ, предназначенных для обслуживания и оптимизации Windows. Мы рассказали всего про три из них, но на деле их гораздо больше.
Какой из способов чистки лучше? Однозначно, лучшего нет – так как результат будет один. Поэтому можете использовать то, что считаете удобным.
Удаление кэша с помощью CCleaner
Удалить кэш в браузере можно при помощи специализированных программ для очистки и оптимизации компьютера. В функциях программ для очистки системы, есть пункты, которые касаются очистки кэша браузеров.
Например, в популярной программе CCleaner, по умолчанию, уже активированы данные пункты. В браузере Internet Explorer данный пункт называется «Временные файлы браузера», а в других браузерах — «Интернет-кэш».
После завершения анализа нажмите на кнопку «Очистка». Подробнее об использовании на своем компьютере программы CCleaner, вы можете прочитать здесь и на этой странице.
Кэш это хранилище
На компьютере есть жесткий диск. При установке приложения на нем создается папка для хранения временных файлов интернета – кэш (cash). В это хранилище обозреватель помещает данные (текстовые, графические) с просматриваемой пользователем страницы. Это картинки, скрипты, видео- и аудиозаписи. Их сохранение на диск происходит автоматически при открытии ресурса.
При повторном обращении к этому сайту веб-обозреватель отображает страницу, беря копию из кэша. К удаленному ресурсу (серверу) он за информацией не обращается. Это ускоряет загрузку. Уменьшает нагрузку на сеть. Все происходит автоматически. Пользователь в процессе не участвует.
Кроме того приложение сохраняет в буфере:
- логины;
- пароли;
- cookie (сведения о действиях пользователя).
Очистка DNS-кэша
DNS-кэш хранит IP-адреса, по которым ранее заходил пользователь. В этом виде кэша как раз может быть причина работы страниц с ошибками из-за старых данных.
Служба DNS-кэширования на вашем компьютере может быть отключена. Чтобы проверить, работает ли она, необходимо пройти по следующему пути разделов ПК:
Пуск → Панель управления → Система и безопасность → Администрирование → Службы. И в списке найдите DNS-клиент. Здесь будет указано, работает ли эта служба или отключена.
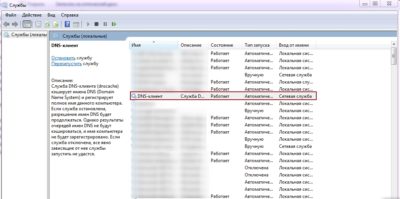
Для очистки DNS-кэша ПК, перейдите в Пуск → Выполнить → cmd → нажмите ОК. После этого появится командная строка, в которой надо скопировать ipconfig/flushdns и нажать Enter. Затем высветится надпись “Кэш сопоставителя DNS успешно очищен”.
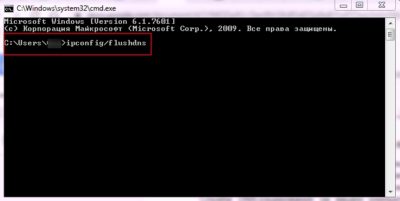
Очищаем кэш DNS на компьютере windows
Большинство пользователей интернета заходит на любимые ресурсы с домашнего либо офисного компьютера. Благодаря синхронизации можно начать чтение на работе, а продолжить уже дома. Но сталкивались ли вы хоть раз в жизни с тем, что на одном компьютере сайт работает замечательно, все страницы доступны и открываются практически мгновенно, тогда как на другом вы вообще не можете соединиться с сервером? Если вы читаете эту статью, то наверняка сталкивались.
Да, проблема очень часто возникает по вине провайдера услуг интернета. Особенно если это какая-то местная компания, а не федеральный гигант, имеющий представительства во всех регионах страны. Если нет оснований считать, что DNS-серверы вашего поставщика работают некорректно, либо проблема возобновляется при смене адреса сервера в настройках сетевой карты компьютера или в самом роутере, проблема явно внутренняя. И вызвана она некорректной работой кэша DNS.
Как очистить кэш DNS? Как он функционирует и почему возникают проблемы с доступом к отдельным сайтам? Ответы на эти вопросы мы дадим в сегодняшнем материале. Внимательно ознакомьтесь с инструкцией, если вы также столкнулись с подобной ситуацией.
Что такое DNS и для чего нужна очистка его кэша
Если объяснять очень простыми словами, то ДНС — это своего рода записная книжка или база всех имеющихся сайтов интернета. Когда вы в адресной строке браузера вводите название сайта, компьютер преобразовывает этот адрес в цифровой формат, состоящий из 4 разделённых между собой точками групп цифр. Задача DNS-сервера — в максимально быстрый срок сопоставить обычный буквенный адрес с цифровым. Чем крупнее провайдер и чем лучше работает его техническая поддержка, тем лучше и быстрее будет функционировать DNS-сервер.
Чем ближе географически расположен DNS к вашему компьютеру, тем быстрее произойдёт соединения с нужной страницей. Именно поэтому практически любой провайдер рекомендует использовать собственный сервер вместо публичных, таких, как Яндекс или Google DNS. Для ускорения работы компьютер кэширует информацию о всех посещённых сайтах и хранит её в системном разделе windows. Такой кэш хранится как на сервере оператора, так и на локальном компьютере. Поэтому если на разных компьютерах сайт функционирует по-разному, необходимо почистить кэш DNS на проблемном компьютере.
Сделать сброс кэша службы DNS можно несколькими способами. Давайте рассмотрим каждый из них поближе.
Очистка кэша DNS
Через командную строку
Является очень простым и одновременно практически самым надёжным способом. Чтоб очистить кэш DNS на компьютере с windows 10 вам нужно запустить командную строку Виндовс от имени администратора и применить несколько команд.
Зависимо от версии windows, в командную строку можно попасть следующим образом:
- windows 10. Кликните правой кнопкой мыши либо нажмите комбинацию клавиш Win + X, после чего выберите строку «Командная строка (администратор)».
- windows 8–8.1. Нажмите сочетание кнопок Win + R, введите cmd и кликните Enter.
- windows 7. Аналогично windows 8, нажмите комбинацию Win + R, после чего в окне поиска напечатайте cmd и кликните клавишу Enter.
Далее, вам нужно будет применить следующие команды:
- ipconfig /flushdns;
Очистка кэша DNS через командную строку
- ipconfig /registerdns;
- ipconfig /release;
- ipconfig /renew;
- netsh winsock reset.
Каждая команда должна использоваться по очереди, и её ввод должен подтверждаться клавишей Enter. После окончания обязательно перезагрузите компьютер. Очистка DNS кэша на вашем ПК с windows 7 должна устранить проблемы с недоступностью некоторых веб-ресурсов.
Путём перезапуска DNS-клиента
Для управления кэшем DNS используется специальная служба windows. Ею можно управлять через специальное меню управления компьютером. Независимо от версии операционной системы, попасть в него можно одним из следующих способов:
- Нажать сочетание клавиш Win + R и ввести команду services.msc.
Ввод команды services.msc
- Кликнуть по иконке компьютера на рабочем столе и выбрать меню «Управление компьютером», в разделе «Службы и приложения» перейти в «Службы».
- На windows 10 можно кликнуть правой кнопкой мыши на кнопке Пуск и выбрать соответствующий пункт.
Для очистки кеша нужно отыскать службу «DNS-клиент», нажать по его иконке один раз, после чего в левой колонке нажать кнопку «Перезапустить». После этого также выполните перезапуск windows и повторите попытку входа на сайт. Всё должно работать, как часики.
Перезапуск DNS-клиента
Как почистить кэш на компьютере?
Существует несколько способов, и каждый мы распишем подробно.
Способ 1. С помощью CCleaner
Это самый простой вариант, который вы можете использовать. CCleaner поможет вам сделать это всего двумя щелчками мыши:
- Загрузите и установите программу.
- Запустите CCleaner, затем нажмите «Анализировать».
- Щелкните по кнопке «Очистка».
Изображение из открытого доступа
Это действие удалит кэшированные файлы на компьютере.
Способ 2. С помощью системных настроек
Также можно запустить процесс удаления в настройках Windows:
- Щелкните по меню «Пуск» в нижнем левом углу экрана, найдите значок «Параметры» и кликните по нему.
- Зайдите в «Систему».
- Перейдите на вкладку «Память».
- Кликните по кнопке «Освободить пространство сейчас» (может располагаться в разделе «Настроить контроль памяти или запустить его»).
- Дождитесь завершения процесса сканирования.
- Выберите файлы, которые хотите удалить, затем нажмите «Удалить файлы».
Изображение из открытого доступа
Прежде чем выбрать вариант, внимательно прочтите его описание, чтобы узнать, что вы удалите.
Способ 3. С помощью очистки диска
Вы также можете использовать утилиту очистки диска для удаления кэша или временных файлов. Для этого:
- Одновременно зажмите клавиши Win и R на клавиатуре, чтобы открыть окно «Выполнить».
- Введите «cleanmgr.exe» и нажмите Enter.
- На экране отобразится новое окно – выберите диск и нажмите «Ок».
- Щелкните «Очистить системные файлы».
- Снова выберите диск.
- Отметьте галочками нужные поля.
- Затем нажмите «Ок».
Изображение из открытого доступа
Ограничиваем аппетиты браузеров
3.1. Google Chrome (применимо к остальным браузерам на движке Chromium)
Тут все оказалось непросто. Вам потребуется найти ярлык, которым вы запускаете этот браузер. Обычно большинство пользователей делают это ярлыком на рабочем столе или панели быстрого запуска. Открываем свойства ярлыка с помощью правой кнопки мышки и вписываем в поле «Объект» после chrome.exe следующую фразу:
—disk-cache-dir=d:chrome_cache —disk-cache-size=104857600

Как все непросто… Однако мы уже разобрали самый трудный браузер. Дальше дело пойдет легче — все остальные браузеры вполне сговорчивы.
3.2. Internet Explorer
Этот браузер не прячет настройки кэша слишком далеко. Указанное применимо для последней на сегодня версии обозревателя за номером 10. В настройках открываем «Свойства браузера». В «Общих» есть раздел «Журнал обозревателя» → «Параметры» → «Временные файлы интернета».

По кнопке «Переместить» можно отправить папку с кэшем в нужное место.
3.3. Mozilla Firefox
Что касается Firefox, то самый короткий путь к его кэшу выглядит так. В главном меню браузера находим «Настройки», а в нем пункт «Дополнительные». Теперь «Сеть» → «Кэшированное веб‐содержимое». Здесь вы можете очистить кэш браузера и ограничить его размер в мегабайтах.

А вот задать расположение папки с кэшем будет чуть сложнее. Сначала пишем в строке адреса about:config. В появившемся окне жмем на единственную кнопку.

Теперь появляется окно настроек. В нем ищем параметр browser.cache.disk.parent_directory. Его скорее всего не будет. Придется создавать: правая клавиша мыши и в меню выбираем «Добавить».

Имя параметра browser.cache.disk.parent_directory
Значение — путь к папке на диске.

3.4. Opera 12
В адресной строке пишем: opera:config
В настройках находим раздел User Prefs. Среди параметров ищем Cache Directory4. Именно с цифрой 4, опечатки нет. В значении указываем нужный путь.

А размер кэша и его очистка расположены вполне по граждански. В разделе обычных настроек.

# # #
Итак, сегодня мы научились ограничивать размер кэша браузеров и указывать место его хранения. Но знаниями этими пользоваться следует с умом. Не делайте кэш слишком маленьким — это сведет на нет все преимущества кэширования страниц. Не делайте его слишком большим — это приведет к потере дискового пространства без роста эффективности работы браузера. Если нет режима жесткой экономии дискового пространства, то разрешите браузеру самому определять размер, в противном случае укажите 100-200 Мб. Также для экономии места на системном разделе можно разместить папку с кэшем на другом диске или разделе.









