Пошаговая инструкция как очистить кэш браузера internet explorer
Содержание:
- Как очистить кэш Internet Explorer
- Как очищать cookies?
- Настройки кэширования
- Что такое кэш браузера
- Как очистить кэш Mozilla Firefox
- Mozilla Firefox
- Как очистить кэш браузера Опера
- Как очистить кэш в Internet Explorer?
- Настройка кэша Internet Explorer
- Что такое кэш браузера, и зачем он нужен
- Временные интернет-файлы могут занимать много ненужного места
- Почему не нужно чистить кэш вручную
- Как очистить кэш браузера
- 7 способов очистить кэш в Яндекс браузере
- Как сбросить кэш во всех браузерах
- Зачем удалять куки на андроиде и как часто это нужно делать
- Как почистить кэш Браузера Яндекс
Как очистить кэш Internet Explorer
Если сайт отображается неверно: сочетание клавиш Ctrl + F5, очистит кэш страницы и в большинстве случаев решит проблему.
Откройте окно Удаление истории обзора:
- Нажмите сочетание клавиш Ctrl +Shift +Del;
- Отметьте пункты: Временные файлы Интернета и веб-сайтов, Файлы cookie и данные веб-сайтов;
- Нажмите кнопку Очистить;
- Перезапустите браузер.
Или:
- Щелкните по кнопке Сервис (значок «шестеренка», правый верхний угол окна браузера);
- Выберите Свойства браузера;
- На вкладке Общие, в пункте Журнал браузера нажмите Удалить;
- Отметьте пункты: Временные файлы Интернета и веб-сайтов, Файлы cookie и данные веб-сайтов;
- Нажмите кнопку Очистить;
- Перезапустите браузер.
браузер Microsoft Internet Explorer
Чтобы очистить куки, выполните это руководство:
1. Клацните кнопку «шестерёнка».
2. В меню откройте: Безопасность → Удалить журнал….
3. В окне настроек «Удаление истории», в строке «Файлы cookie… » установите «галочку».
4. Нажмите «Удалить».
5. По завершении процедуры появится надпись «Internet Explorer удалил… журнал… ».
Не стоит игнорировать настройку куки. Выберите наиболее подходящий режим сохранения файлов cookies.Своевременно удаляйте их. Желательно выполнять очистку по окончании каждой интернет-сессии, чтобы не захламлять директории веб-навигатора и всего системного раздела ПК в целом временными файлами.
Настройки кэширования
Необходимость очищать кэш браузера исчезает при включении опции автоматического удаления. Плюс к этому в Internet Explorer пользователю предоставляется возможность дополнительно настраивать хранилище временных файлов.
Чтобы задействовать эти свойства, выполните следующее:
1. Кликните значок «шестерёнка» (в верхней панели справа).
2. В перечне опций и команд выберите «Свойства браузера».
3. В окне свойств, на вкладке «Общие», в блоке «Журнал браузер», выполните необходимые настройки:
Установка «галочки» в окошке «Удалить журнал… »: включение автоматической очистки перед выходом из IE (по окончании интернет-сессии).
Вкладка «Кэш и базы данных»: включение/отключение кэша, настройка уведомлений о наполнении кэша (при достижении какого объёма хранилища отобразить сообщение);
Временные файлы Интернета: отстройка запроса новых версий загруженных веб-страниц, изменение объёма хранилища временных файлов.
А также: просмотр содержимого кэша (кнопки «Просмотреть… »);
Перемещение хранилища в другую директорию (кнопка «Переместить папку… »).
Своевременно очищайте кэш IE для повышения уровня безопасности, конфиденциальности личных данных и в целях экономии свободного пространства на диске C. Удачной настройки!
Что такое кэш браузера
Путешествуя по просторам Всемирной паутины, мы посещаем огромное количество сайтов, где просматриваем текст, картинки, видеозаписи. Когда интернет-страница открывается в браузере впервые, то вся информация (текстовая и графическая) загружается с сервера, на котором расположен ресурс.
Если же веб-мастер настроил кэширование, то после первого просмотра данные будут сохраняться в специальном разделе на жестком диске компьютера пользователя (этот раздел и называется кеш браузера).
Главная страница сайта появится на экране гораздо быстрее. Причина этого заключается в следующем: браузер загружает данные из кэша, который расположен в памяти вашего устройства, что, согласитесь, гораздо ближе, чем сервер за тридевять земель.
Стоит также отметить, что далеко не всё содержимое сайта кэшируется. Настройки кэша выставляются каждым веб-мастером по собственному усмотрению. Если же информационный ресурс создается при помощи CMS (WordPress, Joomla, Drupal), то разработчику, как правило, доступны уже готовые решения по обеспечению кеширования в виде плагинов (которые имеют стандартные установки и часто не нуждаются в дополнительных настройках).
В CMS WordPress, к примеру, широкую популярность обрели плагины WP Super Cache и W3 Total Cache.
Когда вы очищаете кэш, то удаляете все графические и текстовые данные, полученные с посещенных ранее сайтов. То есть, при загрузке страниц информационных ресурсов, браузер снова будет брать все данные непосредственно с сервера.
Теперь, когда стало ясно, что значит очистить кэш браузера, разберемся с причинами необходимости выполнения такой процедуры:
Зачем чистить кэш
Когда вы сталкиваетесь с разработкой информационного ресурса, то очистка кэша – настолько привычная и регулярная процедура, что проводится абсолютно «на автомате» (ведь сайт всё время меняется, а результат нужно увидеть сразу же).
Если же вы рассматриваете себя в роли пользователя, то в этом случае необходимость чистить кэш возникает гораздо реже. Однако, не удаляя кэш, вы не увидите многие обновления на сайтах (через какое-то время, конечно, увидите, но это может быть месяц, а может и полгода, в зависимости от того, какую длительность хранения кэша сайта установил веб-мастер).
Также не стоит забывать и о том, что копии страниц, сохраненные браузером, имеют кое-какой вес. Кроме того, каждый браузер имеет свой собственный кэш, то есть, открыв веб-ресурс в Гугл Хром, а затем в Firefox, вы создадите на своем компьютере 2 копии одних и тех же страниц. А если сайтов посещено тысячи, и кэш не очищался несколько месяцев, то место, занимаемое копиями, будет довольно существенное.
Чистим кэш в различных браузерах
Рассмотрим удаление кэша в некоторых популярных на сегодняшний день браузерах:
Интернет Эксплорер:
Заходим в меню браузера, после чего ищем пункт «Сервис». Нажимаем «Удалить журнал обозревателя», а в появившемся окне ставим галочку только напротив пункта «Временные файлы интернета». Жмем «Удалить».
Mozilla Firefox:
Переходим в меню и выбираем пункт «Настройки». Открываем вкладку «Дополнительные» и ищем в ней пункт «Сеть». Перейдя к содержимому, видим, среди прочего, надпись «Кэшированное веб-содержимое», напротив которой расположена кнопка «Очистить сейчас». Жмем по заветной кнопке и процесс завершен.
Google Chrome:
Для того чтобы очистить кэш в браузере Хром, заходим в меню и открываем пункт «Инструменты». Нажимаем на «Показать дополнительные настройки», после чего кликаем по «Очистить историю». Если нужно очистить весь кэш, то указываем период «За всё время», а галочку ставим только напротив пункта «Изображения и другие файлы, сохраненные в кэше». Жмем на «Очистить историю».
Опера:
Заходим в раздел «Настройки», кликаем на «Безопасность». Нажимаем на «Очистить историю посещений», а в разделе «Уничтожить следующие элементы» стоит выбрать «С самого начала» (если хотим очистить весь кэш). Ставим галочку только напротив «Очистить кэш» и нажимаем на «Очистить историю». Процесс завершен.
Яндекс.Браузер:
Для того чтобы очистить кэш в Яндекс.Браузере, заходим в меню и выбираем вкладку «Инструменты». Переходим в «Удаление данных о просмотренных страницах».
Чтобы очистить весь кэш, в выпадающем списке рядом с надписью «Удалить указанные ниже элементы» выбираем «За все время». Ставим отметку только напротив пункта «Очистить кэш» и кликаем по кнопке «Очистить историю».
Таким образом, очистка кэша позволяет освободить место на жестком диске компьютера, поэтому не стоит лениться совершить несколько кликов мышкой.
МГМаксим Галенкоавтор
Как очистить кэш Mozilla Firefox
Если сайт отображается неверно: сочетание клавиш Ctrl + F5, очистит кэш страницы и в большинстве случаев решит проблему.
Откройте окно Удаление всей истории:
- Нажмите сочетание клавиш Ctrl +Shift +Del;
- В пункте Удалить выберите Всё;
- Отметьте пункты: Куки, Кэш;
- Нажмите кнопку Удалить сейчас;
- Перезапустите браузер.
браузер Mozilla Firefox
Или:
- Откройте в адресной строке: ;
- Перейдите к пункту Куки и данные сайтов;
- Нажмите на кнопку Удалить данные;
- Отметьте пункты: Куки и данные сайтов, Кэшированное веб-содержимое;
- Нажмите Удалить;
- Согласитесь нажав Удалить сейчас;
- Перезапустите браузер.
браузер Mozilla Firefox
Или:
- Щелкните по значку Просмотр истории, сохраненных закладок (правый верхний угол браузера);
- Откройте Журнал;
- Выберите Удалить историю;
- В пункте Удалить выберите Всё;
- Отметьте пункты: Куки, Кэш;
- Нажмите кнопку Удалить сейчас;
- Перезапустите браузер.
Mozilla Firefox
Здесь очистка кэша осуществляется двумя простыми способами:
1 способ: зажатием комбинации клавиш Сtrl+Shift+Del. Сразу высвечивается меню, где можно удалить и кэш, и куки.
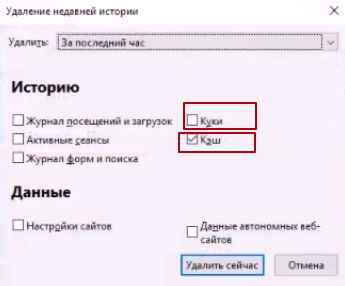
В mozilla немного отличается указываемый временной период удаления файлов. здесь можно выбрать следующее время:
- за последний час;
- за последние два часа;
- за последние четыре часа;
- за сегодня;
- все.
2 способ: заходим в Настройки браузера, значок которого находится в правом верхнем углу.
Затем выбираем вкладку слева Приватность и Защита, и находим меню Куки и данные сайтов.
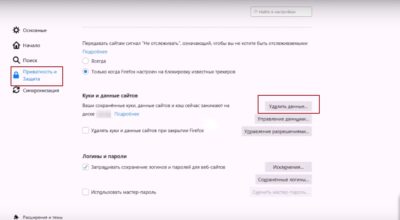
И нажимаем Удалить данные, где можно выбрать, какие именно временные файлы надо стереть — куки или кэш.
Как очистить кэш браузера Опера
В браузере Opera нужно будет нажать на кнопку «Opera», а затем выбрать пункт контекстного меню «История». Войти во вкладку «История можно также при помощи клавиш клавиатуры «Ctrl» + «H».
Далее в браузере будет открыта вкладка «История». Здесь необходимо будет нажать на кнопку «Очистить историю посещений…».
В открывшемся окне «Очистить историю посещений», вы можете выбрать период, за который необходимо будет произвести чистку кэша браузера:
- за последний час;
- за прошлый день;
- за прошлую неделю;
- за последние 4 недели;
- с самого начала.
Обратите внимание, что по умолчанию включен пункт «Удалить файлы cookie и прочие данные сайта». Это значит, что после очистки браузера, вам заново придется вводить на сайтах данные от своей учетной записи (логин и пароль)
После завершения настроек, нажмите на кнопку «Очистить историю посещений».
В итоге, кэш с браузера Опера будет удален.
Как очистить кэш в Internet Explorer?

В данной статье речь пойдет о том, как очистить кэш в одном из самых популярных на сегодняшний день браузеров — Internet Explorer. Если вы до сих пор не знаете, что обозначает слово «кэш», то, прежде всего, прочтите вот эту статью .
В зависимости от версии данного браузера процедура очистки кэша может несколько различаться.
Как очистить кэш в Internet Explorer версии IE6.
1. Откройте браузер и выберите в его меню пункт «Tools» (Сервис). В случае если вы не можете найти данную строку, нажмите на клавишу «Alt».
2. В появившемся подменю выберите пункт «Internet Options» (Свойства обозревателя).
3. Перед вами появится несколько закладок, вам необходимо выбрать «General» (Общие) и нажать на кнопку «Delete Files» (Удалить файлы).
4.В появившемся окошке подтвердите процедуру удаления, нажав на кнопку «ОК».
Как очистить кэш в Internet Explorer версии IE7.
1. Откройте браузер и выберите в его меню пункт «Tools» (Сервис). В случае если вы не можете найти данную строку, нажмите на клавишу «Alt».
2. В появившемся меню необходимо выбрать пункт «Delete Browsing History» (Удалить журнал обозревателя).
3. Перед вами откроется ряд блоков, выберите «Temporary Internet Files» (Временные файлы интернета) и нажмите на кнопку Delete Files (Удалить файлы).
4. Далее в появившемся окошке необходимо просто нажать «Yes» (Да).
Как очистить кэш в Internet Explorer версии IE8 (способ очистки подходит и для версии IE9).
1. Откройте браузер и выберите в его меню пункт «Tools» (Сервис). В случае если вы не можете найти данную строку, нажмите на клавишу «Alt».
2. В появившемся меню необходимо выбрать пункт «Delete Browsing History» (Удалить журнал обозревателя).
3. В окошке «Delete Browsing History» (Удалить журнал обозревателя) следует установить флажок «Temporary Internet Files» (Временные файлы интернета), при этом, необходимо снять флаги с других параметров.
4. Теперь осталось всего лишь нажать на кнопку «Delete» (Удалить).
Как очистить кэш в Internet Explorer версии IE10 (IE11)
1. Откройте ваш браузер.
2. Если у вас не отображается строка меню, то можете нажать на клавиатуре сочетание кнопок «Alt+X» или же в самом браузере нажать на значок сервис (похож на шестеренку), который располагается в правом верхнем углу окна.

3. Далее в появившемся меню следует выбрать пункт «Свойства браузера».

4. Во всплывшем окошке выбираем вкладку «Общие» и нажимаем на кнопку «Удалить».

5. Откроется окно под названием «Удаление истории обзора». В нем вы увидите некоторое количество параметров. Отмечая те или иные параметры, вы сможете выполнить, как полную, так и частичную очистку кэша. После того, как все необходимые строки отмечены флажком, нажмите на кнопку «Удалить».

Советуем почитать наши рекомендации по очистке кэша в других браузерах — Mozilla FireFox. Google Chrome. Opera. а так же скачать программу по очистке кэша во всех браузерах .
Настройка кэша Internet Explorer
В браузере IE, как и во многих других современных интернет-обозревателях, есть возможность настройки кэша. То есть пользователь может отрегулировать некоторые параметры на свое усмотрение.
Чтобы перейти к конфигурации, нужно сделать следующее:
- Запускаем программу.
- В правом верхнем углу кликаем по иконке с изображением шестеренки.
- Выбираем строку «Свойства браузера»
- В отобразившемся окне выбираем первую вкладку сверху «Общие».
- Во вкладке находим последний раздел «Журнал браузера» и вызываем параметры.
Чтобы посмотреть сайты, для которых в вашей системе хранится кэш, нужно в том же окне параметров перейти на другую вкладку «Кэш и базы данных». Здесь будет отображен список веб-ресурсов. Можно удалять данные о каждом сайте по отдельности, но, как правило, их бывает слишком много, поэтому лучше очищать кэш целиком, о чем мы поговорим ниже.
Что такое кэш браузера, и зачем он нужен
Кэш в интернет-обозревателе необходим для хранения файлов с определенных сайтов, чтобы при повторном их посещении загрузка производилась быстрее. Иначе бы приходилось каждый раз загружать сайт полностью, а кэш помогает ускорить время загрузки. Но со временем эти временные файлы накапливаются, и любому пользователю компьютера рекомендуется регулярно очищать свою систему от такого мусора. Кэш есть в любом интернет-обозревателе, и если вы пользуетесь несколькими, то мусора в системе будет больше в разы.
Кэширование ускоряет работу браузера в следующих аспектах:
- повторная загрузка веб-страниц;
- снижение используемого трафика (особенно актуально для лимитных интернет-тарифов);
- загрузка мультимедиа файлов (видеозаписи, аудио, фото).
При использовании кэша есть еще один плюс – можно загружать файлы на компьютер и просматривать таким образом веб-страницы в офлайне.
Временные интернет-файлы могут занимать много ненужного места
Временные интернет-файлы в Internet Explorer 11, иногда называемые кешем, представляют собой копии текста, изображений, видео и других данных с недавно просмотренных веб-сайтов, которые хранятся на вашем жестком диске.
Хотя они называются «временными» файлами, они остаются на компьютере до истечения срока их действия, кэш заполняется или вы удаляете их вручную.
Что касается устранения неполадок, удаление временных интернет-файлов полезно, когда веб-страница не загружается, но вы уверены, что сайт работает для других.
Удаление временных интернет-файлов в Internet Explorer безопасно и не удаляет другие вещи, такие как куки, пароли и т. Д.
Следуйте простым шагам ниже, чтобы очистить кеш в Internet Explorer 11. Это займет меньше минуты!
Удаление временных файлов, хранящихся в IE, отличается от удаления файлов tmp Windows. Эта процедура подходит для удаления данных, оставленных программами, не относящимися к IE, такими как сторонние установщики.
Очистить кэш в Internet Explorer 11
-
Откройте Internet Explorer 11.
-
В правой части браузера нажмите значок шестеренки, также называемый значком Инструменты , затем Безопасность и, наконец, Удалить историю просмотров. .. .
Сочетание клавиш Ctrl-Shift-Del также работает. Просто нажмите и удерживайте клавиши Ctrl и Shift , а затем нажмите клавишу Del .
Если у вас включена строка меню, вы можете вместо этого нажать Инструменты , а затем Удалить историю просмотров …
-
В открывшемся окне Удалить историю просмотров снимите отметку со всеми параметрами , кроме , которые помечены Временные файлы Интернета и файлы веб-сайта . ,
-
Нажмите кнопку Удалить в нижней части окна.
-
Окно Удалить историю просмотров исчезнет, и вы можете заметить, что значок мыши на некоторое время стал занятым.
Как только курсор вернется к нормальному состоянию или вы заметите сообщение «Закончено удаление» внизу экрана, считайте, что ваши временные интернет-файлы удалены.
Советы по очистке кэша Internet Explorer
- В старых версиях Internet Explorer, таких как IE10, IE9 и IE8, аналогичные процедуры очистки кеша, но, если возможно, попробуйте запустить последнюю версию IE.
- Посетите наш интернет-браузер How-Tos, чтобы узнать больше об Internet Explorer, а также о других браузерах, таких как Firefox, Chrome и Safari.
- По умолчанию Internet Explorer хранит временные интернет-файлы в этой папке: % LocalAppData% \ Microsoft \ Windows \ INetCache \. Однако вы можете изменить расположение этой папки по своему желанию.
- Вы можете избежать очистки кэша в IE вручную, используя программу, которая делает это за вас. Одним из самых популярных системных очистителей является CCleaner. Просто убедитесь, что в разделе Internet Explorer раздела Очиститель выбран параметр «Временные файлы Интернета».
- Если вы хотите удалить другие данные Internet Explorer, такие как файлы cookie, историю просмотров или загрузок, данные форм, пароли и т. Д., Установите флажок рядом с этим параметром на шаге 3.
- Настройки временных интернет-файлов IE можно изменить через Свойства обозревателя . Введите команду inetcpl.cpl в диалоговом окне «Выполнить» (сочетание клавиш WIN-R ) и перейдите в окно Настройки данных веб-сайта через окно вкладку Общие , а затем кнопку Настройки .
В Свойства обозревателя также вы можете выбрать максимальный размер кэша. Вы также можете заставить IE проверять новые данные веб-сайта и избегать кэширования, каждый раз, когда вы посещаете страницу, каждый раз, когда вы используете IE, автоматически (опция по умолчанию) или никогда.
Почему IE хранит временные интернет-файлы
Для браузера может показаться странным удерживать этот контент для хранения его в автономном режиме. Поскольку это занимает так много места на диске, и удаление этих временных файлов является обычной практикой, вы можете удивиться, почему Internet Explorer даже использует их.
Идея временных интернет-файлов заключается в том, что вы можете снова получить доступ к тому же контенту, не загружая их с веб-сайта. Если они хранятся на вашем компьютере, браузер может загружать эти данные вместо повторной загрузки, что экономит не только пропускную способность, но и время загрузки страницы.
В итоге происходит только то, что загружается только новый контент со страницы, а остальное, что не изменилось, извлекается с жесткого диска.
Помимо повышения производительности, некоторые агентства также используют временные интернет-файлы для сбора судебных доказательств чьей-либо активности в Интернете. Если содержимое остается на жестком диске (то есть, если оно не было удалено), данные могут быть использованы в качестве доказательства того, что кто-то зашел на определенный веб-сайт.
Почему не нужно чистить кэш вручную
Многие утилиты для чистки системы очень любят очищать папки с кэшем браузеров. Еще бы, ведь это позволяет им показать эффективные результаты по сравнению, например, со встроенной программой для чистки дисков.
Отсюда у многих пользователей выработалась привычка чистить кэш браузера чуть ли не каждый день. Но это не только ненужная процедура, но и вредная.
Почему ручная очистка кэша бесполезна и вредна
Как было сказано выше, с помощью кэша браузер ускоряет загрузку страниц сайтов, что делает работу с ним удобнее. Также стоит помнить, что кэш автоматически обновляется и чистится в случае превышения заданного объема. Именно потому чистить его вручную просто бесполезно. На следующий день он снова появится и будет ровно тем же, что и днем ранее. При этом, он никогда не превысит заданный в настройках лимит.
Более того, если ежедневно очищать кэш браузеров, то это замедлит загрузку страниц в будущем. Те данные, которые были зарезервированы для ускорения загрузки страниц, компьютер будет вынужден загружать вновь, нагружая канал, значительно увеличивая время загрузки страниц и впустую тратя системные ресурсы на действия, которые можно было бы и не совершать. В результате чего пострадает удобство работы в сети.
В каких ситуациях все же это необходимо
Но бывают ситуации, при которых очистка кэша все же необходима. Например, если какой-то сайт стал неправильно отображать содержимое. Такое бывает, когда веб-мастер изменил шаблон, стили отображения или скрипты сайта, а у пользователя в кэше находятся старые их версии.
В этом случае все может «поехать» и сайт будет отображаться неправильно. В этом случае достаточно перезагрузить страницу комбинацией Ctrl-F5 и тогда браузер обновит кэш именно этого сайта, удалив старые данные и подгрузив на их место новые.
Используйте комбинацию Ctrl-F5 на клавиатуре, чтобы обновить кэш только для сайта, который открыт в текущей вкладке браузера. Это также позволит сохранить данные для остальных сайтов.
Также очистить кэш стоит, если вы посещали какие-то сайты и не хотели бы, чтобы кто-то из коллег по работе или членов семьи узнал об этом (так как данные об этом сайте будут зафиксированы в кэше, истории посещений).
В остальных случаях чистить кэш просто нет никакой нужды, потому что это пустая трата времени. Если кэш занимает слишком много места на диске, то можно изменить лимиты, чтобы максимальный объем кэша не превышал заданного значения.
Как очистить кэш браузера
Нужно ли чистить кэш браузера? Думаете это важно только опытным пользователям? Вовсе нет. Ну, к примеру, ваш браузер начал подтормаживать и увеличение объема кэша не помогает
Банально переполнен жесткий диск и какой то информацией нужно пожертвовать для разгрузки. Или к примеру, вы работаете за общим компьютером и хотели бы стереть информацию о посещаемых вами сайтов. Одним словом вариантов масса, но основными являются:
- конфиденциальность;
- удаление неиспользуемых файлов.
- недостаточная мощность компьютера;
- огромное количество файлов-cookie, чрезмерное заполнение истории и кэша браузера;
- наличие лишних и обычно абсолютно бесполезных компонентов обозревателя, которые обычно появляются после инсталляции некоторых программ;
- большое количество закладок в обозревателе;
- заражение рабочей станции вирусом.
По сути, кэш в браузерах периодически обновляется. Иными словами, браузер сам решает какая информация важна и вы ей пользуетесь постоянно, а какая не нужна и ее можно затереть, чтобы на ее место записать более важную.
Но в этом разделе статьи, покажем как удалить кэш ведущих браузеров, целиком.
Как очистить кэш Яндекс.Браузера
Удалить кэш в Яндекс.Браузере, можно при помощи следующих действий:
- Нажмите кнопку → Дополнительно → Очистить историю.
- В списке Удалить следующие элементы выберите пункт за все время.
- Включите опцию файлы, сохранённые в кэше.
- Отключите все остальные опции (если вы хотите очистить только кэш браузера).
- Нажмите кнопку Очистить историю.
Как очистить кэш браузера Google Chrome
Удалить кэш в Google Chrome, можно при помощи следующих действий:
- Нажимаете на значок с 3 точками в правом углу, чтобы зайти в «Настройки».
- Перейдите в дополнительные настройки, нажатием на кнопку «Показать доп. настройки».
- Нажмите на кнопку «Очистить историю», которая находится ниже раздела «Личные данные».
- В строчке «Удалить указанные ниже элементы» выбираем за какой период нужно будет произвести чистку.
- Так как мы чистим кэш, нам нужно установить галочку напротив пункта «Изображения и другие файлы, сохраненные в кэше».
- Нажимаете кнопку «Очистить историю».
Как очистить кэш браузера Mozila Firefox
- Щёлкните по кнопке меню с 3-мя горизонтальными линиями и выберите «Настройки».
- Выберите панель «Дополнительные».
- Щёлкните по вкладке «Сеть».
- В разделе Кэшированное веб‐содержимое, щёлкните по кнопке «Очистить сейчас».
Давайте разберемся, где находится кэш браузера опера.
Как очистить кэш браузера Internet Explorer
- В верхнем меню браузера выберите меню «Сервис» или нажмите«Alt+X»;
- В выпадающем меню выберите «Свойства браузера»;
- Перейдите во вкладку «Общие» и щелкните на кнопке «Удалить»;
- В появившемся окошке «Удаление истории обзора» выберите интересующие пункты для очистки кэша.
- Произведите очистку, нажатием кнопки «Удалить».
7 способов очистить кэш в Яндекс браузере
Теперь переходим непосредственно к действиям, позволяющим почистить кэш в браузере Yandex. Способов достижения цели довольно много, можем выбирать по собственному нраву.
Через раздел «История»
В браузере есть инструмент, способный сканировать систему и удалять все данные кэша. Использование встроенного инструмента обычно оказывается самым простым способом очистки кэша в Яндекс браузере.
Важно! Предустановленное средство очистки может удалить практически все данные браузера
Нужно соблюдать осторожность, чтобы случайно не удалить полезные файлы
Как очистить кэш браузера Яндекс на компьютере:
- Нажимаем на кнопку «Настройки Яндекс.Браузера» в виде трёх полос в правом верхнем углу.
- Наводим указатель мыши на опцию «История» и в выпадающем окне жмём на одноимённый пункт «История».
- Под поисковой строкой в правой части экрана нажимаем на кнопку «Очистить историю».
- В первом пункте нажимаем на выпадающий список и выбираем «За всё время».
- Устанавливаем выделение только рядом с «Файлы, сохранённые в кэше». С остальных элементов снимаем флажки.
- Кликаем на кнопку «Очистить историю».
С помощью вкладки «Настройки»
Это подобный метод сбросить кэш в Яндекс браузере, в котором суть осталась прежней, изменяется только путь к нужному инструменту очистки.
Как почистить кэш память в браузере 2-м способом:
- Переходим на страницу «Настройки».
- Листаем список до обнаружения активной кнопки «Показать дополнительные настройки».
- В разделе «Личные данные» кликаем на активный элемент «Очистить историю загрузки».
- Устанавливаем выделение напротив кэша, выбираем время, за которое нужно убрать записи и запускаем процедуру кнопкой «Очистить историю».
Из основного меню браузера
Довольно быстрый способ очистить кэш Яндекс браузера на ноутбуке и стационарном ПК. С ним можем перейти в нужное меню в пару кликов.
Алгоритм действий:
- Открываем меню браузера (3 параллельные полосы).
- Наводим указатель мыши на элемент «Дополнительно».
- Выбираем пункт «Очистить историю».
- Устанавливаем параметры для работы инструмента и просим вычистить кэш за указанный период времени (см. скриншот выше в п.4 предыдущей инструкции).
Посредством сторонних приложений
В сети есть специальные программы для очистки временных данных из системы. Они также очищают буфер, хранящий кэшированные данные. Самым известных из подобного рода приложений является CCleaner.
Как на ноуте очистить кэш Яндекс браузера через CCleaner:
- Скачиваем приложение с официального сайта. Качаем бесплатную версию из столбца «Free».
- Закрываем Yandex веб-обозреватель (иначе процедура не сработает).
- Переходим на вкладку «Приложения» в разделе «Очистка».
- В разделе «Google Chrome» (именно этот пункт отвечает за Yandex browser) обязательно проверяем наличие флажка возле строки «Интернет-кэш». Остальные пункты можем снять, это уже делаем по желанию.
- Нажимаем на кнопку «Анализ».
- В отчёте покажется строка «Google Chrome – Интернет-кэш» и его объём на компьютере. Чтобы освободить память, нажимаем на кнопку «Очистка».
- В уведомлении нажимаем кнопку «Продолжить».
Важно! CCleaner не распознаёт Яндекс браузер в качестве отдельного, независимого веб-обозревателя. Он причисляется к Chrome, так как построен на том же самом ядре
CCleaner далеко не единственное приложение с подходящим функционалом. Достойной заменой может послужить и Wise Disk Cleaner.
Как почистить кэш в Яндекс браузере с помощью Wise Disk Cleaner
- Скачиваем и устанавливаем приложение Wise Disk Cleanerследуя инструкциям.
- Запускаем приложение и в главном окне устанавливаем выделение возле «Кэш веб-обозревателя».
- Нажимаем на кнопку «Поиск».
- Кликаем на элемент «Очистка».
Как очистить кэш браузера Яндекс через горячие клавиши?
Есть специальное сочетание клавиш в браузере Яндекс, которое помогает быстро очистить кэш. После нажатия комбинации клавиш Ctrl + Shift + Del сразу появляется окно для очистки данных в браузере
Здесь важно выделить пункт, отвечающий за кэш, выбрать период «За все время» и подтвердить намерение устранить данные через кнопку «Очистить историю»
Удаление файлов вручную
Во втором разделе данной статьи мы уже изучали вопрос, где находятся файлы кэша. На самом деле нам никто не мешает очистить кэш Yandex браузер простым удалением этих файлов.
Что нужно делать:
- Переходим в каталог с кэшем. Инструкция, как это сделать, описана во втором разделе данного материала.
- Внутри папки нажимаем комбинацию клавиш Ctrl + A.
- Зажимаем кнопку Shiftи жмём Del.
Как сбросить кэш во всех браузерах
Ниже будут детально показаны на скринах, шаги по очистке кэша каждого из браузеров, ну а если и здесь возникнут вопросы, тогда предлагаю посмотреть видео-инструкцию.Мазила ()
Для того, чтобы в Мазила быстро удалить кэш нажмите сочетание клавиш Ctrl+Shift+Delet и в появившемся окне «Удаление недавней истории», выберите вкладку «Удалить» — «Всё».
Поставьте галочку на против «Кэш» и жмите кнопку «Удалить сейчас».
Гугл Хром ()
Для того, чтобы быстро стереть кеш в браузере Хром нажмите аналогичное сочетание клавиш Ctrl+Shift+Delet и в окне «Очистить историю» поставьте галочку на против «Изображения и другие файлы, сохраненные в кеше».
Выберите из списка «Удалить указанные ниже элементы» — «За все время» и жмите кнопку «Очистить историю».
Опера ()
В этом браузере надо нажать сочетание клавиш Ctrl+F12 и в окне «Настройки» выбираем вкладку «История», переходим в меню «Очистить историю».
Далее отмечаем галочкой «Кэшированные изображения и файлы», а из списка «Уничтожить указанные элементы за следующий период» выбираем «С самого начала» и жмем кнопку «Очистить историю посещений».
Internet Explorer ()
В этом браузере стирание данных из кэша самое запутанное. Поэтому делаем все строго в описанной последовательности.
Нажимаем значок шестеренка «Сервис» и выберите пункт «Свойство браузера».
В открывшемся окне выбираем вкладку «Общие» и в пункте «Журнал браузера» переходим в «Параметры».
Появится окно «Параметры данных веб-сайта», где надо выбрать вкладку «Кэш и базы данных», отметить все веб-сайты сохраненные в хранилище и нажать «Удалить».
Яндекс Браузер ()
Дабы почистить cash жмем в браузере сочетание клавиш «Ctrl+Shift+Delet».
После этого откроется небольшое окно «Очистить историю», где нужно будет поставить галочку напротив пункта «Файлы, сохраненные в кэше», а также выбрать за какой период вы хотите удалить следующие элементы.
Далее нажимаете кнопку «Очистить историю».
Амиго ()
В этом браузере как и в других работает сочетание клавиш «Ctrl+Shift+Delet» для вызова функций истории посещений других сайтов.
Далее отмечаем стандартный пункт «Изображения и другие файлы, сохраненные в кеше», выбираем период удаления и жмем «Очистить историю».
Как видите все банально просто.
Зачем удалять куки на андроиде и как часто это нужно делать
Перед тем как выяснить, как удалить файлы Cookie на андроид, необходимо понять, зачем это делать. Эти файлы нужны в первую очередь для удобства и комфорта пользователей при входе на тот или иной ресурс. К примеру, человек прошел регистрацию на форуме, и, чтобы при каждом заходе на него не вводить логин и пароль, данные сохраняются в куки, и посетитель переходит на свою учетную запись автоматически. Кроме этого, они используются для сохранения данных, которые нужны рекламодателям для показа таргетированной рекламы.
Как почистить телефон андроид от ненужных файлов
Несмотря на все это, файлы нужно время от времени чистить. Делается это, прежде всего, для повышения своей безопасности и оптимизации работы персонального компьютера или телефона андроид. Причины удаления следующие:
- меры против засорения внутренней памяти телефона или планшета ненужными файлами для тех сайтов, которыми человек давно не пользуется;
- предотвращение попадания файлов в чужие руки. Куки хранят информацию о переходах и кликах, а значит могут использоваться злоумышленниками для шпионажа или шантажа;
- запрет другим людям, которые входят на популярные сайты (социальные сети и мессенджеры) с телефона человека, воспользоваться доступом к чужому аккаунту или учетной записи.
К сведению! Большинство веб-браузеров предлагает функцию очистки файлов кукис и опцию отключения их сохранения. Это может негативно повлиять на работу в различных сервисах и на авторизацию в них, но сохранит повышенный уровень конфиденциальности.
Процесс удаления в Опере
Как почистить кэш Браузера Яндекс
Чтобы удалить все сохраненные данные, нужно открыть меню браузера, перейти на вкладку «История» и еще раз выбрать подменю «История». В этот же раздел меню можно попасть, нажав комбинацию клавиш CTRL и H.

Как очистить кэш браузера? Достаточно нажать кнопку «Очистить историю».

В открывшемся окне меню выбрать пункт «Файлы в кэше»;

«Очистить историю» можно за все время использования браузера, за последний месяц, день.
В меню браузера выберите Safari — Сбросить Safari. В открывшемся окне установите флажок Удалить все данные веб-сайтов и нажмите кнопку Сбросить.

Как можно было заметить, при удалении кэша браузеров можно отметить флажками и другие пункты. Рассмотрим кратко, что они обозначают на примере Google Chrome, так как в других программах одни и те же настройки могут иметь несколько отличающиеся названия (например «История скачиваний» в Хроме это «Журнал загрузок» в Explorer).
История просмотров — в этом файл хранится история посещенных вами сайтов, поэтому при очистке истории рекомендуется ставить и этот флажок.
История скачиваний — файл со списком скачанных вами файлов.
Файлы cookie и другие данные сайтов и плагинов — при посещении сайтов в браузере сохраняются пользовательские надстройки, которые называют «куки».
Пароли — чтобы не вводить каждый раз логин и пароль при авторизации на сайтах, в зашифрованном виде они хранятся на компьютере и автоматически подставляются в формы заполнения.
Данные для автозаполнения — аналогично предыдущему пункту, сохраняются такие поля для автозаполнения форм, как адрес, телефон и т.д.









