Недостаточно места на диске для завершения операции
Содержание:
- Как вернуть место на диске компьютера
- 4. Запустите Steam от имени администратора.
- Удаление игр и программ
- Удаление ненужных программ и игр
- Перенос файлов и папок пользователя
- 7. Расчистить место
- О файле подкачки и куда пропадает место
- Анализ диск «С»
- Очистка вручную
- 3. Средства очистки Windows
- Освободите место с помощью сжатия NTFS
- При помощи встроенной утилиты
- Порядок взаимодействия ОС с RAM
- Сообщение об ошибке: недостаточно места на диске для завершения операции
- Приступая к очистке диска С: что нужно знать и делать
- Удаление файла гибернации
Как вернуть место на диске компьютера
Для Windows XP:
Пуск -> Настройка -> Панель управления -> Система -> Восстановление системы
Для Windows Vista/Windows 7/8/10:
Пуск -> Настройка -> Панель управления -> Система -> Защита системы
Здесь Вы можете либо полностью отключить восстановление системы, либо распределить на каких дисках и сколько места будет занимать точки.
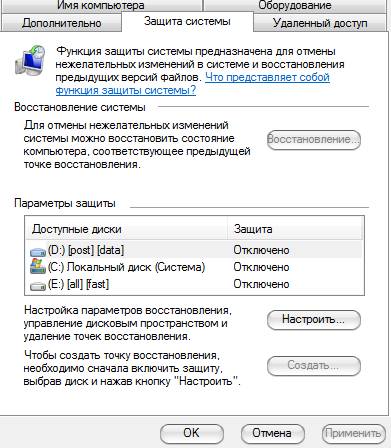
Я не могу рекомендовать Вам полностью отключать восстановление, т.к. не знаю как часто Вы сталкивайтесь с системными проблемами и прибегаете к восстановлению, но лично у меня оно отключено, т.к. я считаю его сомнительным инструментом занимающим довольно много места, тем более, что всегда можно воспользоваться статьей «Acronis как инструмент для создания резервных копий. Учимся делать образы дисков и восстанавливать с них систему. » для защиты и восстановления данных.
Для тех, кто хочет его (восстановление системы) оставить, но настроить как можно более грамотно и сделать так, чтобы искать куда пропадает место более неприходилось:
- Желательно, чтобы на диске с операционной системой их вообще не было или они занимали как можно меньше места;
- Вам не нужно более 3 точек восстановления, т.е. не стоит выставлять максимум процентов еще и на нескольких дисках. Достаточно будет 3-6% на одном-двух дисках и то, по-моему, этого будет много.
К слову, до настройки этих параметров система уже создала некоторое количество точек восстановления, посему было бы неплохо их удалить. Чтобы это сделать откройте «Мой компьютер», нажмите правой кнопкой мышки на жестком диске место, на котором Вам нужно очистить и из выпадающего списка выберите «Свойства».
В появившемся окне нажмите на кнопочку “Очистка диска” – “Дополнительно” – “Восстановление системы” – “Очистить” – “Да” – “Ок“.
Либо, в случае, если у Вас Windows 7/Vista, Вы можете очистить место, занятое точками восстановления, используя кнопку «Настроить — Удалить», которая располагается на вкладке «Защита системы» (см.путь выше):
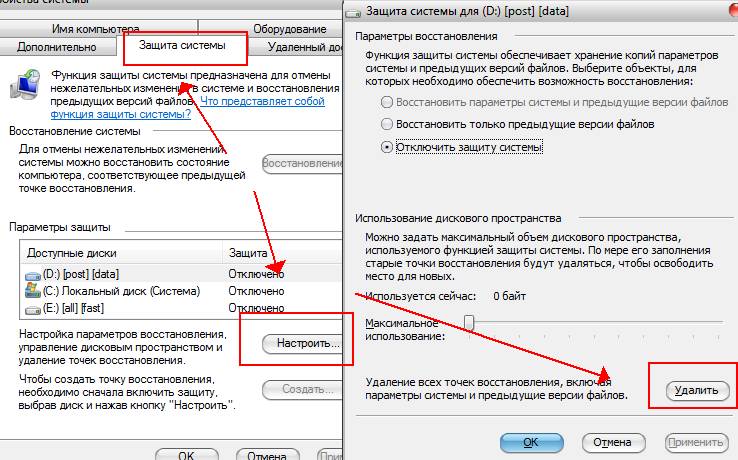
Это, что называется, раз.
Поехали к пункту два.
4. Запустите Steam от имени администратора.
Иногда проблема заключается в разрешениях Steam на оценку вашего жесткого диска. Если ваша учетная запись Windows не является администратором или если ваша библиотека Steam находится в месте, к которому Steam не имеет доступа, Steam не сможет оценить диск, чтобы узнать, сколько места осталось, и вернет ошибку.
Это может относиться и к вашему клиенту Steam, и вы можете обойти это, запустив Steam от имени администратора.
- Закройте предыдущие экземпляры Steam. Вы можете использовать диспетчер задач, чтобы быть уверенным, что вы убили все процессы Steam.
- В строке поиска Windows выполните поиск в Steam .
- Щелкните Steam правой кнопкой мыши и выберите « Запуск от имени администратора» .
- Во всплывающем окне с запросом подтверждения нажмите Да .
- Steam теперь будет работать от имени администратора. Проверьте, решили ли вы свою проблему.

Удаление игр и программ
Этот пункт подойдет в том случаи, если вы лично устанавливали какую-то игру или программу. Почему? В списке приложений находятся много разного системного софта и драйверов. И чтобы не удалить лишнего, нужно хорошо знать что это за программа и действительно ли она мне больше не нужна. Для этого:
- перейдите в основные «Параметры» вашей операционной системы
- откройте раздел «Приложения» и подождите загрузку полного списка
- выберите ненужную программу и нажмите на кнопку «Удалить»
- для удобства поиска «тяжелых» приложений, нажмите «Сортировка по размеру»
Если размер программы большой, а вы не знаете что это за приложение — лучше не удалять его. Лучше поискать больше информации в поисковой системе. Более подробно об удалении ненужных игр и программ мы описывали в отдельной статье.
Удаление ненужных программ и игр
Прежде всего удалите все уже ненужные вам программы и игры. Это не только освободит место на диске, но еще и ускорит работу системы.
Нажмите сочетание клавиш «Win+R», введите «appwiz.cpl» и нажмите «Enter» или воспользуйтесь ярлыком «Удаление программ» из раздела «Ссылки».
В открывшемся окне внимательно просмотрите список установленных у вас программ, игр и удалите все, которые вы вряд ли будете использовать в ближайшее время.
Для удаления той или иной программы кликните на ней правой кнопкой мыши и выберите «Удалить».
Не удаляйте то, назначение чего вам не понятно или если вы не уверены.
После этого вручную найдите и удалите папки с сохранениями удаленных игр, так как они могут занимать много места. Где находятся сохранения той или иной игры легко узнать с помощью поиска в интернете.
Многие онлайн игры также сохраняют свои дистрибутивы (установочные пакеты) при обновлениях, которые уже не нужны, но при этом занимают очень много места. Например, игровой центр Mail.Ru сохраняет дистрибутивы в папке «Distrib», а игра «World of Tanks» – в подпапке «Updates». Файлы в подобных папках могут занимать десятки гигабайт и их можно безболезненно удалить.
Перенос файлов и папок пользователя
Если у вас есть второй диск или раздел (например, диск «D»), то прежде всего перенесите на него все файлы с рабочего стола и папок пользователя типа «Мои документы», «Моя музыка», «Мои видеозаписи» и т.п., так как все они физически находятся на диске «C».
Переместить файлы можно вручную, заранее создав для них папки на другом диске или разделе. Но правильнее изменить местоположение папок пользователя средствами операционной системы. Тогда все новые файлы, которые вы или какие-либо программы будут сохранять на рабочем столе и в папках пользователя, будут автоматически попадать на другой раздел диска, не вызывая переполнения системного раздела.
4.1. Перенос папок пользователя в Windows 7, 8.1, 10
Перейдите в папку «C:\Пользователи\Имя».
Кликните правой кнопкой мыши на папке «Мои документы» и перейдите на вкладку «Расположение».
Замените букву диска на ту, куда вы хотите переместить папку (например, «D») и нажмите «ОК».
Согласитесь с перемещением файлов, а затем повторите все действия для папки «Рабочий стол» и остальных папок пользователя.
4.2. Перенос папок пользователя в Windows XP
В Windows XP нет функции автоматического перемещения папок пользователя и мы воспользуемся специальной утилитой «XP Tweaker», скачать которую вы можете в разделе «Ссылки».
Установите утилиту и запустите ее. Затем в левой панели выберите раздел «Windows XP» и перейдите на вкладку «Системные папки».
Выберите мышкой папку «Мои документы», измените букву диска на ту, куда вы хотите переместить папку (например, «D») и нажмите кнопку «Изменить».
Выполните те же действия для папок «Мои рисунки», «Моя музыка», «Рабочий стол».
После этого зайдите в папку «C:\Documents and Settings\Имя».
И вручную переместите папки «Мои документы» и «Рабочий стол» в новое расположение «D:\Documents and Settings\Имя».
7. Расчистить место
Если ни одно из вышеперечисленных решений не помогло вам, решение ошибки НЕДОСТАТОЧНО СВОБОДНО НА ДИСКЕ может заключаться просто в освобождении места. Это связано с тем, что многие пользователи Steam на собственном горьком опыте усвоили, что для обновления большинства игр Steam требуется свободное пространство, равное размеру исходной игры.
Это означает, что если у вас есть обновление на 2 ГБ для игры на 70 ГБ, Steam потребуется 70 ГБ свободного места, и все, что ниже, вернет ошибку о том, что на диске недостаточно свободного места. Таким образом получают обновления такие игры, как Rocket League, Apex Legends, Path of Exile и многие другие.
Steam выделяет весь размер игры на диске даже для самых маленьких обновлений, потому что он создает временную копию исходных файлов игры в папке загрузки, применяет обновления, а затем удаляет временные файлы. Этот метод получил много жалоб от пользователей и геймеров, но по сей день от него нет лекарства.
О файле подкачки и куда пропадает место
Когда операционной системе не хватает оперативной памяти, она начинает выгружать программы в файл подкачки, т.е. файл на жестком диске, который служит этакой оперативной памятью, но значительно меньшей по скорости. Соответственно размер файла подкачки может быть разным, в зависимости от количества вашей оперативной памяти.
Стандартно, размер файла подкачки в 2-4 раза больше объема физической оперативной памяти, но этот размер можно менять, правда, зачастую в ущерб производительности (особенно, если мало оперативной памяти). Он так же отвечает на вопрос куда пропадает место, т.к он это самое место и занимает всеми своими силами.
Настроить расположение и размер файла подкачки на жестких дисках тут:
Пуск -> Настройка -> Панель управления -> Система -> Дополнительно > Быстродействие > Параметры > Дополнительно > Виртуальная память -> Изменить
Отключать файл подкачки целиком я всё-таки не рекомендую, а вот перераспределить, или уменьшить – всегда, пожалуйста. Подробнее о файле подкачки и его настройке я писал в статье “Как настроить файл подкачки и что это такое” или “Точечная оптимизация”, Часть 1, а посему ознакомьтесь с оной, чтобы выставить правильные цифры.
Анализ диск «С»
В первую очередь, нам нужно увидеть состояния нашей памяти и провести анализ что именно занимает место. В новейших системах Windows 10 и Windows 11 предоставляется такая статистика. Для этого:
- откройте «Параметры» (нажмите на значок шестеренки в меню «Пуск»)
- выберите раздел «Система»
- в левом меню нажмите на пункт «Память» и подождите пока соберется необходимая информация о диске «С»
- нажмите кнопку «Показать больше категорий»
Перед вами раскрыты карты, что именно занимает место и в каких места. Теперь, можно перейти в ту или иную рубрику и посмотреть какие файлы ненужные. Не закрывайте это окно, так как мы будет возвращаться к нему.
Очистка вручную
Пользователь, не имеющий желания искать лучшую программу для очистки и оптимизации компьютера и вместе с тем знающий, где на жёстких дисках хранятся загрузки, ненужные исполняемые файлы и данные, сохранившиеся после деинсталляции приложений, может удалить лишнее вручную. На это уйдёт чуть больше времени, зато не пропадёт ничего по-настоящему нужного, как нередко случается при автоматическом освобождении места от мусора.
Чтобы очистить диск С вручную, нужно следовать простому алгоритму:
Открыть меню «Этот компьютер» и, не заходя пока в локальный диск С, перейти в расположенный в разделе «Папки» подраздел «Загрузки».
В открывшемся окне ознакомиться с общим количеством файлов и их размерами.
Если диск С переполнен и требуется срочно его почистить, вызвать выпадающее меню возле колонки «Размер», наведя на её заголовок указатель мыши и кликнув по обращённому вниз треугольнику, и отметить только большие объёмы данных — к примеру, от 128 мегабайтов.
Или просто задать сортировку по размеру от большего к меньшему, щёлкнув левой клавишей мыши по заголовку того же столбца.
Найти ненужный файл, выделить его нажатием правой клавиши мыши и выбрать в контекстном меню строчку «Удалить» — или воспользоваться клавишей Delete.
Подтвердить своё намерение переместить данные в «Корзину» — если не производилась тонкая настройка Windows, полностью и окончательно он пока не удалится.
Чтобы ускорить работу, можно выделять сразу несколько больших файлов; посмотрев их размер в нижней строчке окна, пользователь легко удалит их ранее описанным способом.
Если открыть каталог «Загрузки» не получается, а память по-прежнему забита, понадобится перейти в системный диск С.
Найти в открывшемся окне папку «Пользователи».
Выбрать свою учётную запись.
И обнаружить требуемую папку. Работать с ней следует в ранее приведённом порядке.
Первый шаг сделан. Теперь пользователю нужно вернуться в диск С, перейти на вкладку «Вид».
И установить галочку в чекбоксе «Скрытые элементы» — иначе часть больших файлов очистить не получится.
Войдя в каталог Windows, юзер должен.
Переместиться вниз по странице, найти и открыть папку Temp.
Если делать этого раньше не приходилось и владелец компьютера или ноутбука в первый раз столкнулся с тем, что на диске С недостаточно места, для работы в каталоге понадобится дать разрешение от имени администратора.
Как правило, в указанной папке большие файлы не хранятся. Впрочем, можно выделить их и удалить все — тем же способом, который был описан раньше. Нужно быть готовым, что часть данных очистить не удастся: они используются системой и могут быть уничтожены только после перезагрузки.
Часто случается, что после деинсталляции ненужных программ на локальном диске остаются столь же лишние файлы. Особенно это характерно для игр, сохраняющих скриншоты пользователя и данные прохождения, графических, видео- и аудиоредакторов. Избавиться от не представляющей ценности информации можно, снова очутившись на диске С и, последовательно посещая папки Program Files и Program Files (x86).
Удалять впустую занимающие на компьютере место файлы и папки
Делать это стоит крайне осторожно, чтобы не «зацепить» нужные данные: несмотря на декларируемую Microsoft заботу о пользователе, некоторые критически важные для работы Windows документы по-прежнему удаляются в штатном режиме — а значит, очередного успешного запуска системы может и не случиться
Посетить и очистить другие каталоги на локальном диске С — например, папки «Видео», «Документы», «Изображения», «Музыка» и так далее. Крайне не рекомендуется, даже если необходимо освободить место в кратчайшие сроки, удалять без разбора все вложенные папки: вследствие своей поспешности пользователь наверняка лишится части важных или жизненно необходимых файлов.
Теперь, закончив с удалением данных в «ручном режиме», следует открыть «Корзину».
Внимательно просмотреть содержащиеся в ней готовые к безвозвратному удалению файлы — и, если обнаружен нужный, щёлкнуть по нему правой клавишей мыши и выбрать в контекстном меню пункт «Восстановить».
Теперь, нажав на кнопку «Очистить корзину».
И подтвердив твёрдость своих намерений, владелец компьютера наконец сможет почистить системный жёсткий диск от мусора.
Процесс безвозвратного удаления файлов занимает, в зависимости от их количества и суммарного объёма, от пары секунд до нескольких часов. Восстановить их штатными способами уже не получится — а значит, нужно немного напрячься и потратить несколько минут на изучение списка содержимого «Корзины».
3. Средства очистки Windows
Третий шаг по высвобождению места на системном разделе – автоматизированная очистка Windows. Для этих целей у Windows есть свой, штатный функционал. Заходим в свойства диска С, жмём поочерёдно кнопки очистки.

Далее галочками указываем типы данных для удаления и жмём «Ок».

В среде Windows 10 этому средству очистки есть современная альтернатива в формате UWP – функция «Контроль памяти» в приложении «Параметры». Она сама включается, когда система обнаруживает нехватку места. И сама в центре уведомлений предлагает запустить очистку диска.

«Контроль памяти» — это функция автоматического удаления временных и неиспользуемых файлов Windows. Если эта функция сама не включилась, можем включить её. Либо же можем вручную запустить её, нажав «Освободить место сейчас».

При этом самостоятельно выбрать типы удаляемых данных.

Для высвобождения места на диске Windows рынок софта предложит массу программ-чистильщиков. В основе своей они предлагают ту же операцию по удалению временных и неиспользуемых данных, что и сама Windows. Но их процессы очистки могут охватывать дополнительные системные области как то: хранилища точек отката, инсталляторов драйверов, кэша браузеров и прочих программ.
В числе таких чистильщиков программы:
• CCleaner,• Auslogics BoostSpeed,• WiseCleaner,• Glary Utilities,• Ashampoo WinOptimizer,• WinTools.net,• Advanced SystemCare и пр.
Что штатные средства системы, что сторонние чистильщики, безусловно, высвободят какое-то место на диске С, но может быть и так, что ни одни, ни вторые не решат вопрос кардинально. И значимая часть дискового пространство продолжит оставаться занятой чем-то. Что это может быть?
Освободите место с помощью сжатия NTFS
В дополнение ко всем вышеперечисленным рекомендациям вы можете использовать встроенную в NTFS функцию сжатия, чтобы уменьшить использование хранилища при сохранении нормального доступа к вашим файлам. Используя функцию NTFS, вы можете сжимать файлы, папки или весь диск.
Важное замечание: использование сжатия может повлиять на производительность системы, поскольку система должна сжимать и распаковывать файлы на лету, используя процесс, требующий дополнительных ресурсов. Вы должны использовать эту опцию, только если это необходимо или если у вас очень производительная система
Настройка сжатия папок
Чтобы включить сжатие NTFS в папке, выполните следующие действия:
- Откройте Проводник.
- Перейдите в папку с содержимым, которое вы хотите сжать.
- Щелкните правой кнопкой мыши папку и выберите параметр «Свойства».
- Нажмите кнопку Другие.
- Активируйте атрибут Сжимать содержимое для экономии места на диске.
- Нажмите кнопку ОК и Применить.
- Выберите «Применить изменения к этой папке, подпапкам и файлам» .
- Нажмите кнопку ОК ещё пару раз.
После выполнения этих шагов в папке включится функция сжатия файлов, уменьшая размер существующих и будущих файлов, которые вы сохраняете в этом месте.
Настройка сжатия всего диска
Чтобы включить сжатие NTFS на всём диске, выполните следующие действия:
- Откройте Проводник.
- Нажмите Этот компьютер на левой панели.
- В разделе «Устройства и диски» щелкните правой кнопкой мыши диск, который хотите сжать, и выберите «Свойства».
- Установите флажок Сжать этот диск для экономии места.
Совет. Обычно этот параметр требуется использовать только на дополнительном диске или разделе, поскольку сжатие установочного диска Windows 10 может повлиять на производительность.
- Нажмите кнопку Применить.
- Выберите «Применить изменения к диску (буква диска), подпапкам и файлам».
- Нажмите кнопку ОК ещё пару раз.
При помощи встроенной утилиты
Предыдущие два способа очистили от хлама лишь некоторые папки, да и то не всё удалилось. Есть ведь ещё и другие папки, и диски. Чтобы добиться большего быстродействия компьютера, стоит воспользоваться ещё и специальной встроенной утилитой. Делаем это так:
- Открываем папку «Проводник», открываем «Этот компьютер». Находим «Локальный диск C», кликаем на него правой кнопкой мыши и жмём на «Свойства»
- Нажимаем на «Очистку диска». Иногда пользователи путают эту команду с функцией форматирования диска. Отличие между ними в том, что очистка – это удаление только ненужных, мусорных данных, а форматирование – удаление всей информации. Будьте внимательны!
- Маркируем галочками все предложенные пункты
- Даём своё согласие на действие и ждём окончания процедуры. Далее тут же нажимаем на кнопку «Очистить системные файлы»
- Маркируем галочками пункты «Пакеты драйверов устройств», «Временные файлы установки Windows», «Эскизы»
- Кликаем «ОК»
Второй этап очистки компьютера пройден. Движемся дальше. Следующие на очереди — самые тихие и коварные вещи, сильно замедляющие работу компьютера, делающие это незаметно.
Порядок взаимодействия ОС с RAM
Еще несколько гигабайт можно отобрать у системы, изменив порядок работы с памятью. В процессе работы Windows создает и использует два скрытых файла с расширением «sys»:
- Pagefile — так называемый «файл подкачки» или виртуальная оперативная память. Чтобы использовать преимущества RAM в скорости обработки информации, в него производится кэширование несрочных данных. По умолчанию размер этого файла регулируется операционной системой. Если объем оперативной памяти достаточно большой, от 8 Гб и более, он практически не используется. Чем меньше значение RAM, тем больших размеров достигает файл подкачки;
- Hiberfile — предназначается для хранения содержимого оперативной памяти в момент перехода в режим «глубокого сна» или гибернации. Соответственно, чтобы успешно сохранить информацию, он должен иметь размер в пределах 75% RAM.
Меняем размер Pagefile
Чтобы изменить размер файла подкачки, потребуется открыть свойства системы (Win+Pause/Break).
Выбираем отмеченный пункт и перемещаемся в окно дополнительных параметров.
Переходим на нужную вкладку и открываем параметры быстродействия.
Опять меняем вкладку и переходим к управлению виртуальной памятью.
Выполняем приведенную на скриншоте последовательность, первым делом сняв галочку с автоматического выбора размера. После этого, активируются остальные пункты. Чтобы определить, сколько выделить места под pagefile, воспользуемся рекомендованным ОС значением. В данном случае согласимся и уменьшим размер файла подкачки, задав ему фиксированное значение. По нажатию «ОК» появится предупреждение о необходимости перезагрузки.
Подтверждаем свое решение. После перезапуска компьютер будет использовать для организации виртуальной памяти выделенный ему ограниченный объем дискового пространства.
Отключаем гибернацию
Пользователи, которые после каждого рабочего сеанса предпочитают выключать ПК, смело могут избавиться от Hiberfile. Стоит предупредить, что при этом может несколько увеличиться общее время загрузки ОС. Если десяток секунд не являются критичными, то запускаем PowerShell в режиме администратора.
Приведенное на скриншоте меню вызывается нажатием правой кнопкой мыши на кнопке «Пуск». Если вы в свое время не соглашались перейти на новую оболочку, в этом месте будет расположена командная строка. Функциональность PowerShell выше, но использование любого из этих инструментов приведет к одинаковым результатам.
Ввод команды, приведенной на скриншоте, моментально удаляет Hiberfile с жесткого диска. Замена off» на «on» возвращает его на место. Перезагрузка при этом не требуется.
Сообщение об ошибке: недостаточно места на диске для завершения операции
Обычное дело — встретить недостаточно места на диске спрашивать, когда вы используете ПК. У многих пользователей был такой же опыт: когда они пытаются скопировать файл / папку в место назначения, появляется всплывающее окно (Ошибка копирования файла или папки): Недостаточно места на диске для завершения операции . В это время пользователи должны знать, что они не смогут завершить операцию, пока не решат проблему, вызвавшую ошибку.
В следующем материале я сосредоточусь на том, чтобы помочь вам исправить ошибку нехватки места на диске и как восстановить файл, потерянный на жестком диске, с помощью Программное обеспечение MiniTool . Если вы один из жертв, вам следует внимательно прочитать способы и действия.
Что означает нехватка места на диске
Что не хватает места на диске? Буквально недостаток дискового пространства в Windows 10 (или других операционных системах) указывает на то, что свободного места на целевом диске недостаточно для выполнения только что выполненной операции. То есть для этого процесса требуется больше места, чем у вас есть.
Например, вы можете увидеть приглашение — на диске недостаточно места для выполнения этой операции — при изменении структуры диска в Управлении дисками. К счастью, проблему можно решить самостоятельно.
На диске недостаточно места для выполнения этой операции сжатия / расширения.
Когда вы увеличиваете / уменьшаете диск на своем диске в управлении дисками, появляется следующее окно с сообщением об ошибке, информирующее вас о нехватке места: На диске (ах) недостаточно места для выполнения этой операции .
Очевидно, вам не разрешено увеличивать / уменьшать раздел в Управлении дисками, пока вы не исправите проблемы с нехваткой места. В этом случае я советую вам использовать MiniTool Partition Wizard для изменения размера раздела диска.
Как расширить раздел:
- Запустите MiniTool Partition Wizard, чтобы увидеть его основной интерфейс.
- Выберите диск, который нужно расширить.
- Нажмите Расширить раздел в разделе «Изменить раздел» на левой боковой панели.
- Выберите незанятое пространство или раздел с большим количеством свободного места из раскрывающегося списка «Взять свободное пространство из».
- Перетащите кнопку, чтобы решить, сколько свободного места вы хотите занять.
- Нажми на Хорошо в окне Расширить раздел.
- Нажмите Применять в верхнем левом углу основного интерфейса.
- выберите да в окне «Применить изменения» для подтверждения.
Как уменьшить раздел:
- Повторите шаги 1 и 2, упомянутые в описании расширения раздела.
- Нажмите Переместить / изменить размер раздела в разделе «Изменить раздел» на левой боковой панели.
- Перетащите треугольники с обеих сторон, чтобы освободить свободное место в разделе. (Вы также можете ввести указанный размер в МБ, ГБ или ТБ для Ранее не размеченное пространство , Размер раздела , и Нераспределенное пространство после .)
- Нажми на Хорошо в окне «Переместить / изменить размер раздела».
- Нажмите Применять в главном интерфейсе и выберите да в окне подсказки, чтобы разрешить изменения.
Эта почта рассказывает больше о том, как решить проблему нехватки места на диске в Windows 10.
Недостаточно места на диске, но его много
Однако странно то, что пользователи обнаруживают, что на самом деле в разделе, с которым они работают, осталось много места. Некоторые люди даже сообщали о проблеме: внешний жесткий диск сообщает, что недостаточно места, хотя оно явно есть. Более того, возможен недостаток места на USB-накопителе.
Сообщение «Недостаточно места на диске» на диске с достаточным объемом:
Почему это происходит? Три наиболее вероятных причины — это повреждение файлов, неправильная оценка антивирусной программы и проблемы с драйверами устройств. Как исправить диск, на котором написано, что недостаточно места? В следующей части я предоставлю конкретные способы, чтобы показать вам, как исправить поврежденные файлы или диск, чтобы устранить ошибку нехватки места.
пожалуйста, обратите внимание : другие сообщения об ошибках могут отображаться в окне «Ошибка копирования файла или папки»
- Неизвестная ошибка .
- В доступе отказано .
- Катастрофический провал.
- Неверный параметр.
- Запрошенный ресурс уже используется.
- Запрошенное значение не может быть определено.
- Устройство недоступно.
- Подключенное к системе устройство не работает.
- Система не может найти указанный файл.
- …
Приступая к очистке диска С: что нужно знать и делать
Удаление с диска С всяких ненужных элементов — процедура весьма деликатная
Требует от пользователя повышенной осторожности, внимания. «Уборка» не должна навредить ОС
Противопоказано удаление файлов в папках:
- Windows (сердце ОС — здесь хранятся все её составляющие);
- Boot (загрузочные файлы системы);
- ProgramData (целиком нельзя! могут не запускаться установленные приложения);
- ProgramFiles (проинсталлированное ПО);
- Users (пользовательские данные).
Некоторые папки, в которых необходимо «наводить чистоту», по умолчанию скрыты, то есть не отображаются в директориях. Чтобы добраться до них, выполните следующее:
1. Нажмите одновременно комбинацию клавиш — «Win + E».
2. В окне «Компьютер» нажмите клавишу «Alt».
3. Вверху окна появится горизонтальное меню. Наведите курсор на раздел «Сервис». В подменю кликните «Параметры папок… ».
4. В настройках параметров перейдите на вкладку «Вид».
5. Прокрутите до конца список опций в разделе «Дополнительные параметры:».
6. Уберите галочку напротив «Скрывать защищённые системные… ». Включите кликом мыши радиокнопку «Показывать скрытые файлы… ».
7. Нажмите «ОК».
Удаление файла гибернации
Файл гибернации (hiberfil.sys), размер которого может быть близок к объему оперативной памяти, находится на диске «C» и используется для режима сна. Если вы не пользуетесь этим режимом, а каждый раз включаете и выключаете компьютер обычным способом, то этот файл можно безболезненно удалить, так как он занимает очень много места.
Удалить вручную этот файл система не даст, а даже если сделать это с помощью специальной утилиты для удаления файлов, то система создаст его заново. Поэтому, для корректного удаления файла гибернации, нужно отключить режим сна.
Запустите командную строку от имени администратора и выполните следующую команду:
powercfg -h off
После этого система сама удалит этот файл и больше не будет его создавать.
Если вы не знаете как работать с командной строкой или не хотите заморачиваться, то можете скачать командный файл «Удаление файла гибернации» в разделе «Ссылки».
Вам останется только кликнуть по нему правой кнопкой мыши и запустить от имени Администратора (кроме Windows XP).









